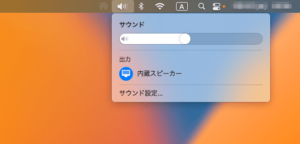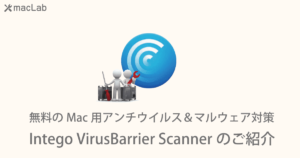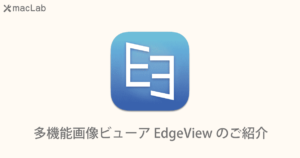Macの修理とデータ復旧方法のご紹介
Macが起動しない、?マークが出る、プログレスバーが進まないなどは、高い確率でハードディスクの故障が疑われます。ハードディスクが故障してしまうと、簡単にデータが救出できないこともあります。
 macLab担当
macLab担当ハードディスクが原因する場合、ご一緒にデータ復旧される方が多いですね !!
Macが起動しない・HDDが認識しない場合
?マークが出て起動しない
起動時にいきなり?マークなる場合や、アップデート後の再起動で?マークになる場合もあります。
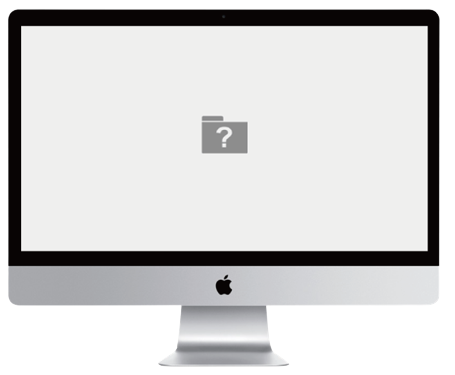
Appleマークから先に進まない
Appleマークが出てその先に進まない。(くるくる回ったまま)
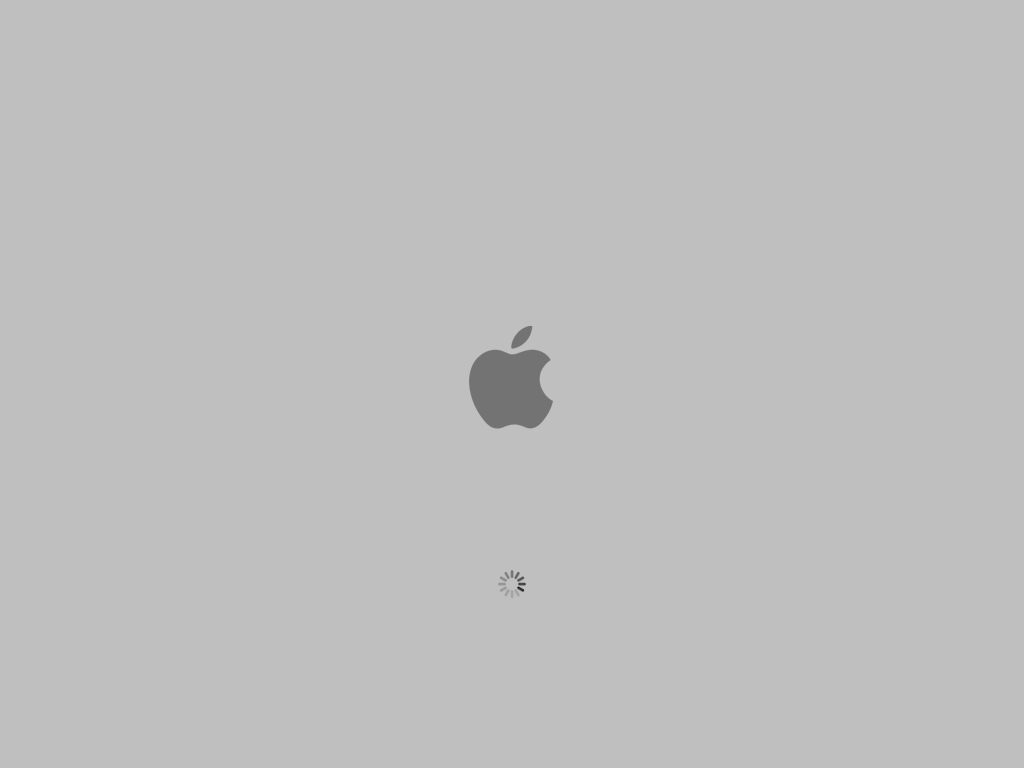
HDDから異音がする
カチッカチッ・カタカタと音がすると、磁気ヘッド障害が疑われます。

Macの動作遅い場合
 macLab担当
macLab担当動作が遅いのであれば、まだバックアップは取れるかと思います。お早めにバックアップを !!
レインボーカーソルがくるくる回っている
とにかく動作が遅くて、何かをする度にレインボーカーソルがくるくると回る場合も SSD / HDDの劣化が疑われます。
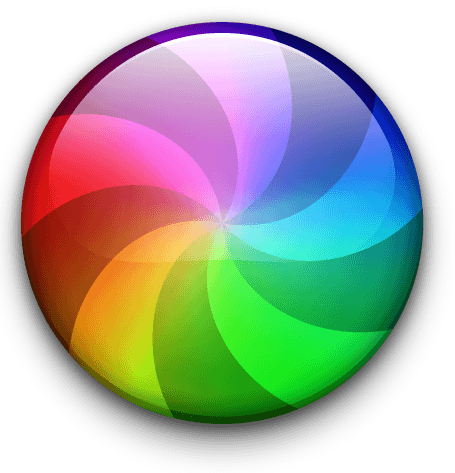
起動が遅い
起動時のプログレスバーがなかなか進まない。デスクトップに到達するまでに時間がかかる。
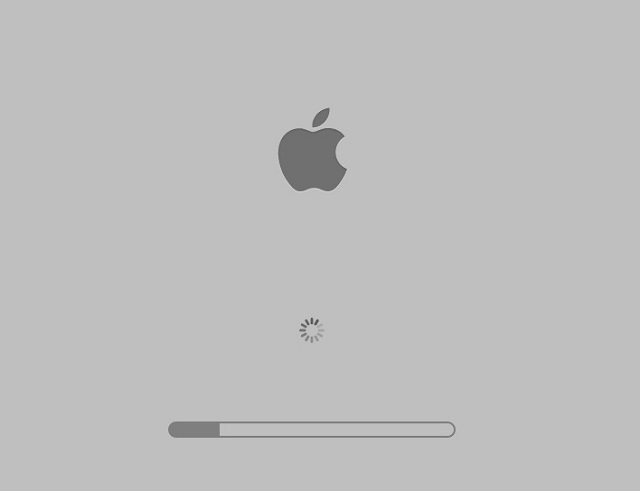
MacのSSD / HDD(ハードディスク)の検証方法
 happy.mac
happy.macまずは検証してみて、できれば原因を特定したいですね。
 macLab担当
macLab担当ディスクが原因の場合、内部の不具合に引っ張られて外部から起動できないこともありますね( ;∀;)
Apple Diagnosticsで検証する
Appleが公開しているApple Diagnostics (旧称 Apple Hardware Test) を使用して、Mac のハードウェアに問題がないか調べることができます。

ディスクユーティリティを使用して検証
外部から起動してディスクユーティリティでSSD /HDDを検証することができます。
Intelモデルの場合
起動時に「command」キーと「R」キーを同時に押します。
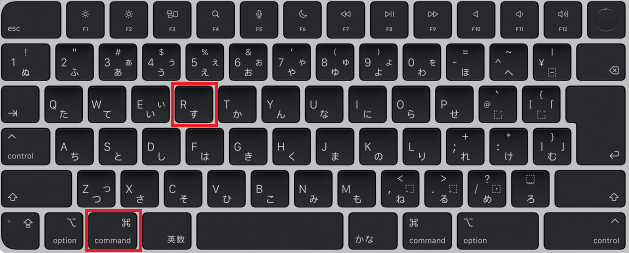
Apple Siliconモデルの場合
起動時に電源ボタンを長押しします。

macOSユーティリティからディスクユーティリティを起動します。
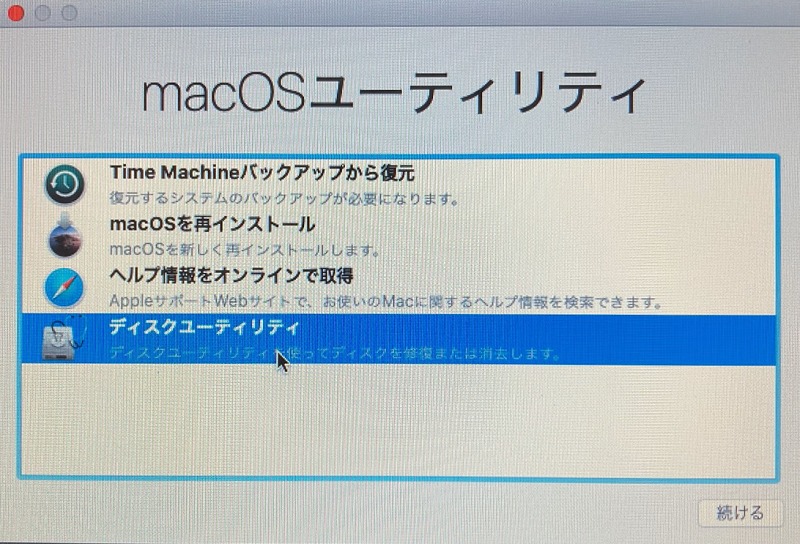
ディスクを選択して "First Aid"でディスクの状態を検証できます。
※状態によりディスク自体が見えてこない場合もあります。
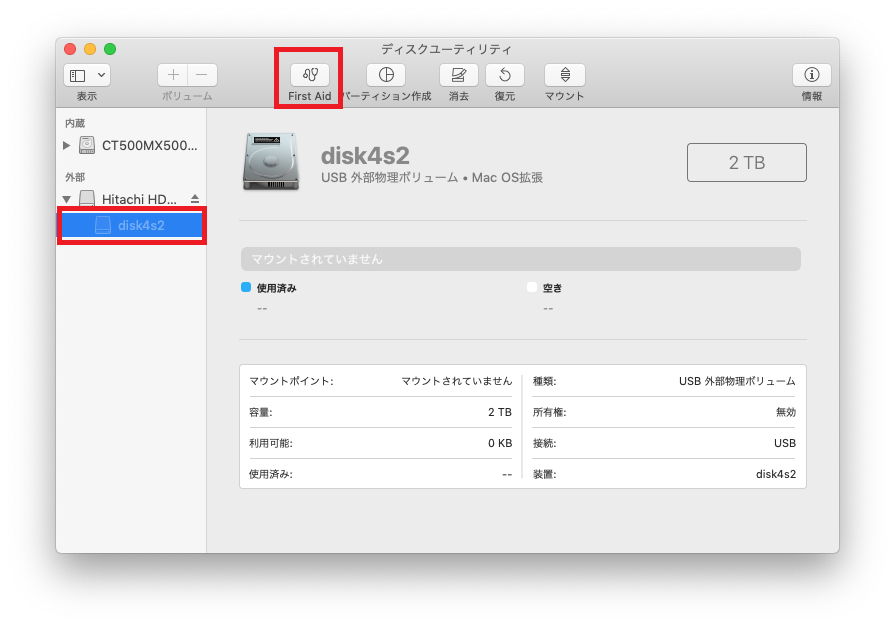
ディスクユーティリティでハードディスクが認識していない
外部(外付HDD)や、⌘(コマンド)+Rで起動してディスクユーティリティからSSD / HDDを見てみると"disk4s2"のように認識しないことがあります。まったくディスクユーティリティで見えない場合もあります。
下記は、不具合のあるHDDを取り外し別のMacで接続、ディスクユーティリティで確認
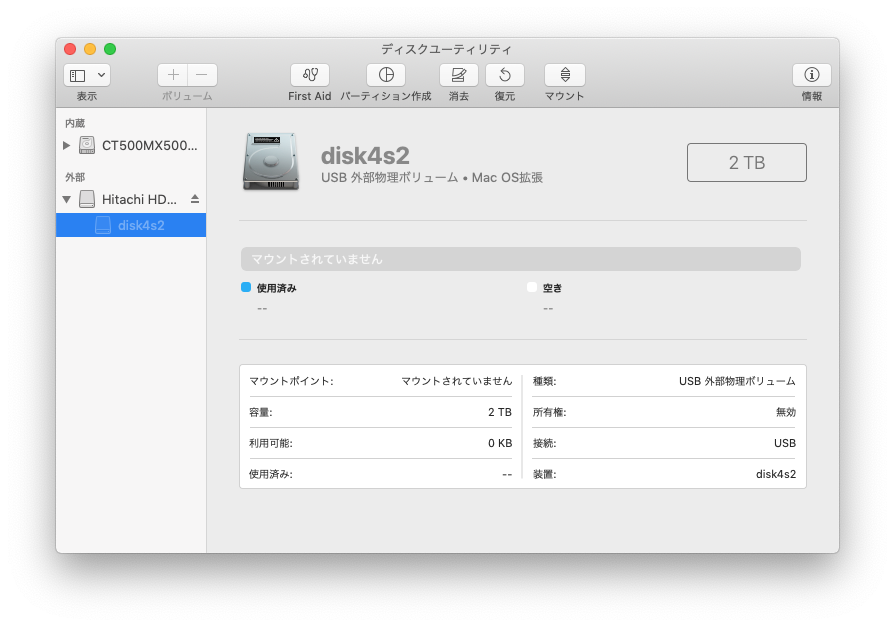
ディスクの状態を確認ツール CrystalDiskInfo(クリスタルディスクインフォ)で確認してみると注意がでています。
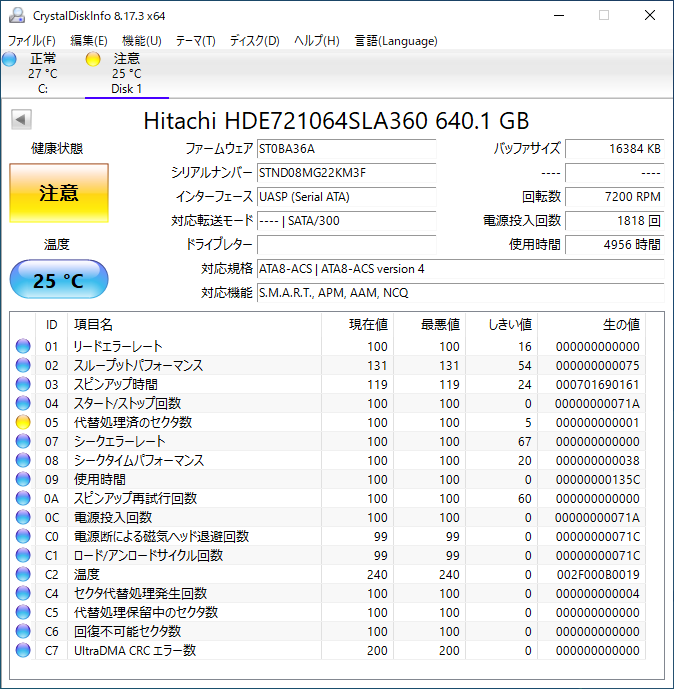
データの復旧
バックアップデータをお持ちの場合、SSD / HDDを交換して初期化・OSインストールができればデータを戻すことができます。また、TimeMachineでバックアップを取っている場合は、そのまま戻すことがが可能です。
TimeMachineで復元する方法

SSD / HDDを初期化する方法

ディスクの種類
Macの内蔵ディスクには、大きく分けて以下種類があります。
近年販売されているモデルは、ほどんどが取り外しできないタイプとなります。
※基本的に、Apple Siliconは取り外しができません。
| ストレージタイプ | 取り外し | 主なモデル |
| HDD(ハードディスク) | 〇 | ・iMac 2017年モデルまで ・MacPro 2012年モデルまで ・Mac mini 2014年モデルまで ・MacBook Pro 2012年モデルまで ・MacBook Air 初期型モデルのみ ・MacBook 2010年モデルまで ※旧機種 PowerMacなど |
| Fusion Drive | 〇 | ・iMac 2019年モデルまで ・Mac mini 2014年モデルまで |
| SSD | 〇 | ・iMac 2019年モデルまで ・MacPro 2019年モデルまで ・Mac mini 2014年モデルまで ・MacBook Pro 2017年モデル まで ※ 13inch A1708のみ ・MacBook Air 2017年モデルまで |
| SSD (Onboad) | × | ・iMac 2020年モデル以降 ・Mac mini 2018年モデル以降 ・MacBook Pro 2016年モデル以降 ・MacBook Air 2018年モデル以降 ・MacBook 2015-2017年モデル |
ATA(パラレルATA )ディスク
PowerMac G4(含む)以前のハードディスクの規格。ケーブル1本あたり、最大2台の機器が接続可能(マスター・スレーブ接続)。ATA-1(1994年) IDEの規格化からとなります。Macではこれ以前、SCSIが使用されていました。尚、パラレルATAという名称は正式名称ではありません。


SATA(Serial ATA )ディスク
PowerMac G5以降のMacの規格はSATAとなっています。おおまかに3つの規格があり転送速度が速くなっています。現在現役で使用されているMacの多くはSATA IIIとなっています。
| 規格 | 物理転送速度 | 実効転送速度 |
| SATA I | 1.5 Gb/s | 150 MB/s |
| SATA II | 3.0 Gb/s | 300 MB/s |
| SATA III | 6.0 Gb/s | 600 MB/s |



FusionDrive
Appleが2012年の発売した iMac(薄型モデル)にオプションで搭載されたストレージ。それまでのHDDとフラッシュメモリ(SSD)組み合わせて、大容量・高速化を実現したドライブです。
当初は、SSDがまだ高価だったため人気があったのですが、論理的な構成だったためかHDDとSSDが分離してしまったり、どちらかに不具合がでてしまうと復旧が困難だったためにデメリットが目立つようになりました。現在ではSSDが安価になったこともあり、ラインナップからも消えています。

Mac データ復旧 の注意点
復旧ソフトの是非
Mac、データ、復旧などで検索すると、いろんな復旧ソフトが出てくるかと思います。日常的に復旧作業を行うのであればソフトウェアを持っていてもいいのかもしれませんが、一般的に復旧する頻度はかなり低いかと思いますのでソフトを使用するよりは、プロフェッショナルにお任せした方がいいように思います。
Macのデータの造りにも関係してきます。
Mac独自のフォーマットである"HFS","HFS+"や"APFS"、パーティション方式 "GUID"や"Appleパーティションマップ”など。以前では、データの持ち方も、"データフォーク"と”リソースフォーク"にわかれていたりと。データ自体は復旧したが白紙アイコンだったなど。
特に古めのMacの場合は尚更です。



アプリケーションも重要
プロフェッショナルなアプリケーションをご使用されているお客様が多いのも、Macユーザーの特徴であります。特にAdobe製品を古くからMacでご使用されているお客様で、アクティベーション済みのAdobe CSのアプリケーションを復元したいとのご希望も多く承ります。
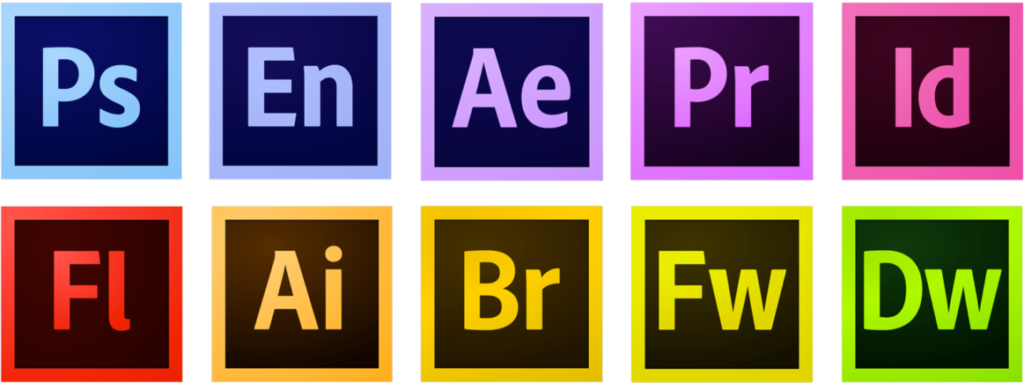
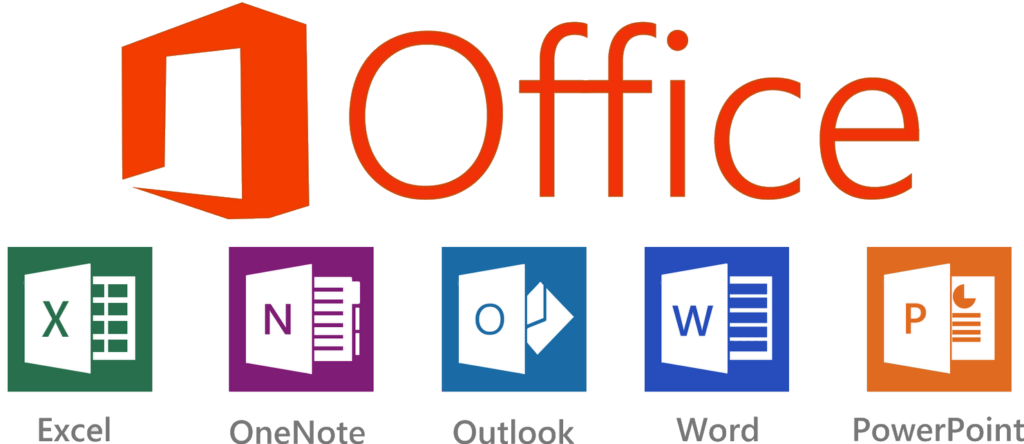
BootCampをご使用されている場合

TimeMachineではバックアップを取っていても、BootCamp部分はバックアップが取れていないということが結構ございます。BootCamp内のOSもバックアップを行わなければなりません。
またデータ復旧時には、HFS+/APFS と NTFS/FAT32などの混在状態で復旧させなければなりません。
MacLab(マックラボ)にお任せください!!
Mac専門店ならではの、データ復旧方法がございます。マックラボにまずはご相談くださいませ。
 macLab担当
macLab担当Macのデータ復旧もマックラボへお任せください !!