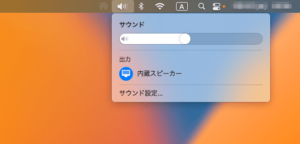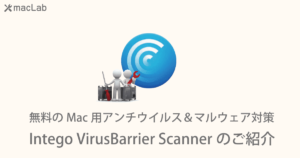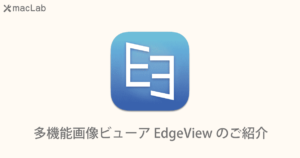Photoshop CS6のショートカット トラブル解消
今更って感じもありますが、OS 10.9以降の環境でPhotoshopCS6のメニュー内のショートカットが効かないトラブルがあります。当然、今回テスト環境のの10.14 (Mojave)でも同様。
解消方法はいろんなサイトで紹介されていますが、より便利に解消する方法をご紹介致します。
いろんなサイトを検索してみても、やはり入力言語の問題に行きつきます。
Photoshop起動時の入力言語を変更すれば、ショートカットは使用できます。
使用機材・対応機器
MacBook Pro 13inch / 2019
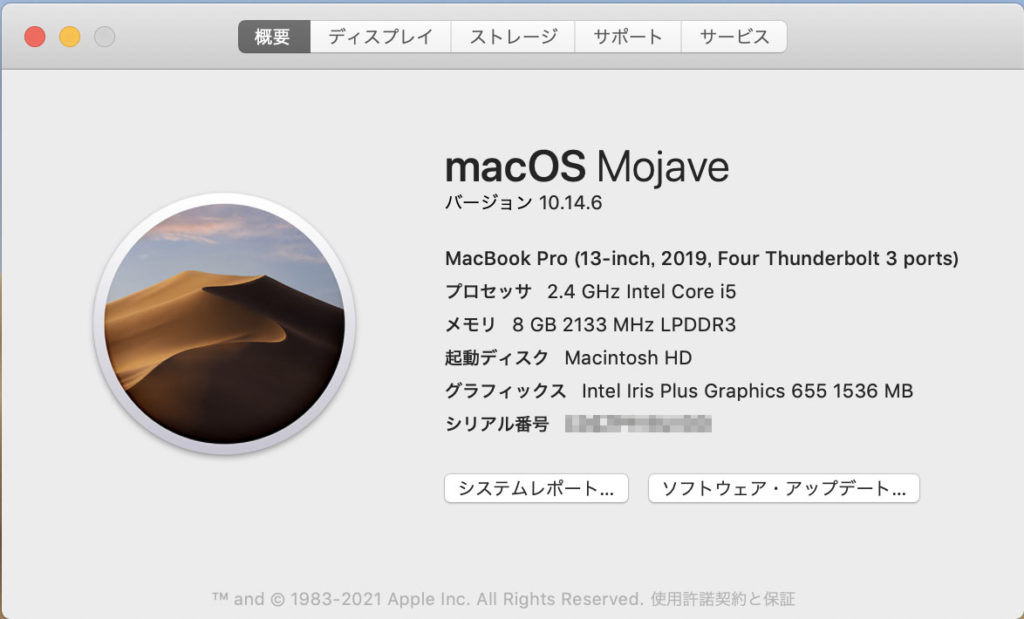
主要スペック
Adobe Photoshop CS6 Ver.13 (13.1.2)
2012年5月リリース 最後のパッケージ仕様
| Mac OS 10.6 | Mac OS 10.7 | Mac OS 10.8 | Mac OS 10.9 | |
| Photoshop CS6 | ◎ 10.6.8~ | ◎ | ◎ | ◎/△ |
ショートカットを改善していきます
Photoshop CSを起動します
10.14 (Mojave)でPhotoshop CS6をインストール・起動します。
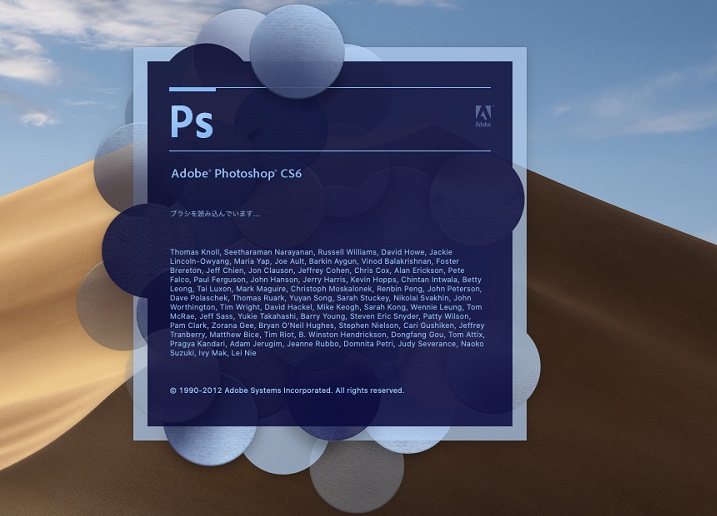
ショートカットが化けてます。
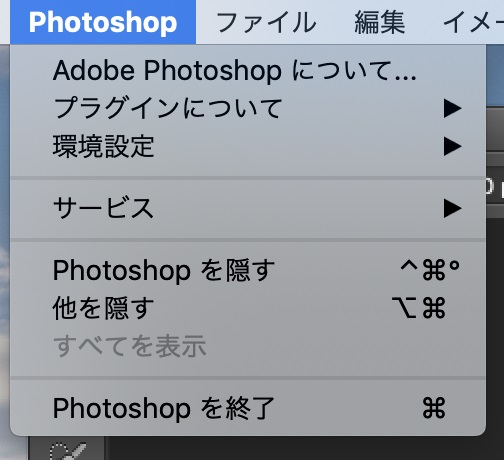
 happy.mac
happy.mac通常はコマンド+QでPhotoshopを終了ですね
言語のインストール
システム環境設定よりキーボードを開きます。
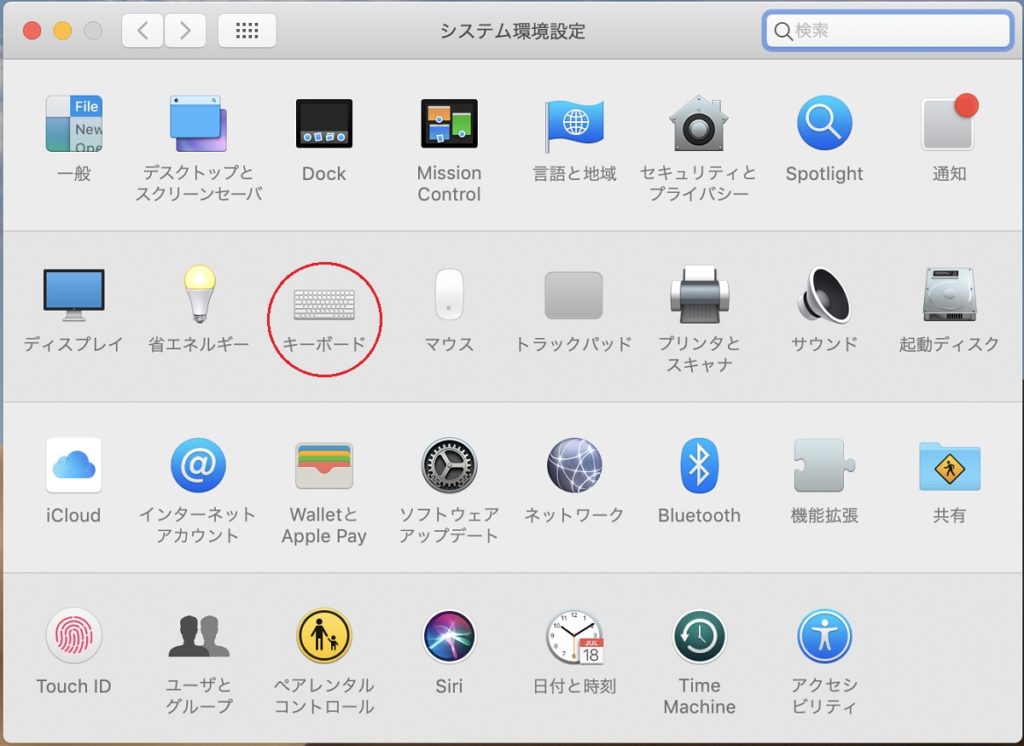
入力ソースタブ、+(追加)
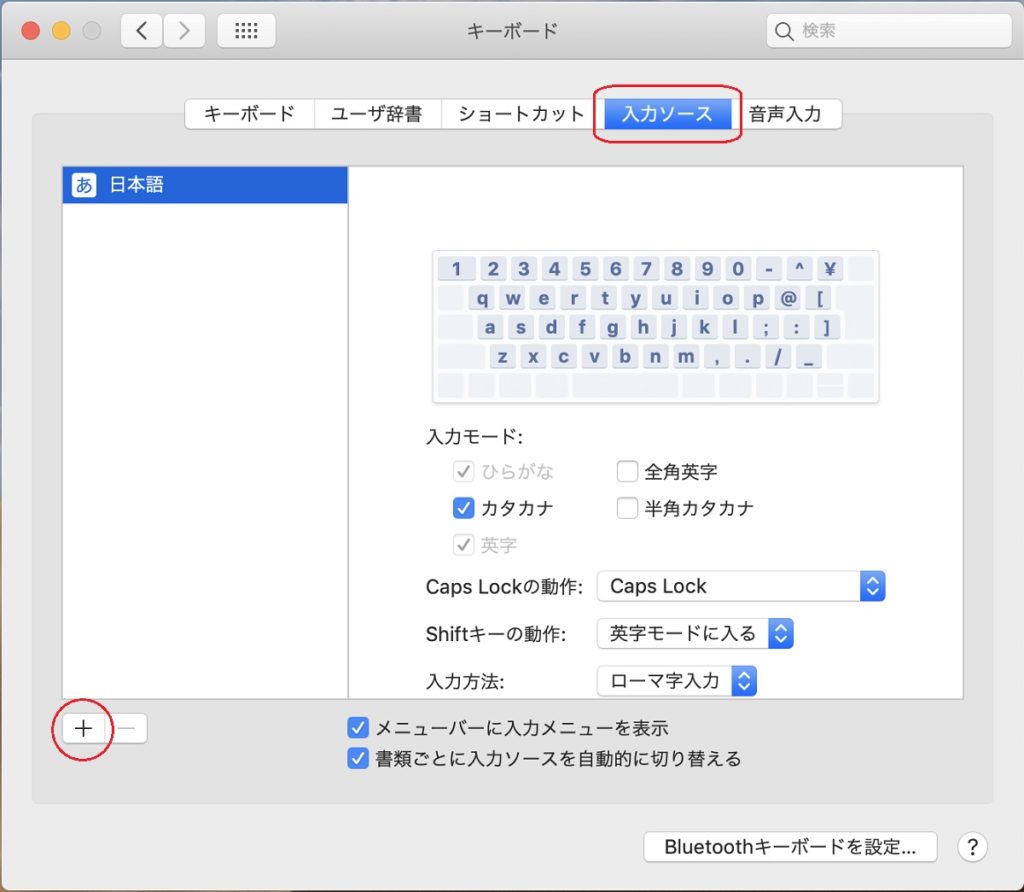
英語を選択、ABCを追加します。(U.S.でも可)
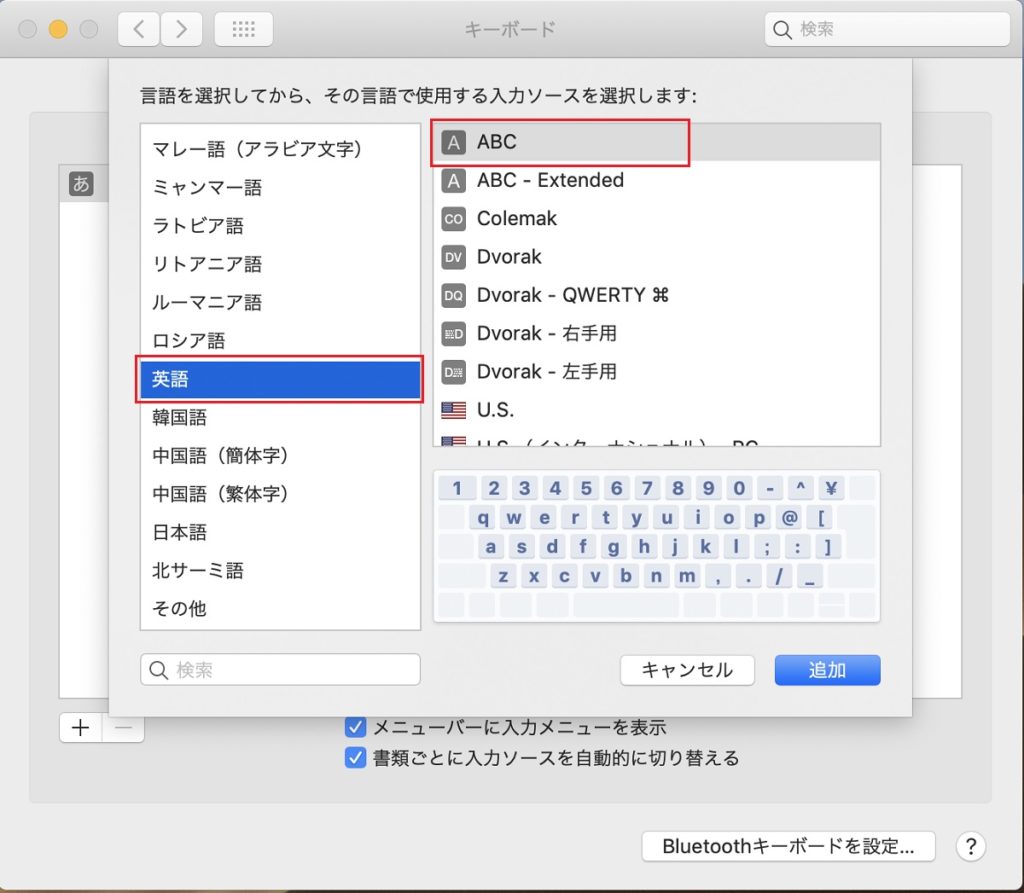
追加されました。
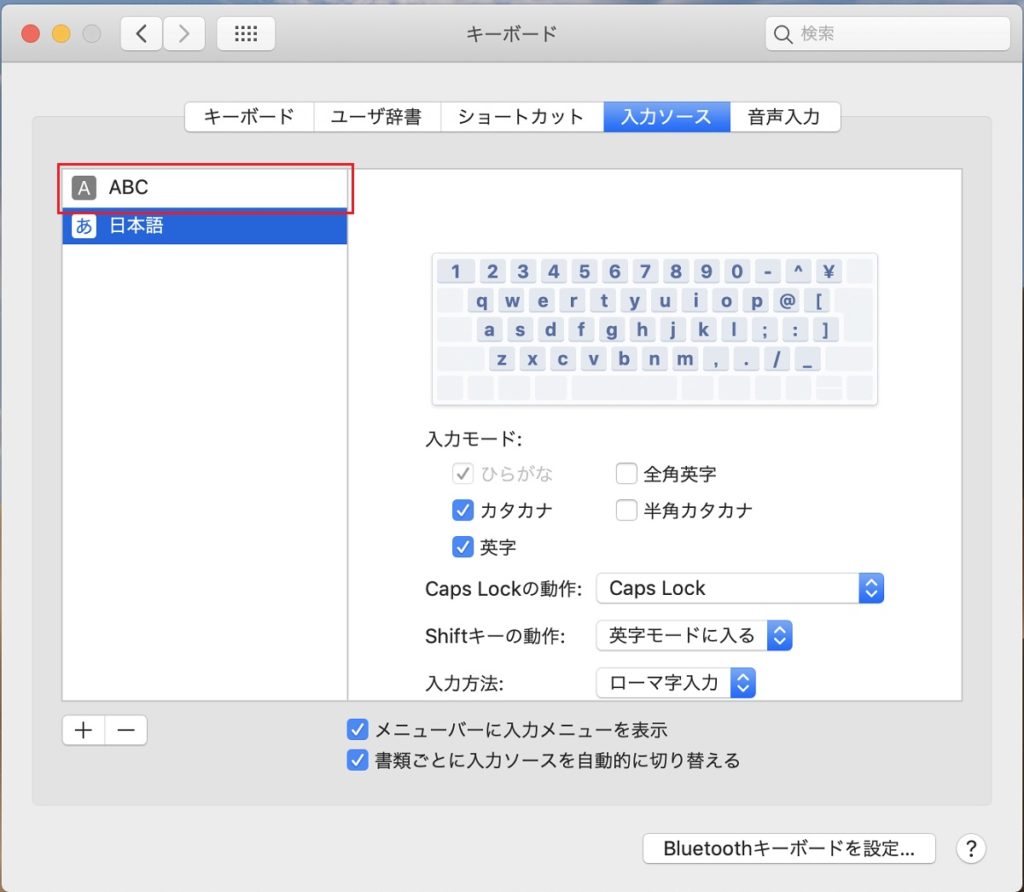
再度、Photoshopを起動
Phodoshopを起動する前に、入力言語を先ほど追加した"ABC"に変更します。
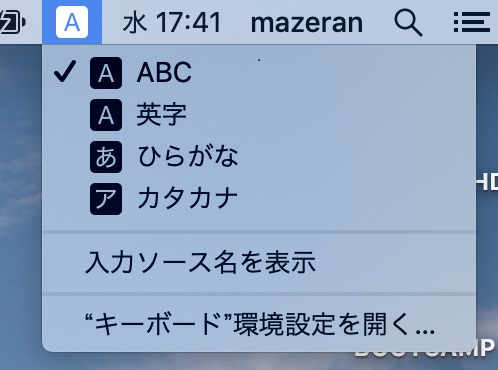
再度、Photoshopを起動します。
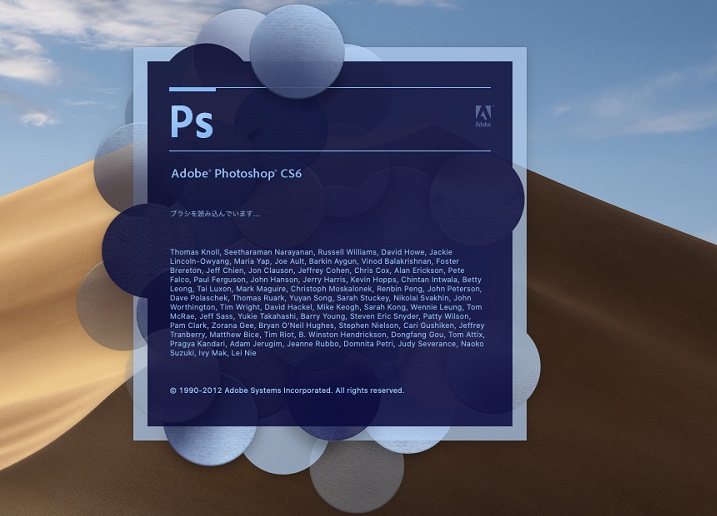
ショートカットが元に戻りました。
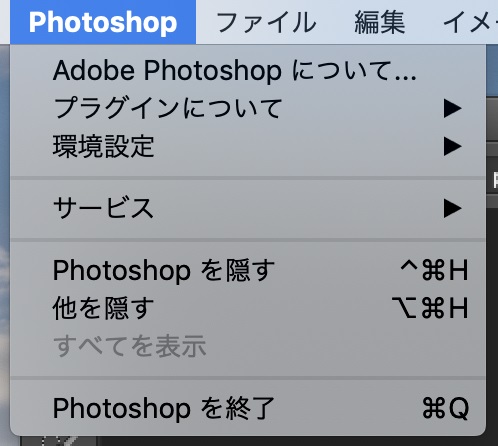
言語入力変更の自動化
Automatorで自動化アプリを作成
アプリケーションの中の、Automatorを起動します。
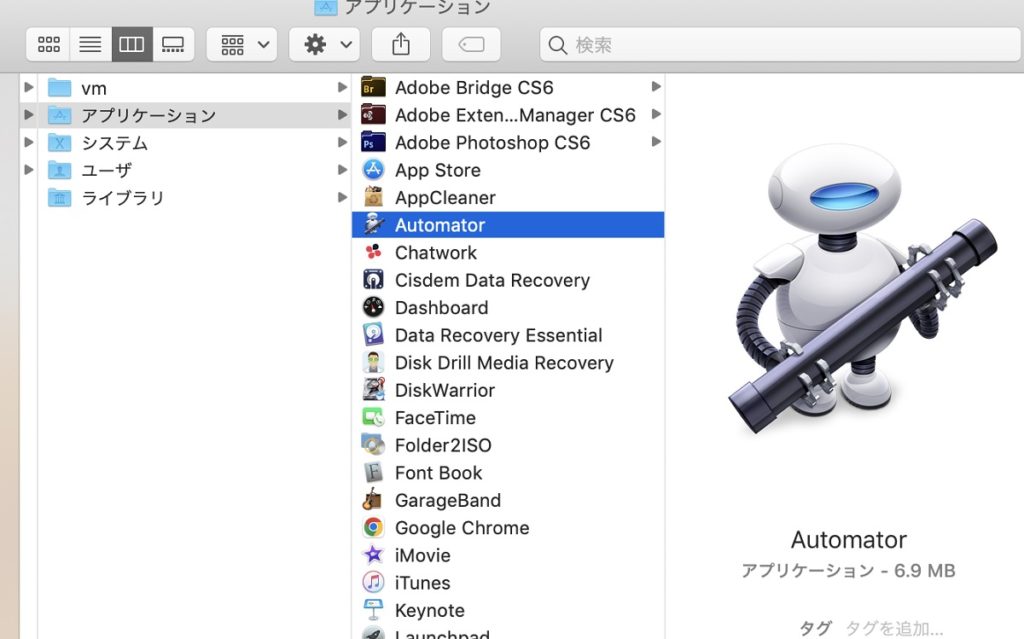
起動したら、アプリケーションを選択します。
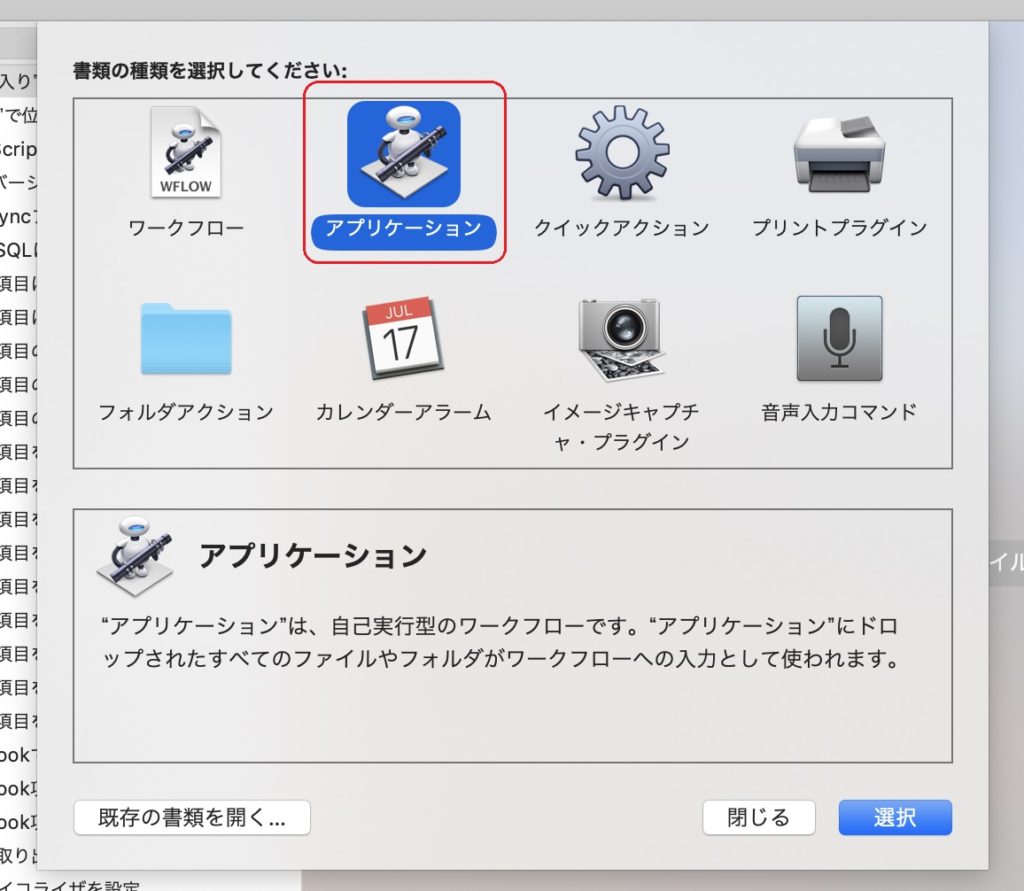
”ユーティリティ”の”操作を記録”を右にドラッグします。
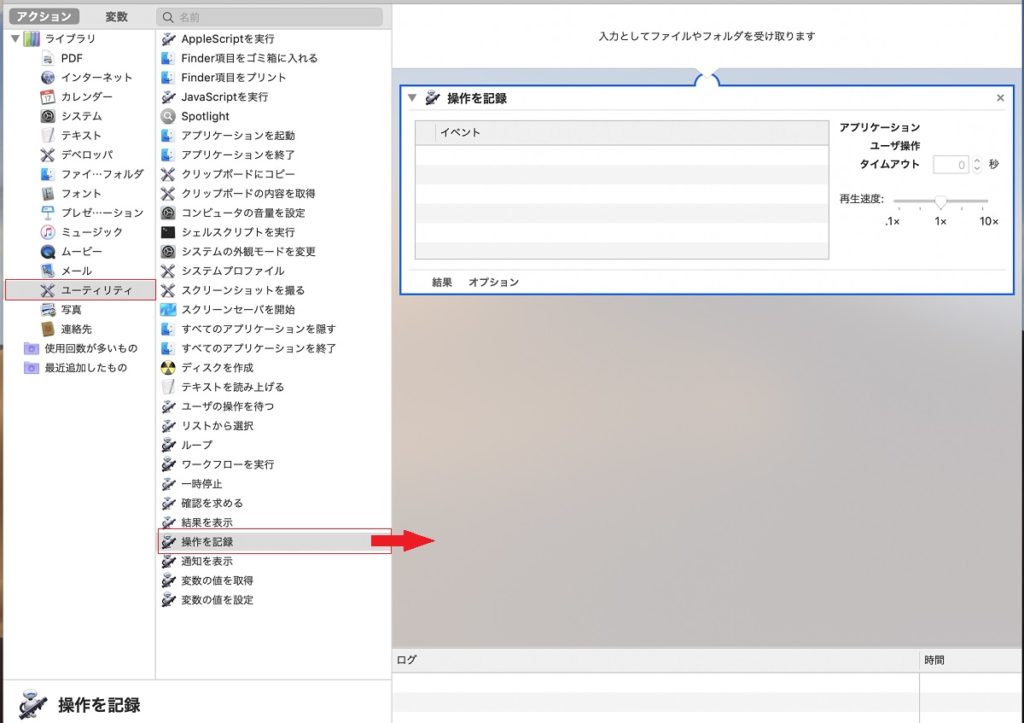
次の操作の前に、キーボードの入力ソースの”英字”のチェックをはずしておきましょう。
あとで、キーボード操作で”操作を記録”しますので、ややこしくならないようにします。
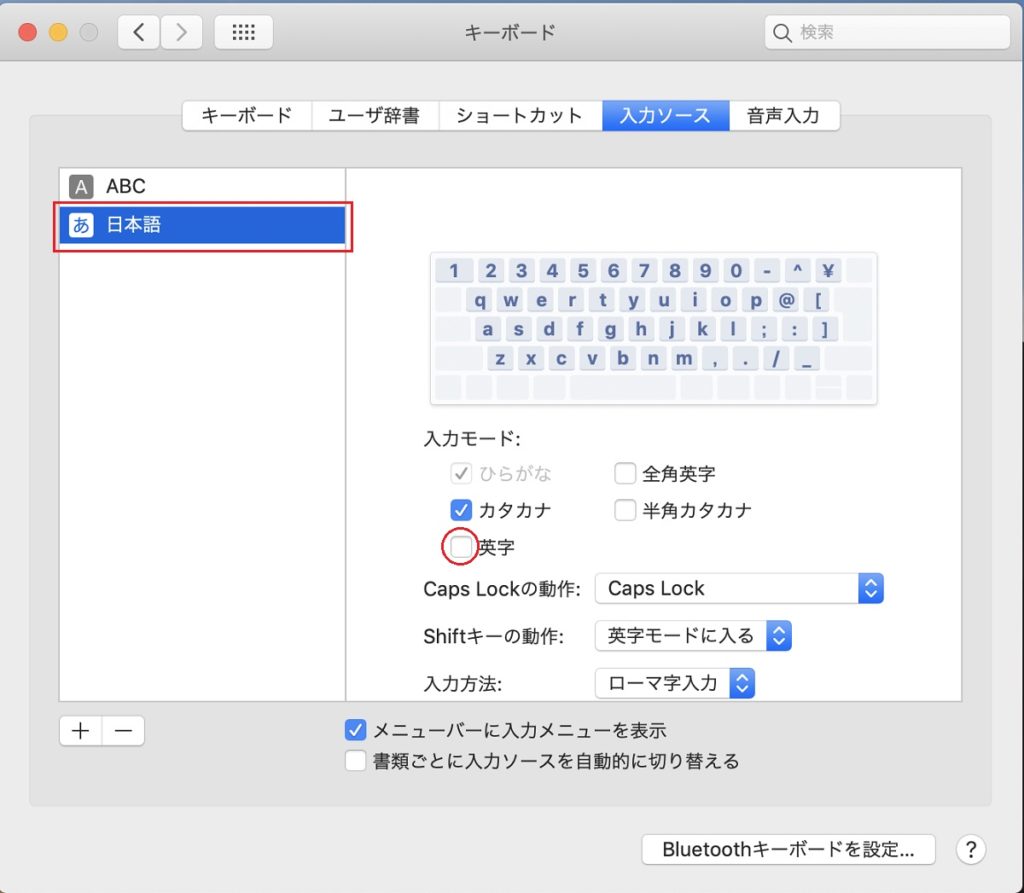
Automatorの画面に戻り、”記録”ボタンを押します。
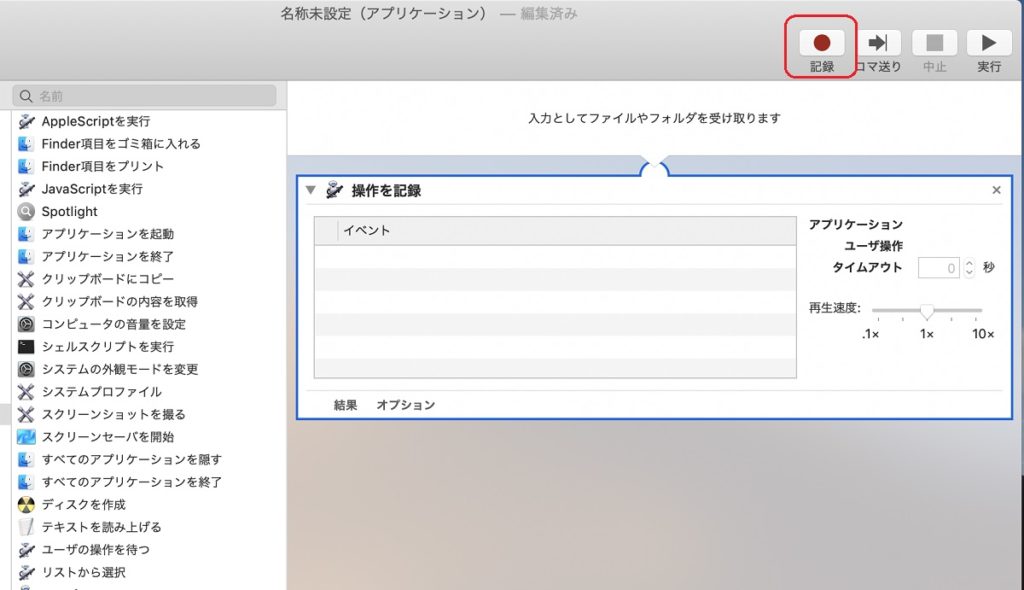
”記録”ボタンの後、キーボードの英数キーを押します
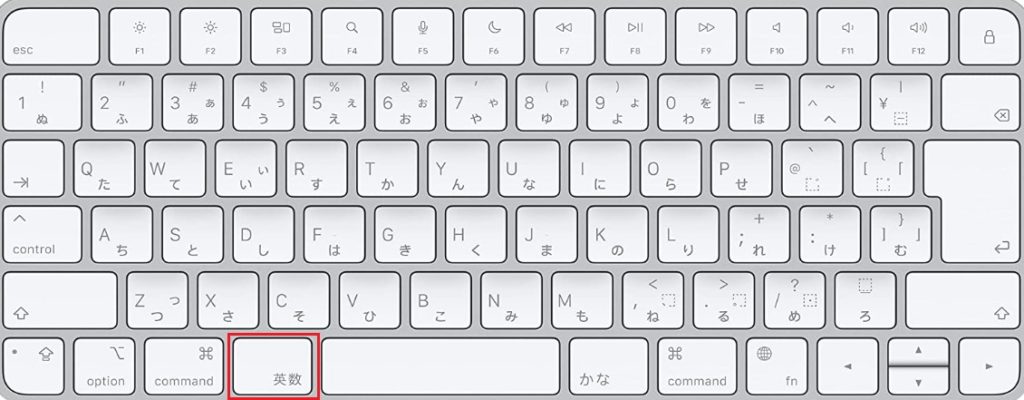
記録を”ストップ”します。
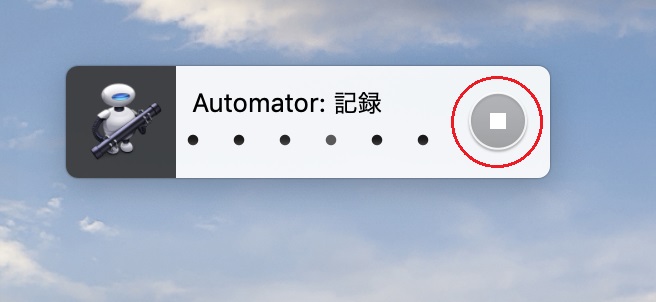
続いて”ユーティリティ”の”アプリケーションを起動”を右にドラッグします。
※”操作を記録”の下に来るようにします。
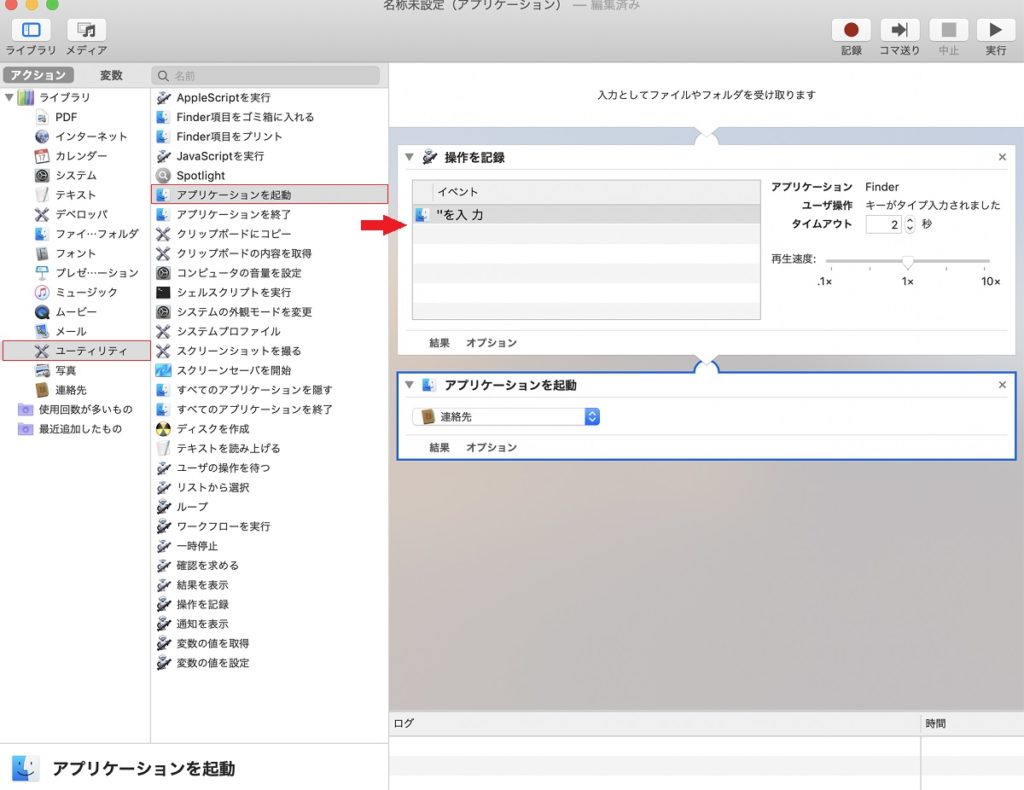
”連絡先”のところをクリックして、アプリケーションを選択します。
Photoshopを選択したいので、その他を選択します。
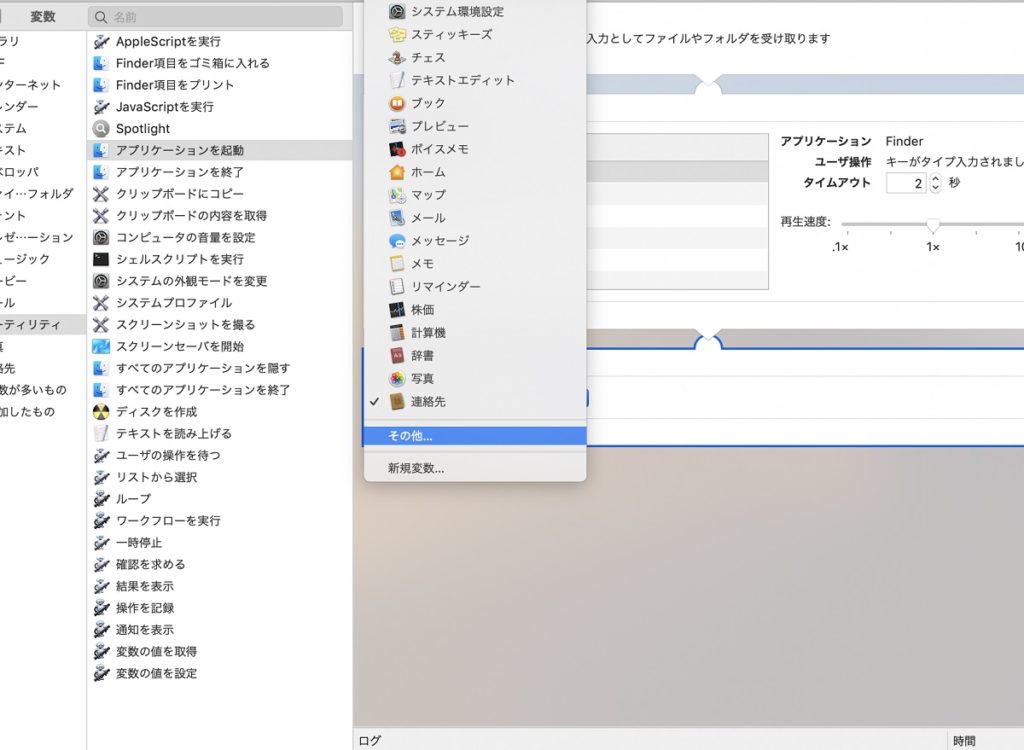
”アプリケーション”から”Photoshop CS6”を選択します。
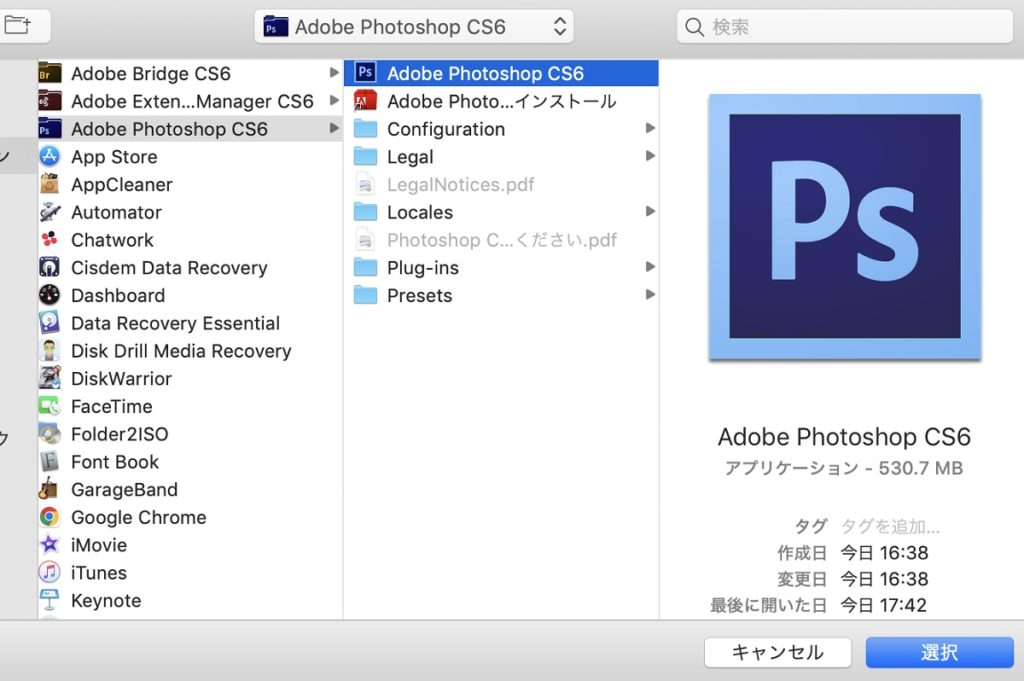
ここまででもいいのですが、さらに入力言語が、日本語に戻るように記録します。
”ユーティリティ”の”操作を記録”を右にドラッグします。
”アプリケーションを起動”の下に来るようにします。
※この時、”余計な操作の記録”が入ったりしたら、”X”で消してください。
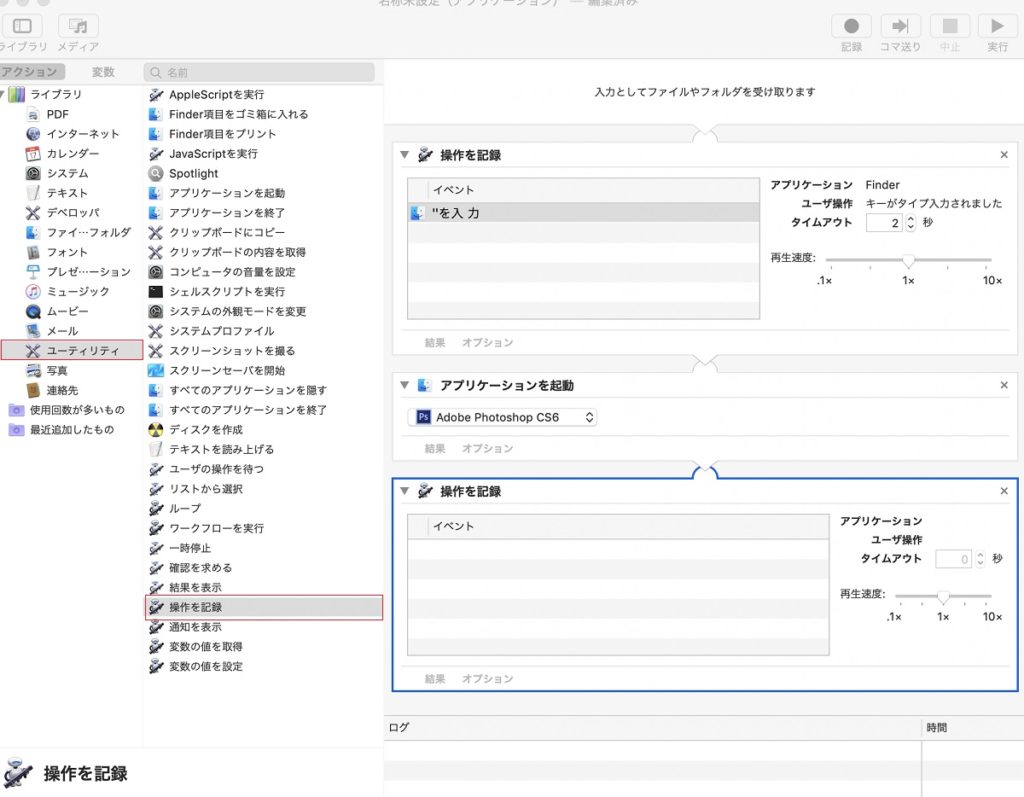
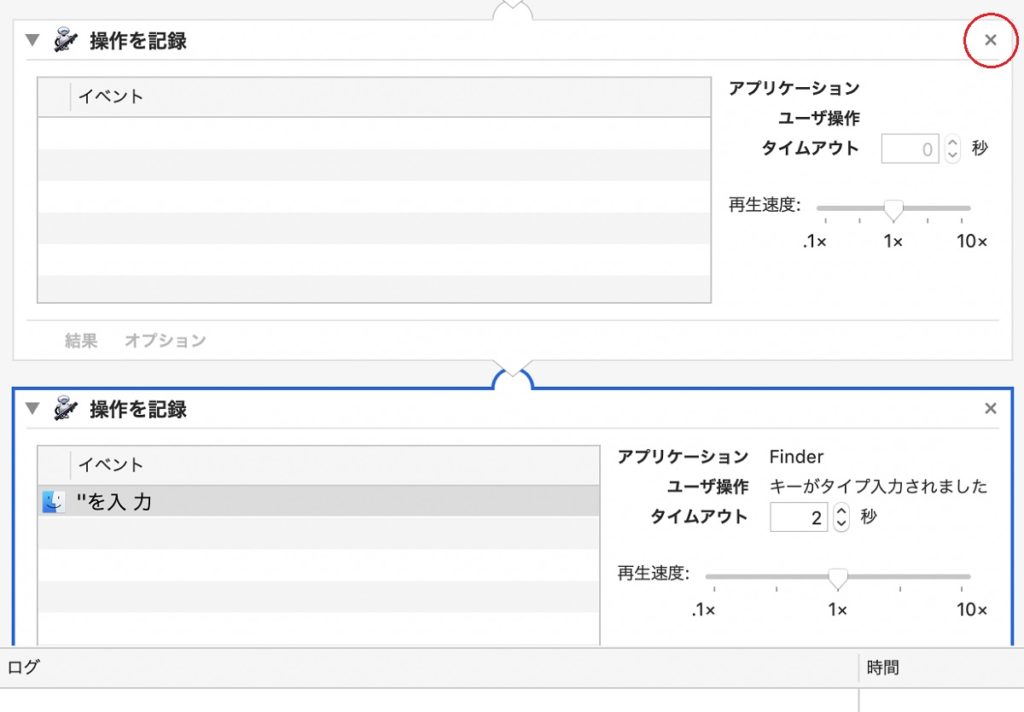
同じく”記録”ボタンを押します。
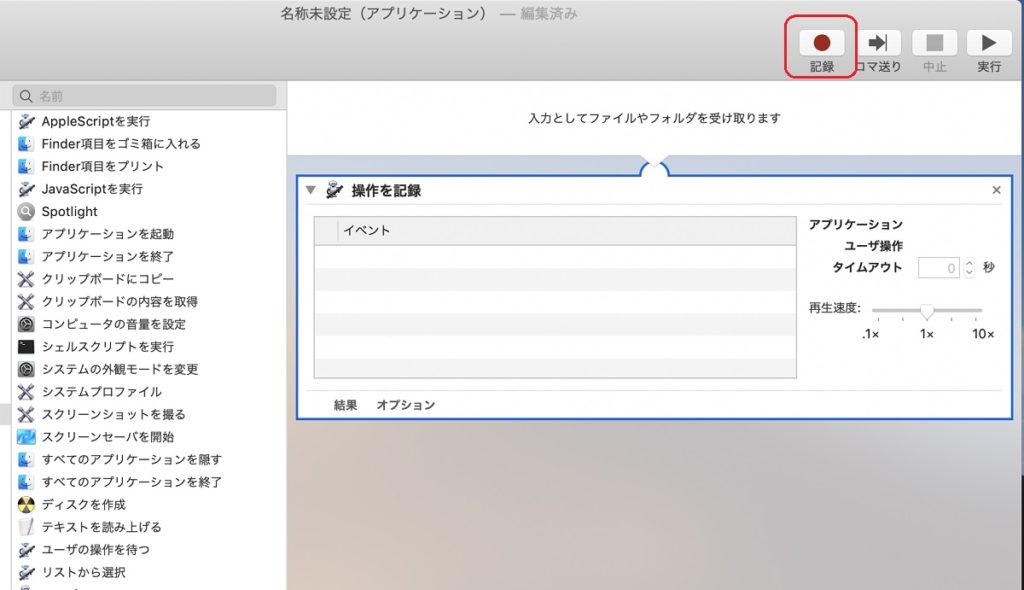
”記録”ボタンの後、キーボードのかなキーを押します
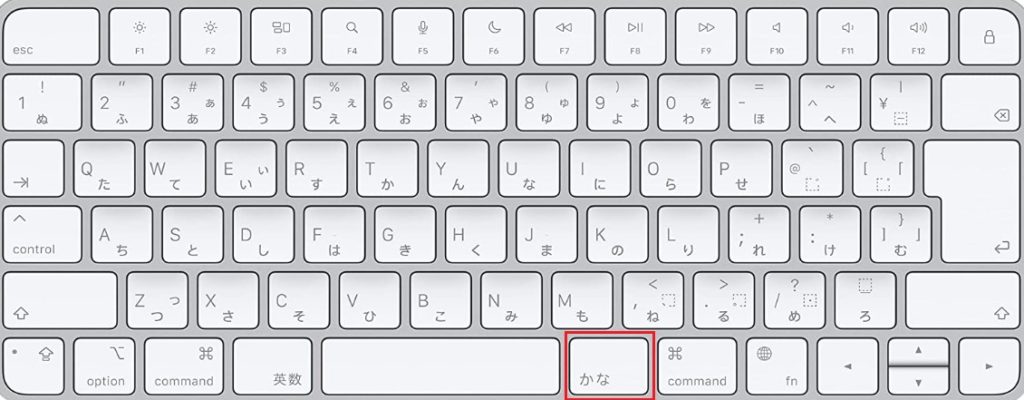
記録を”ストップ”します。
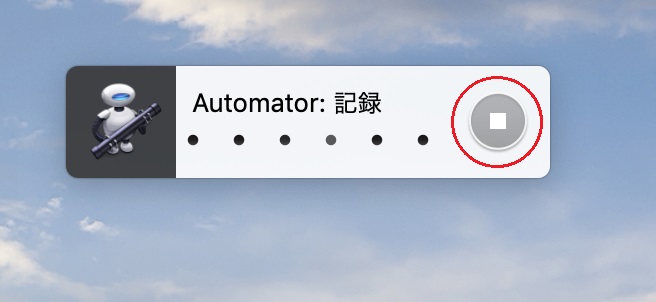
ちゃんとできていれば、こんな感じになります。↓
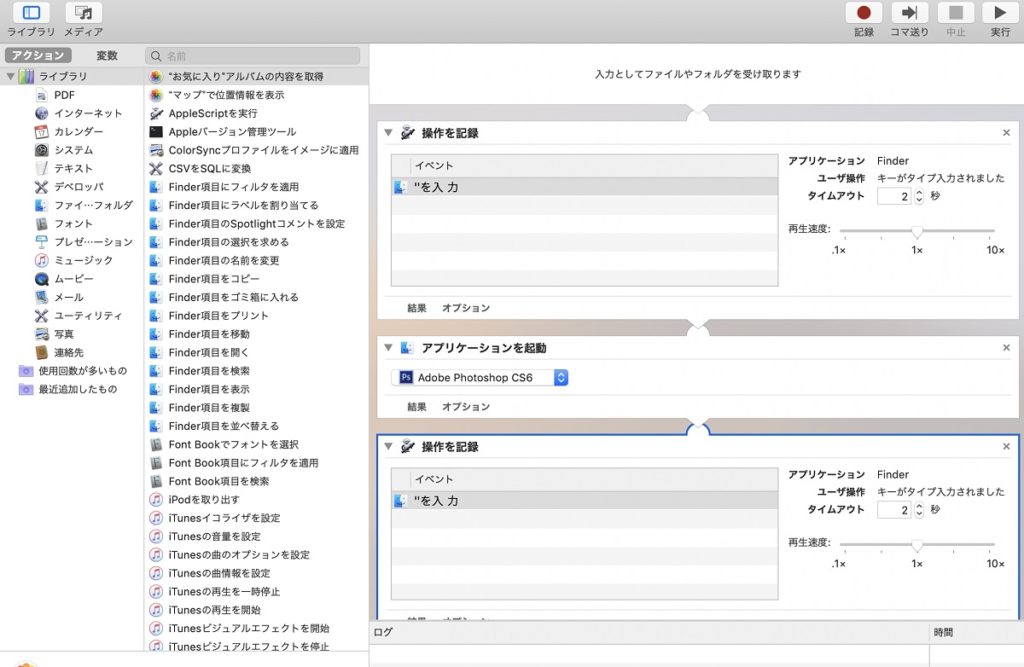
それでは、”ファイル”から”保存”を選びます。
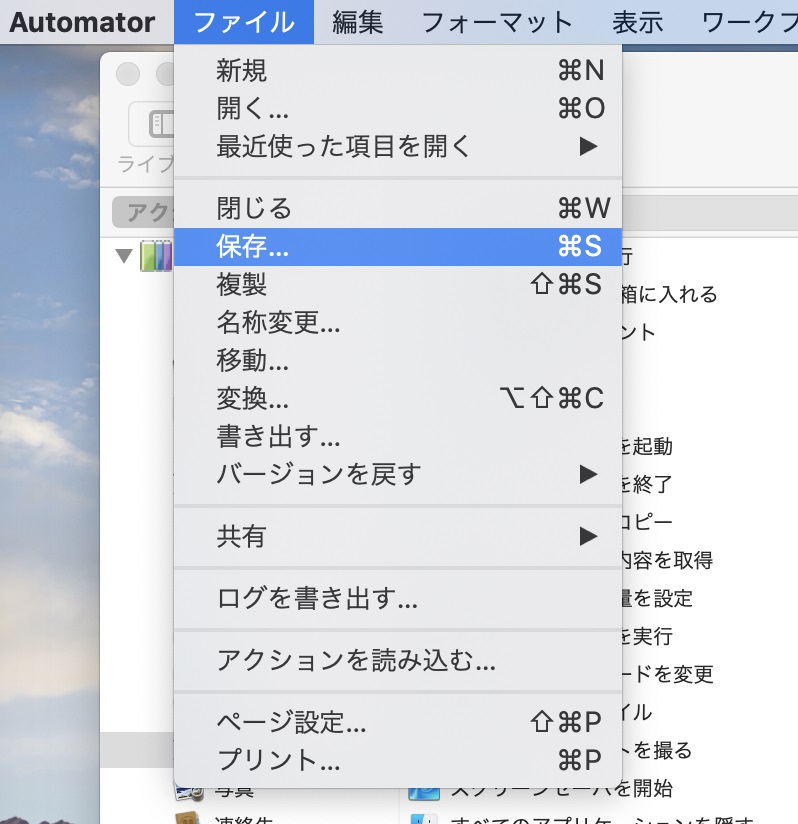
名前を付け、保存場所を選んで、フォーマットは”アプリケーション”を選択して保存します。
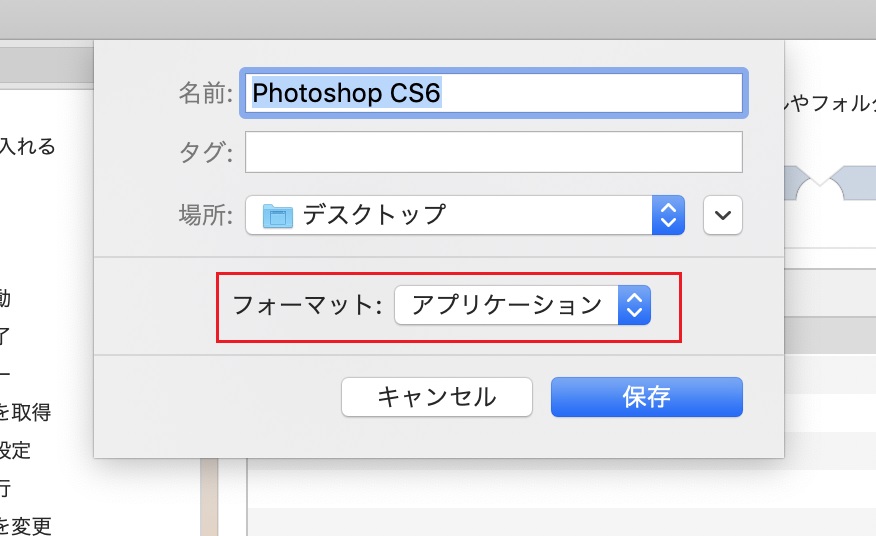
デスクトップにアプリケーションが出来上がりました。
早速起動します。
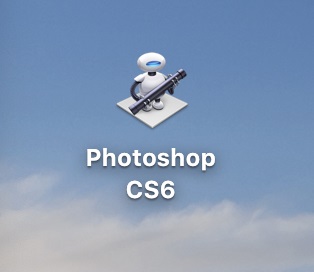
アプリを起動
ダブルクリックで起動すると、下記のエラーがでますのでOKをクリック
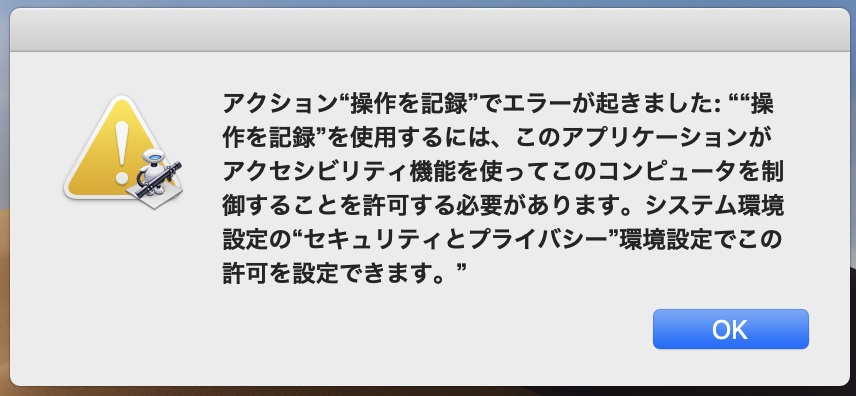
システム環境設定の”セキュリティとプライバシー”をクリック
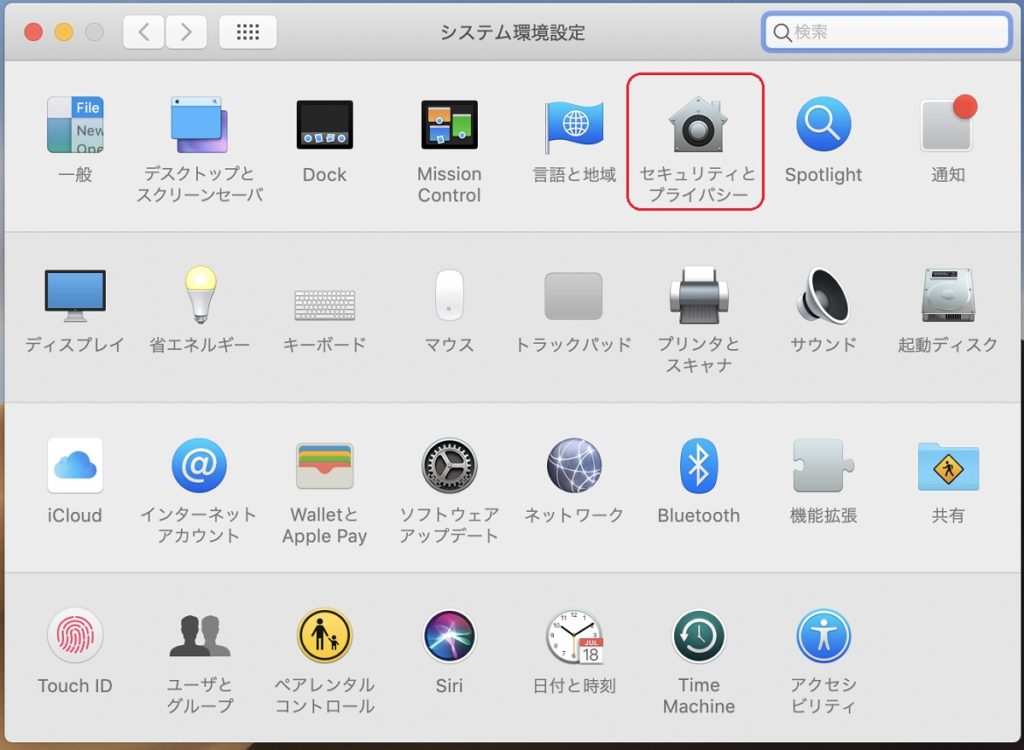
”アクセシビリティ”のプライバシータブから先ほど作成したAutomatorアプリにチェックを入れます。
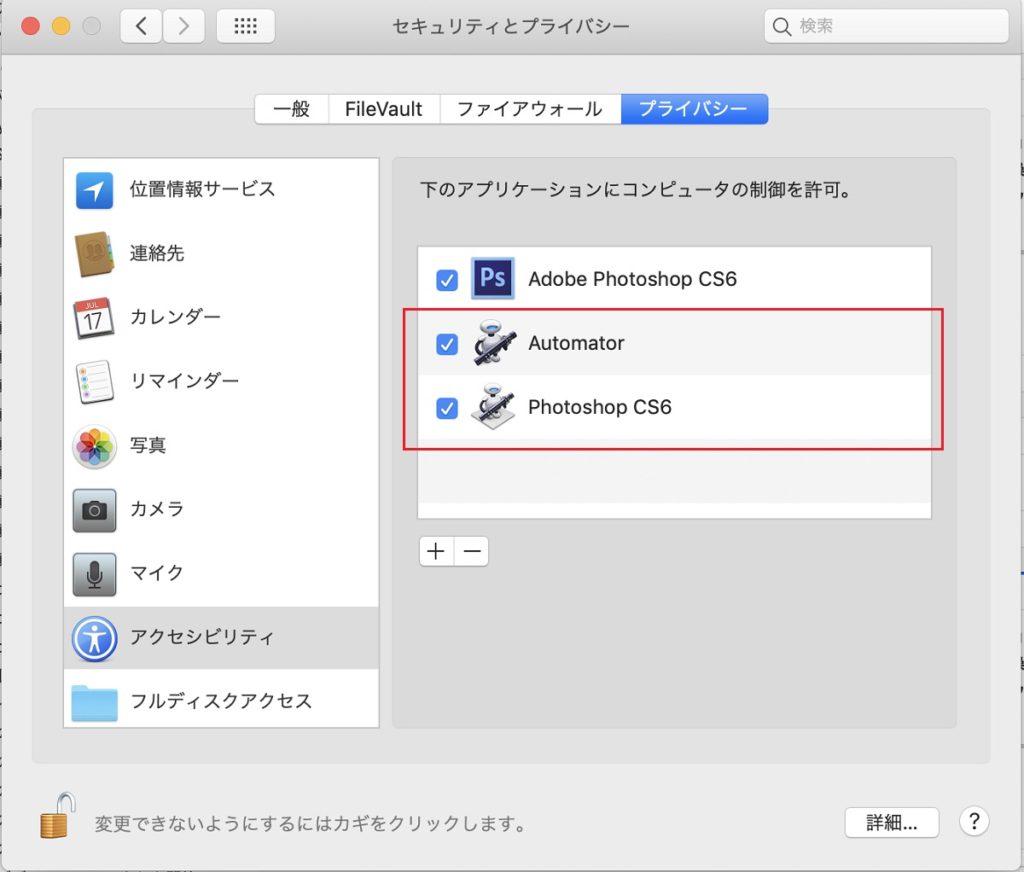
再度アプリを実行します。
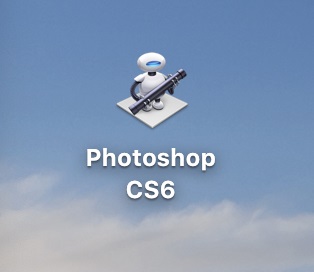
言語が自動に変更され、Photoshpが起動、さらに言語が変換され、ショートカットも
そのまま使用できます。
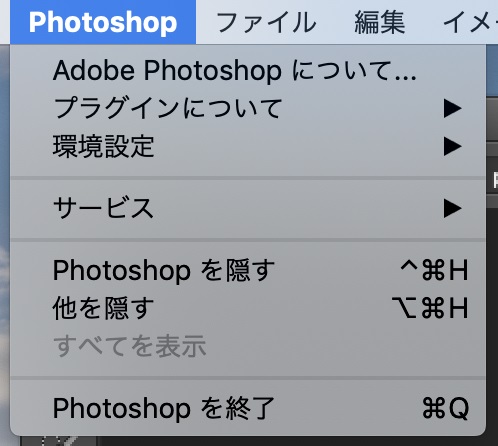
少々手間はかかりますが、1度作っておけば後は気にすることもなくなるので、まだまだCS6をご使用いただけるかと思います。
 happy.mac
happy.mac以上、長文で失礼致しました!!