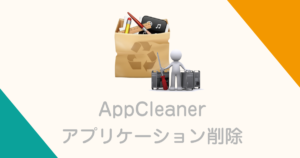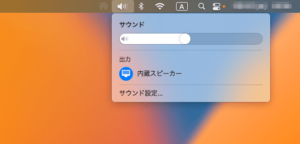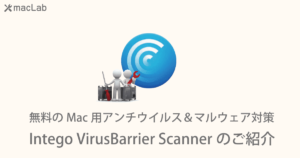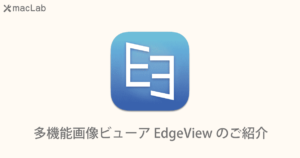この記事は
Macの画面を共有することで、離れた場所から自分のMacにアクセスしたり、別のユーザのMacで発生した問題を解決したり、Webサイトやプレゼンテーションなどのプロジェクトで別のユーザと共同作業したりすることができます。
画面共有の設定(ホスト側)
システム設定(旧システム環境設定)から一般、共有を開きます。
 happy.mac
happy.macmacOS Venturaより「システム環境設定」から「システム設定」に変わりました。
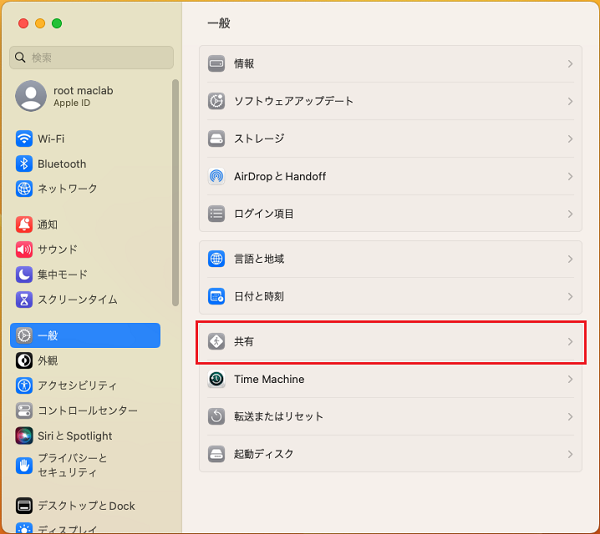
共有の一番上に画面共有をオンにします。
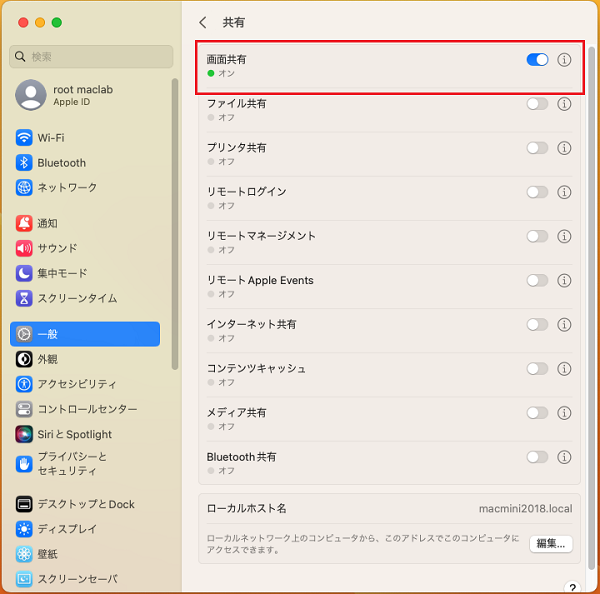
画面共有右側の "i"をクリックします。
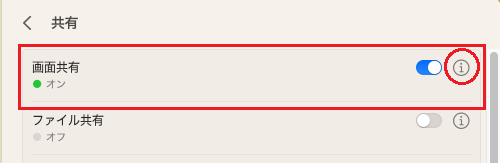
アクセスを許可
"すべてのユーザー"のままであれば、完了をクリック。変更の場合は次へ。
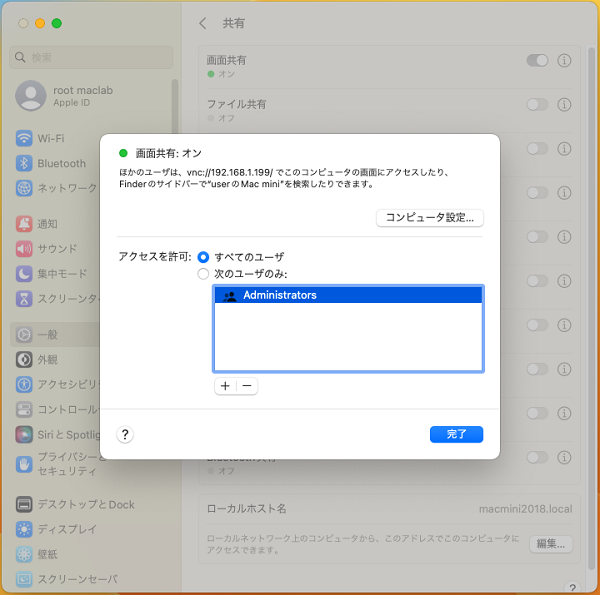
次のユーザーのみから"+"ボタンをおしてユーザー選択画面へ
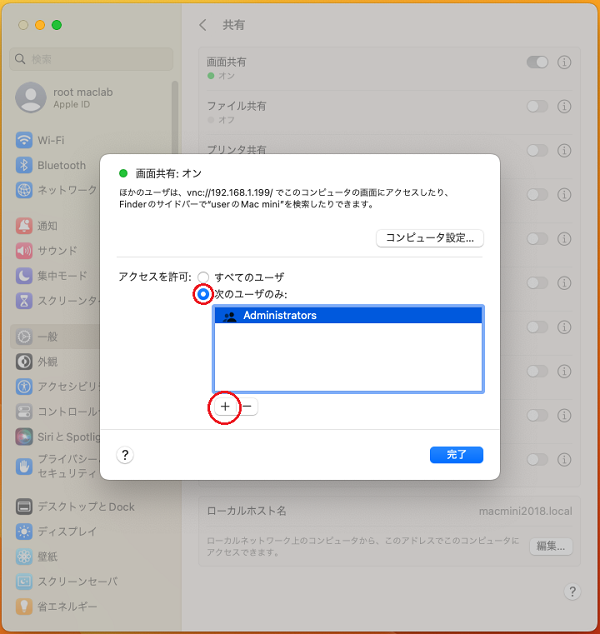
ユーザーとグループで作成済みのユーザーを選択することができます。
※共有のみで作成しているユーザーは表示されません。
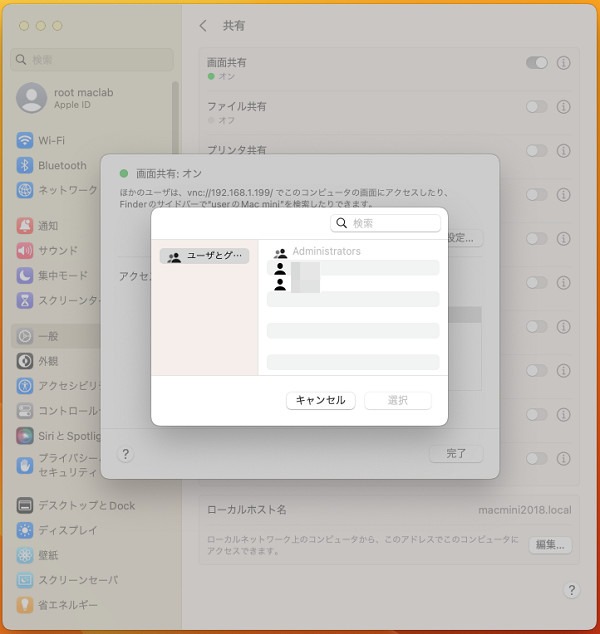
画面共有アクセス
アクセスするアドレスを確認
画面共有の設定画面から確認できます。ここでは"vnc://192.168.1.199/”となっています。
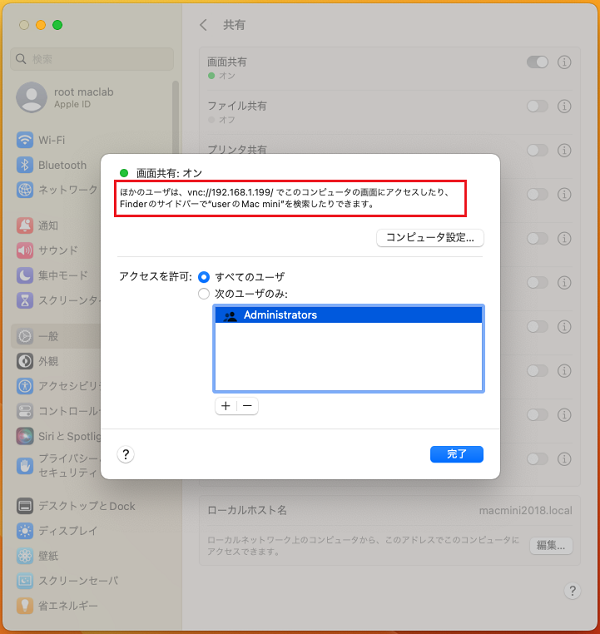
またローカルホスト名でもアクセスが可能です。ここでは"vnc://macmini2018.local”。
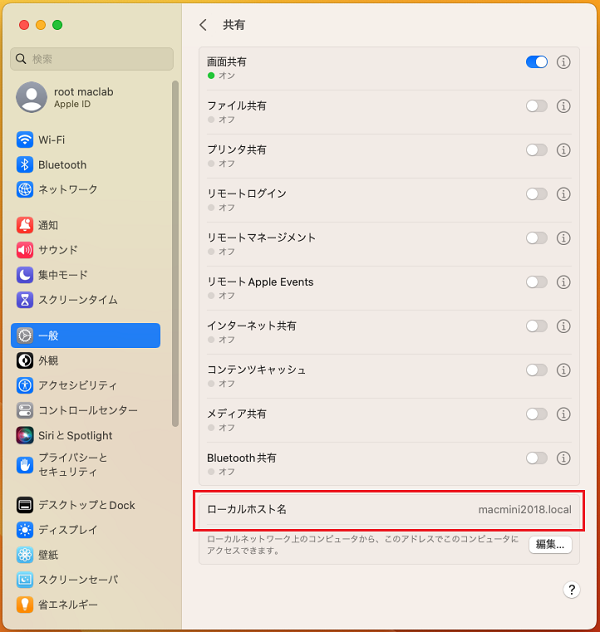
アクセスするアドレスを入力
メニューの移動より"サーバーへ接続"
先程のアドレスを入力します。ここではホスト名を入力。
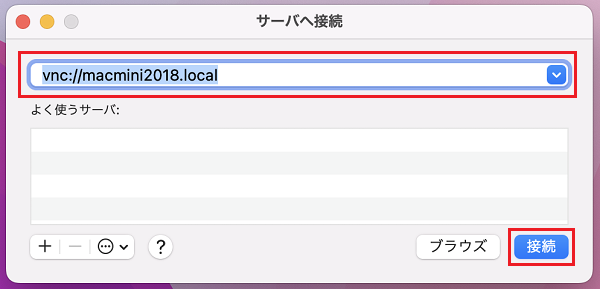
ユーザー名とパスワードを入力します。
設定で選択したユーザーとなります。"Administrators"の場合は管理者であるユーザーを入力します。
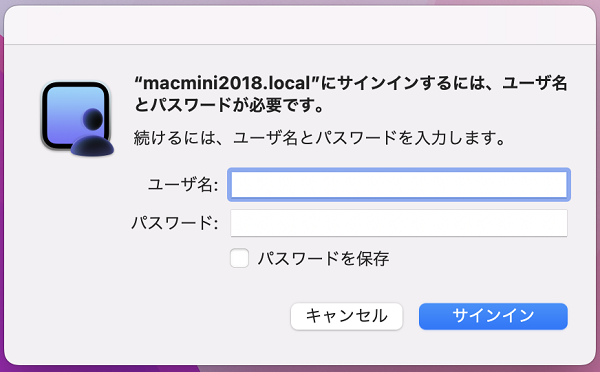
サインインすると画面共有が開始されます。
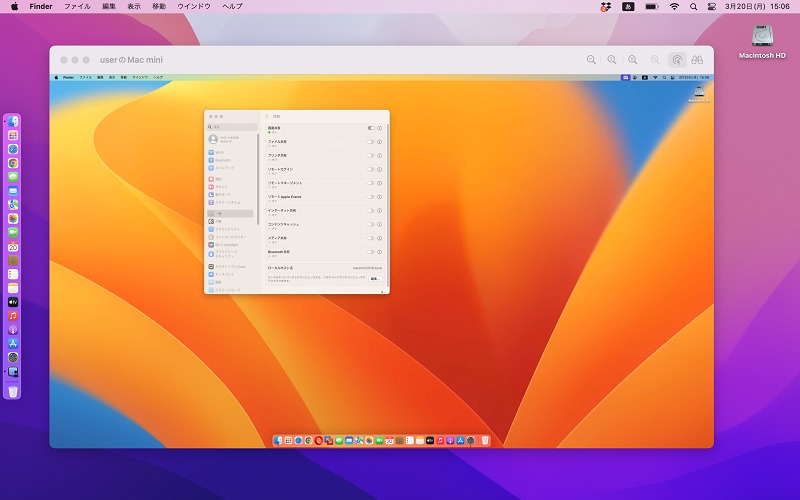
また、ホスト側に要求してから画面共有することができます。
 happy.mac
happy.macサポートを求める時などはこちらの方がいいかと思います。
画面共有の設定から"コンピューター設定"を選択
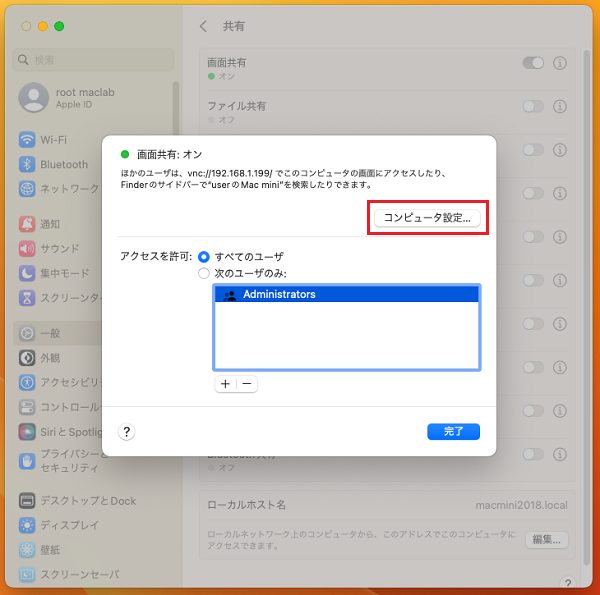
"ほかのユーザーが画面操作の権限を要求することを許可"にチェックをいれます。
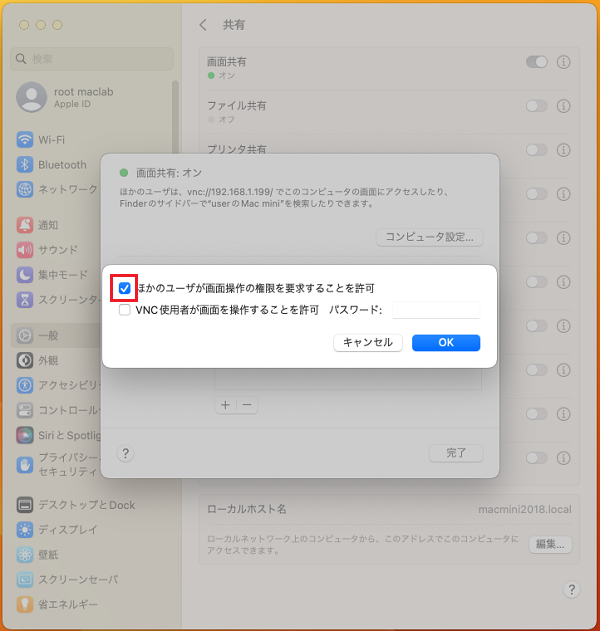
アクセスすると"アクセス権を要求して接続"をチェックしてサインインします。
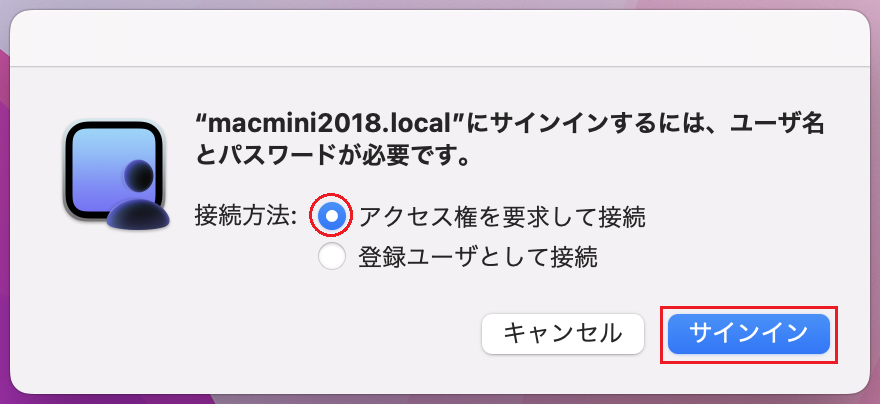
ホスト側の画面に"画面共有の要求"がでてきます。
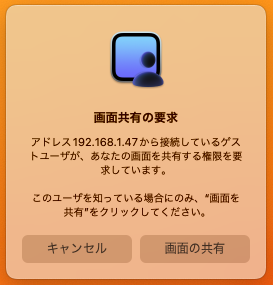
"画面の共有"を選択すると、画面が共有されます。
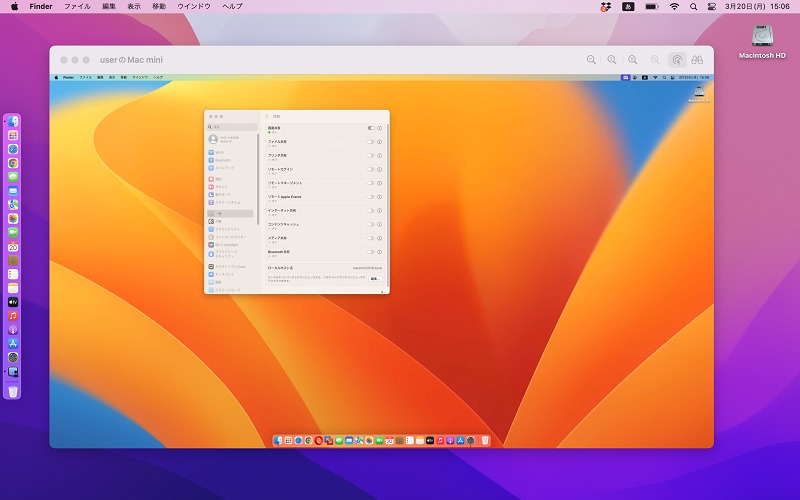
まとめ
大変便利な画面共有機能ですが、ローカルネットワークのみですので用途も限られてきます。外部からのアクセスなどを考慮した場合、Google Chrome リモート デスクトップなどを検討した方がいいかもしれません。