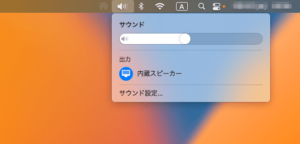使えるサーバー"Synology NAS"
Macで接続できる外部公開用Serverの構築

Time MachineでNASにバックアップをする方法

Synology NAS 製品ラインナップ
企業での使用にも耐え得るパワフルなものから、ご家庭でも購入できる安価なものまで、多岐にわたります。




| シリーズ名 | 位置付け | 概要 | モデル |
| Jシリーズ | エントリー | ホームユーザー、個人ユーザーに最適。 | DS120J / DS220J |
| Valueシリーズ | コストパフォーマンス | SOHO環境やワークグループ向けのシリーズ。Jシリーズより高性能なCPUを搭載し、高いパフォーマンスを提供する。 | DS118J / DS218 / DS418 |
| Plusシリーズ | 高機能 | Valueシリーズよりもさらに高速なCPUを採用している。同時接続機器数や管理可能な論理ドライブの数が多く、中小企業に最適。 | DS220+ / DS420+ / DS620slim DS720+ / DS920+ / DS1520+ DS1522+ / DS1621+ end more |
| FS/XS/HD/SAシリーズ | ビジネス | 20台以上のドライブを搭載可能なモデルもあり、大規模ビジネス向けに最適化されたシリーズ。 | DS3622xs+ / DS1621xs+ & more |
 happy.mac
happy.mac弊社ではDS118/218が元気に活躍中です!
ハードディスクについて
Seagate IRON WOLF/PRO
Synology NASシリーズはハードディスクが別売りとなっており、ユーザーがブランド・容量など選択することが可能。NAS用ハードディスクと言えば、Western Digital社のRED、Seagate社のIRON WOLF/PROなどが挙げられます。


IronWolf Health Management
Seagate社のIRON WOLFには、IHM(正常性管理 IronWolf Health Management)というNASにHDDの情報を伝えることができる機能があります。これにより不具合の兆候を事前に察知し、致命的な問題が生じる前に対処できる可能性を高めます。
このIHMは、Synology NASのオペレーティングシステムであるDiskStation Manager(DSM)に統合されているため、Seagate社のIRON WOLF/PROを選択される方が多いのではないでしょうか。


RAID機能について
データを保管するにあたってのハードディスク冗長化は常識になりつつあります。
Synology NASでは、通常のRAID機能に加えて独自の「Synology Hybrid RAID(SHR)」を兼ね備えています。通常のRAIDでは同容量のハードディスクにて構築しますが、SHRでは異なった容量でも構築可能、RAIDの容量を増やすことも可能です。
以下、RAID構成を表にまとめてみました。
| RAIDレベル | HDD数 | 概要 | 容量 | 冗長性 |
| RAID 0 | 2~ | 2台以上を1つにまとめ高速化 | 2台分の合計 | なし |
| RAID 1 | 2 | 1台をもう1台に複製(ミラーリング) | 1台分 | 1台 |
| RAID 5 | 3~ | 復元用データ(パリティ)を作成、1台故障しても運用可能 | 合計台数-1 | 1台 |
| RAID 6 | 4~ | 復元用データ(パリティ)を作成、2台故障しても運用可能 | 合計台数-2 | 2 台 |
| RAID 10 | 4~ | RAID 1構成をRAID 0で構成する。 | 合計台数 1/2 | 合計台数の1/2 |
| SHR | 2~(実質) | ドライブ構成に応じて最適な動作モードを自動で選択する。 | 合計台数-1 | 1台 |
| SHR-2 | 4~ | ドライブ構成に応じて最適な動作モードを自動で選択する。 | 合計台数-2 | 2 台 |
 happy.mac
happy.macRAID5以上を構築するのであれば、SHRで構築するのもいいですね。
Synology NASを使ってみよう
サーバーへログイン
Synology NASはユーザビリティに優れた独自のオペレーティングシステム "DiskStation Manager (DSM)"を搭載しており、NAS初心者でも扱いやすくなっています。
ブラウザから設定したIPアドレスでログインします。
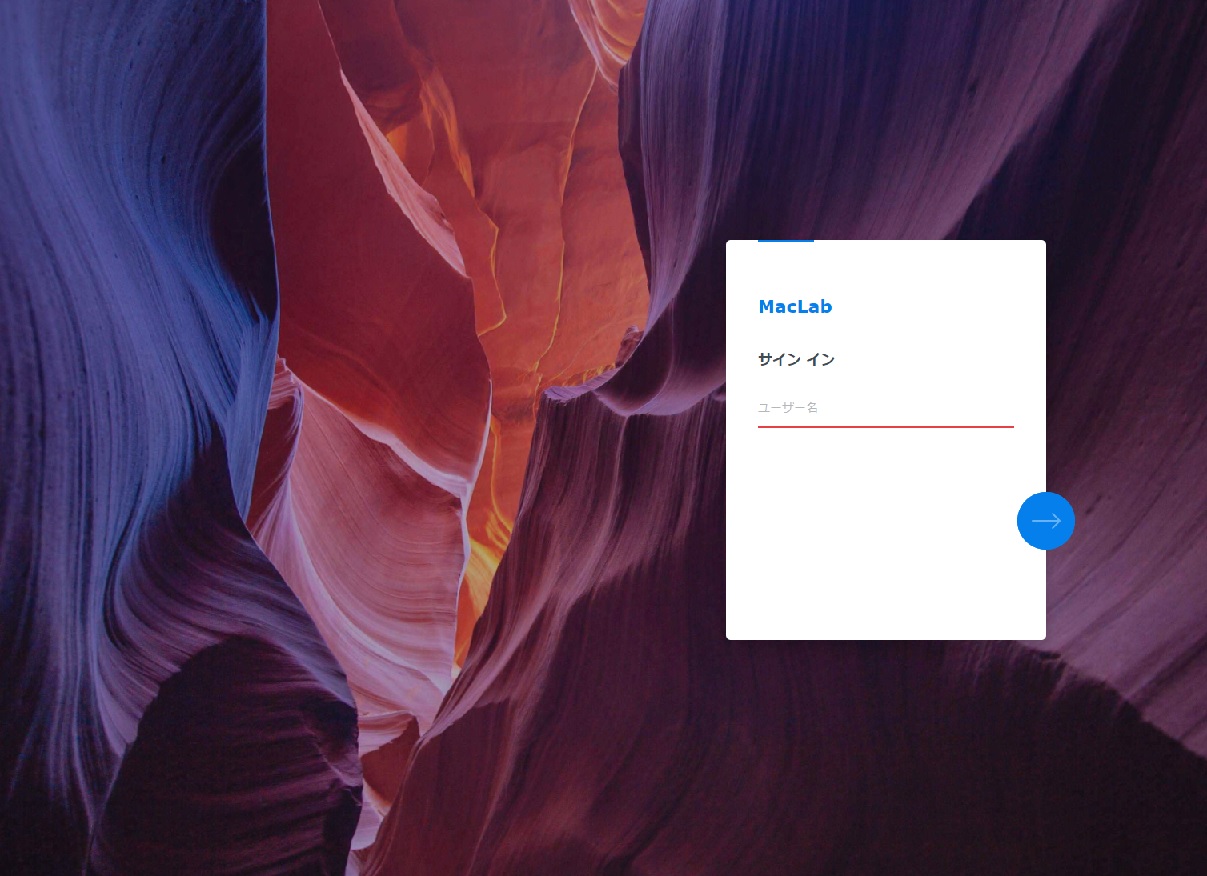
ログイン後のデスクトップ
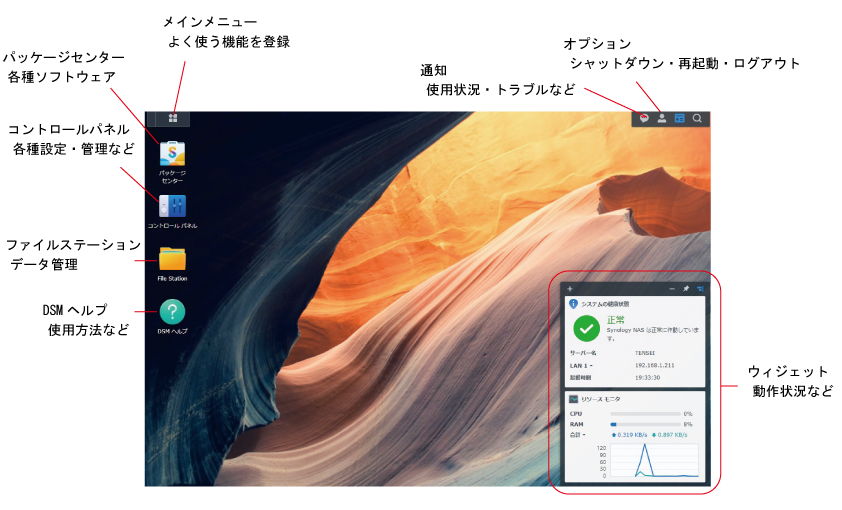
 happy.mac
happy.macログインすると、PCのデスクトップのような画面になります。
初めてアクセスしてもわかりやすい画面ですね。
Mac/PCからのアクセス
Macからのアクセスは、AFP/SMBともに可能です。macOS 13(Ventura)~OS9(クラシック)までテストしてみました。OS10.0からは文字化けもなく相互アクセスできます。
※OS9(クラシック)では少々文字化けしますが、運用次第でカバーすることもできます。
macOS 12 (Montrey)からのアクセス
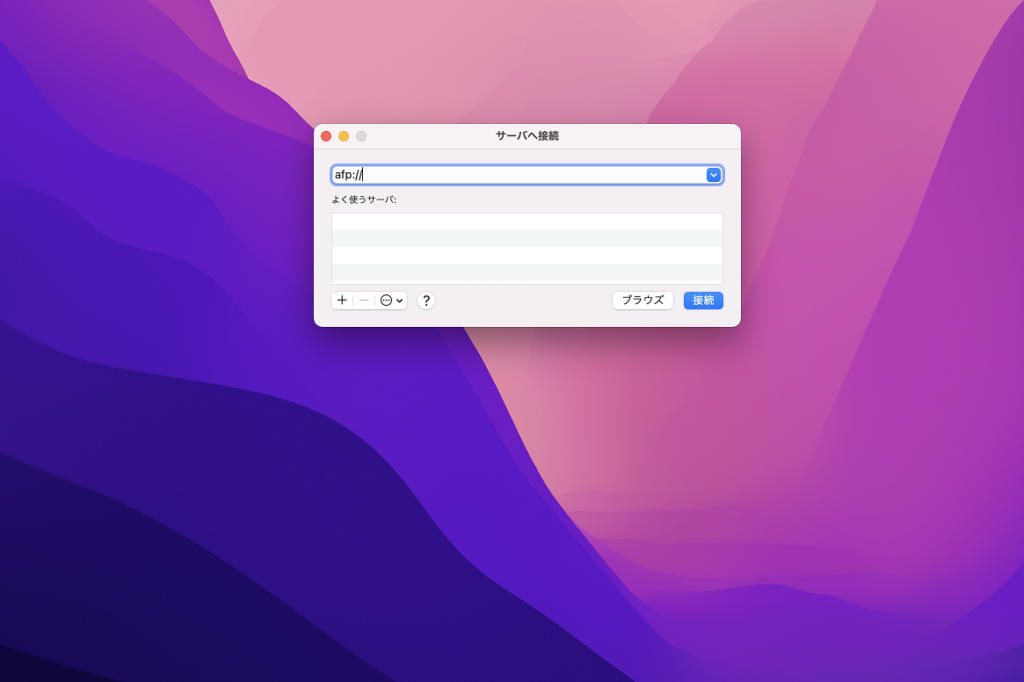
通常通り「サーバーへ接続」からブラウズ 、またはIPアドレスを指定してアクセスします。
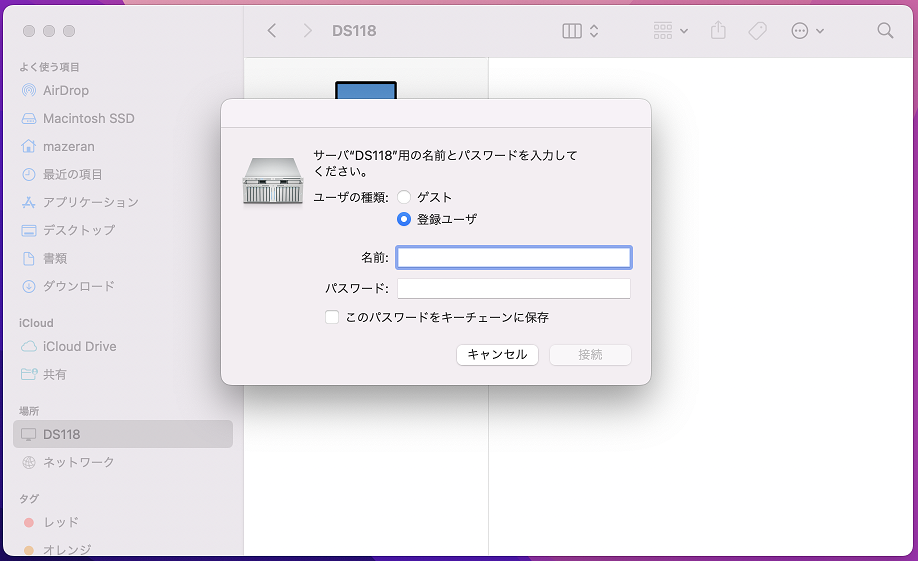
ゲスト or 設定したユーザーでログインすると...
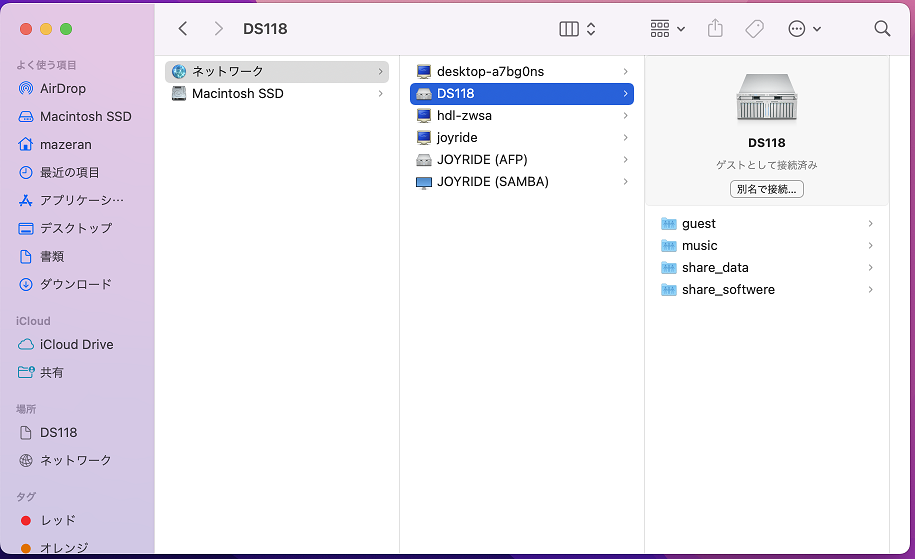
事前に共有設定したフォルダへのアクセスが可能となります。
Mac OS X v 10.4 (Tiger)からのアクセス
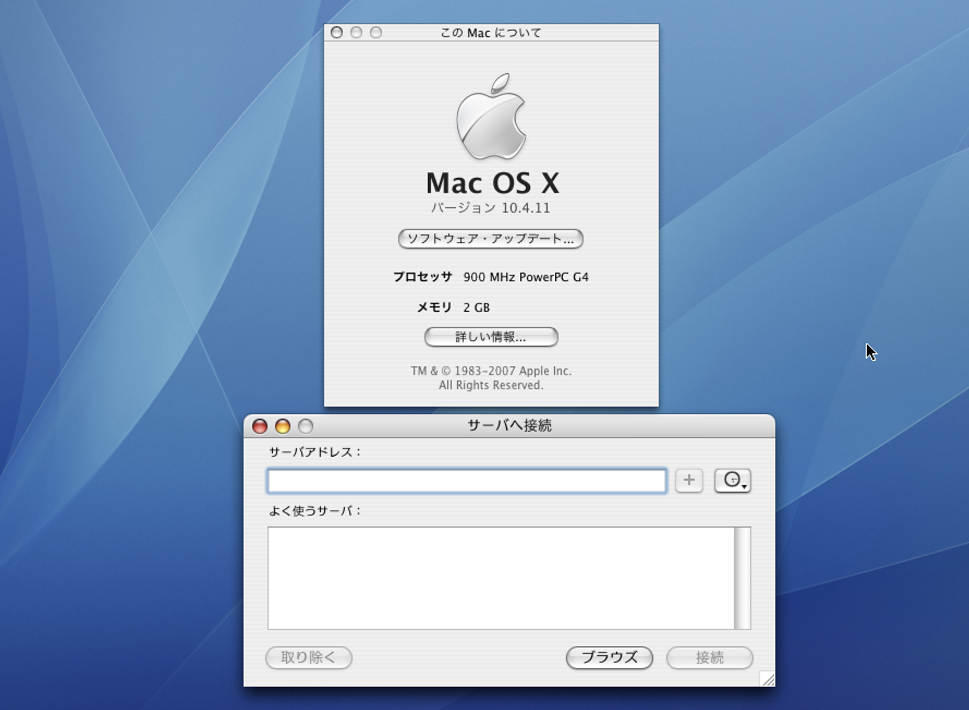
このOSも、G4/G5などで使用されている方がまだ多数いらっしゃいます。
こちらも「サーバーへ接続」からブラウズ 、またはIPアドレスを指定。
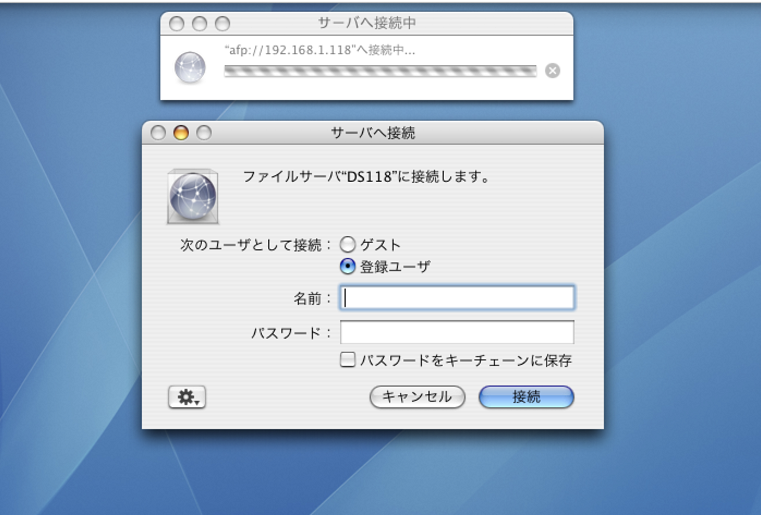
ゲスト or 設定したユーザーでログイン。
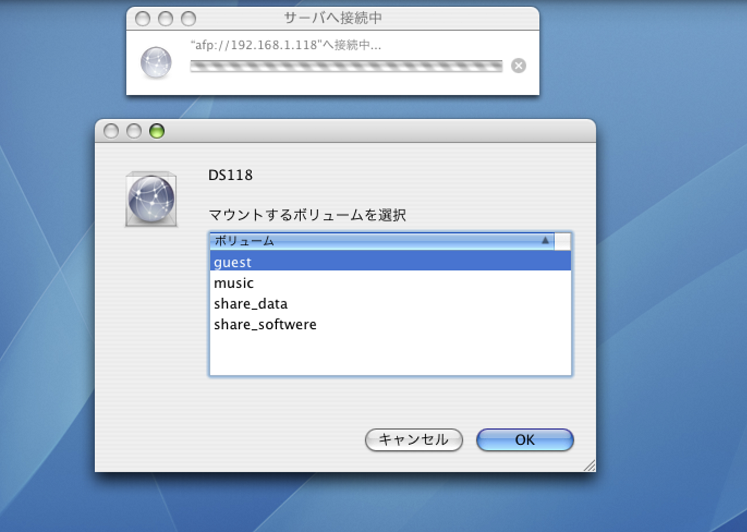
各フォルダへのアクセスが可能となります。
OS9 (クラシック)からのアクセス

さすがに利用ユーザーも減ってきましたが、DTPや生産業ではまだ利用されているところも。
アップルメニューの「セレクタ」「AppleShare」からIPアドレスを入力。

ゲスト or 設定ユーザーごとのフォルダへのアクセスが可能となります。
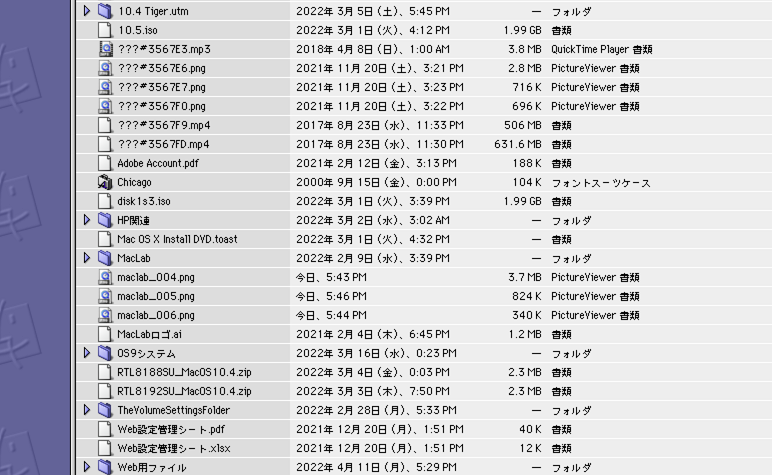
OS9(クラシック)からは、やはり一部文字化けが見られます。現行のMacOS,Windowsなどとのファイルのやり取りには、ルール付けが必要かもしれません。
ちなみにOS9(クラシック)同士であれば文字化けはありませんでした。
Windows PCからのアクセス (Windows10)
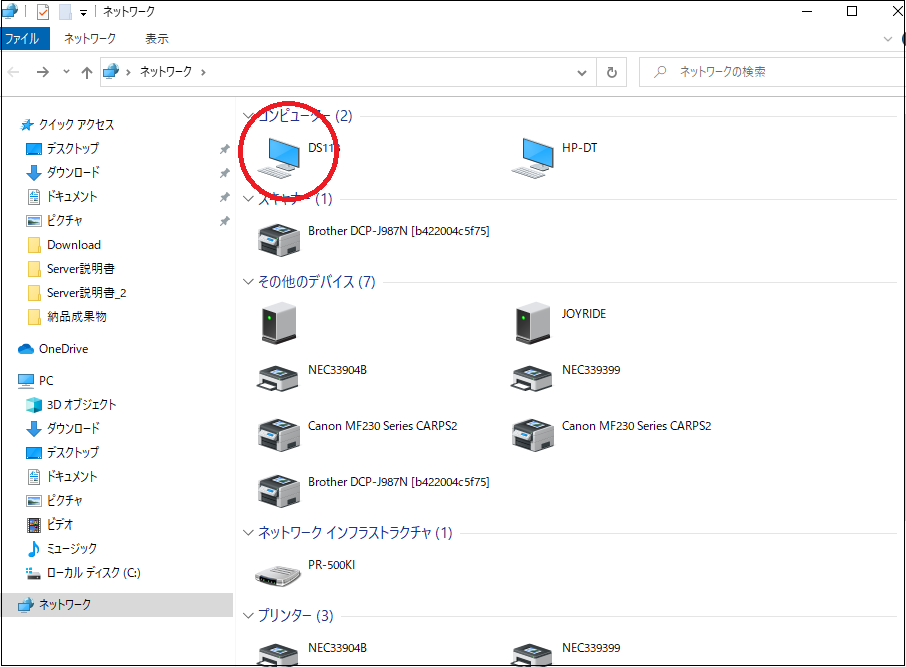
Windowsでは「マイコンピューター」からアクセス可能です。
※「マイネットワーク」から見えない場合はアドレスバーにIPアドレスを入力。
外部からのアクセス
Synology NASでは、Routerなどの設定を変更することなく、外部から簡単にアクセスできます。
外部からアクセスすることでこんなことが可能です。
Quick Connectとは
Synology NASには、Quick Connect というSynology独自の通信方式があります。OSであるDSMからQuick Connectの設定をすることによって、簡単にアクセスが可能となります。
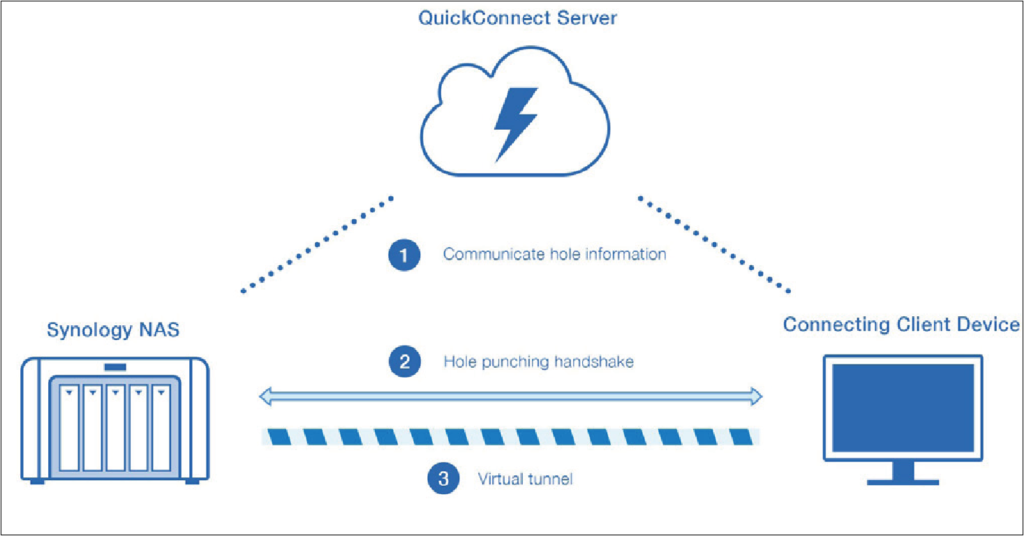
Quick ConnectはSynologyのリレーサーバーへアクセスすることで、仮想トンネルを作りどこからでも安全にアクセスすることが可能となります。
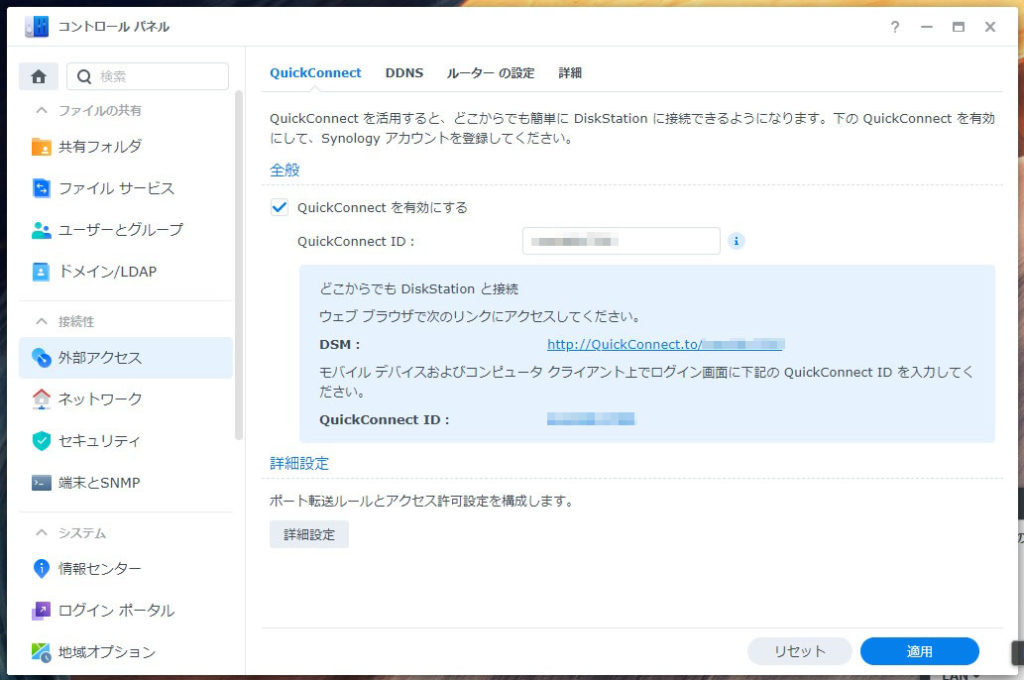
設定方法も簡単で、OSであるDSMのコントロールパネルから外部アクセスを選択、Quick Connectを有効にしてIDを作成すれば完了です。
Routerなどの設定を変更する必要はありません。
PC・タブレット・スマホから接続
外部PCからアクセス
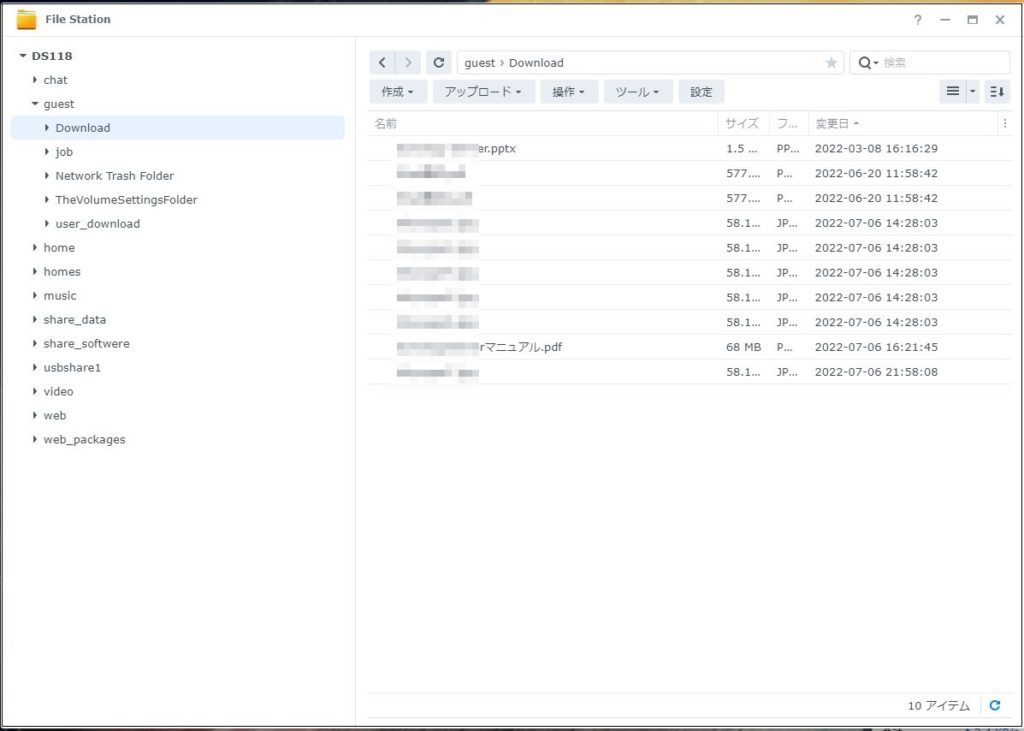
自宅・外出先PCからは、ブラウザからQuick Connect URL/IDを入力、File Stationからサーバーのフォルダへアクセスすることができます。
当然、アカウント毎のアクセス権限が有効となります。
タブレット・スマートフォンからアクセス
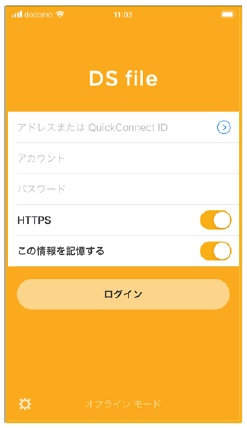
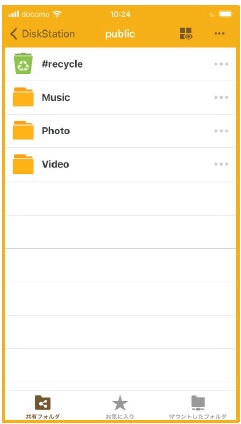
※アプリは非常に豊富に準備されていますので、目的に応じて使用が可能です。サーバーに保存された音楽を聴いたり、保存された写真・ビデオをみたり
 happy.mac
happy.macテレワークにもいいですね。
まさに"プライベートクラウド"です。
データのダウンロードサイト
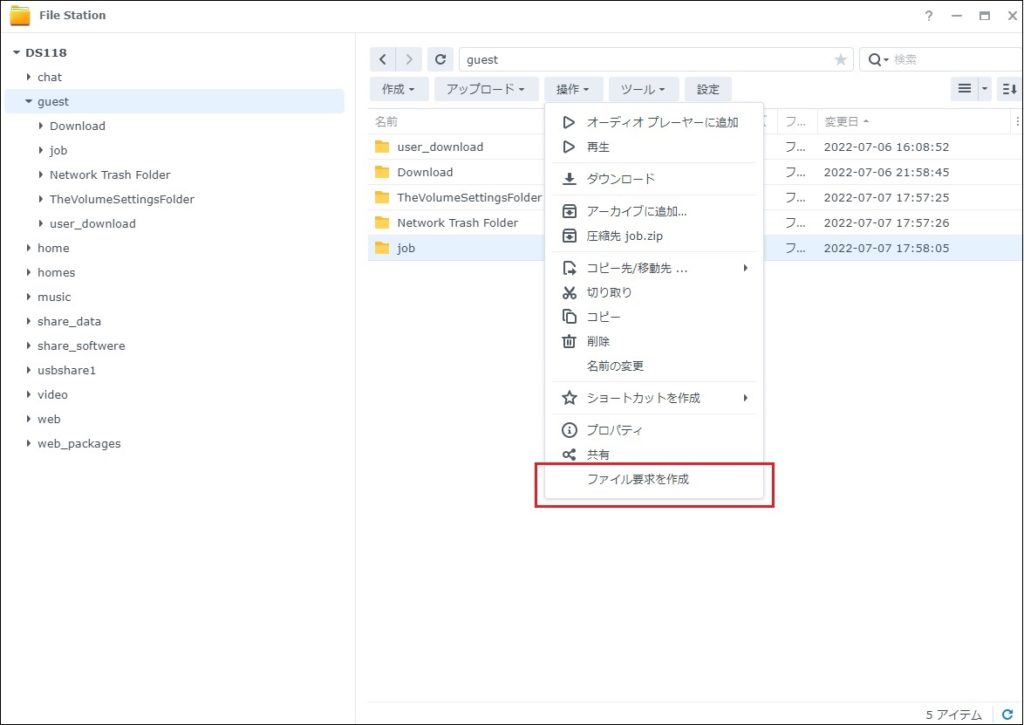
File Stationからデータをダウンロードしてもらいたいフォルダを選択して"操作”から"共有”を選択します。
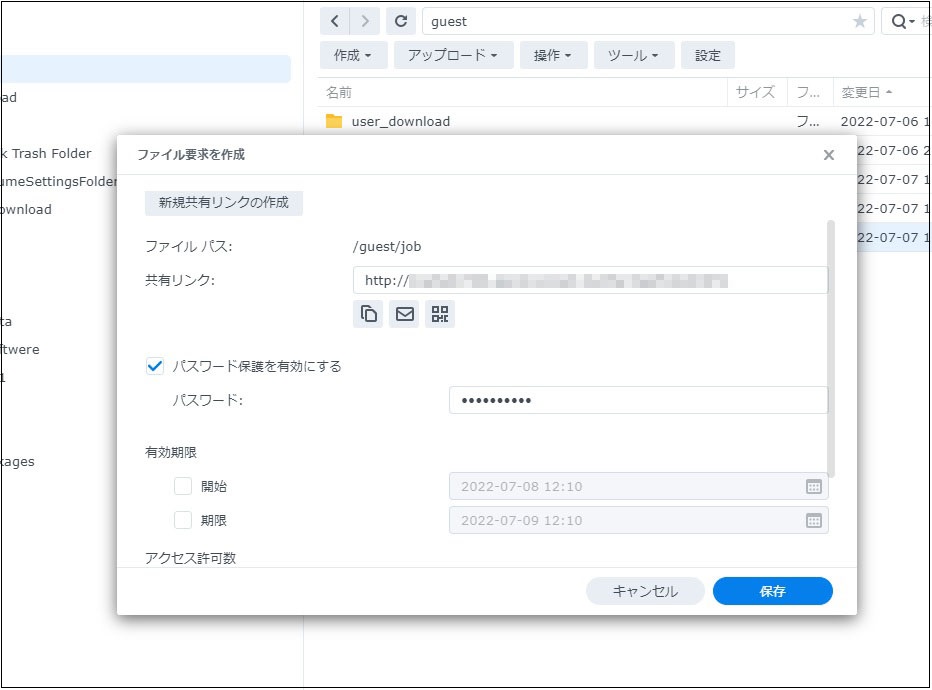
共有リンクが作成されますので、リンクURLを伝えるだけでダウンロードアクセスが可能となります。
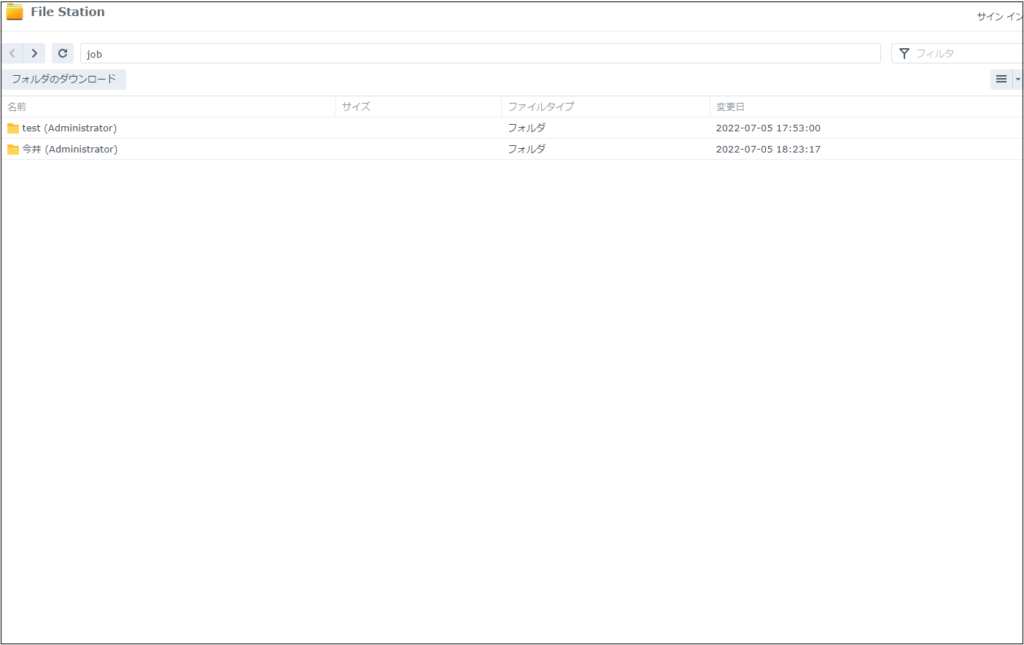
URLリンクからアクセスすると左記の画面となり、ファイルのダウンロードが可能となります。
ダウンロードはファイル、またフォルダごと(圧縮されます)も可能です。
共有リンクでは、ページのスタイルの変更が可能
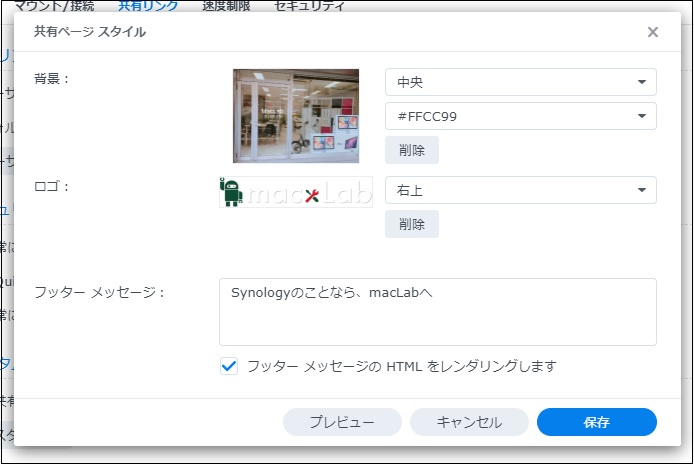
共有ページのスタイルを設定することで、背景色、背景画像、ロゴ、フッターのメッセージをつけることも可能です。
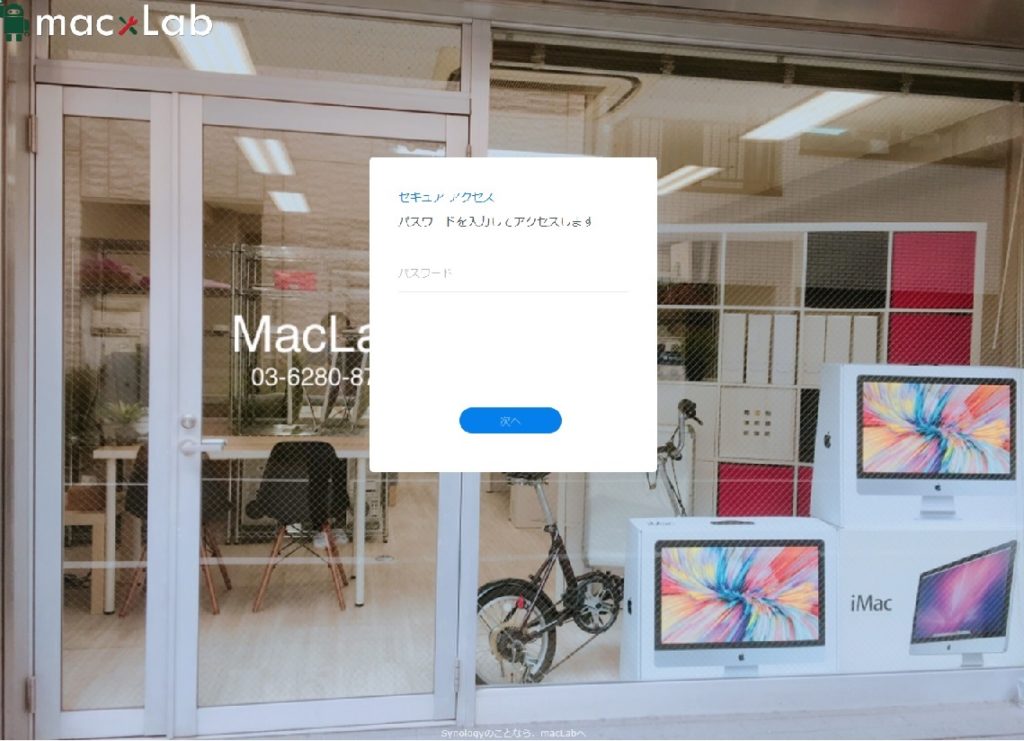
共有リンクを設定して、ユーザーがアクセスしたログイン画面。
オリジナルのログイン画面の設定が可能です。
FTPでのアクセス
Synology NASは、FTPでのアクセスもサポートしています。設定も非常に簡単です。
古いOSからはブラウザが対応していない場合もありますので、FTPでのアクセスが有効となります。
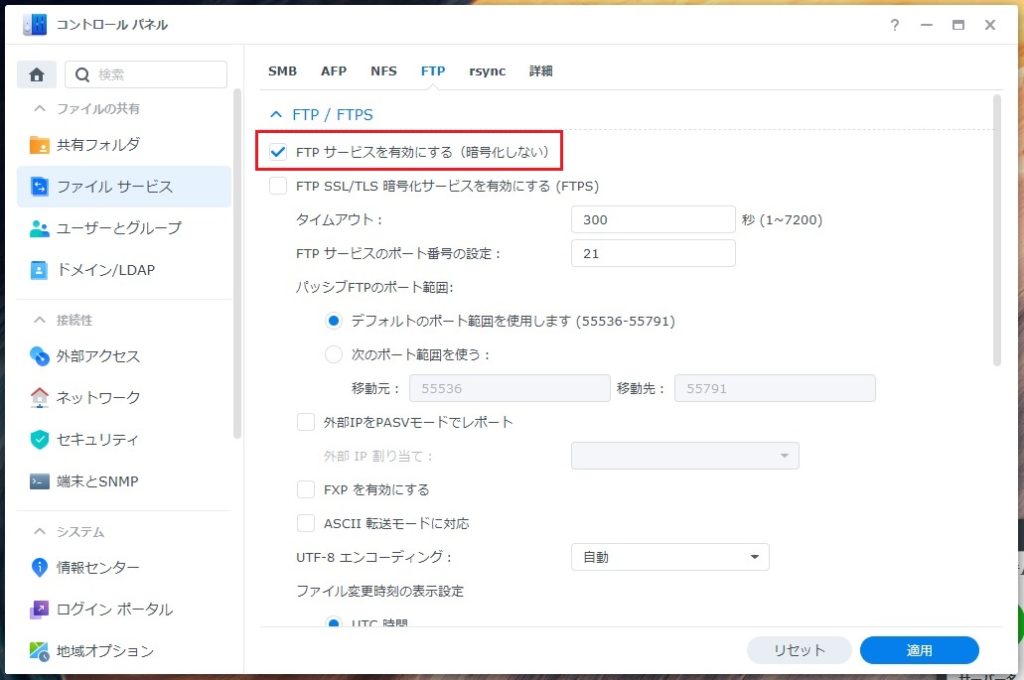
設定"ファイルサービス"からFTPタブでFTPサービスを有効にするにチェックを入れます。
あとはアクセスするユーザーにFTPサービスを有効にすればOKです。
※チェックを入れるだけで、FTPSにも対応しています。
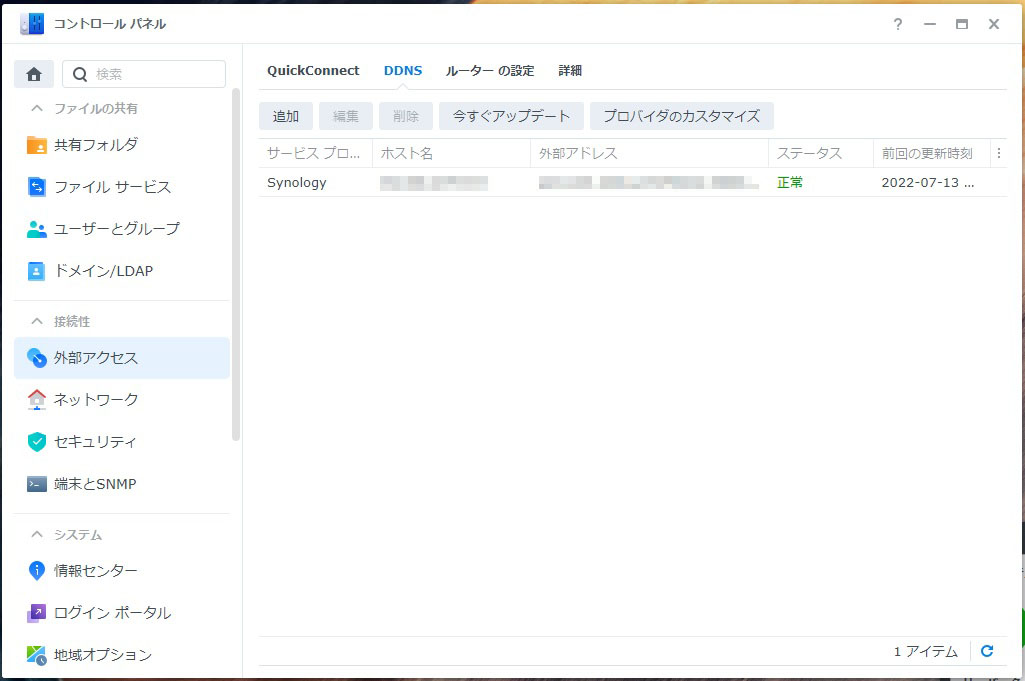
設定"外部アクセス"からDDNSタブで追加、サービスプロバイダをSynologyにします。好きなホスト名を設定できます。
FTPソフトウェアで、設定したホスト名でログインできます。
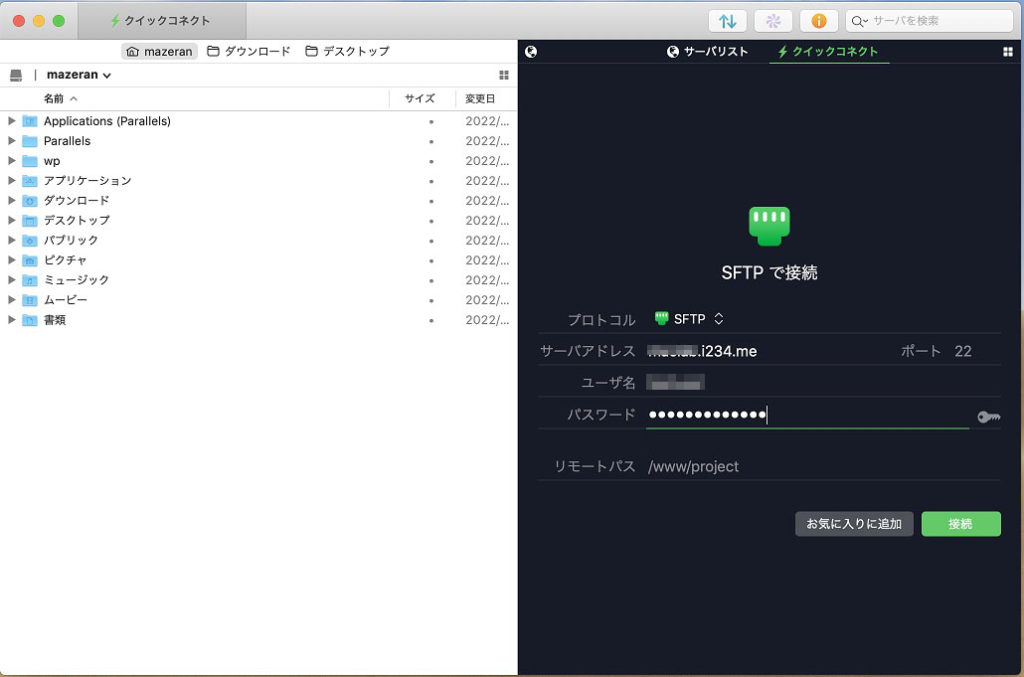
MacのFTPソフト"Transmit"でアクセスしてみました。
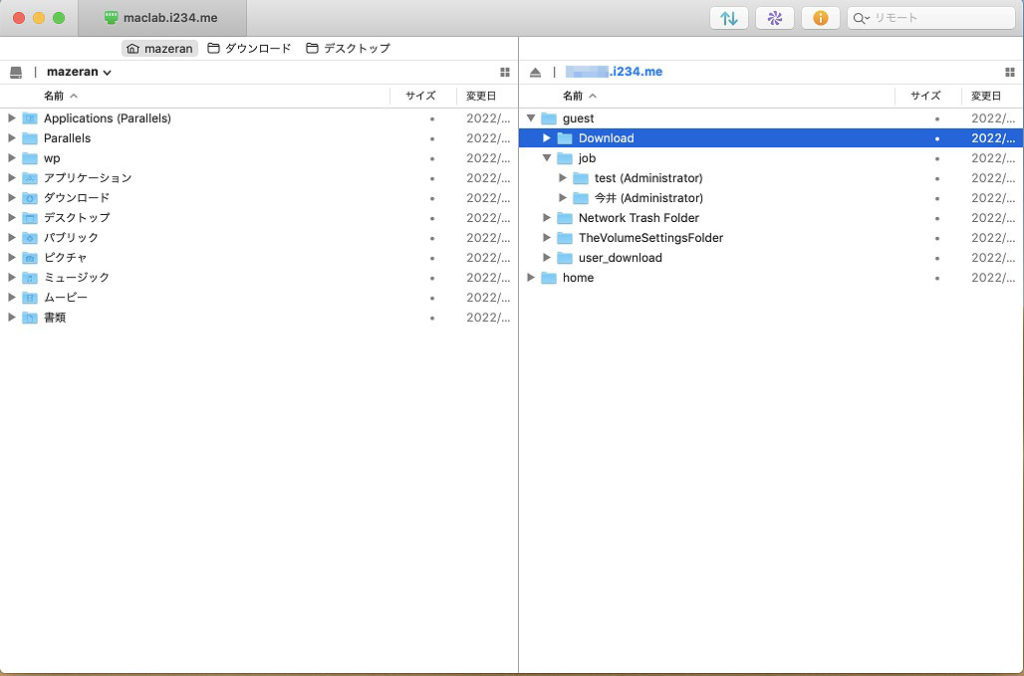
アクセスできました。
大体のRouterのデフォルト設定であれば、何もせずにアクセスできるかと思います。
※あえてFTPポートを閉じている場合はポート番号を変更
ログ機能
Synology NASでは、あらゆる動作のログを保存することが可能です。
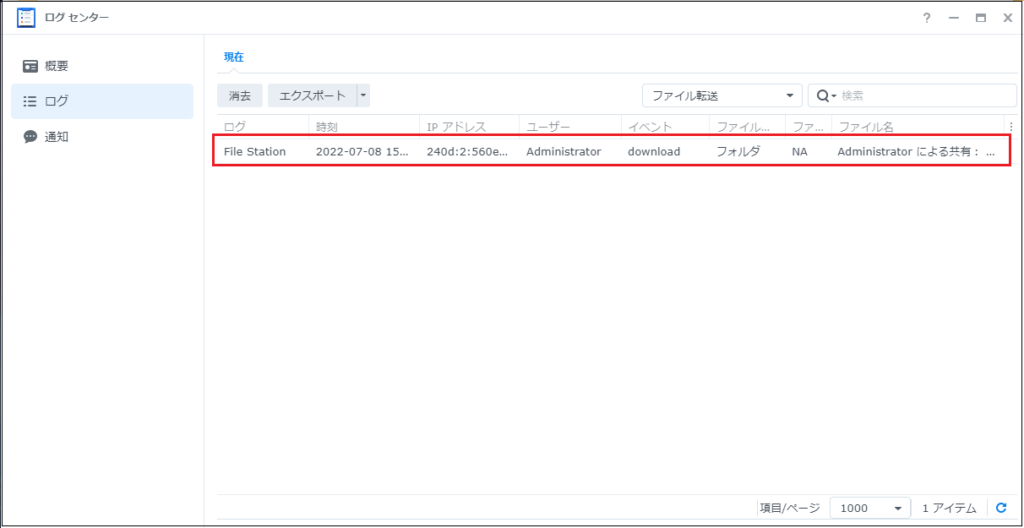
ローカルアクセスはもちろん、外部からのアクセスに対してもログ機能が有効ですので、"いつ" "どこから" "どのファイルに"アクセスしたか見ることができます。
これまでいろんなNASをお客様にご提案・構築してきました。また自社内でも複数メーカーのNASが稼働しています。Synology NASは導入までのハードルが低く、多機能でコストパフォーマンスに優れています。
ご家庭でのご使用から、中小規模の企業様まで幅広くお使いいただけるかと思います。