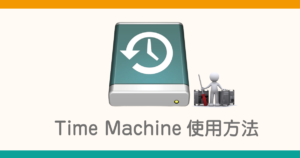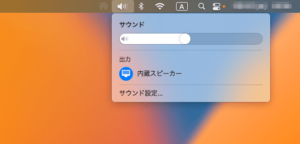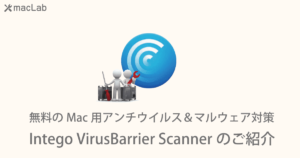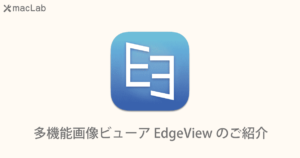Time Machineは、Macのデータ・設定などを自動でバックアップできるMacに組み込まれた機能です。設定さえ済ませれば、何も意識することなくバックアップが可能ですので是非設定しておきたい機能です。この記事では、Time Machineの使用方法を解説します。
Time Machineのバックアップ 設定
Time Machineでは以下のようにバックアップされます。
- 過去24時間の1時間ごとのバックアップ
- 過去1ヶ月の1日ごとのバックアップ
- 過去のすべての月の1週間ごとのバックアップ
また、ディスクが一杯になった場合、1番古いバックアップから削除されます。
Time Machineのバックアップ設定方法はこちらから

NASを使用したバックアップはこちらから

Time Machine バックアップの復元方法
メニューバーの「Time Machineに入る」を選択します。
アプリケーションの中のTime Machineからも同じことができます。
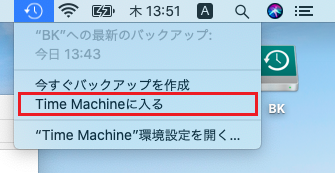
右側の時間軸で日付・時間を選択、中央の矢印の上下で詳細を選択します。

復元したいファイルなどを選択して、下の「復元」をクリックします。
この後、復元先を選択して完了です。
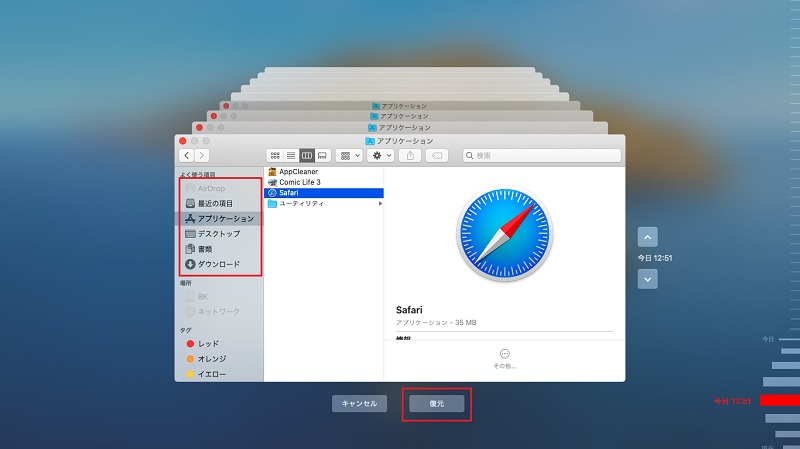
また、バックアップディスクの中から直接データを見ることもできます。
「Backups.backupdb」の中に機器名・日付と進むと目的のフォルダへたどり着けます。
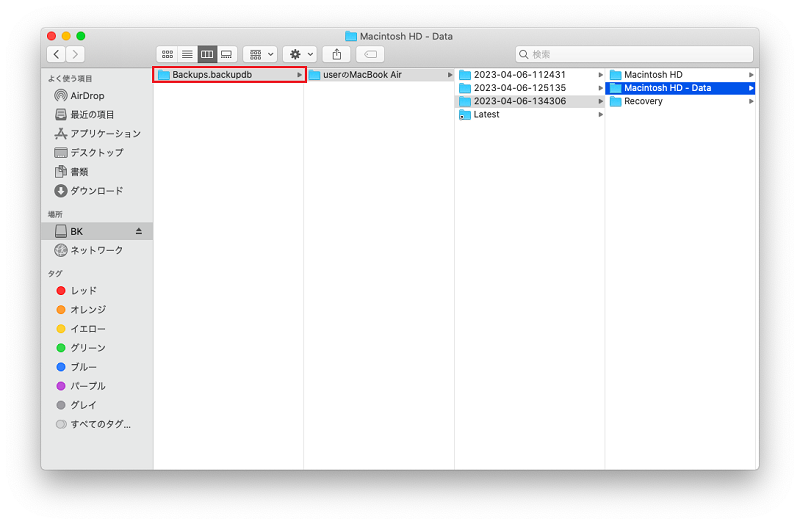
Time Machineで丸ごと復元
起動時に「コマンド+R」を押してmacOSユーティリティを起動します。
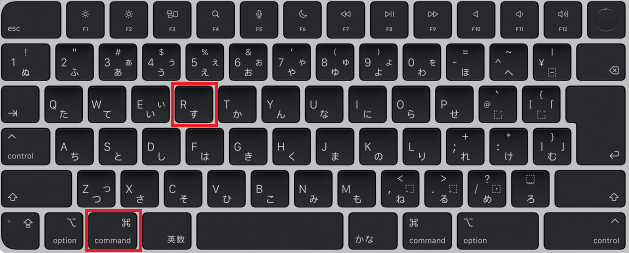
「Time Machineバックアップから復元」を選択
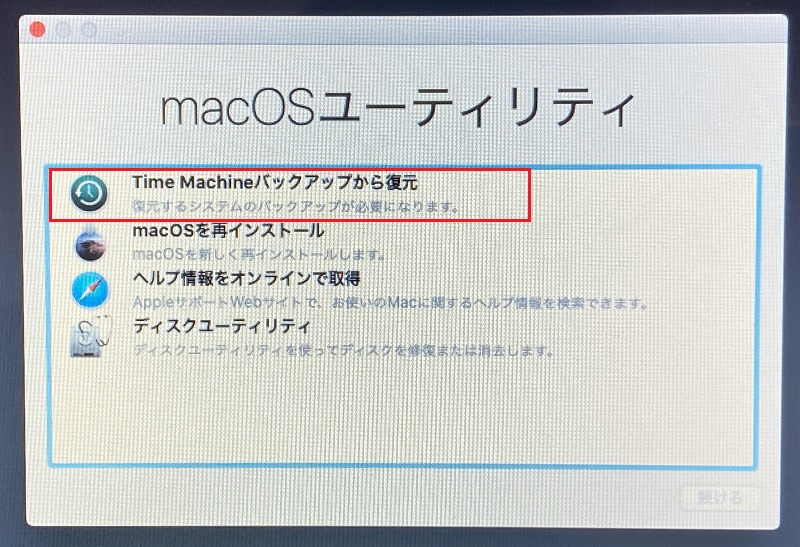
「Time Machineバックアップから復元」が起動します。続ける
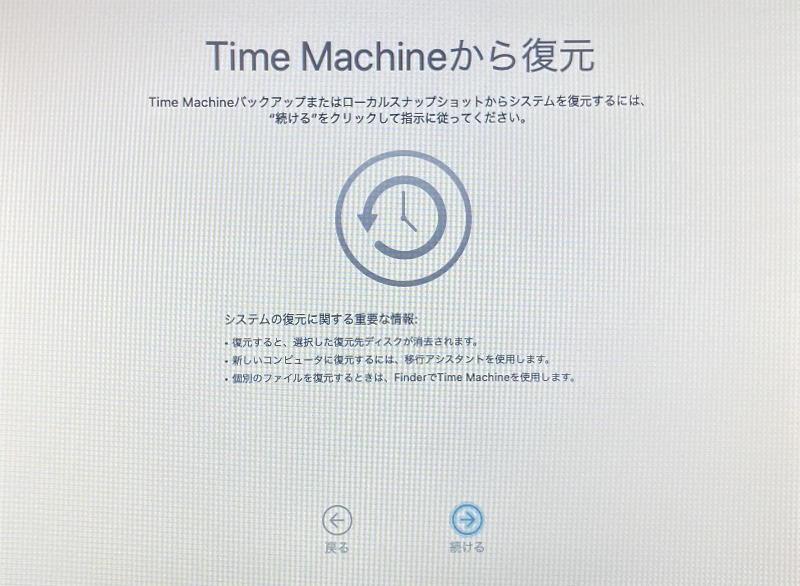
復元元を選択します。Tme Machineでバックアップをとったボリュームとなります。
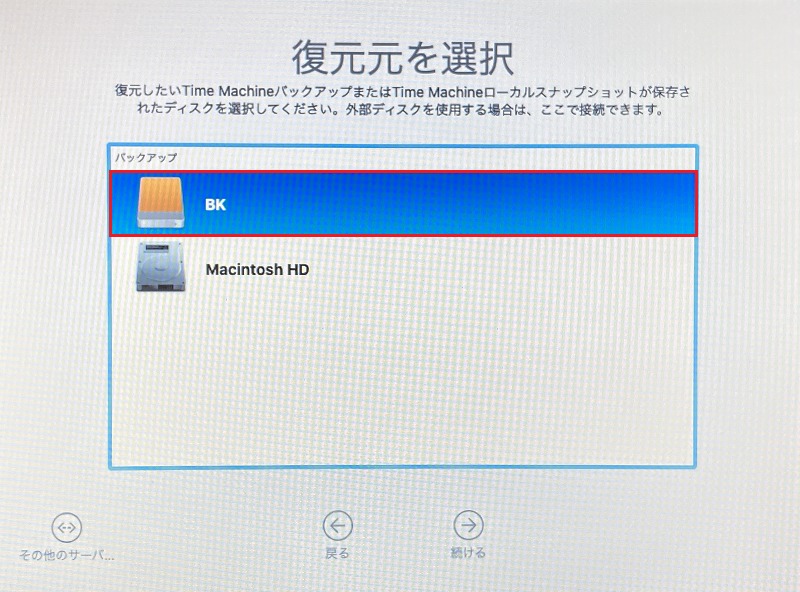
復元したい日付け・時刻を選択します。
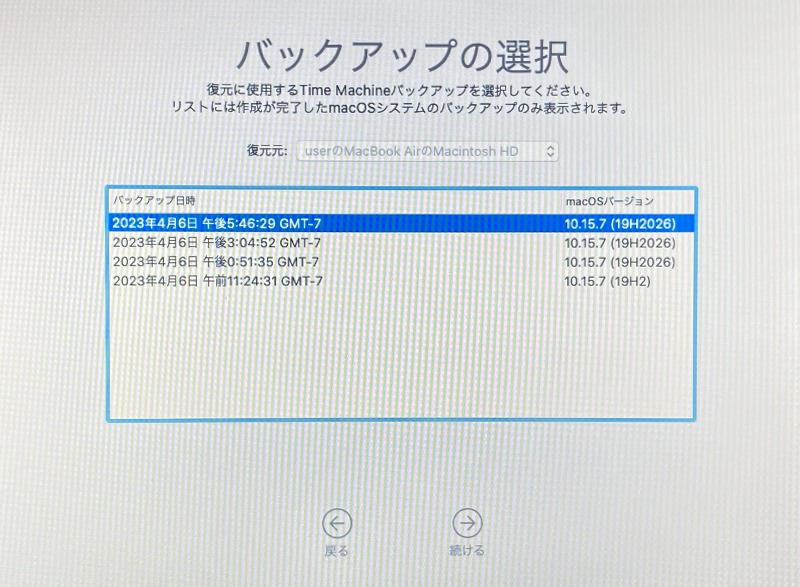
「インストール先の選択」復元先を選択して復元をクリック
※復元先は通常内部ディスクになるかと思います。
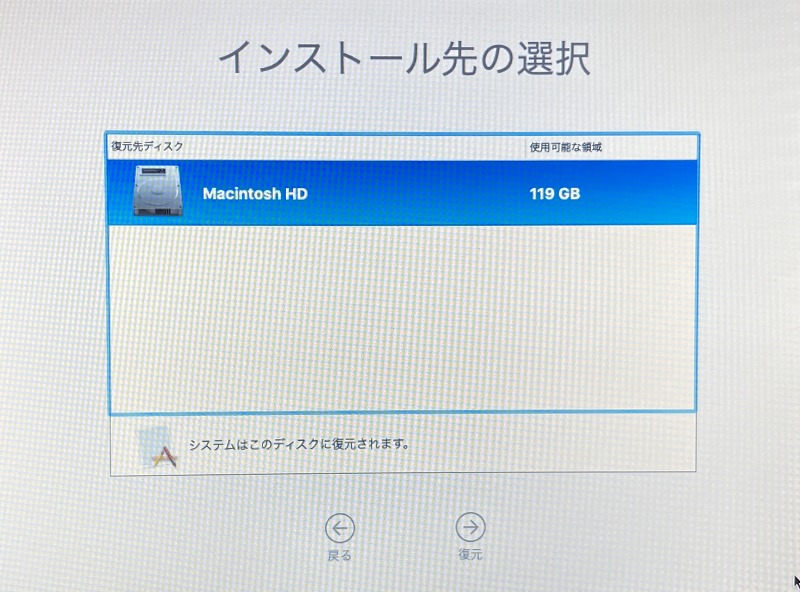
復元をクリックすることで、ディスク消去の確認がでてきますのでディスクを消去をクリックします。
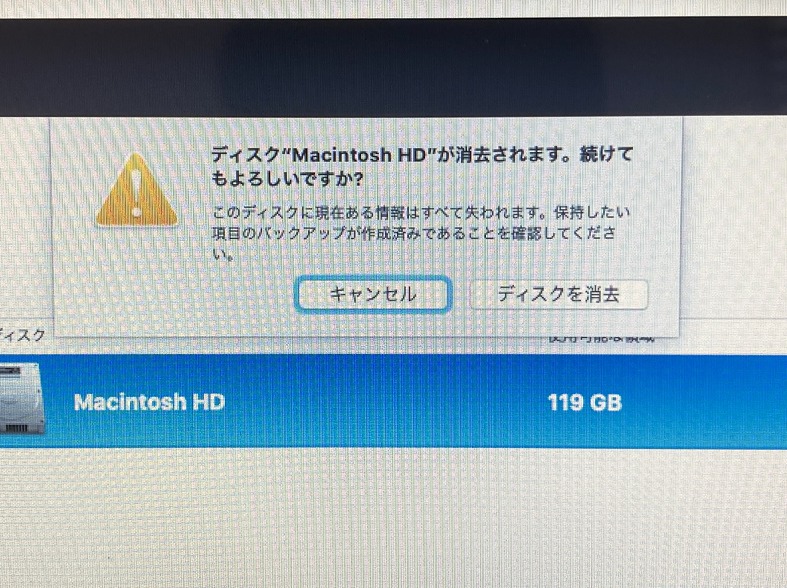
復元が開始されます。
データ容量にもよりますが、結構時間がかかります。
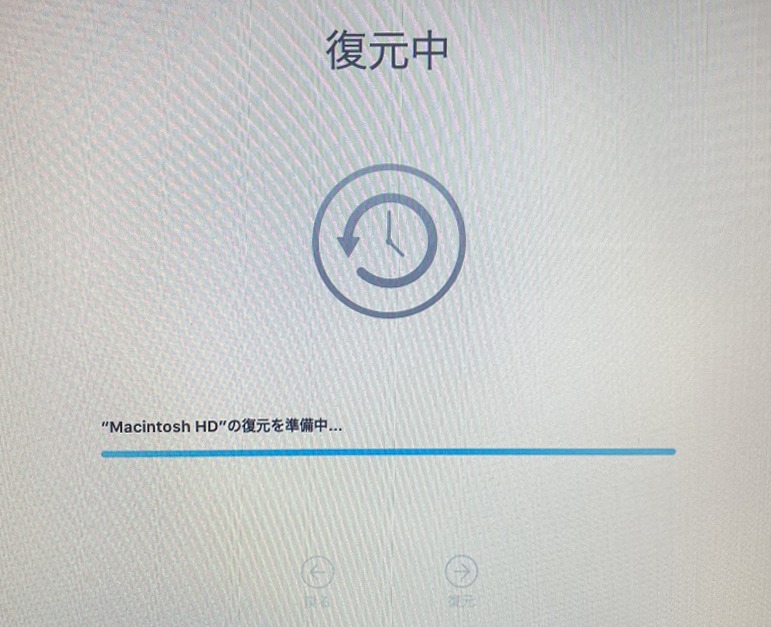
復元が完了してログイン画面となります。
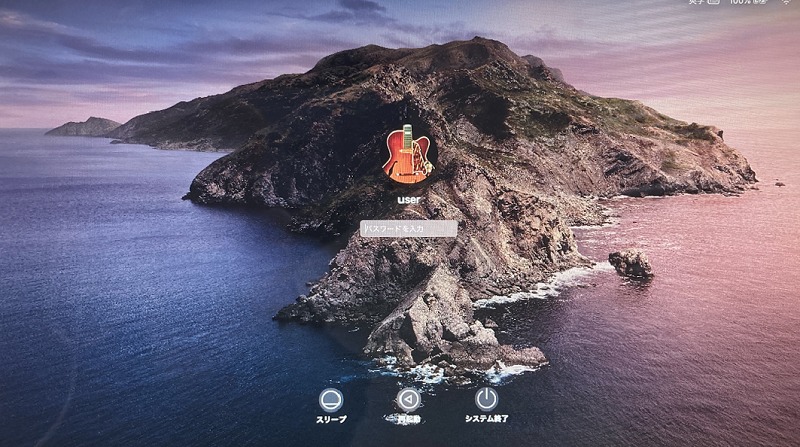
移行アシスタントでの復元
新しいMac購入時にも、移行アシスタントから復元できます。初期設定時に「このMacに情報を転送」の画面が出てきます。
3つ目の画面からお進みください。
アプリケーションのその他から移行アシスタントを起動
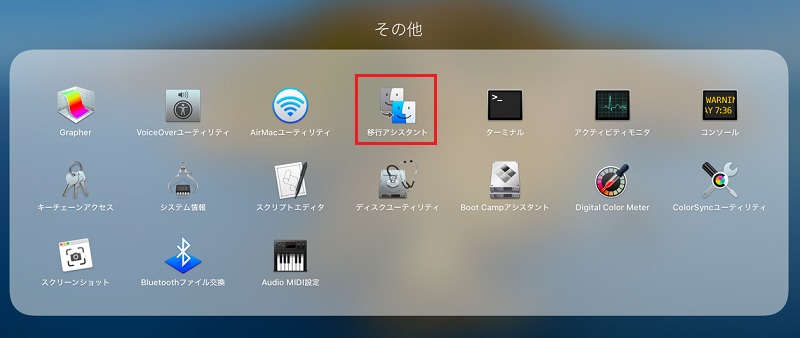
移行アシスタントが起動されましたので、続ける
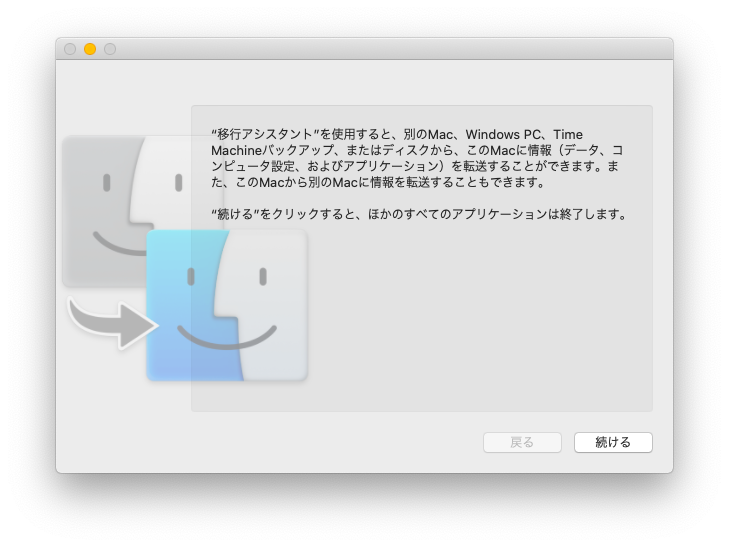
「Mac、TimeMachineバックアップ、または起動ディスクから」をチェックして続ける
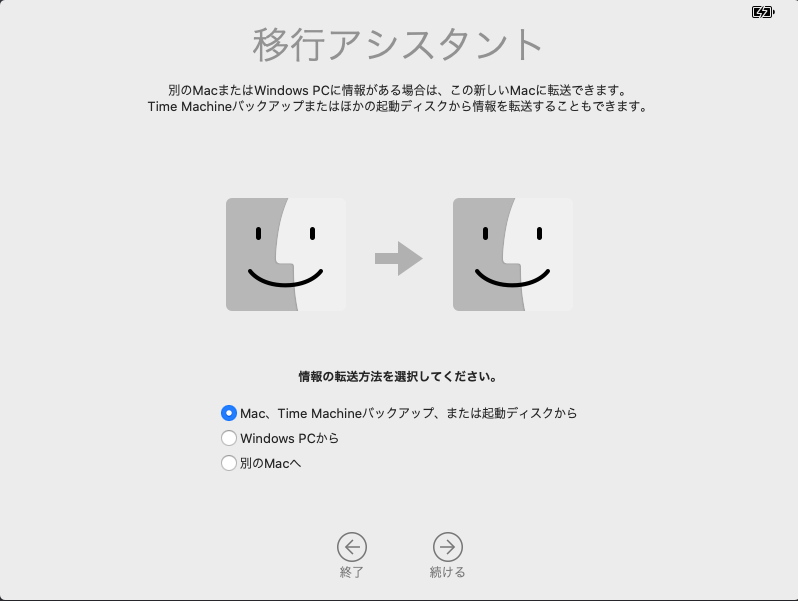
転送元のTime Machineボリュームを選択
既にバックアップ済みのTimeMachineのボリュームとなります。
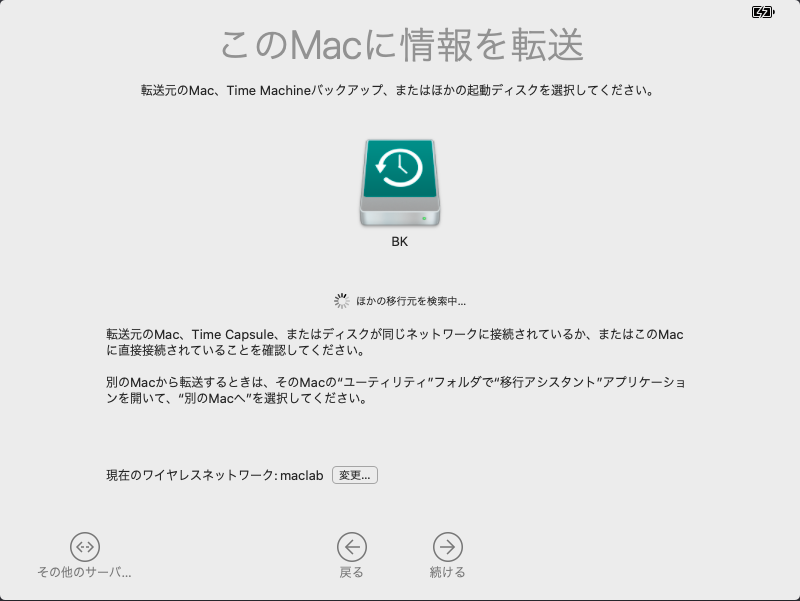
復元するデータを選択
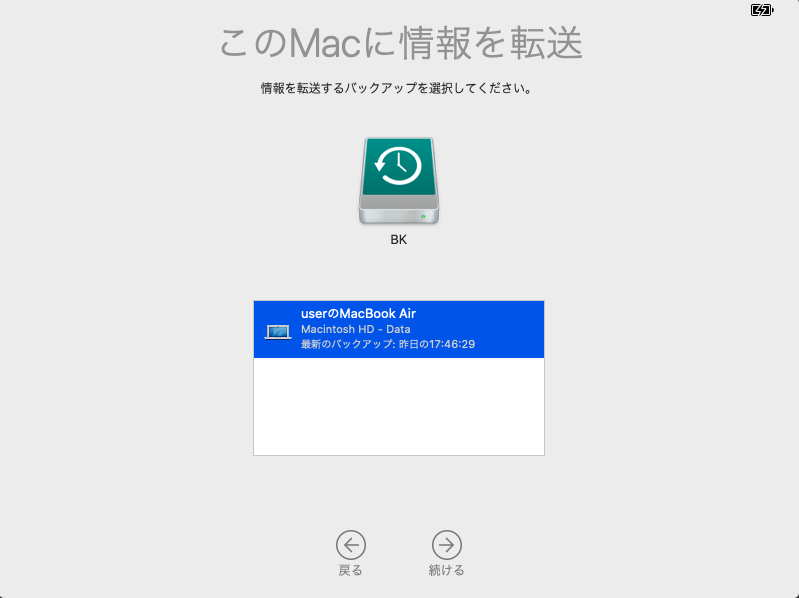
選択する内容を選択します。
丸ごと復元する場合は、すべてにチェックを入れます。
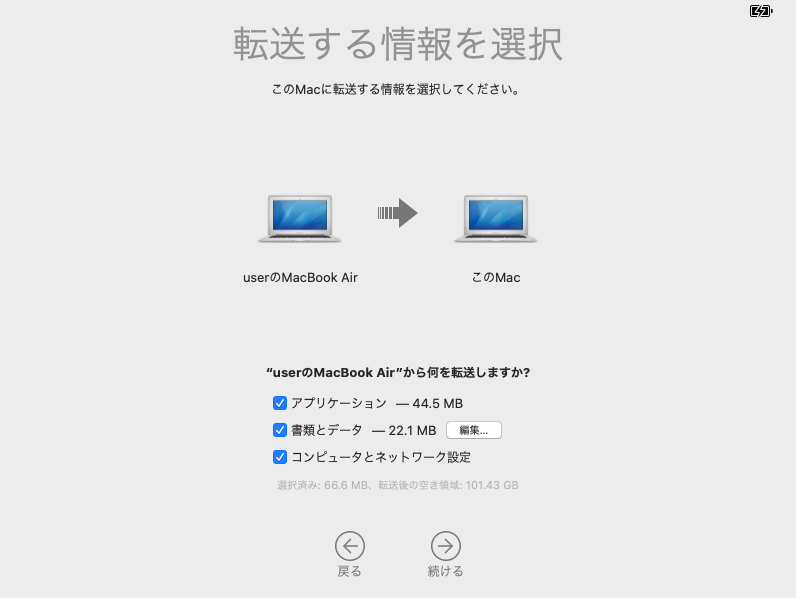
移行するアカウント情報を選択
パスワードを設定します。(パスワードを設定をクリック)
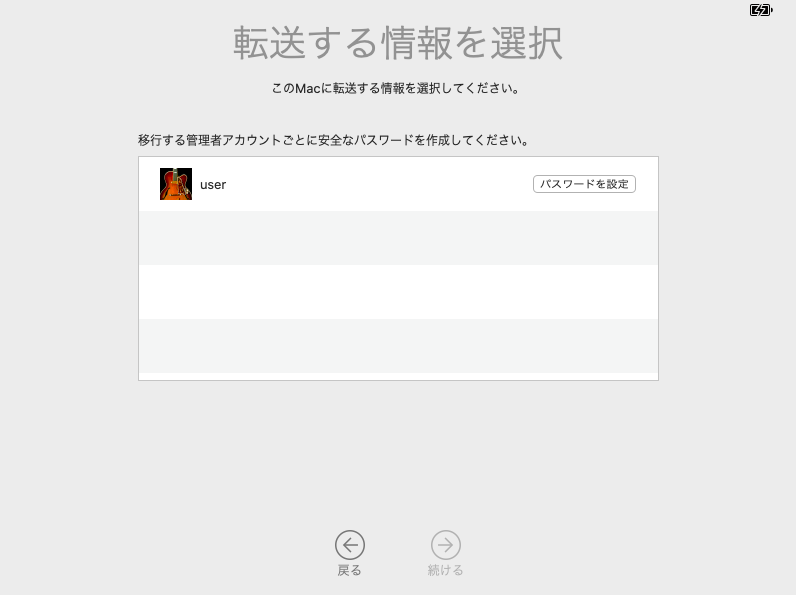
パスワードを設定します。
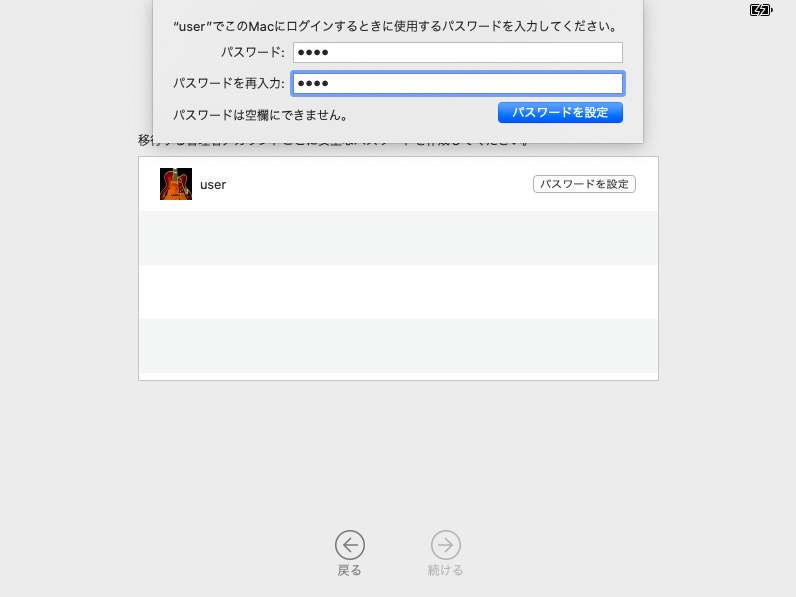
復元が開始されます。
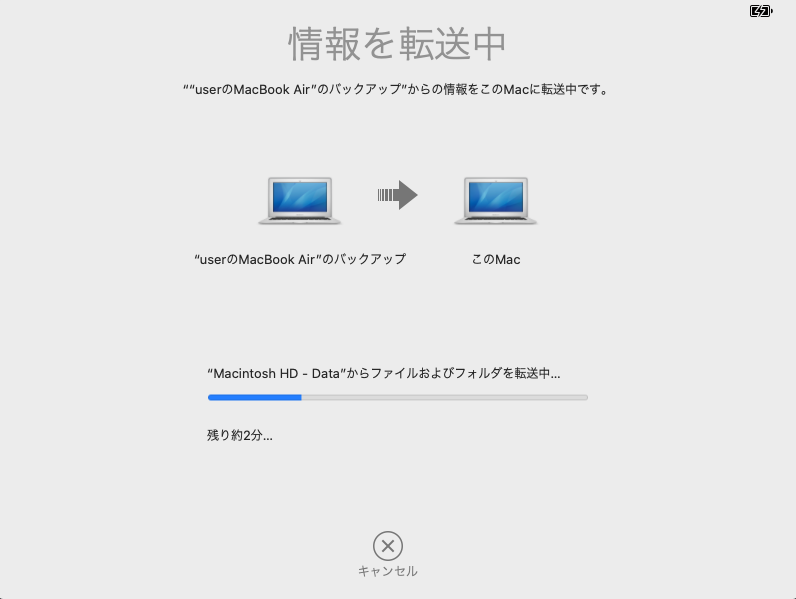
Macを新規でセットアップ、アプリケーションのインストールなどが完了したら、是非Time Machineでバックアップをとりましょう。何かトラブルがあった時にもトラブルが起きる直前まで戻すことができますので大変便利です。
 macLab担当
macLab担当MacLabでは、Time Machineの設定作業・HDD/SSDのご販売も行っております。お気軽にお問合せくださいませ!!
マックラボへお任せください !!
記事を気に入っていただけましたら、ブログなどで紹介してくださいませ~!!