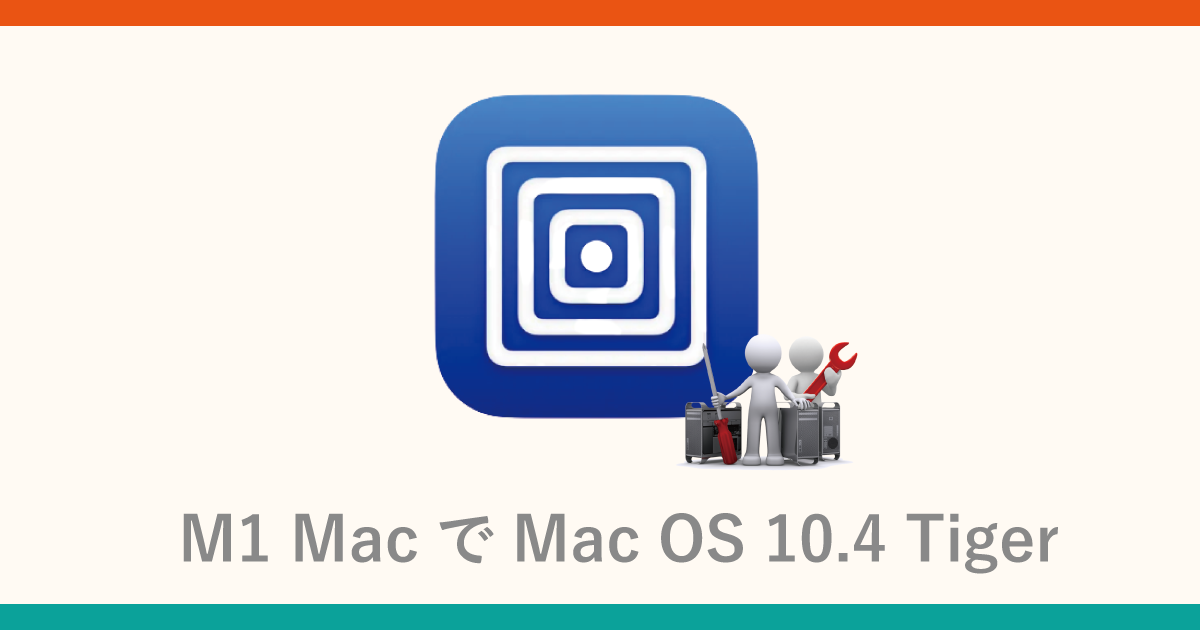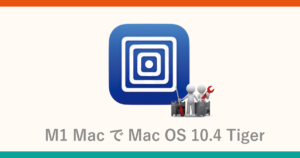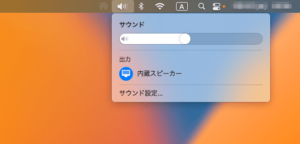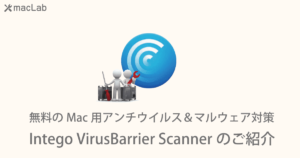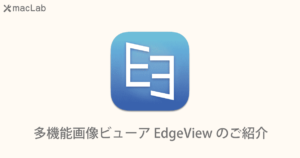UTM・M1 Macで FileMaker Server 9をインストール
FileMakerの古いバージョンを、業務でご使用されている方がまだまだらっしゃるようです。10~20年ほど前は、FileMakerでシステムを構築する中小の企業が結構あったように思います。インターフェースも優れていて、ある程度ならば自社にて完結できるように作られています。今回はお客様からのお問合せもあり、AppleSilicon +UTMの環境でFileMaker Server 9 をインストールする方法をご紹介いたします。
 happy.mac
happy.macFileMaker ServerはJavaのバージョンにシビアで、かなり苦労した思い出があります。
 macLab担当
macLab担当ちなみに弊社でも、古いFileMaker ServerがVM環境で稼働しています。
Mac OS 10.4 Tigerのインストールは下記をご覧ください。
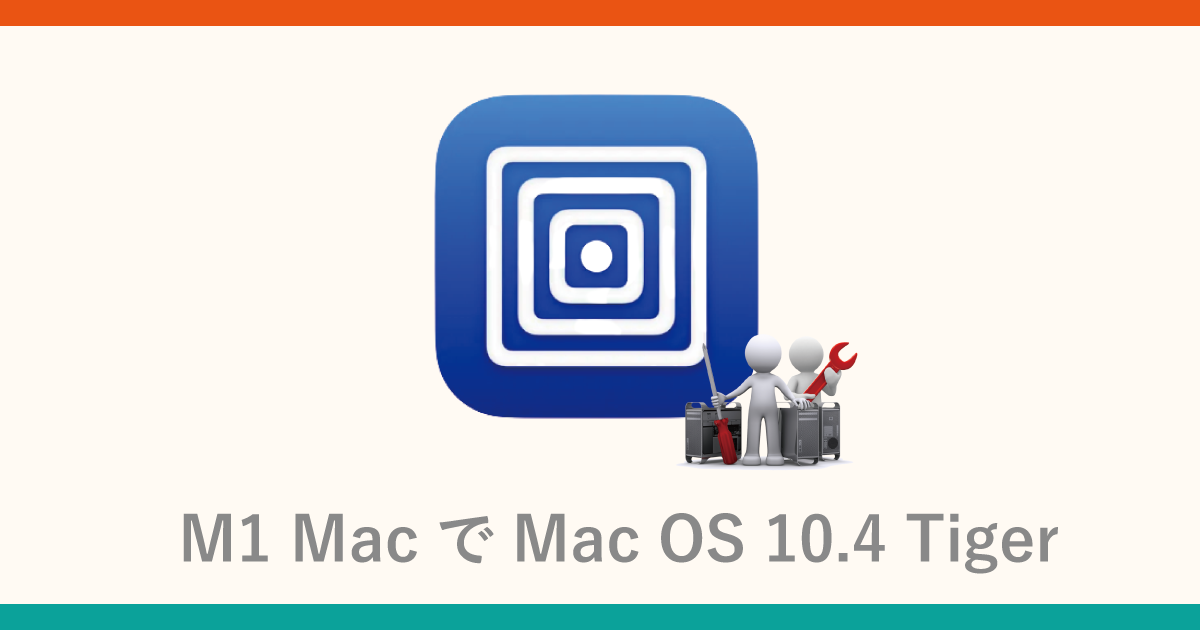
構築環境
MacBook Air 13inch M1 2020
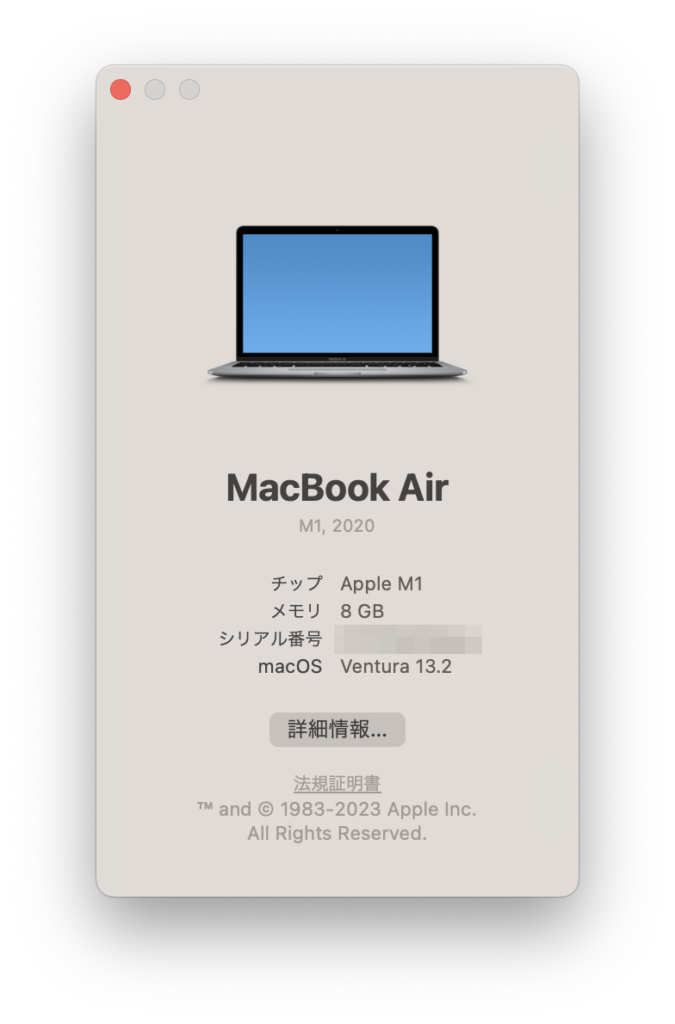
主要スペック
- Apple M1チップ
- 7コアGPU, 8コアGPU
- 8GBユニファイドメモリ
- 256GB SSD
- 802.11ax Wi-Fi 6
- OS : 13.2 (macOS 13 Ventura)
FileMaker Server 9の動作環境(Mac版)
- Mac OS X 10.4.9以上
(Intel・PowerPCプロセッサを搭載したMacintoshコンピュータ) - Mac OS X Server 10.4.9以上
(Intel・PowerPCプロセッサを搭載したMacintoshコンピュータ) - Mac OS X 10.5.1 and Mac OS X Server 10.5.1
(Intel・PowerPCプロセッサを搭載したMacintoshコンピュータ)
FileMaker Pro 9 データベースは、 FileMaker Pro 7から FileMaker Pro 11 と同じファイル形式(.fp7)を使用しています。
構築の準備
FileMaker Server用インストールディスク
事前にFileMaker ServerのCD/DVDからISOディスクイメージを作成しておく必要があります。ISOディスクイメージの作成はアプリケーションの「ディスクユーティリティ」を使用すれば、比較的簡単に作成できます。
FileMaker Serverのインストール
インストーラーを選択
UTMのCD/DVDからFileMaker Server 9のインストーラーを選択します。
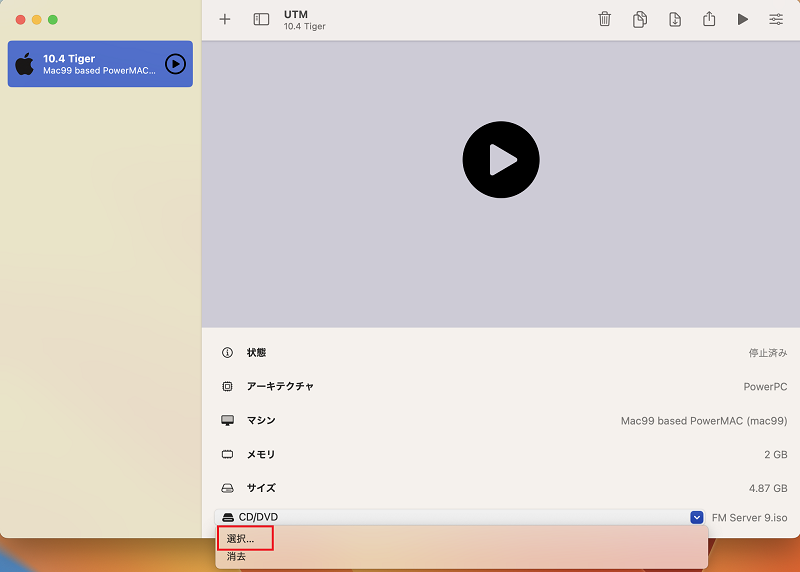
10.4 Tigerを起動
UTMの10.4 Tigerを起動します。
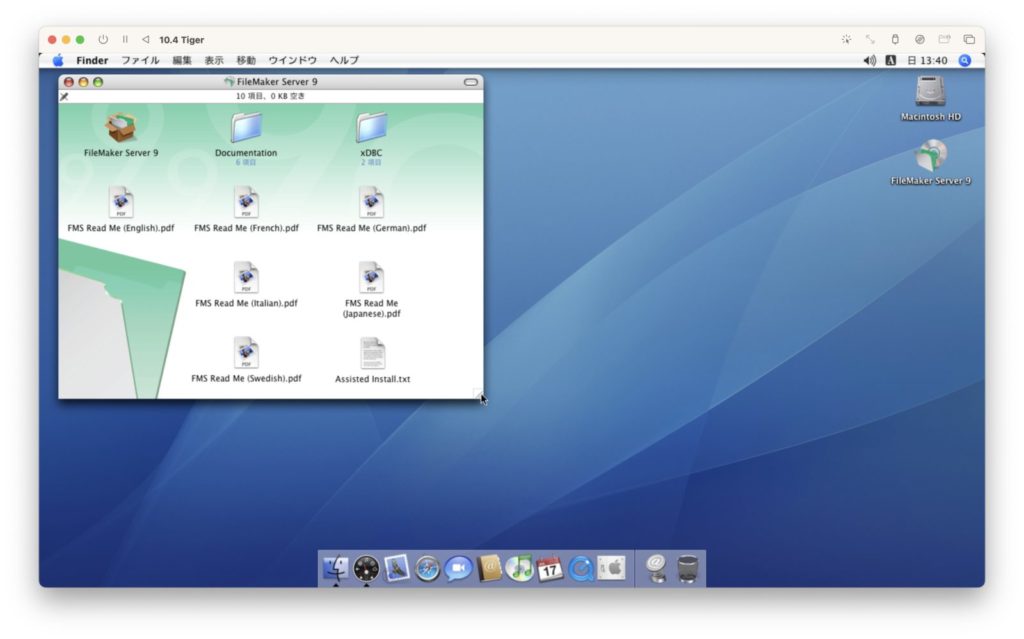
IPアドレスを変更
クライアントのFileMaker Proから起動できるように、IPアドレスを固定に変更します。
※同一セグメント内で固定アドレスを割り当ててください。
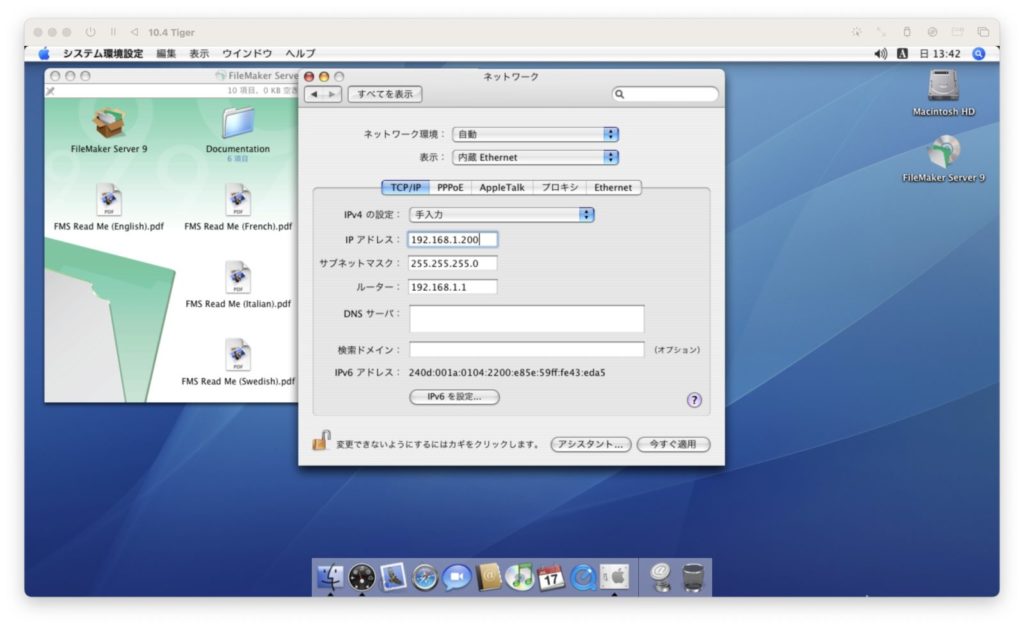
FileMaker Serverをインストール
インストーラーをダブルクリックしてインストールします。
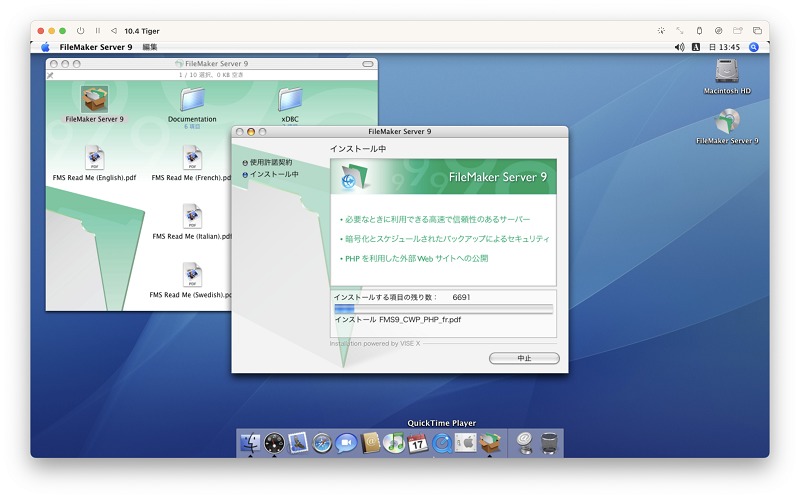
FileMaker Serverを起動
FileMaker Serverを起動
FMS 9 開始ページをダブルクリックして初期起動をします。
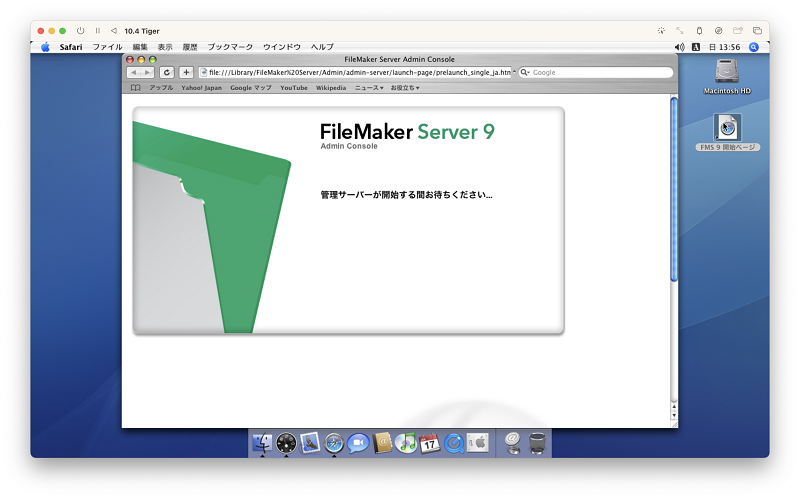
FMS9-Admin Consoleの起動
自動的に"Java"がインストールされ、FMS9-Admin Consoleが起動します。
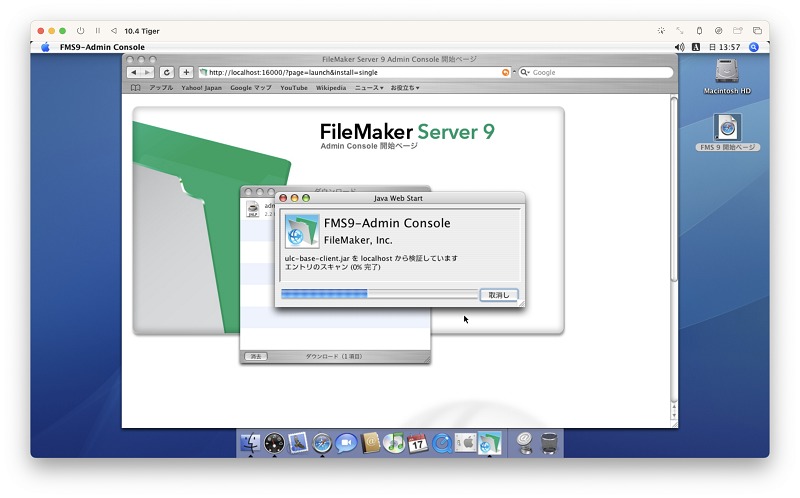
FileMaker Serverが起動
Server名などを入力して、FileMaker Serverが起動されました。
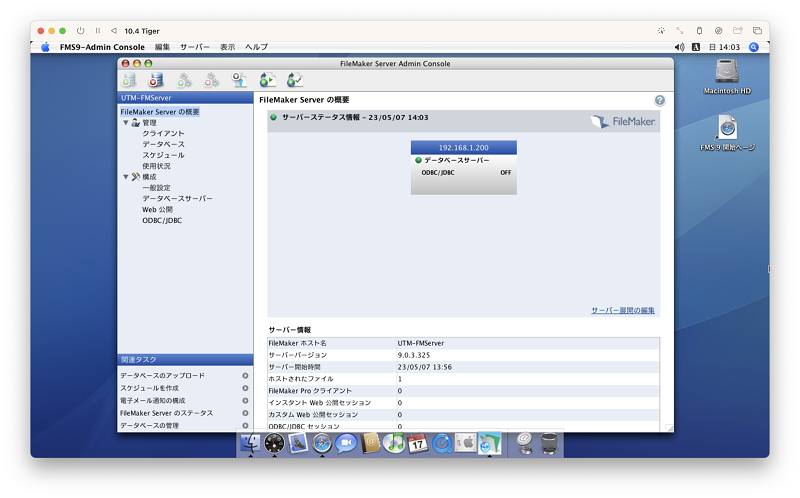
データベースの確認
デフォルトでSampleのデータが入っていますので、接続確認を行います。
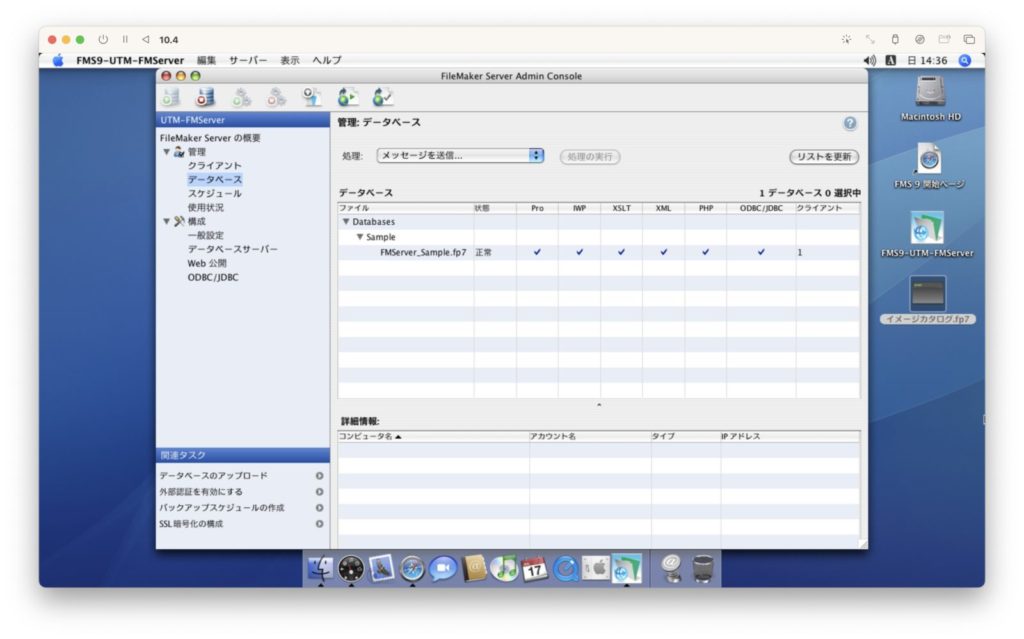
FileMaker Server アクセス確認
接続確認
クライアントのFileMaker Proより、ホストを追加・先程割り当てた固定IPアドレスを入力してファイルを確認して開きます。
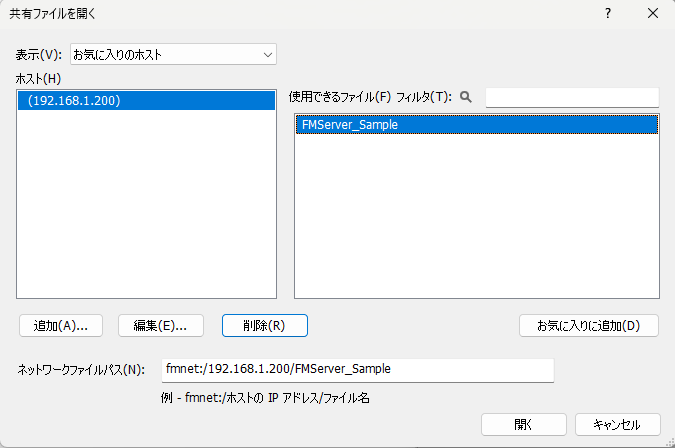
サンプルファイルを開く
サンプルファイルが開かれました。
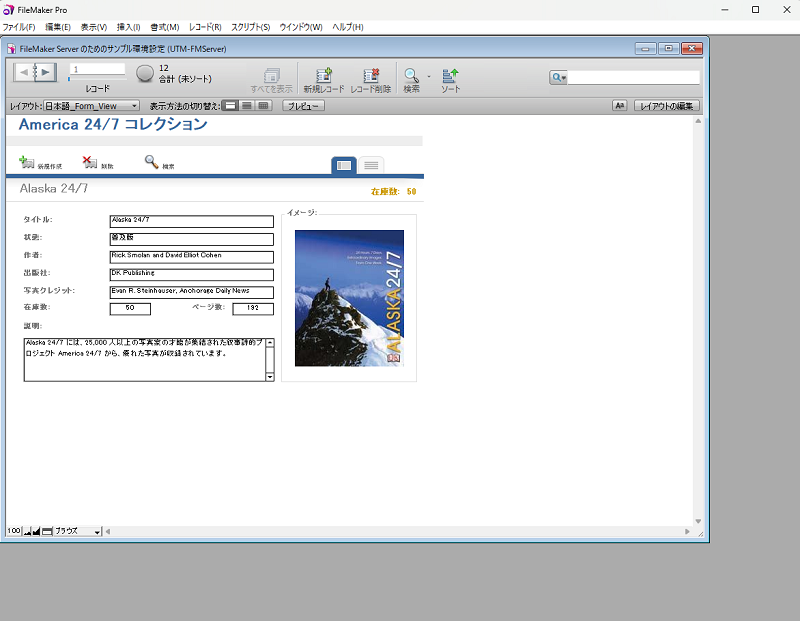
FileMaker Server 9 をUTM+10.4 Tigerにインストールをご紹介いたしました。FileMakerをバージョンアップするとスクリプトなどが上手く動かなかったりなど、バージョンアップに踏み切れずにいる方もいらっしゃいました。かなり古いバージョンですのでJavaなどのバージョンを考えると、古いOS・機器に依存してしまいます。M1 Mac、VMで構築が可能であれば、以前の環境のまま使用することができるかもしれません。
 macLab担当
macLab担当FileMaker の構築などもMacLabへお問い合わせください !!
記事を気に入っていただけましたら、ブログなどで紹介してくださいませ~!!