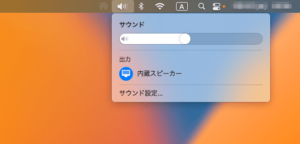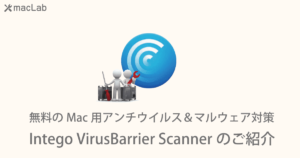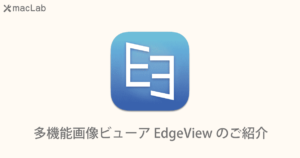M1やM2のMac環境下で、UTMを使用してOS9(classic)の環境の構築をご紹介致します。
※UTM Ver.4.1.6の画面となります。
※UTM自体は基本的にフリーなのですが、この記事でのネックは、OS9のインストーラーの入手となります。既にお持ちの方かオークションなどで入手されるなどかになるかと思います。
ダウンロードサイトなどで見つかるのかもしれませんが、入手につきましては自己責任にて行ってください。
UTMでM1 MacにMac OS 10.4 Tigerをインストール
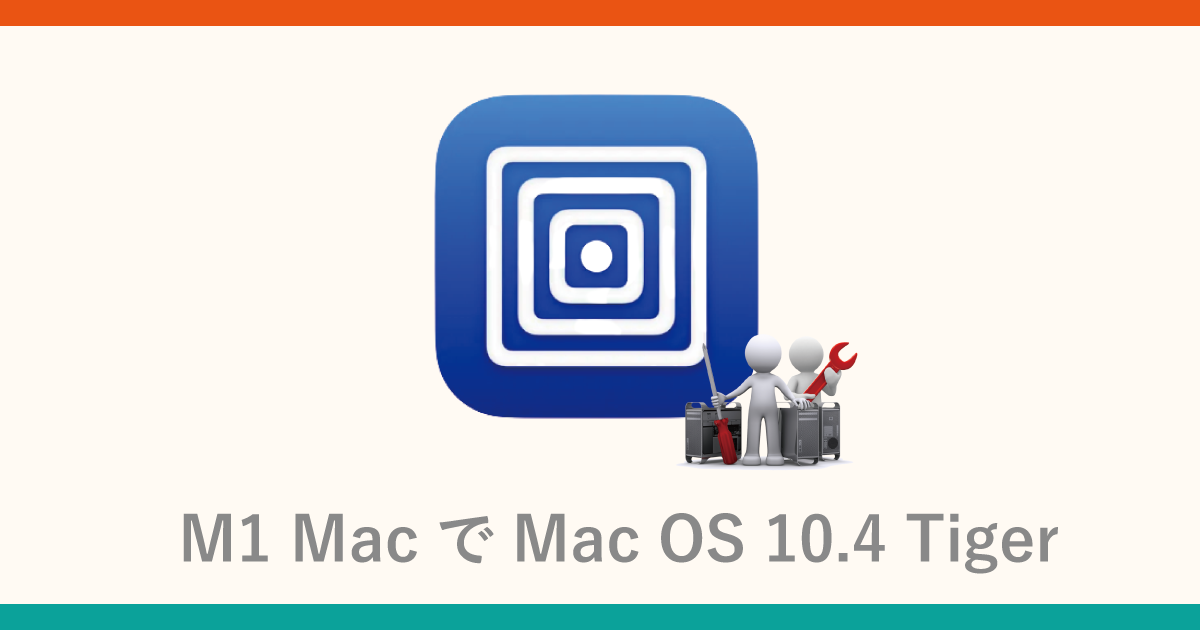
macOS 14 Sonomaに UTMで Mac OS 10.7 Lionをインストール

UTMで M1・M2 Macに Windows10 をインストール

UTMで M2 Macに Windows11 をインストール

事前準備
OS9のインストールディスクからisoファイルを作成します。isoファイルはディスクユーティリティより作成が可能です。
UTMのダウンロード・インストール
下記サイトよりUTMをダウンロードします。
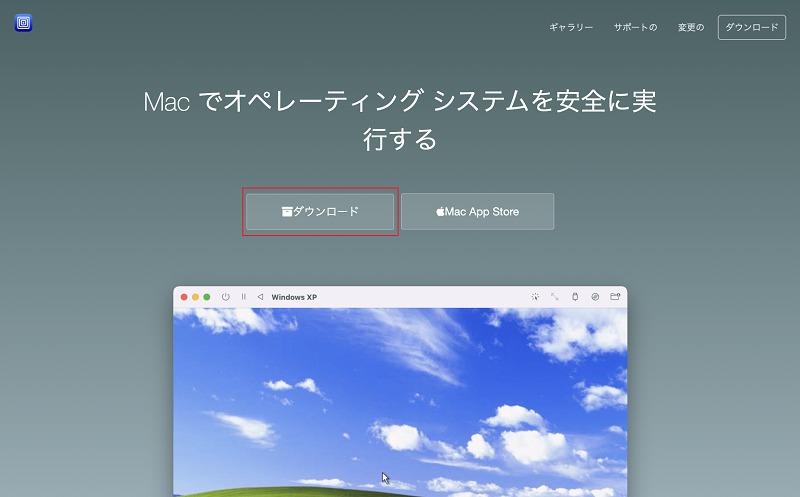
ダウンロードしたDMGファイルからUTMをインストール
UTMアプリケーションをApplicationsにドラッグします。
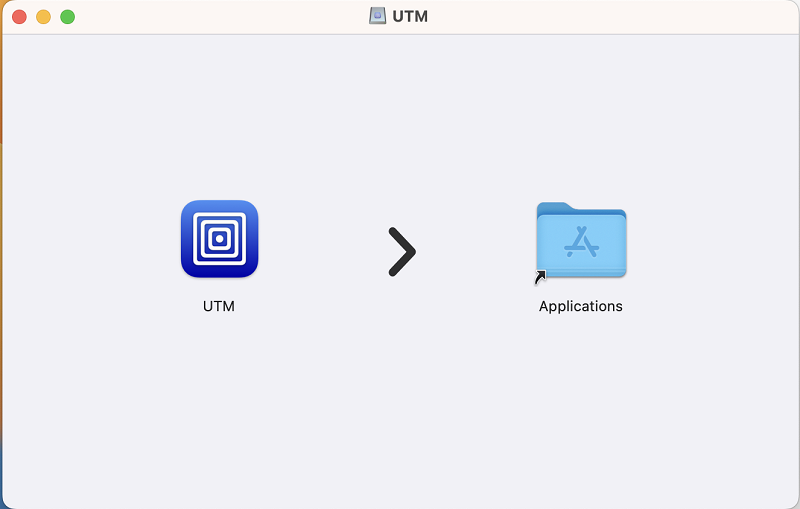
UTMアプリケーション起動・設定
インストールしたUTMを起動し、新規仮想マシンの作成
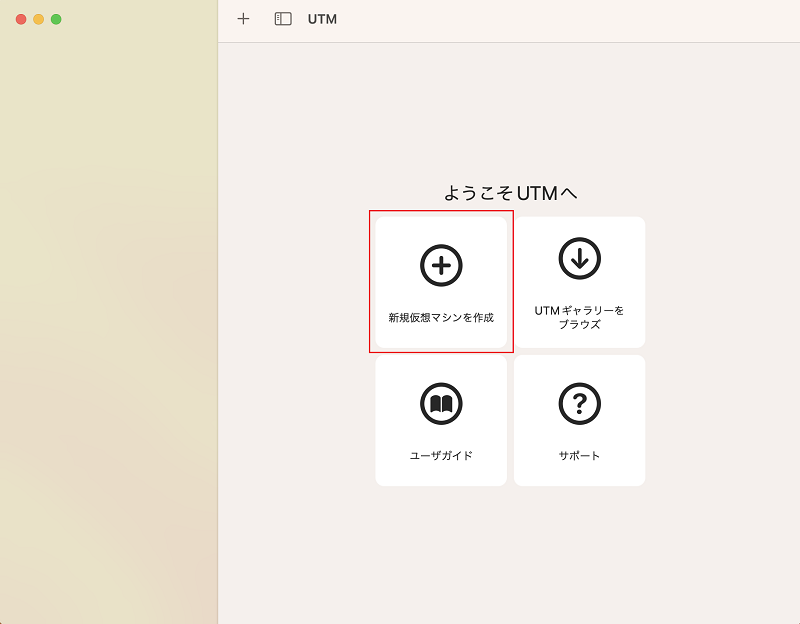
”始める” エミュレートを選択
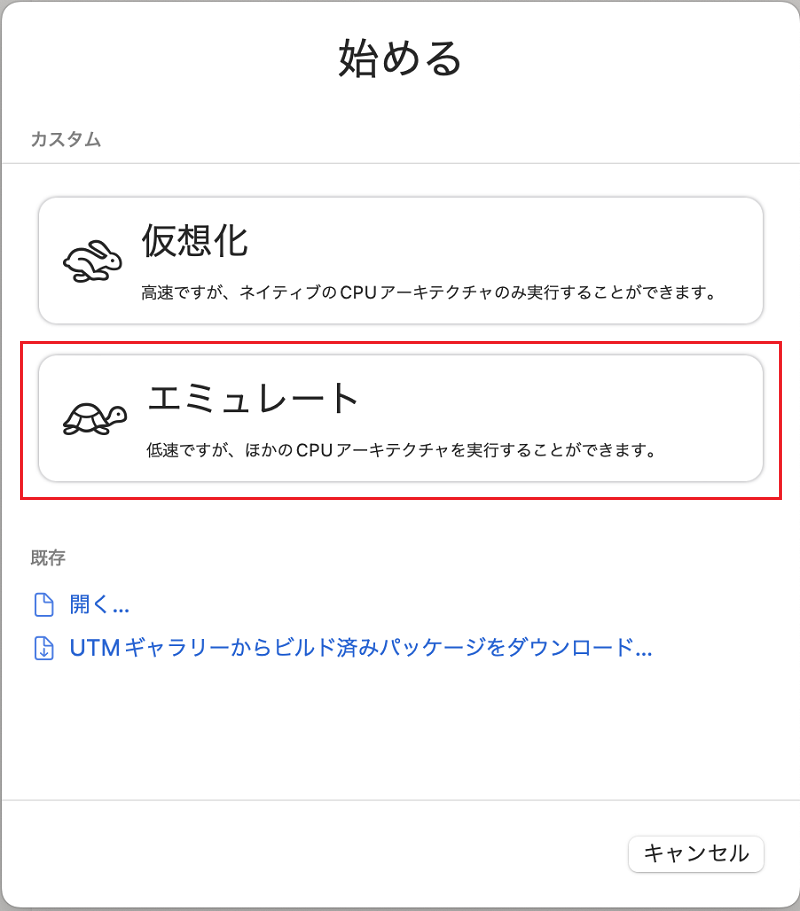
”オペレーティングシステム” その他を選択
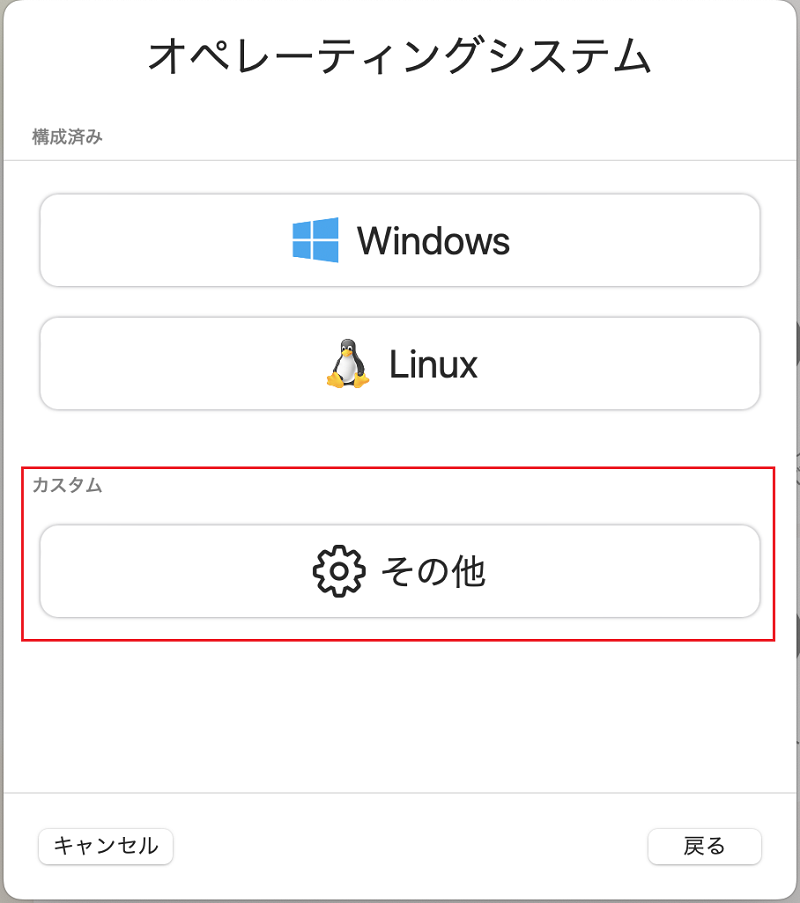
”その他” 起動ISOイメージを選択
事前に作成しておいた OS9のインストール.isoファイルを選択します。
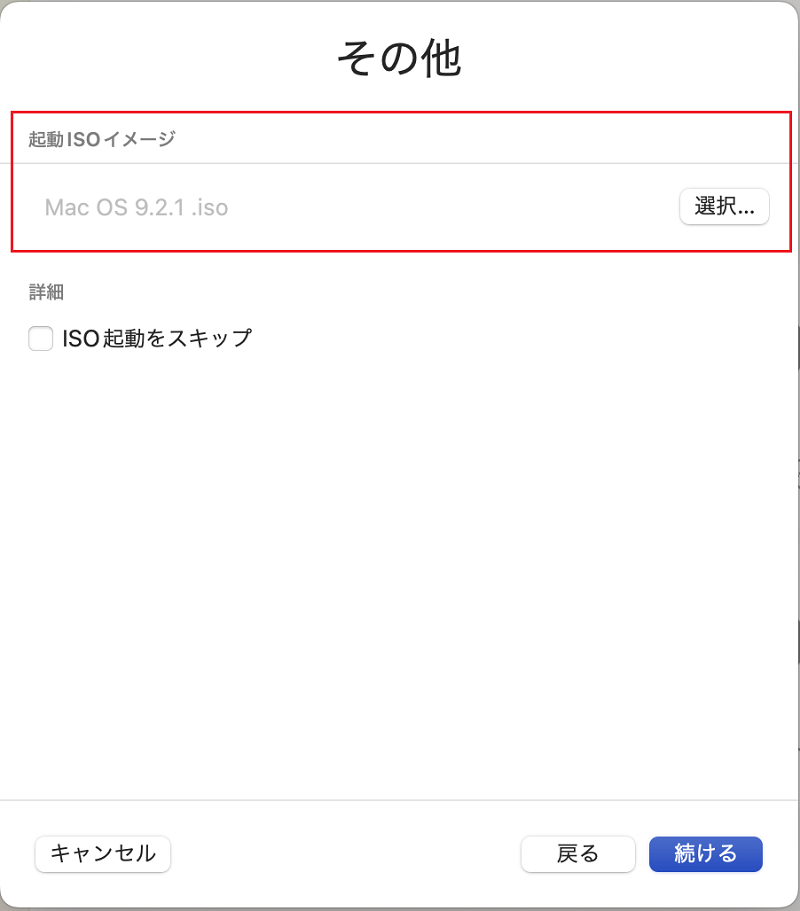
”ハードウェア” の選択
アーキテクチャ:PowerPC
システム:Mac99 based PowerMAC(mac99)
メモリ:256MB~1000MBくらい
CPUコア数:1~2
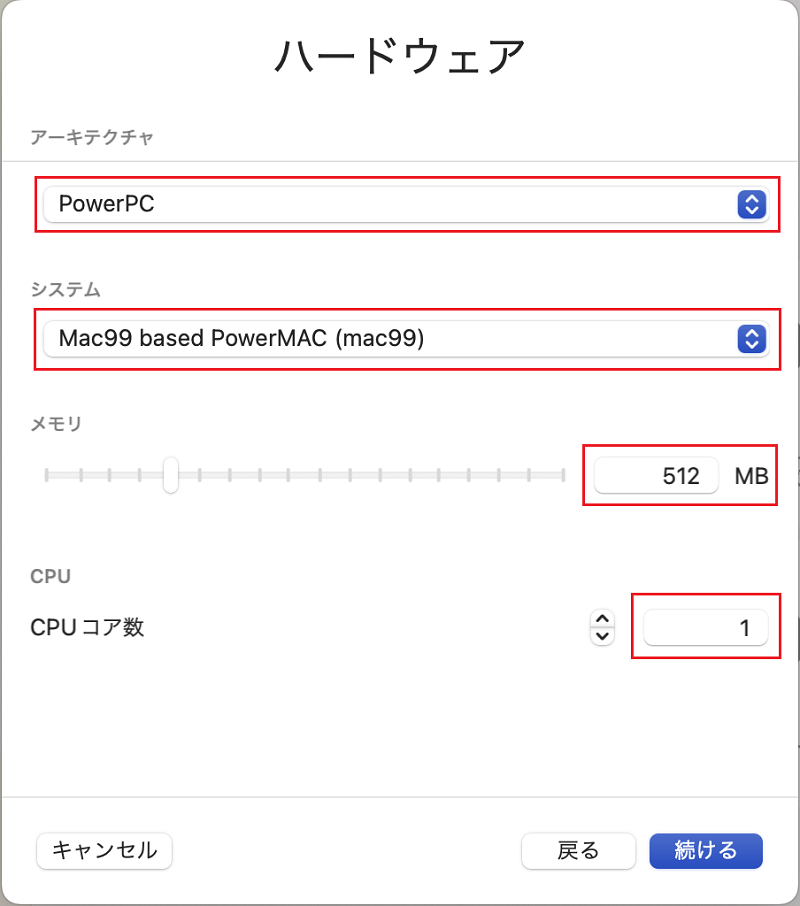
”ストレージ” の選択
ドライブのサイズですが、OS9ですので5GB~20GBくらいでいいかと思います。
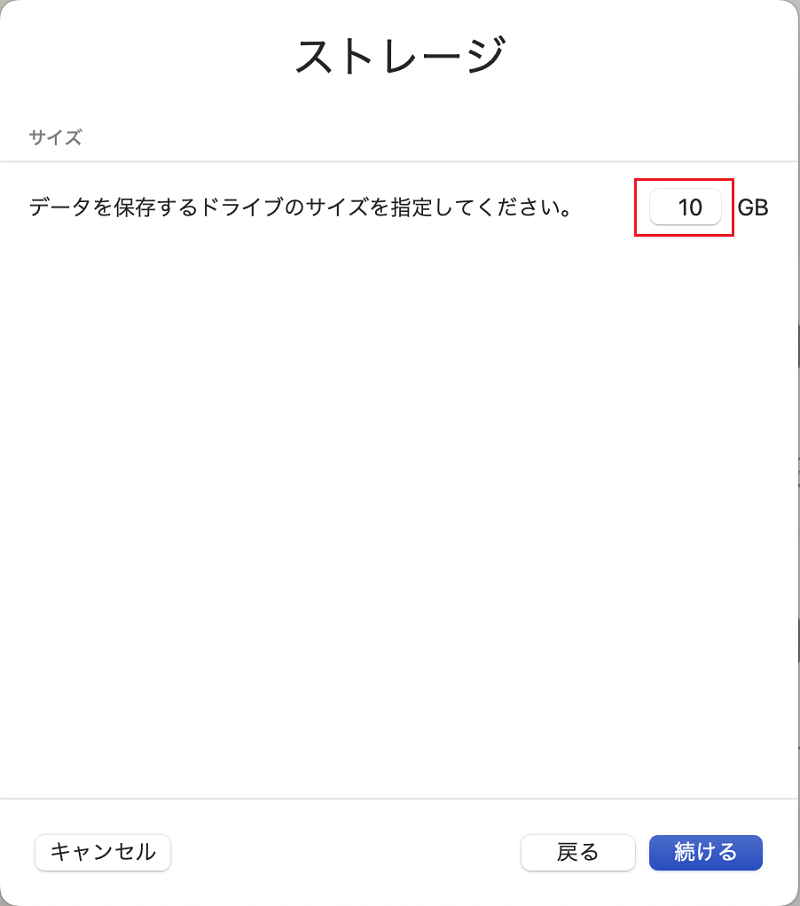
”共有ディレクトリ” の選択は何もなく続けるへ
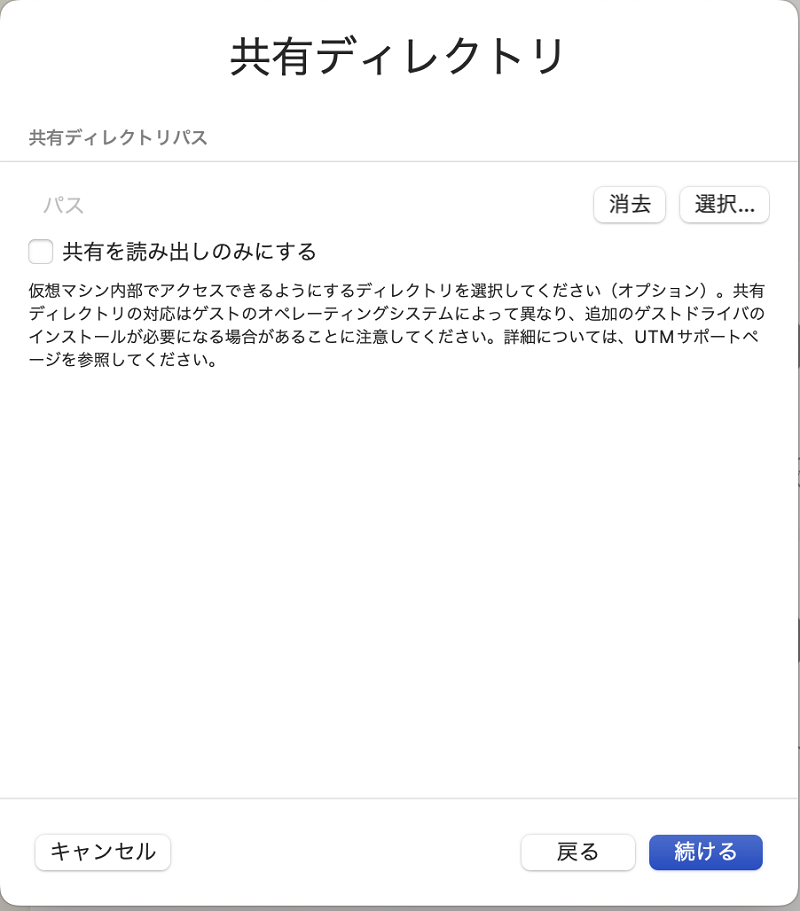
”概要” の選択
名前はお好きな名前で、仮想マシンの設定を開くにチェック
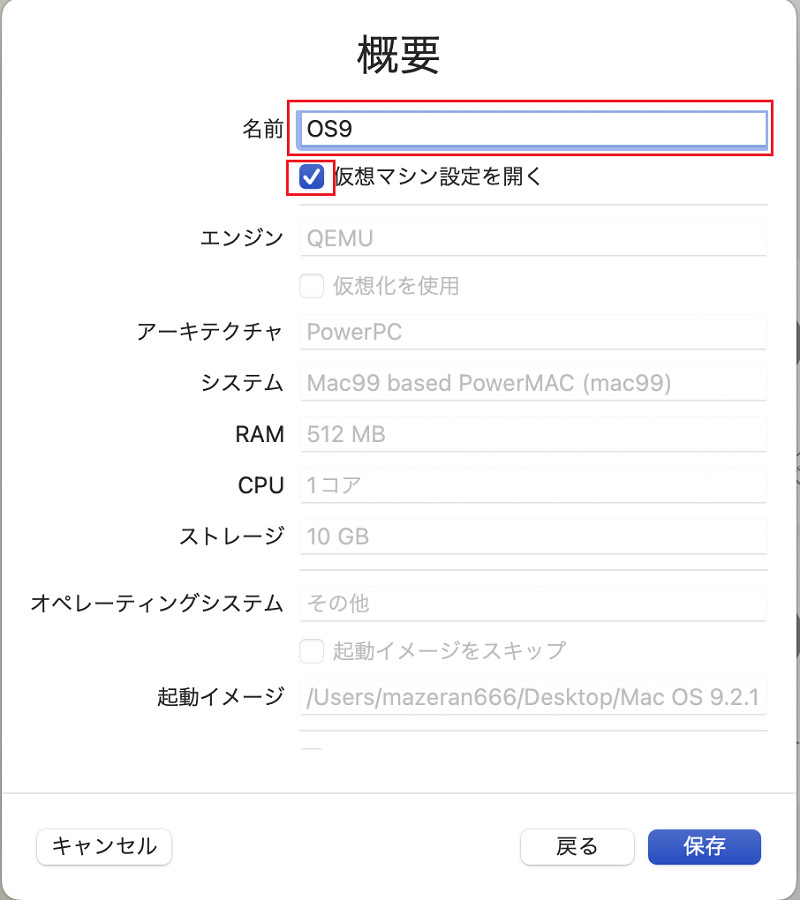
”情報” 設定、保存
オペレーティングシステムを選択、アイコンをクリックしてお好みのアイコンに選択可能。
設定後保存をします。
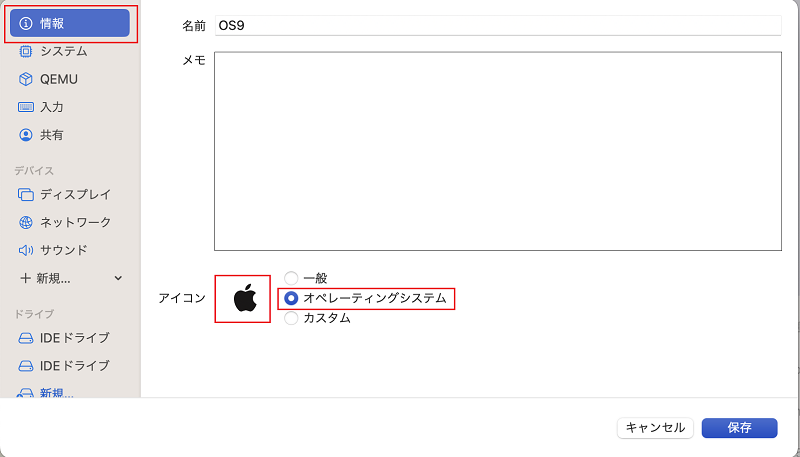
右クリックから編集を選択
設定を保存すると、続けて設定できないので都度右クリックで編集する必要があります。
※保存しないと設定は有効になりません。
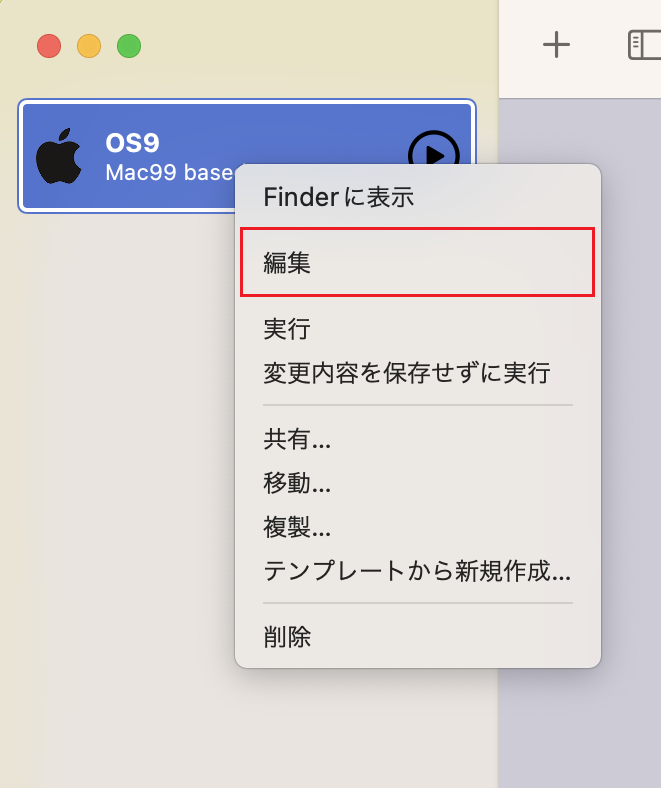
”QEMU” 設定、保存
ベースクロックにローカル時間を使用にチェック、QEMUマシンプロパティに "via=pmu"を入力
※"via=pmu"USB マウスとキーボードを提供する pmu 電源管理 (OS9ではなくても起動はします)
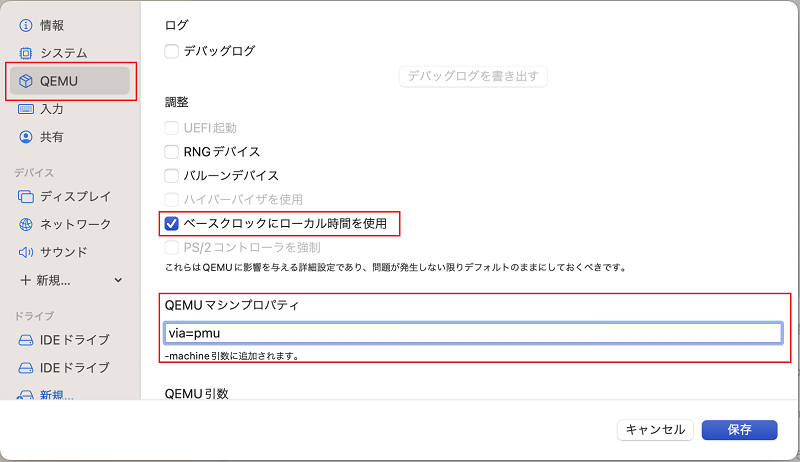
”入力” 設定、保存
USB対応:USB2.0
USB共有:ホストからUSBデバイスを共有にチェック
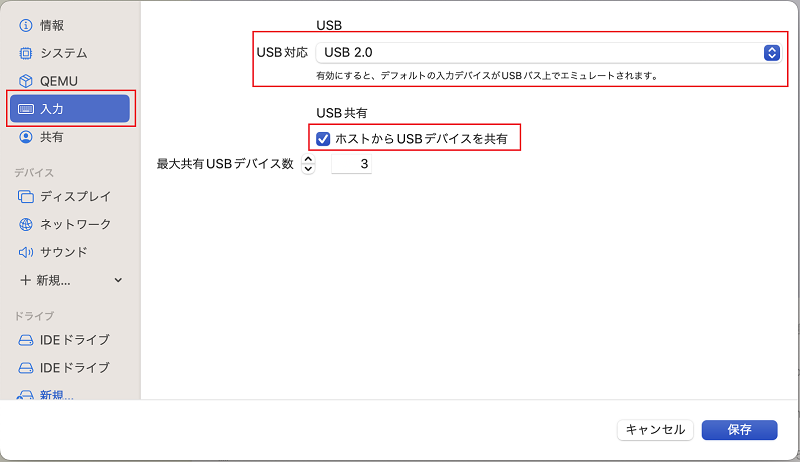
”ディスプレイ” 設定、保存
仮想ディスプレイカード:VGA
拡大/縮小:共にリニア
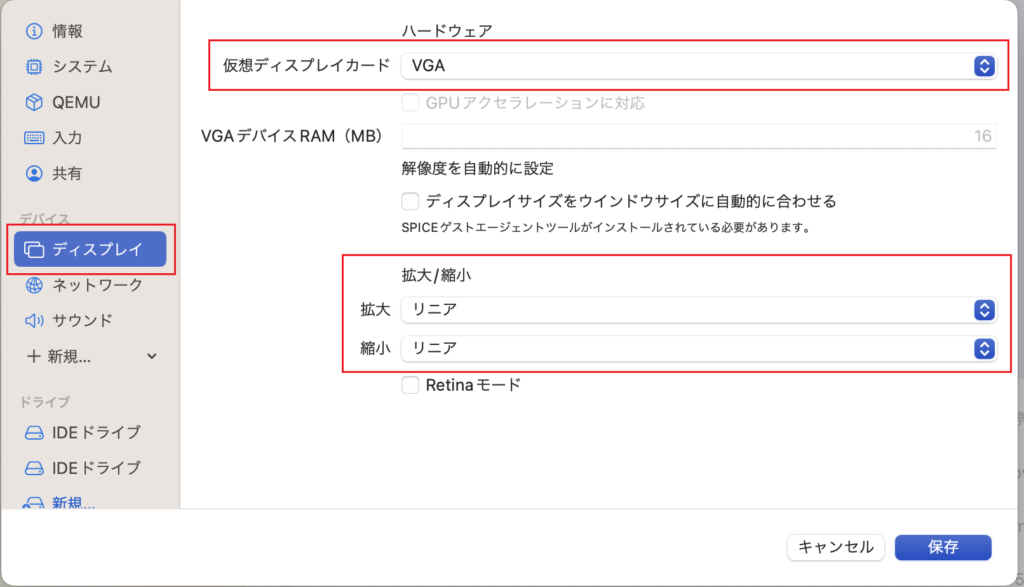
”ネットワーク” 設定、保存
ネットワークモード:仮想VLAN
仮想ネットワークカード:sungem
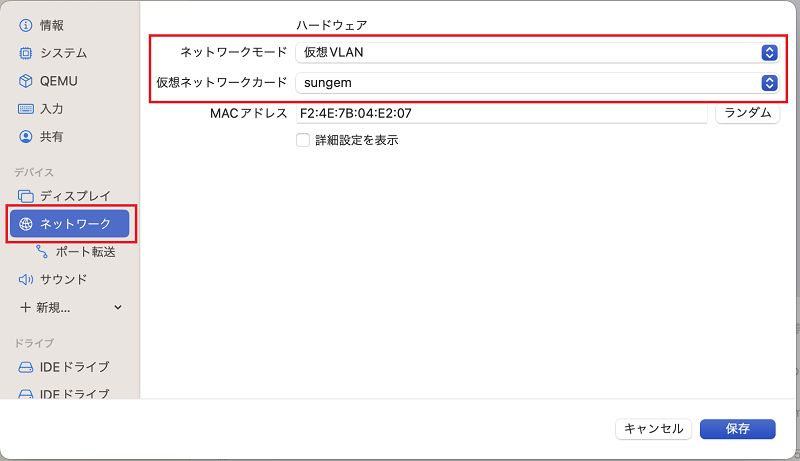
”サウンド” 設定、保存
仮想オーディオカード:Screamer (Mac99 only)
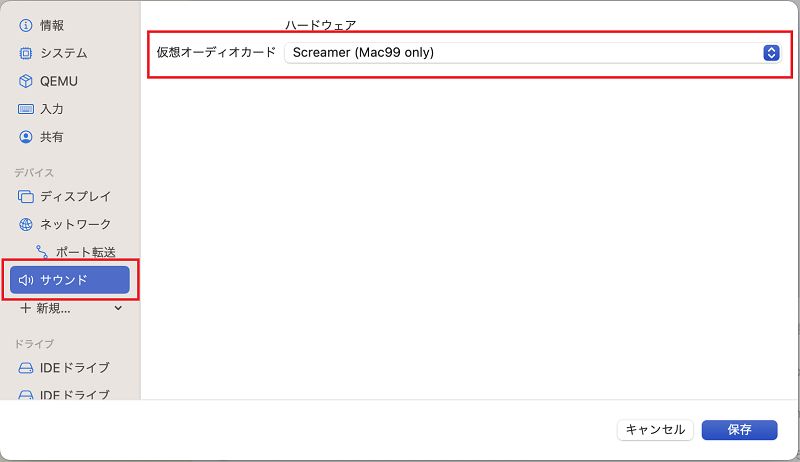
OS9をインストール
起動ボタンをクリックしてOS9をインストールしていきます。
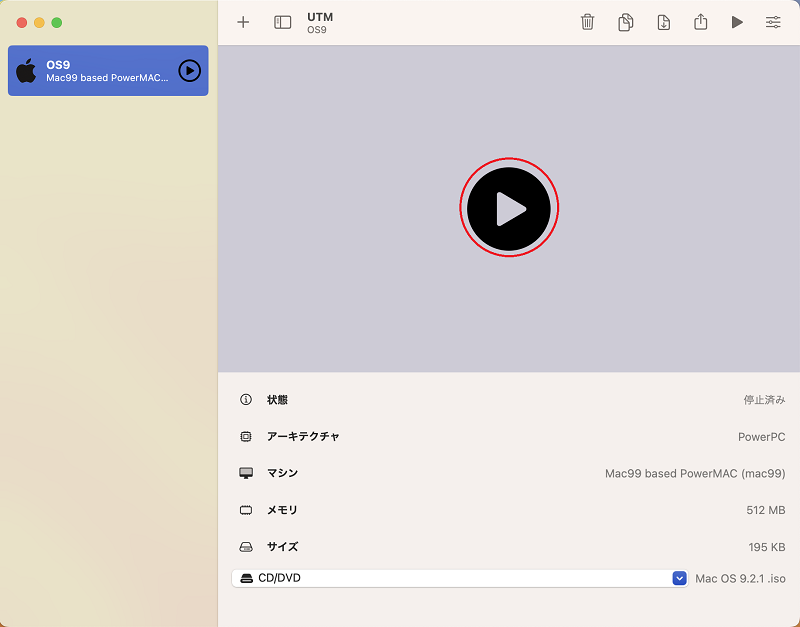
選択したOS9のisoファイルより起動します。
まれに、サウンドのドライバの読み込みでエラーになることがありますが、再起動で回避できます。
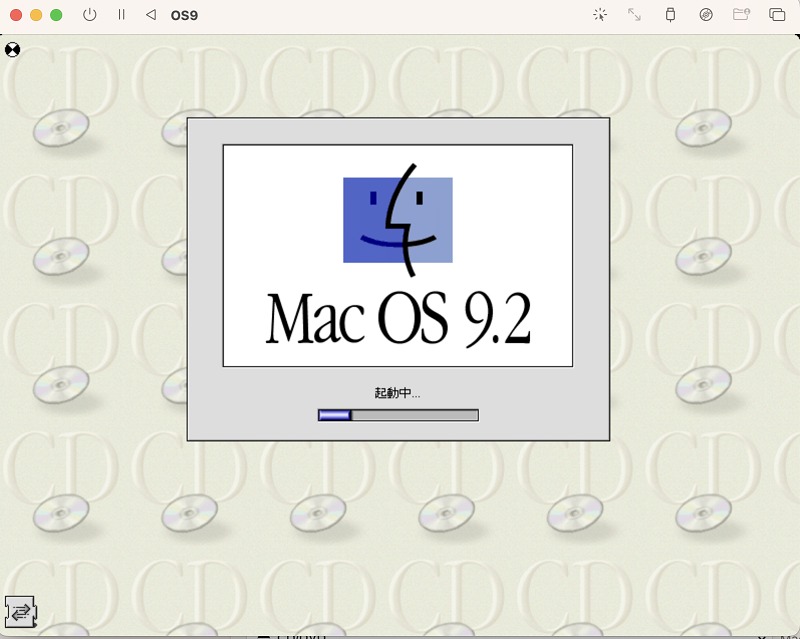
起動するとisoファイルが開いた状態になります。
この時また、デスクトップにインストール先のHDDがありませんのでフォーマットしていきます。
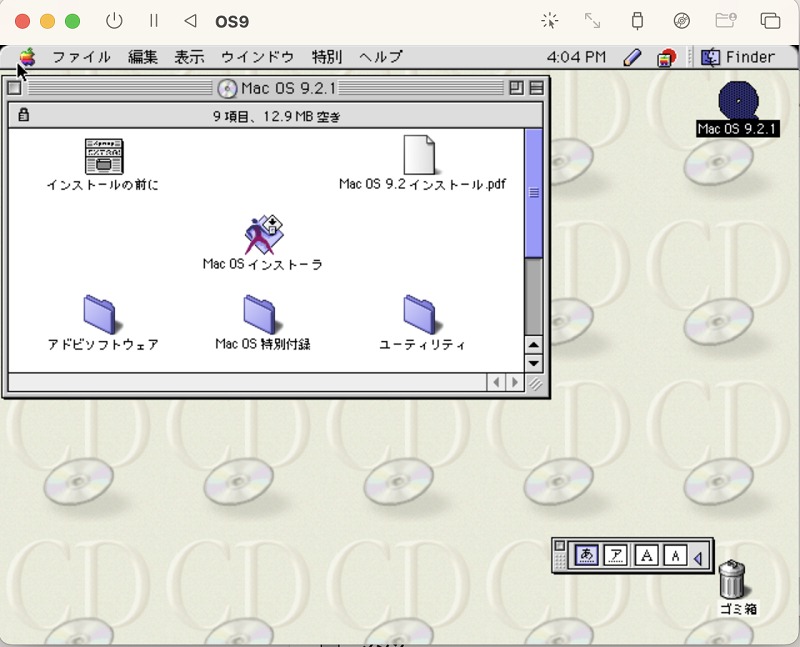
ドライブ設定でフォーマット
ユーティリティからドライブ設定を起動して”未初期化”のボリュームをフォーマットします。
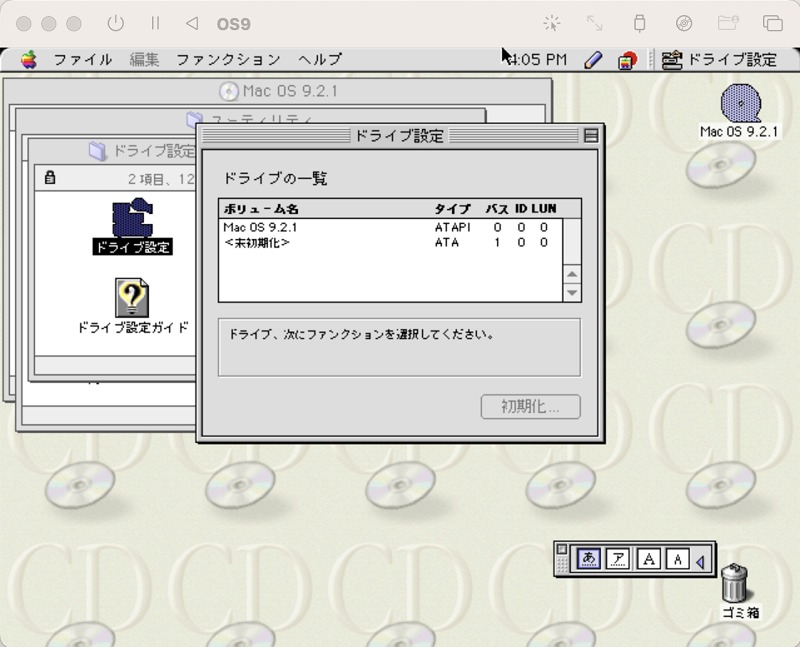
わかりやすいようにボリューム名を"Macintosh HD"などにしてください。
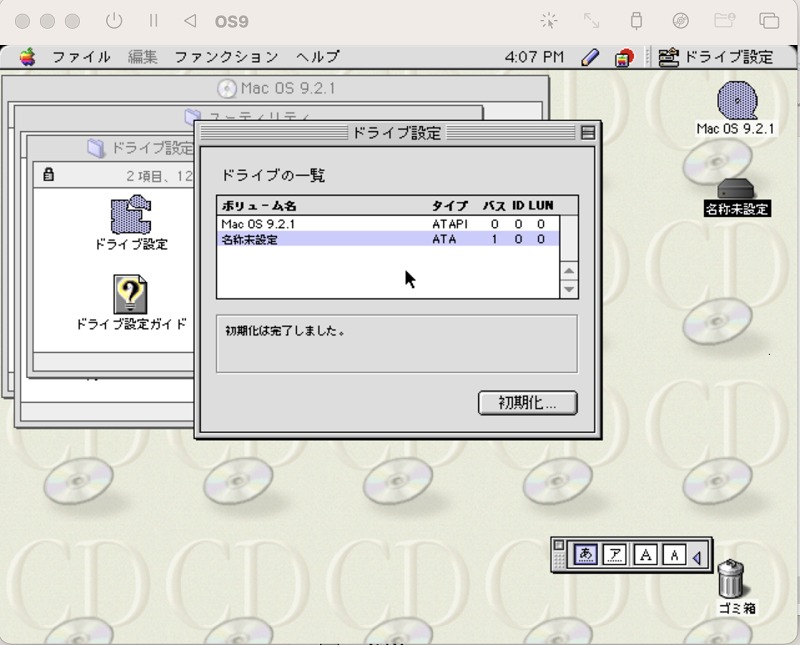
インストーラーでOSをインストールしていきます
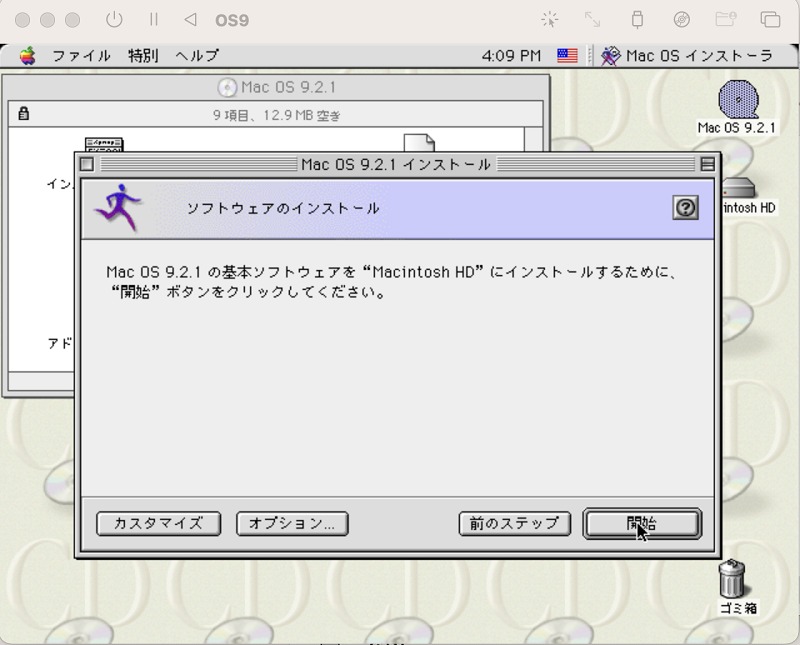
インストーラーはだいたい2~3分で完了します。
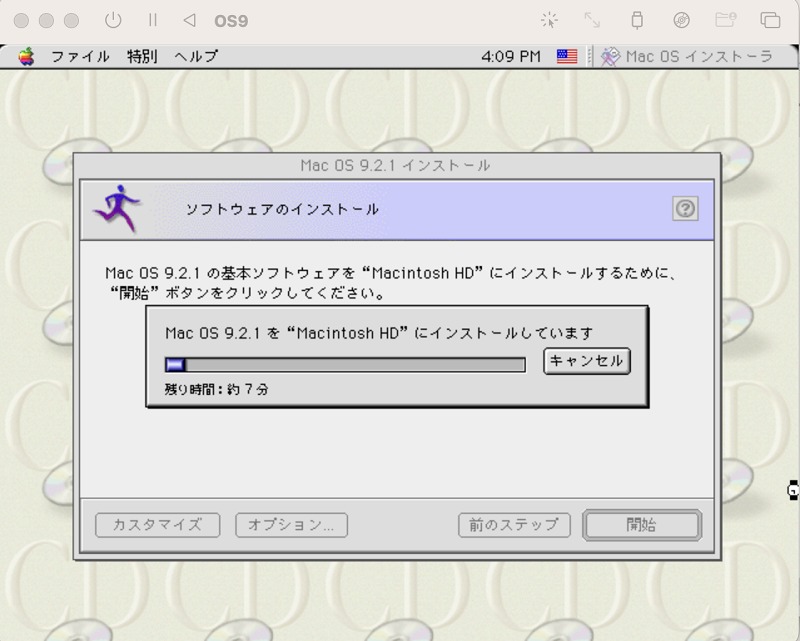
インストーラーが完了
インストールが完了したら、終了して一旦シャットダウンします。
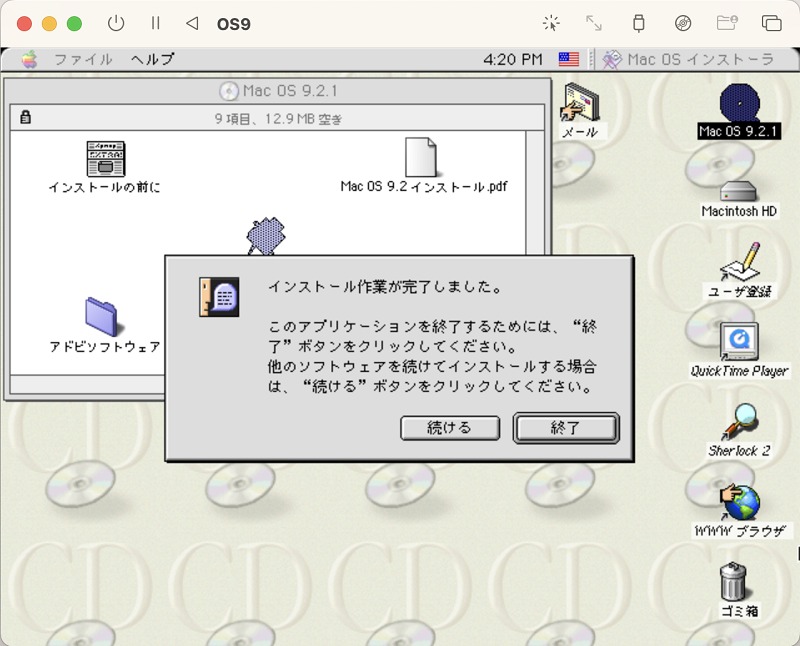
UTMからCD/DVDを取り出します。
CD/DVDから消去します。
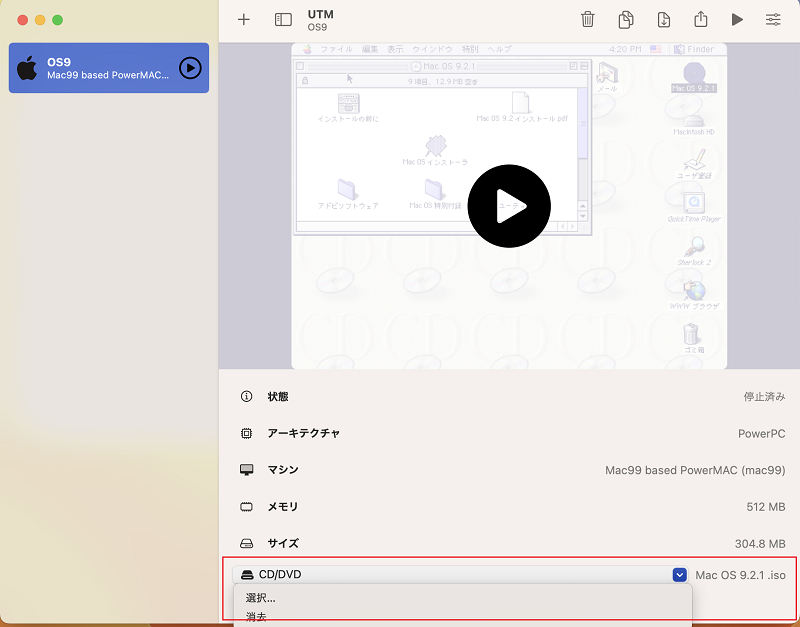
選択して右クリックで編集を選択
再度設定画面より起動ディスクを設定します。
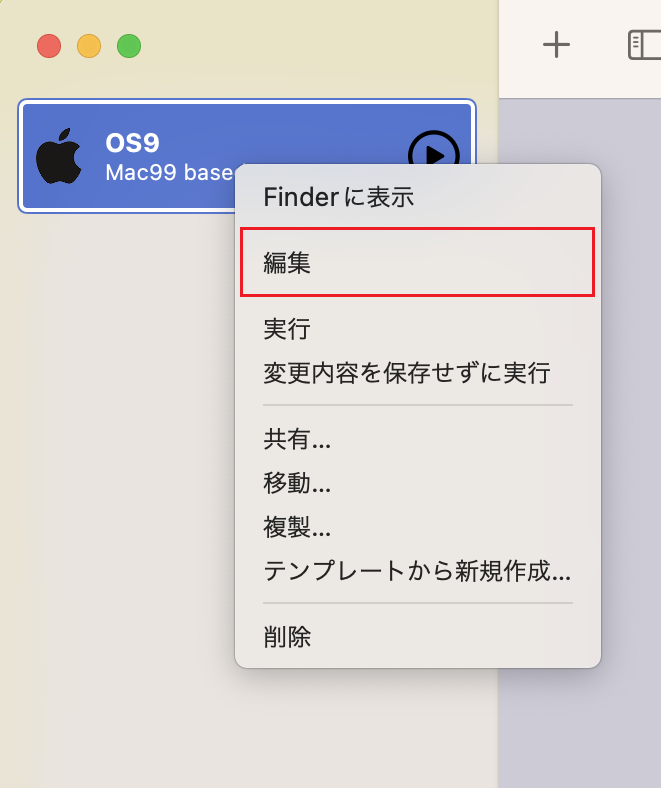
起動ドライブを上位へ
”ドライブ”項目のIDEドライブの下側にインストールされたディスクがありますので、これを上に移動させます。
移動して保存します。
※移動させないと起動しません。上のIDEドライブはさっきインストールでしようしたCD/DVDドライブになっています。
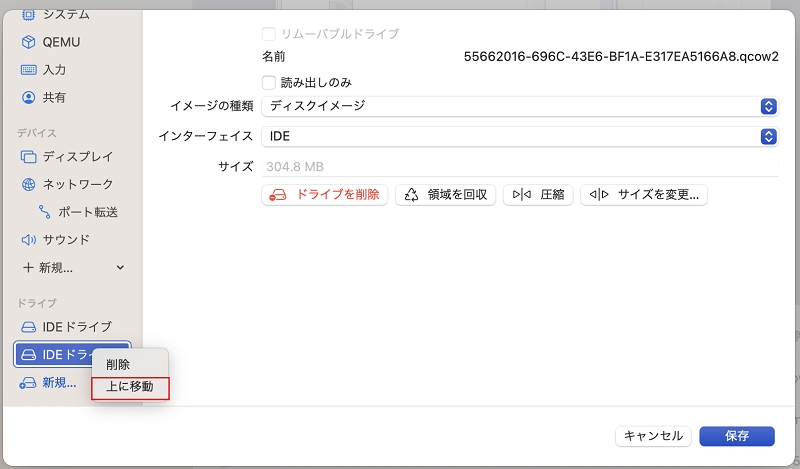
設定が完了したら再度起動します。
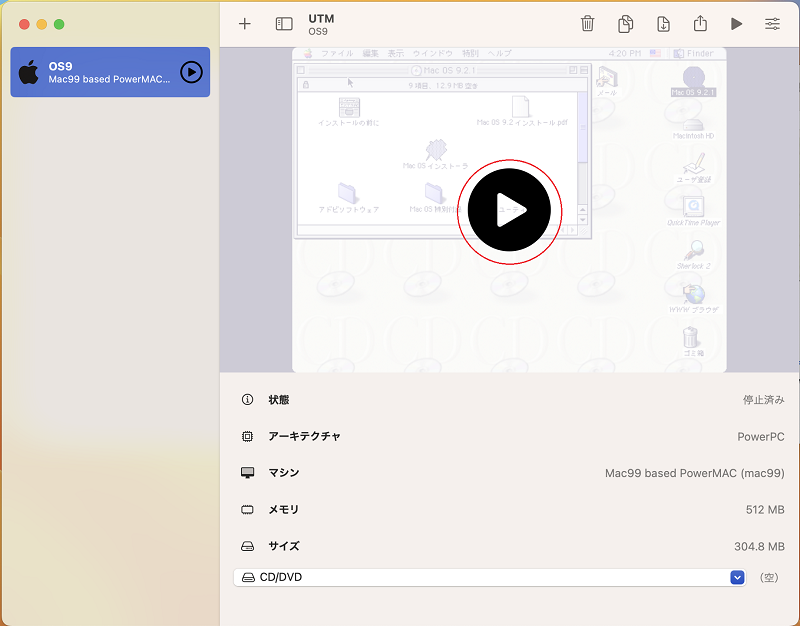
無事OS9が起動しました。
初期設定を行い、使用が可能になります。
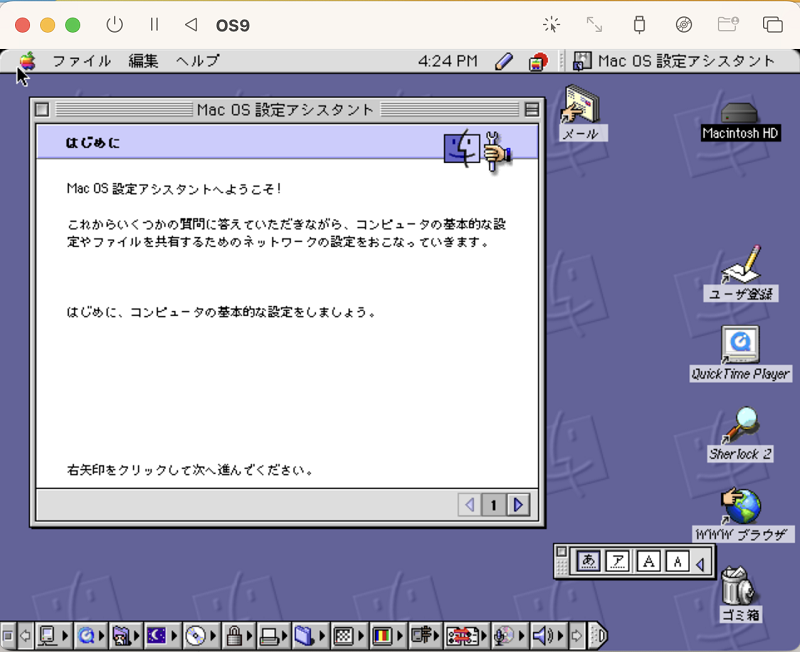

昔のデータの確認などを行いたい場合などに、仮想環境でOS9が使用できるのは大変便利かと思います。