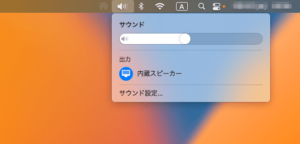Boot Camp で外付SSDからWindwos11を起動させる方法についての追記記事となります。Internet接続のプロセスをバイパスして設定を進めていく方法となります。
Boot Camp で外付SSDからWindwos11を起動させる方法は下記をご覧ください。

上記記事にも記載していますが、ラップトップモデル(ノート型)を使用している場合、Boot Campアシスタントをインストールするまでキーボード・トラックパッド・ネットワークなどが使用できません。
別途、外付のUSBキーボード、マウスを準備する必要があります。
※Mac用、Windows用でも可
Windows11インストールプロセス時にIntenet接続ができない
Windows11のインストールプロセスを進めていくと...
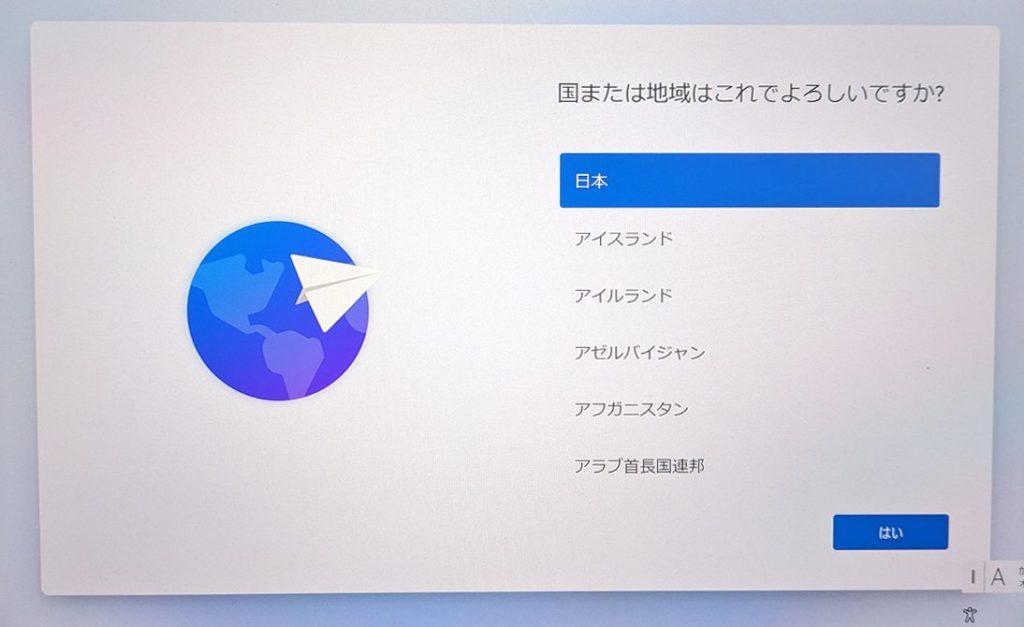
「ネットワークに接続しましょう」とネットワーク接続を即されます。以前のWindows11では、この時点で「制限された設定で続行」が選べたのですが、現行では選択できなくなっています。
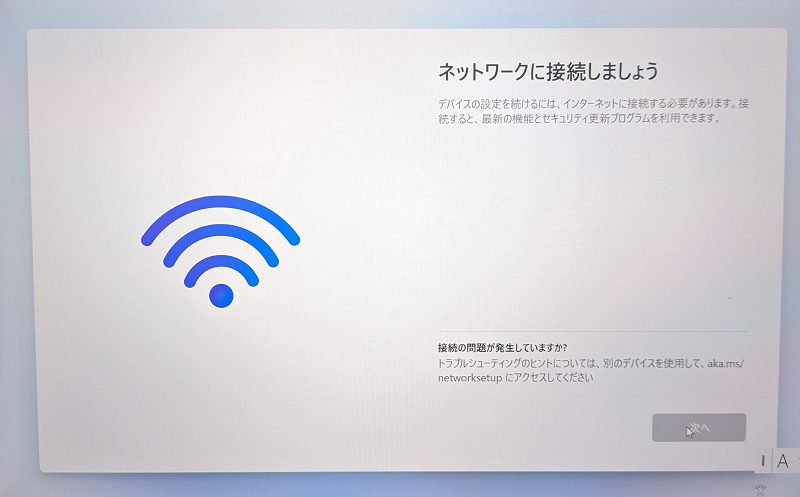
この画面のまま「Shift」+「F10」を押すと、コマンドプロンプトが立ち上がります。
※Mac用キーボード、Windows用キーボード共に同様
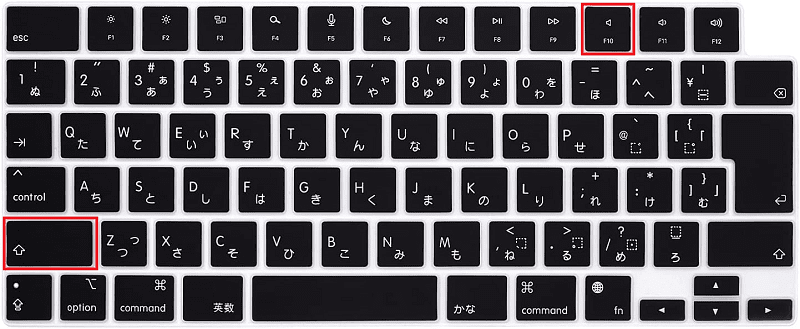
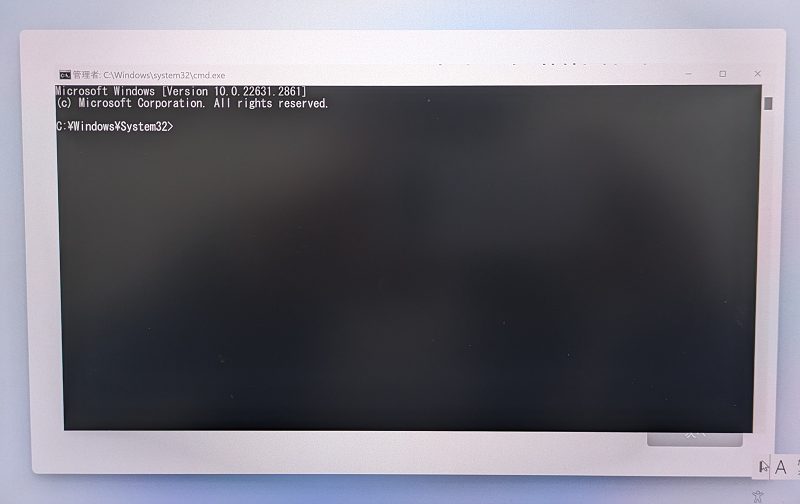
コマンドプロンプトが立ち上がったら、以下を入力します。
oobe¥BypassNRO.cmd
入力したら「Enter」します。
「\」バックスラッシュは、日本語キーボードであれば、「む」を入力すれば出てくると思います。
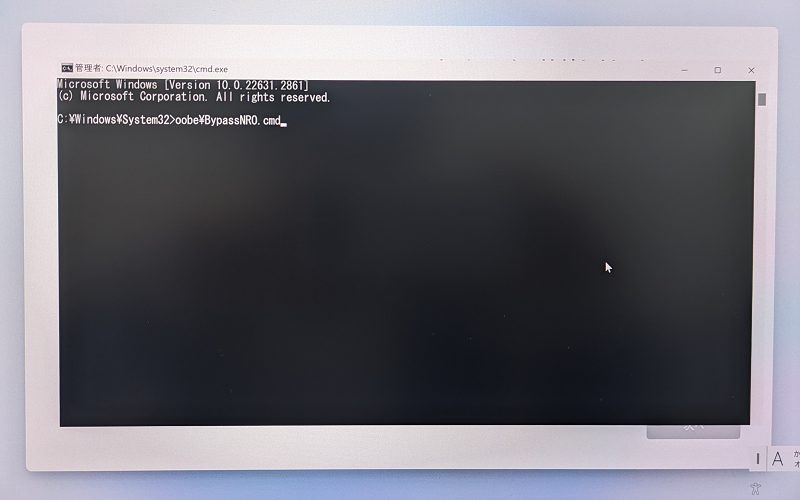
「Enter」することで、プロセスセットアップの最初に戻ります。
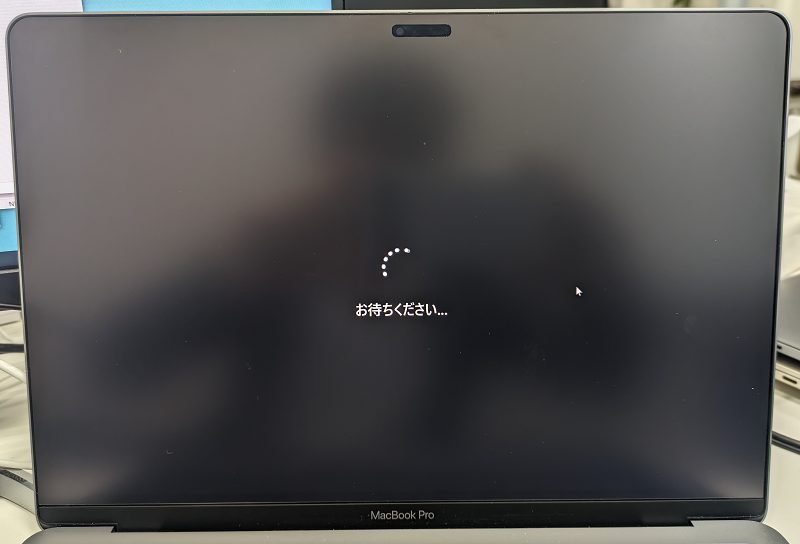
再度、進めていくと今度は、「インターネットに接続していません」が出てきますのでクリックします。
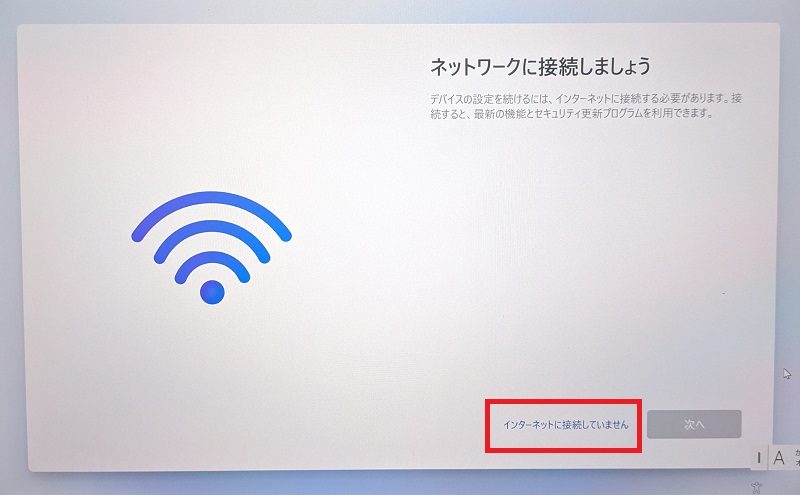
「制限された設定で続行」が出てきますのでクリックすることで、先に進んでいけます。
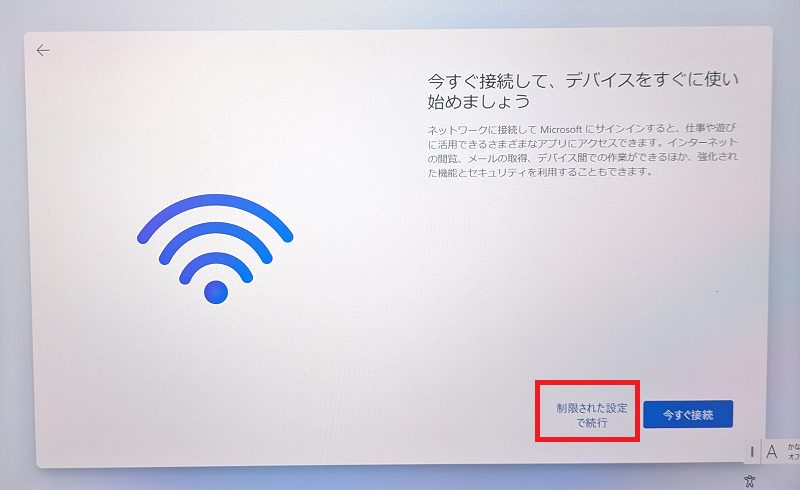
 happy.mac
happy.macあとは、元記事通りに設定を進めていってくださいませ。
Boot Camp でWindwos11のインストールプロセス設定時にInternet接続のプロセスをバイパスして設定を進めていく方法をご紹介いたしました。
 macLab担当
macLab担当以上、macLabでしたー !!