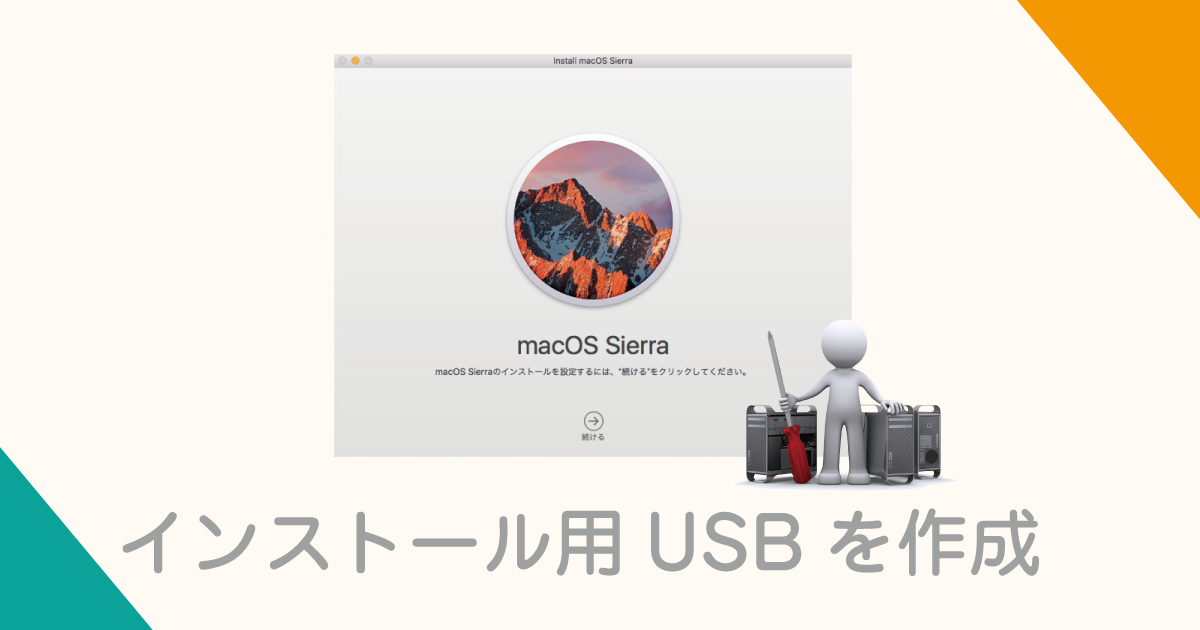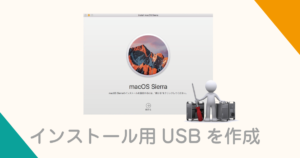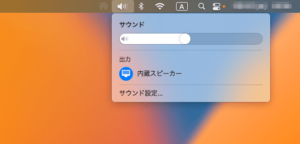Mac OSのクリーンインストール用 インストーラーの作成
Macのインストール用USBメモリの作成方法の説明します。インストールメディアを作成することで、OSのクリーンインストール、リカバリなどが可能となります。
デスクトップモデルのOSインストール可能な機器一覧はこちらから

ラップトップモデル(ノート型)のOSインストール可能な機器一覧はこちらから

M1/M2 Macで OSのUSB インストーラーが作成できない

Mac OS インストーラーのダウンロード
インストーラーは、ソフトウェア・アップデート、App Storeのリンクからダウンロードが可能

ダウンロードされたインストーラーは、"アプリケーション"の中に格納されます。
インストール用USBの作成
USBメモリは 8GB~16GBのものを使用してください。
※OSにより容量はかわります。
お勧めのUSBメモリをご紹介

BUFFALO USB3.2(Gen1)TypeC-A対応USBメモリ
- USB Type CとType Aに対応しているので使い勝手がいい
- 小さくて軽量で持ち運びに便利
※なくさないように注意(ストラップホールがついてます) - さわりごごちがいい(シリコン素材です)
- 安いし、かわいらしい(全色ほしくなります)
 happy.mac
happy.mac弊社ではこのメモリを沢山使ってますよー !!
USBメモリをフォーマット
ディスクユーティリティでUSBメモリをフォーマットします。
ここでは、名前を "MyVolume"とします。フォーマットは"Mac OS拡張(ジャーナリング)を選択してください。
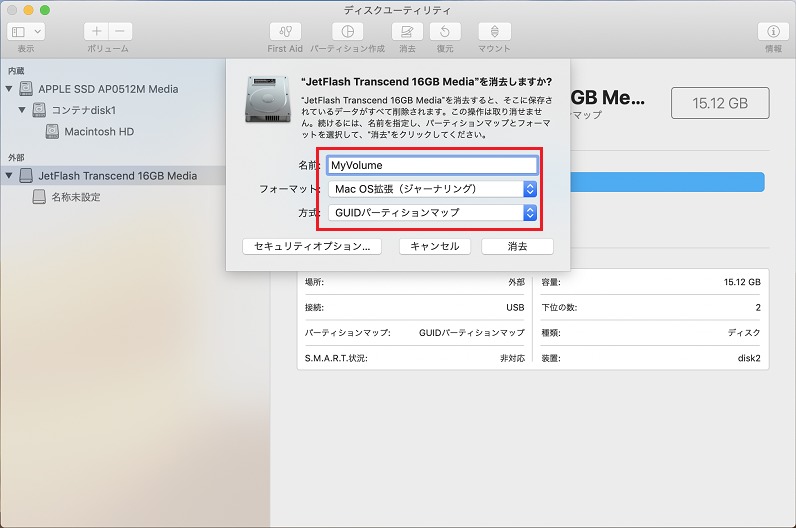
ターミナルを使って起動可能なインストーラを作成する
アプリケーション、ユーティリティの中の"ターミナル"を起動します。
"createinstallmedia"コマンドを使用してインストーラーを作成していきます。
"ターミナル"を起動したら、下記コマンドを入力します。
"MyVolume"はフォーマット時に付けた名前となります。違う名前を付けた場合は変更して下さい。
macOS 14 Sonoma
| sudo /Applications/Install\ macOS\ Sonoma.app/Contents/Resources/createinstallmedia --volume /Volumes/MyVolume |
macOS 13 Ventura
| sudo /Applications/Install\ macOS\ Ventura.app/Contents/Resources/createinstallmedia --volume /Volumes/MyVolume |
macOS 12 Monterey
| sudo /Applications/Install\ macOS\ Monterey.app/Contents/Resources/createinstallmedia --volume /Volumes/MyVolume |
macOS 11 Big Sur
| sudo /Applications/Install\ macOS\ Big\ Sur.app/Contents/Resources/createinstallmedia --volume /Volumes/MyVolume |
macOS 10.15 Catalina
| sudo /Applications/Install\ macOS\ Catalina.app/Contents/Resources/createinstallmedia --volume /Volumes/MyVolume |
macOS 10.14 Mojave
| sudo /Applications/Install\ macOS\ Mojave.app/Contents/Resources/createinstallmedia --volume /Volumes/MyVolume |
macOS 10.13 High Sierra
| sudo /Applications/Install\ macOS\ High\ Sierra.app/Contents/Resources/createinstallmedia --volume /Volumes/MyVolume |
macOS 10.12 Sierra
| sudo /Applications/Install\ macOS\ Sierra.app/Contents/Resources/createinstallmedia --volume /Volumes/MyVolume --applicationpath /Applications/Install\ macOS\ Sierra.app --nointeraction |
macOS 10.12 SierraのUSBインストーラーが作成できない

OS X 10.11 El Capitan
| sudo /Applications/Install\ OS\ X\ El\ Capitan.app/Contents/Resources/createinstallmedia --volume /Volumes/MyVolume --applicationpath /Applications/Install\ OS\ X\ El\ Capitan.app |
OS X 10.10 Yosemite
| sudo /Applications/Install\ OS\ X\ Yosemite.app/Contents/Resources/createinstallmedia --volume /Volumes/MyVolume --applicationpath /Applications/Install\ OS\ X\ Yosemite.app --nointeraction |
OS X 10.9 Mavericks
| sudo /Applications/Install\ OS\ X\ Mavericks.app/Contents/Resources/createinstallmedia --volume /Volumes/MyVolume --applicationpath /Applications/Install\ OS\ X\ Mavericks.app --nointeraction |
OS X 10.8 Mountain Lion / Mac OS X 10.7 Lion
コマンドでも可能ですが、より簡単にソフトウェアでの作成をお勧め致します。
Mac OS インストール ISOイメージを作成(Mac OS X 10.7~10.8)

以下より、macOS Venturaでの作成画面となります。
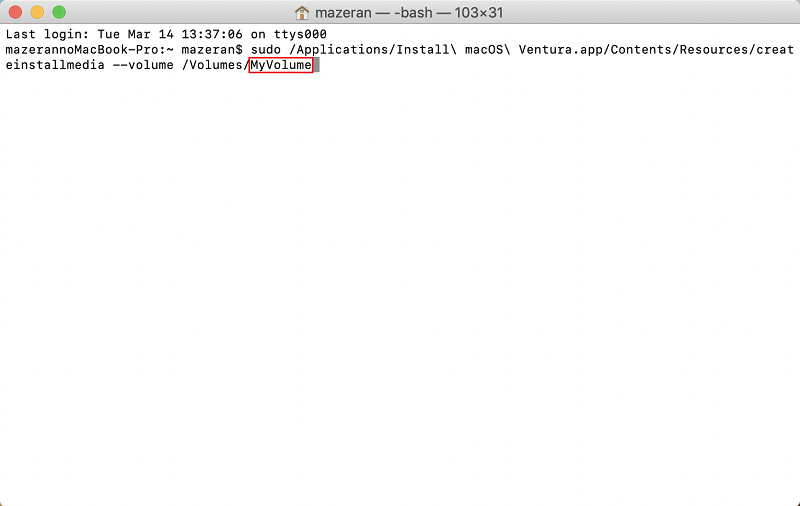
コマンド入力後 "Return" Passwordを入力します。
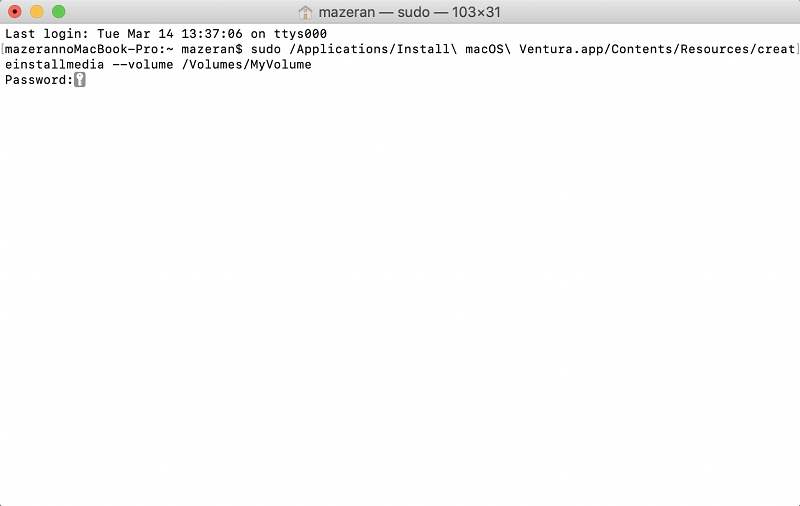
”ボリュームを消去する必要があります。続行する場合は、(Y)を入力し、リターンを押してください”と出てくるので"y"を入力後、"Return"。
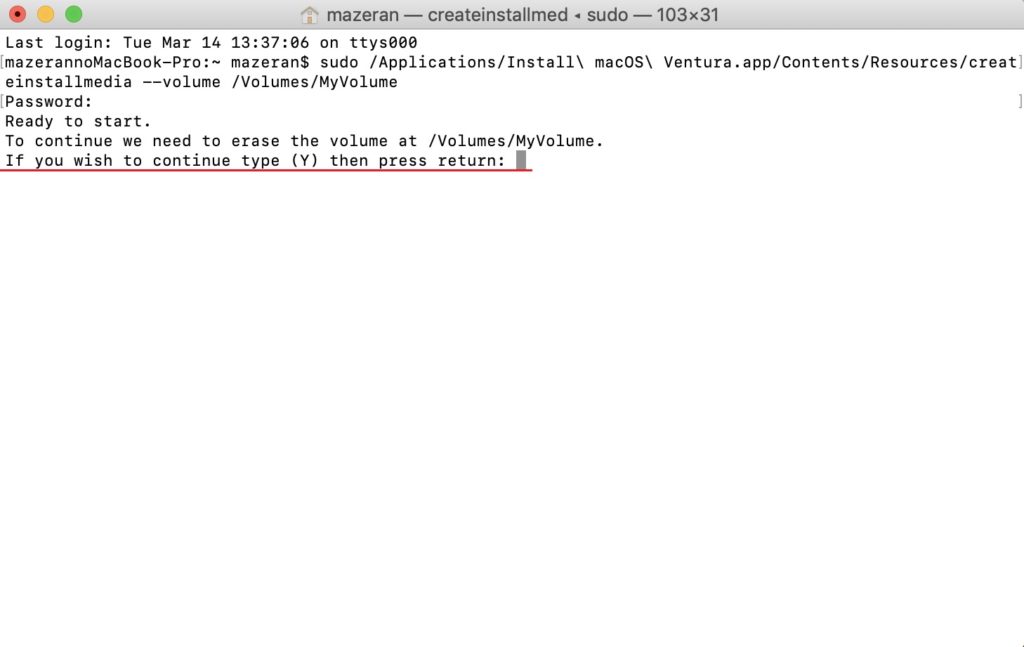
ボリューム消去・コピーが始まり、100%になり下記画面になれば完了です。
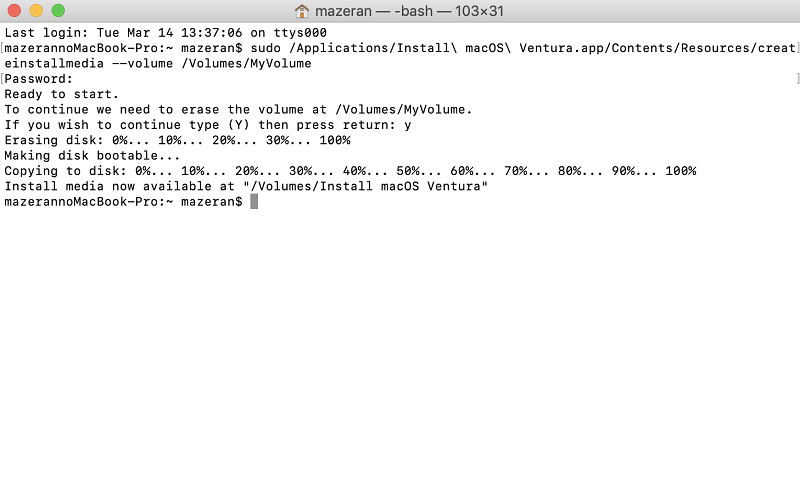
USBメモリの動作確認
作成したUSBメモリの起動確認をおこないます。
作成自体はエラーもなく完了しますが、”OSが選べない””進入禁止マークがでる”など起動できないことがございます。
※USBメモリの相性などもあるようです。
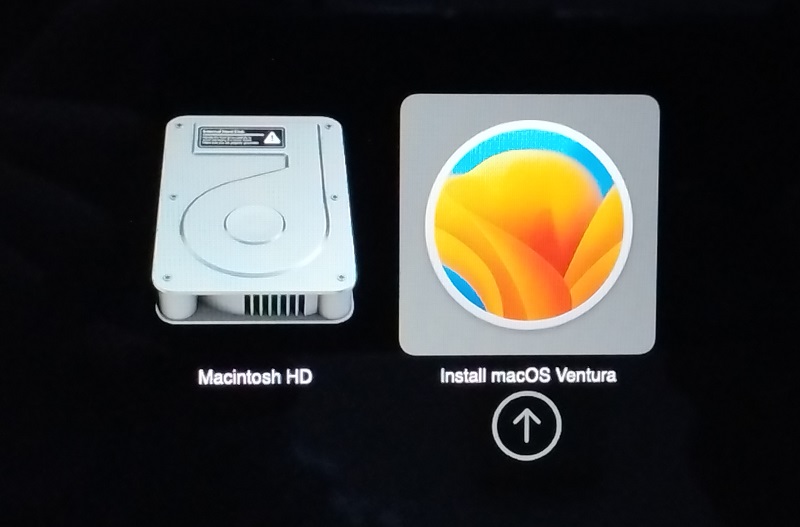
インストールメディアを作成しておけば、”いざっ”という時に役立ちますよ。
 happy.mac
happy.mac簡単に作成できるので、是非1つ作っておきましょう♪
マックラボへお任せください !!
記事を気に入っていただけましたら、ブログなどで紹介してくださいませ~!!