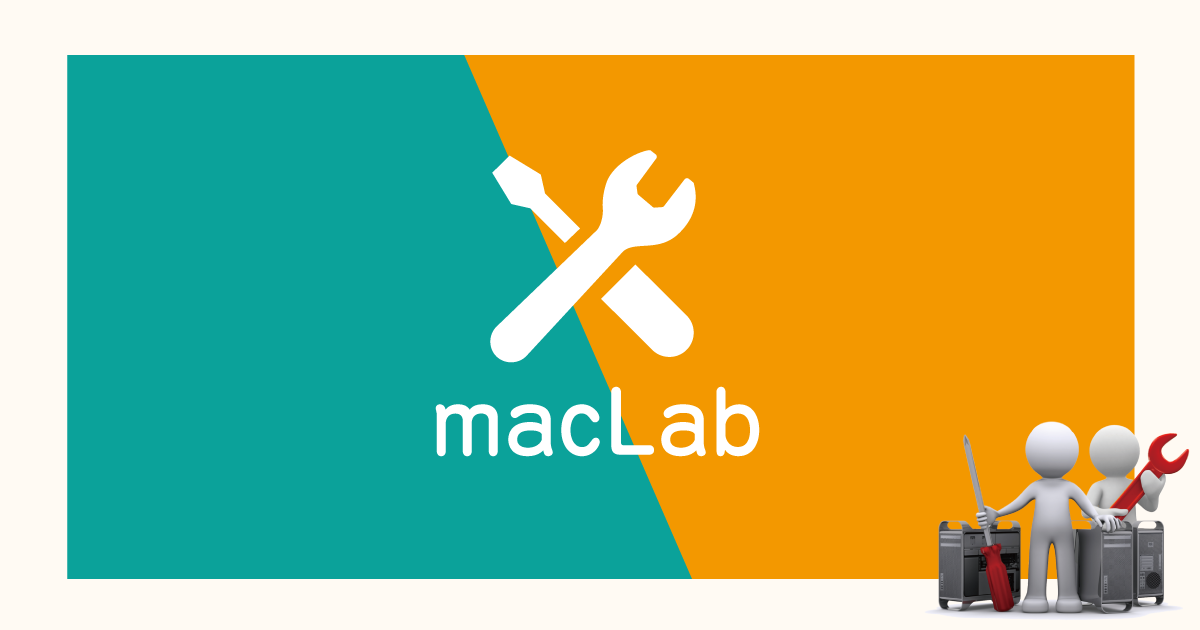Macでは、ユーザーアカウント名・ホームフォルダ名は、初期セットアップ時に作成されます。変更しようとすると少々手間がかかりますので、記事にしてご紹介いたします。
【関連記事】Mac アカウント情報を追加・変更する方法
名前を変更するために、新規で管理者アカウントを作成して作業します。
新規で作成したアカウントでログインして、ホームフォルダ名・ユーザーアカウント名を変更します。
※ホームフォルダ名を先に変更します。
再起動後に名前を変更したユーザーアカウントでログイン、新規で作成したアカウントを削除します。
必要であれば、パスワードなども変更します。
今回は、”admin"という管理者のユーザーアカウントを"user"という名前に変更していきます。名前を変更するだけではなくホームフォルダ名も変更しますので、万が一の場合のバックアップをお取りいただくことを推奨いたします。
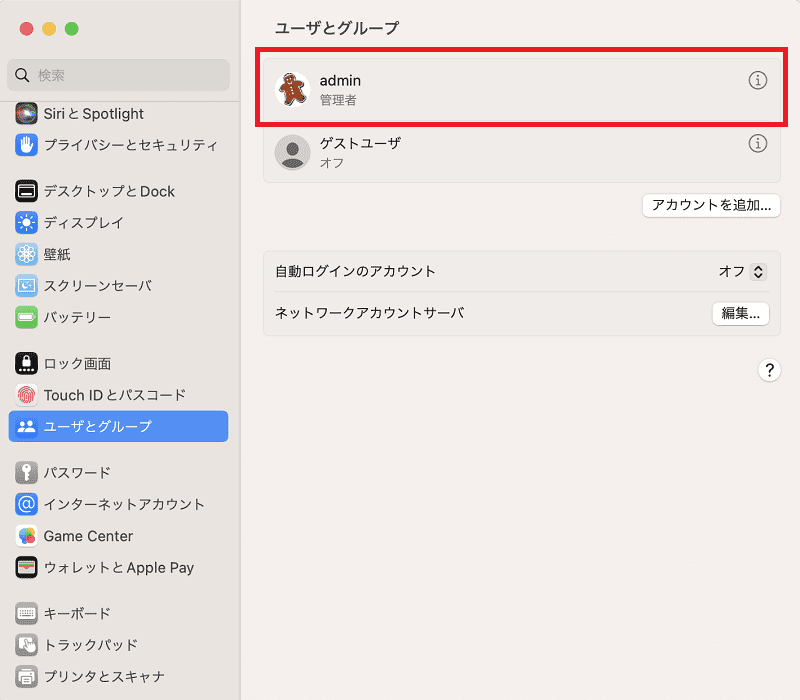
新規の管理者アカウントを作成
名前を変更するために、新規で管理者アカウントを作成して作業します。
システム設定から左ペイン "ユーザーとグループ"を選択して「アカウントを追加」をクリックします。
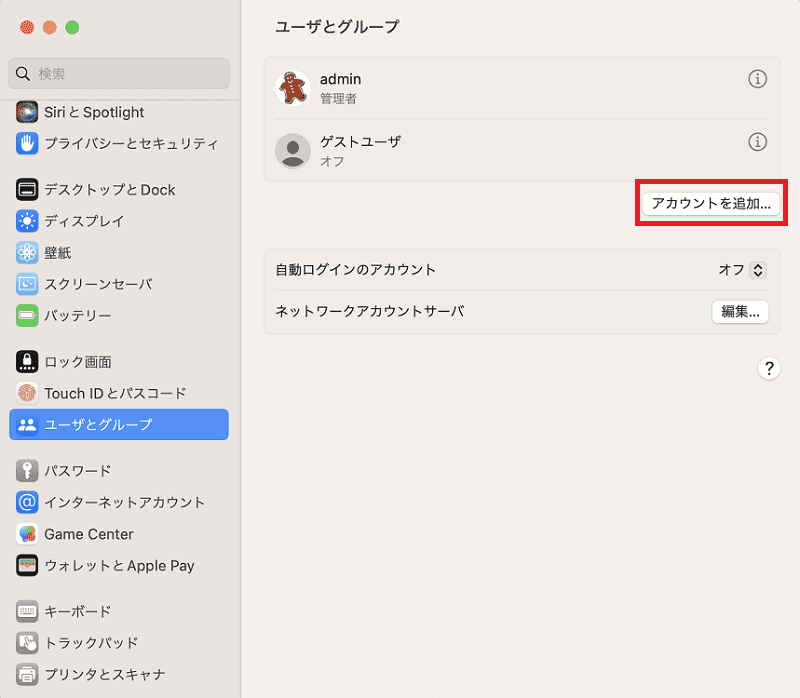
新規アカウント:管理者を選択、適当な名前・パスワードを入力してユーザーを作成します。
ここでは "test"としました。
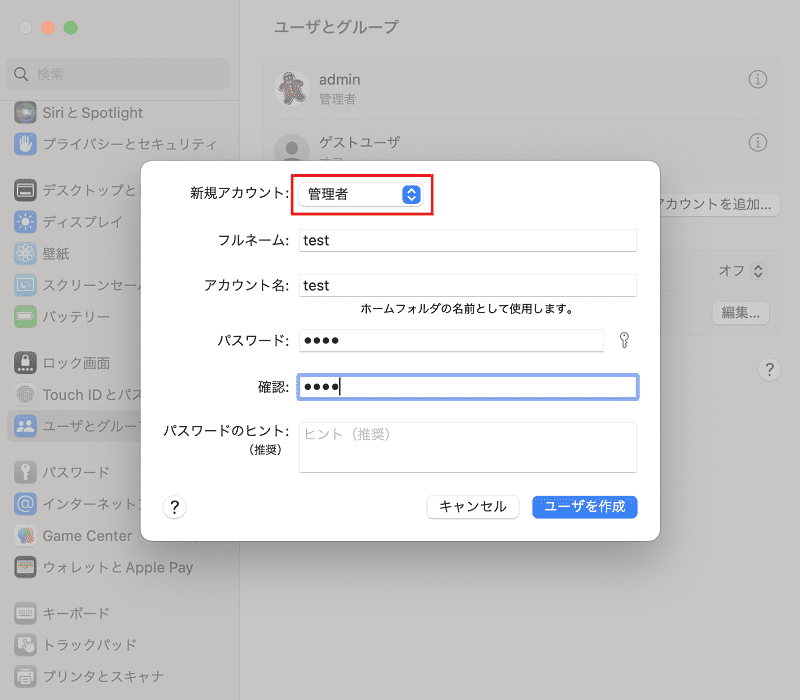
一旦、ログアウトします。
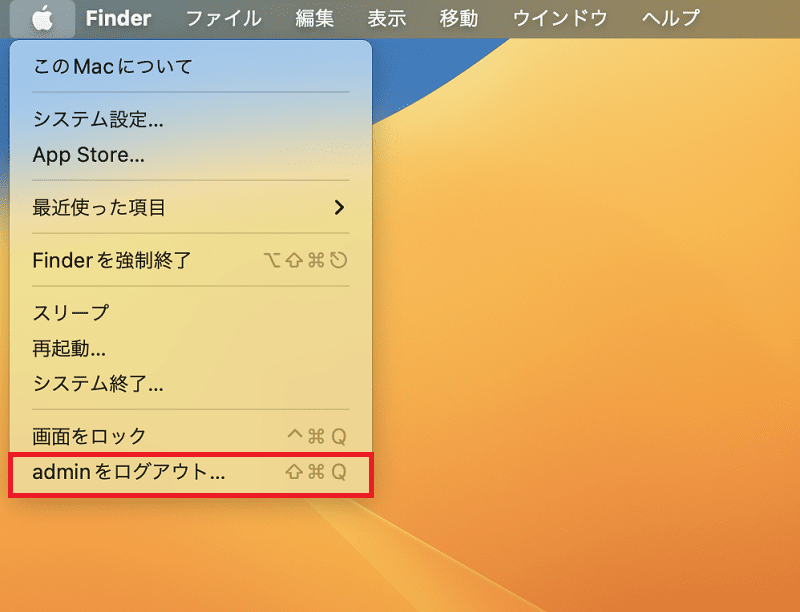
先程、新規作成したユーザーアカウントでログインします。
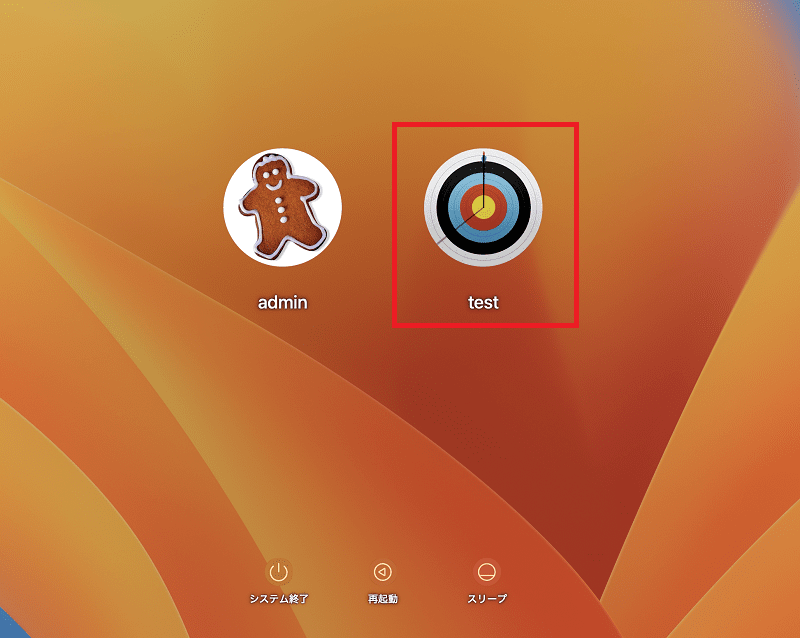
ホームフォルダ名・ユーザーアカウント名の変更
新規で作成したアカウントでログインして、ホームフォルダ名・ユーザーアカウント名を変更します。
ホームフォルダ名の変更
メニューの「移動」から「コンピュータ」を選択、Macintosh HD / ユーザを開きます。
メニューの「移動」から「フォルダへ移動」、「/Users」を入力してもユーザが開きます。
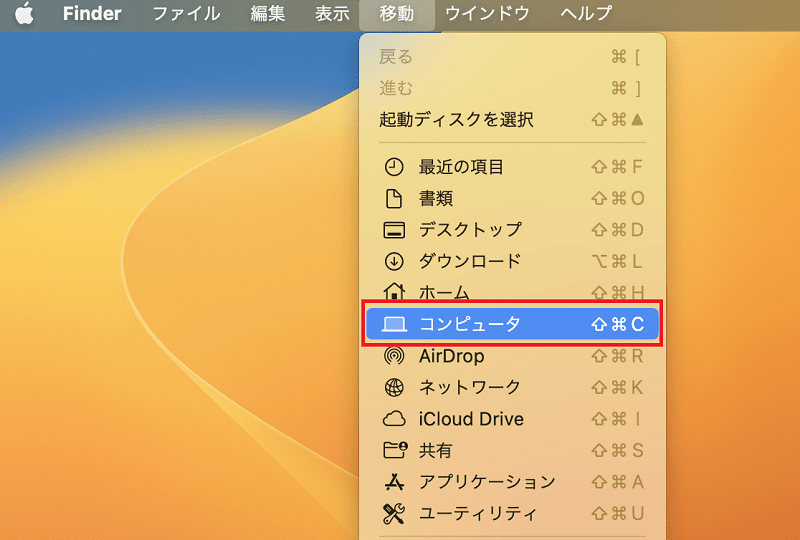
ユーザーアカウント ”admin"のホームフォルダ名を変更します。
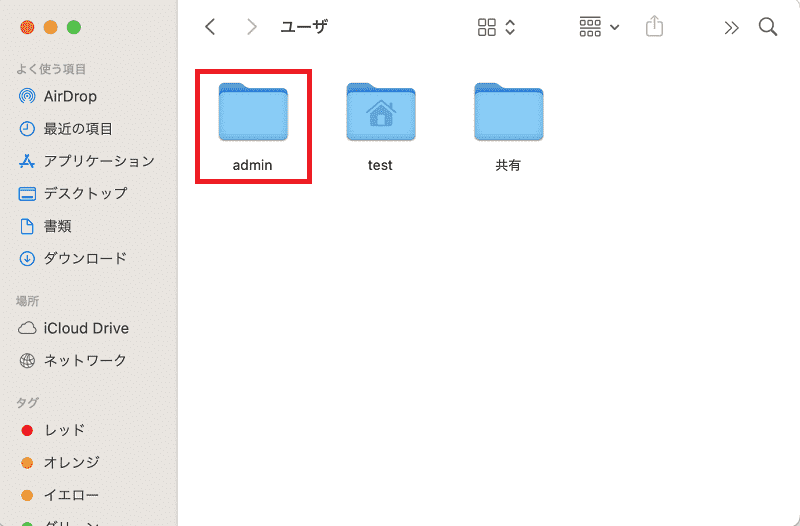
フォルダ名をクリックすることで名前を変更することができます。"user"に変更できました。
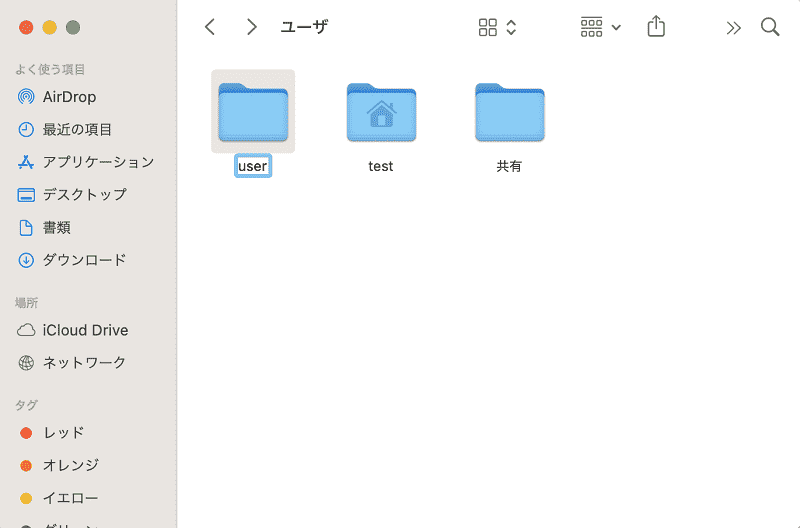
パスワードを入力して変更を許可します。
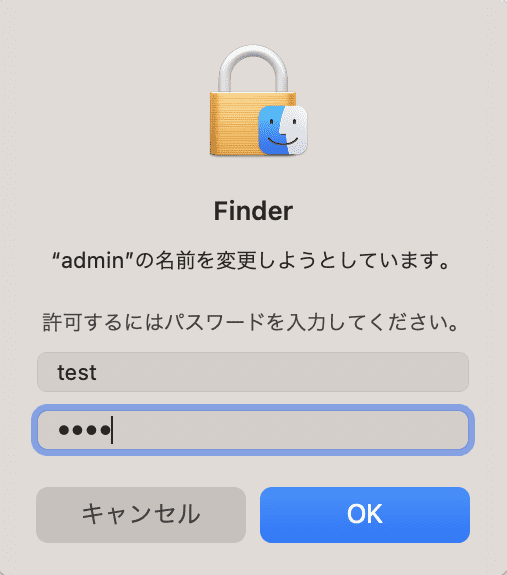
ユーザーアカウント名の変更
システム設定から左ペイン "ユーザーとグループ"、ユーザーアカウント名を変更するユーザー「control」キーを押しながらクリックすると「詳細オプション」が選択できます。
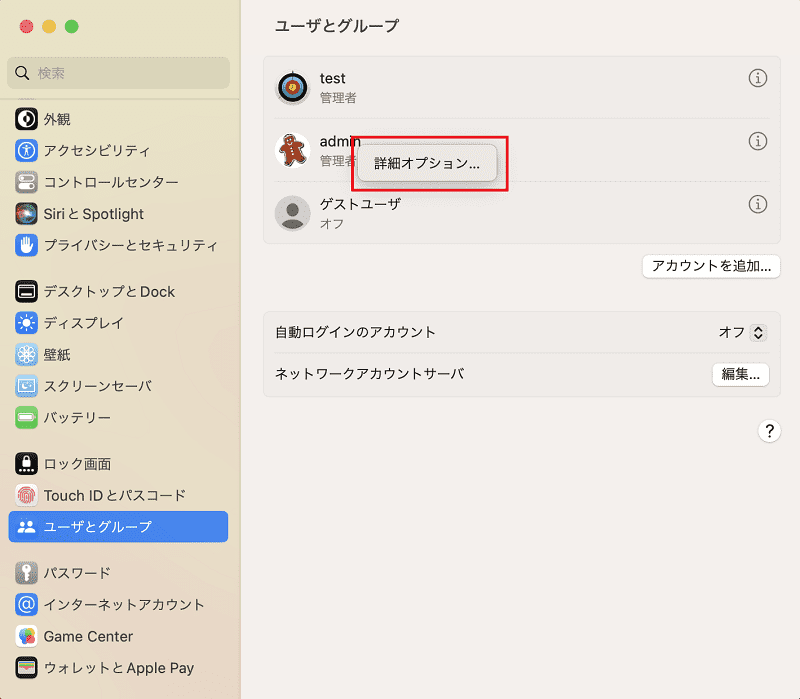
ユーザ名、フルネームを変更します。ここでは「user」に変更します。
ホームディレクトリを名前変更したフォルダに変更しておきます。「選択」をクリックします。
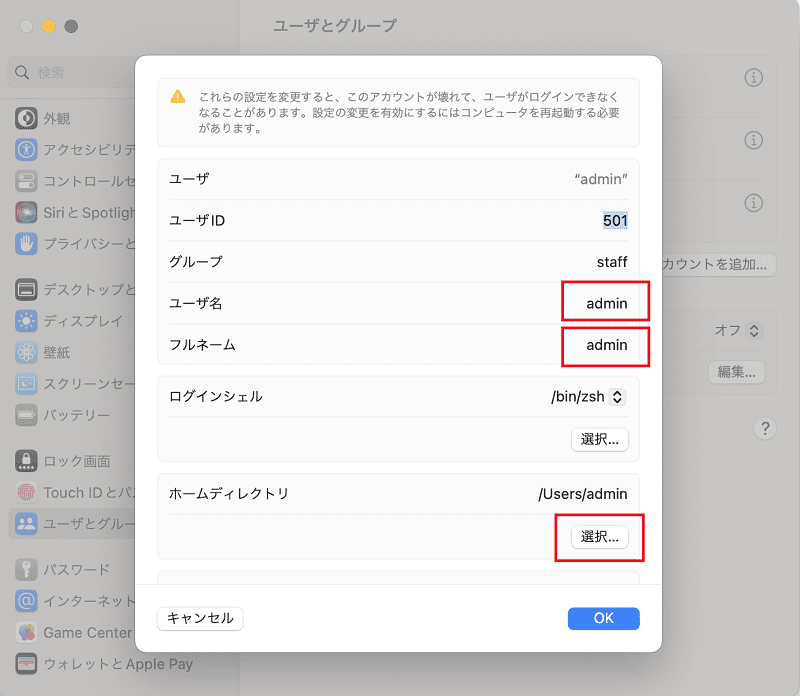
名前を変更したフォームフォルダを選択します。
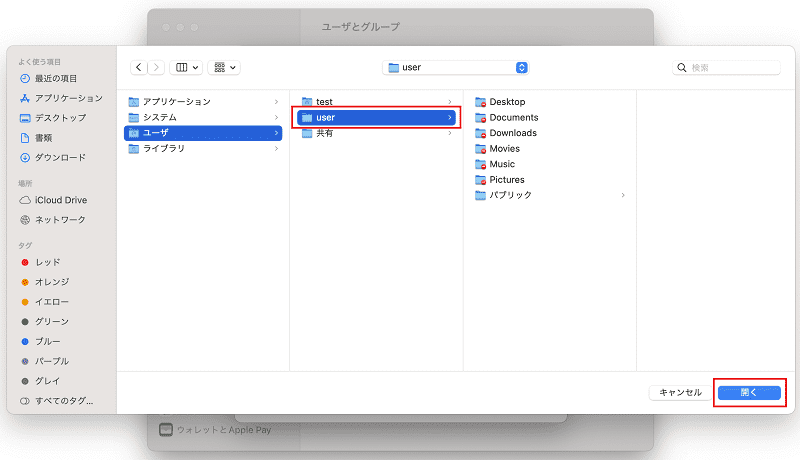
ユーザーアカウント名、ホームディレクトリと変更できました。
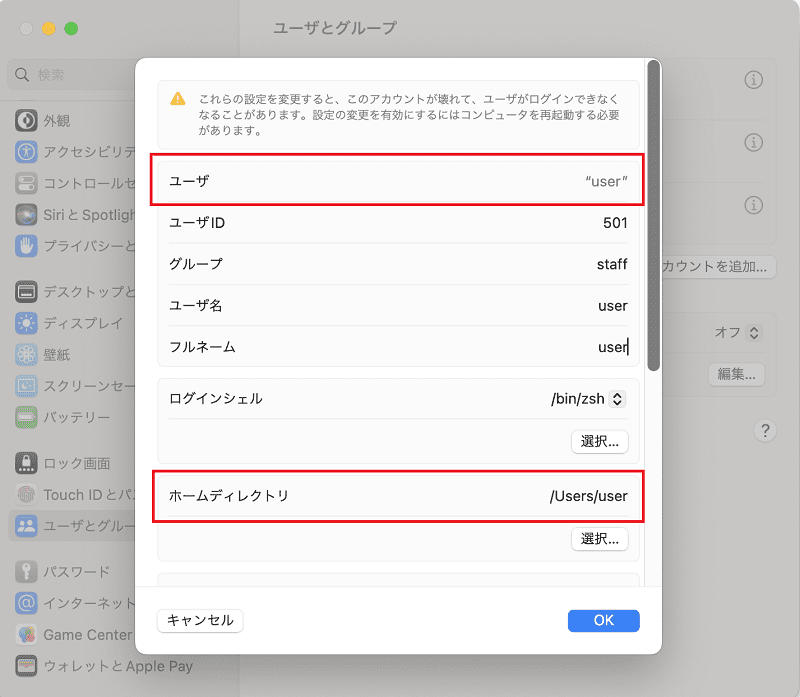
今度は、再起動します。
ログアウト・ログインでは、変更が完了できません
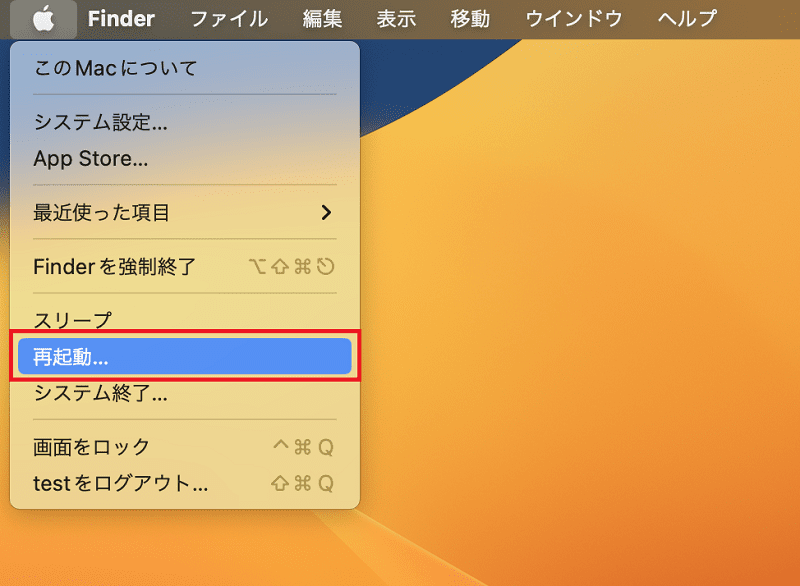
今度は、名前を変更したユーザーアカウントでログインします。
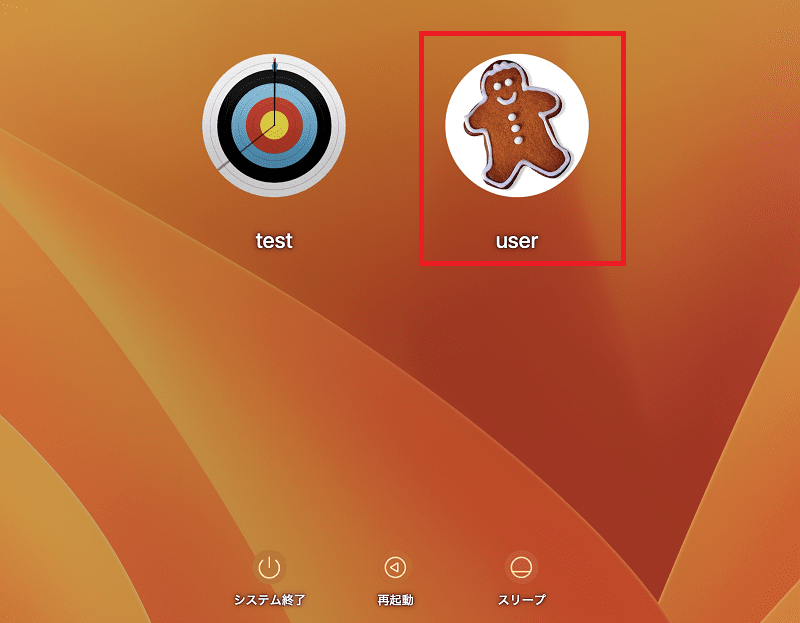
変更したユーザーアカウントでログイン、新規作成したユーザーアカウントを削除
再起動後に名前を変更したユーザーアカウントでログイン、新規で作成したアカウントを削除します。
システム設定から左ペイン "ユーザーとグループ"、新規作成したユーザーアカウントの右「i」をクリックします。
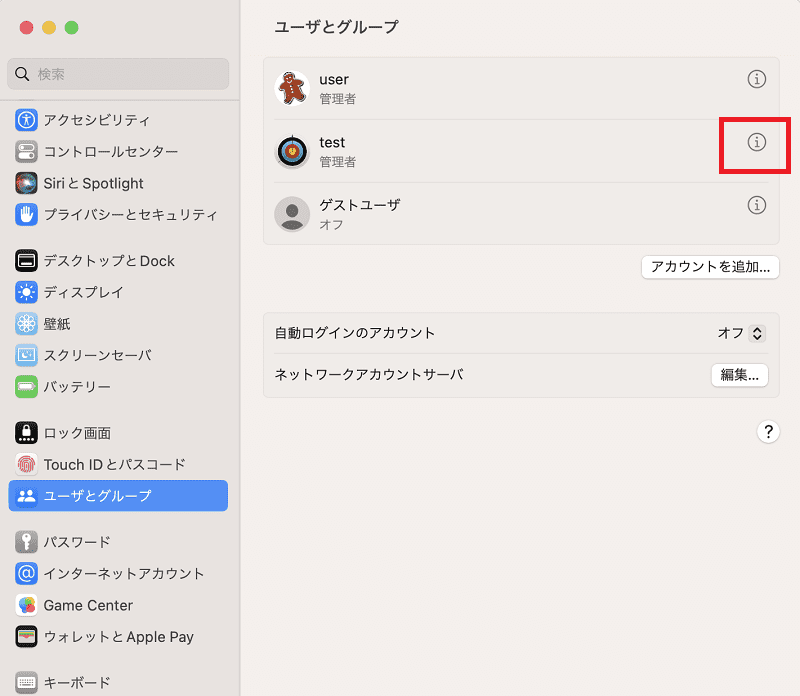
アカウントを削除をクリックします。
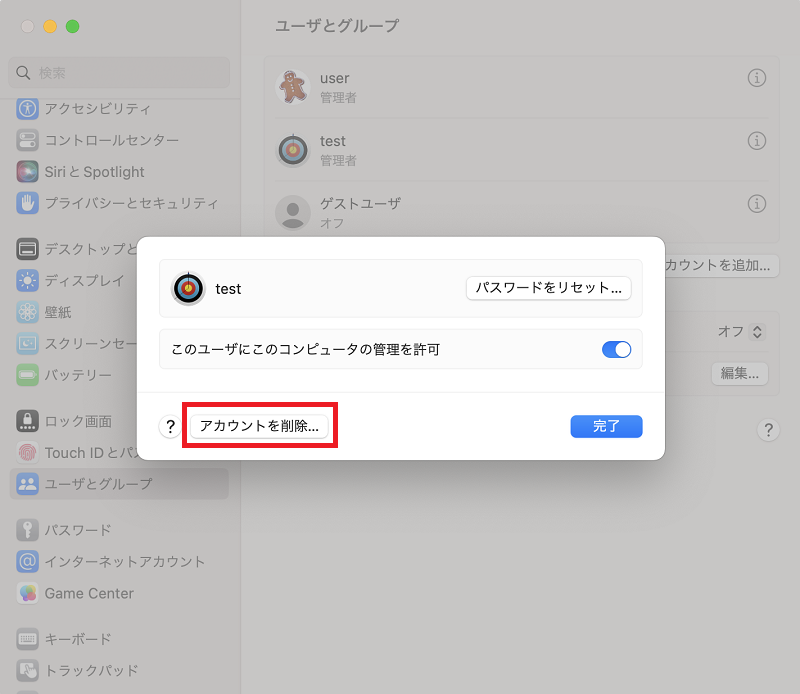
ホームフォルダを削除を選択して、「アカウント削除」をクリックして削除が完了します。
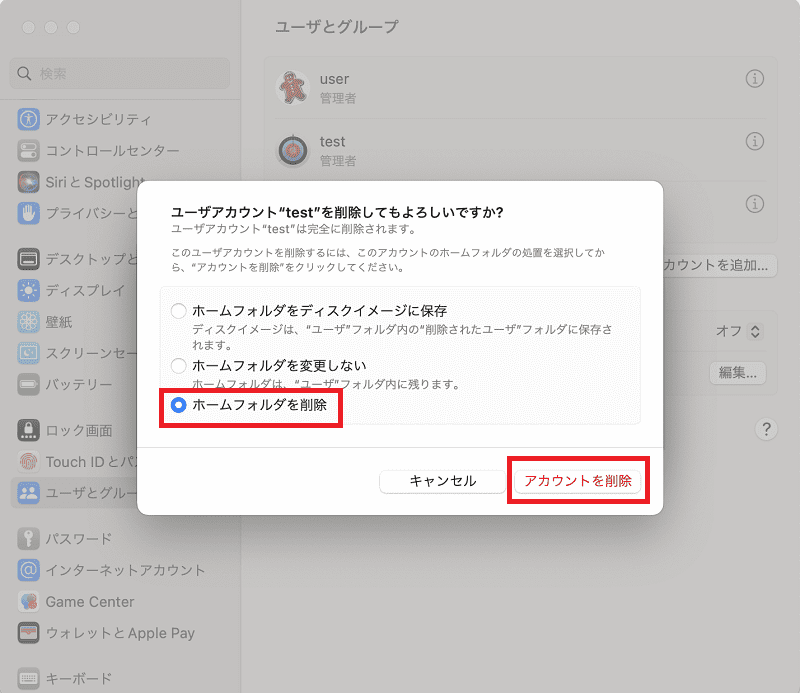
同じく、「i」をクリックしてパスワードを変更することができます。
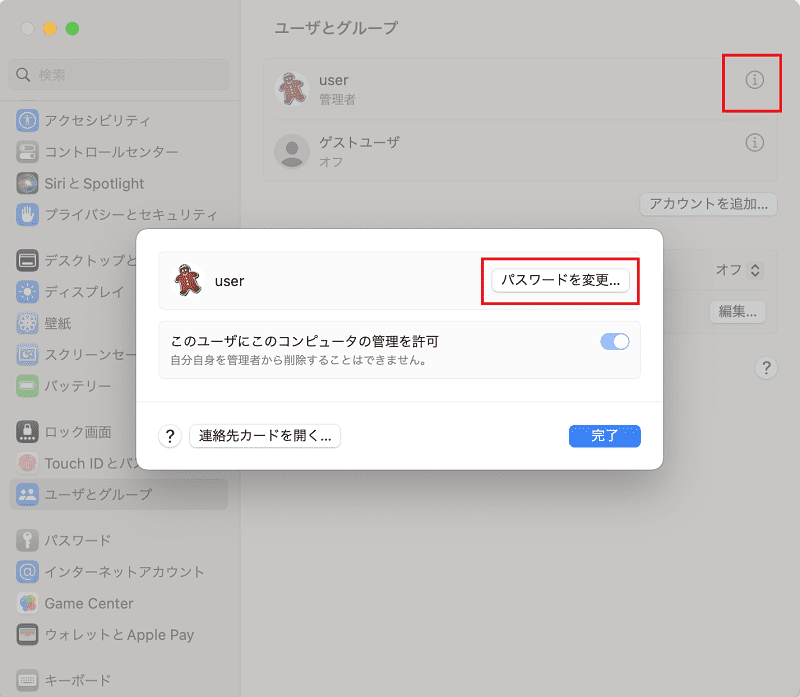
Macのユーザーアカウント名、ホームフォルダ名を変更する方法をご紹介いたしました。名前を変更するだけではなくホームフォルダ名も変更しますので、万が一の場合のバックアップをお取りいただくことを推奨いたします。
 macLab担当
macLab担当以上、macLabでしたー !!