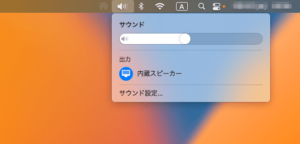Boot Campで外付SSDから Windows11は起動するのか?
数年前にMacの外付ディスクでWindowsを使用したいとのご要望をいただき、Windows10 Pro環境で構築させていただきました。内部に複数のMacOSを入れ、ごく稀にWindowsを使用したいとのことで外付SSDに環境構築することになりました。(仮想化でもいい気はしますが...)
今回は、Windows11 Proで外付SSDから起動できる環境を構築してみました。
インストールおよび起動までのポイント
- Windows 11 ではTPM2.0が必須になった
- Boot CampがTPM2.0に未対応
- ドライバーの対応状況
 happy.mac
happy.mac以上を考えながら、とりあえず入れてみました。
動作環境
MacBook Pro 13inch / 2019
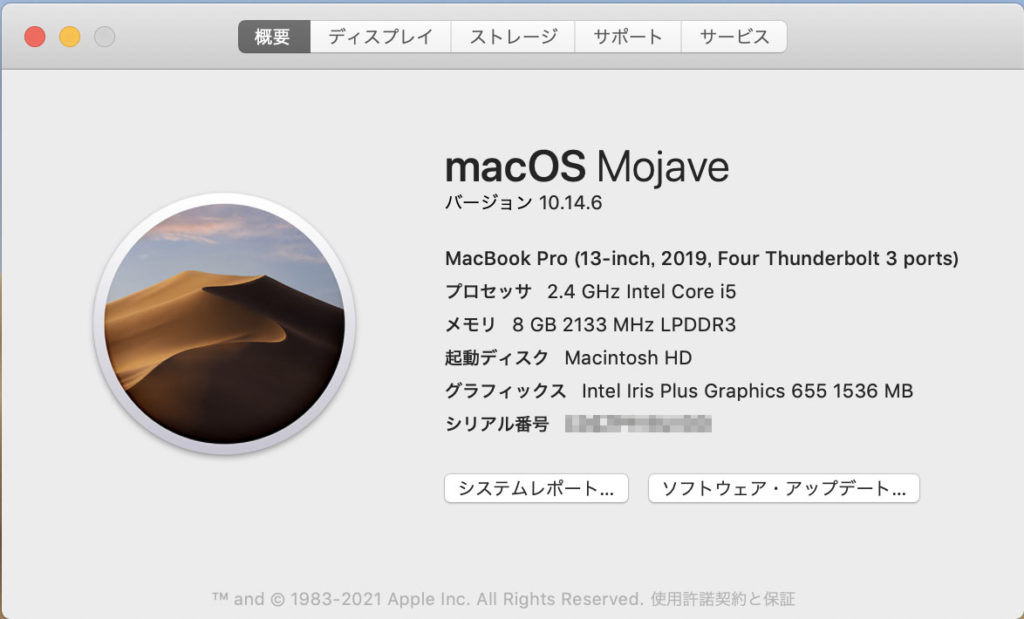
主要スペック
構築準備 ※Boot Campで外付SSD構築に必要なもの
Windosws PC
あらかじめ、外付SSDにBoot環境を作成するために必要です。特に環境は問いませんが、Windows10 Proで構築しました。
外付 SSD
HDDでは、起動にかなり時間がかかりますのでSSDで構築します。できれば、M.2 NVMeがお勧めです。容量を抑えればケースとあわせ5,000~6,000 円で購入可能です。
Windows 11 ISOイメージ
Boot環境構築時に必要ですが、Boot CampはTPM2.0に対応していないためWindows 11には対応していません。そのため、下記を参考にISOイメージを作成してください。

※当然ですが、実際使用する環境ではライセンスが別途必要となります。
USBキーボード
Windows11をインストール後にドライバーがあたっていないため、BootCampアシスタントをインストールするまで必要。尚、デスクトップモデルの場合は不要。
構築手順
準備したWindowsPCに外付SSDを接続、環境を構築
外付SSDをMacに接続してインストールします。
Macで起動してBootCampアシスタントをダウンロード、外付SSD内のexFAT領域にBoot Campアシスタントを複製
Windows11起動して外付SSD内のexFAT領域のBoot Campアシスタントをインストール
WindowsPCでBoot環境を構築
パーティションの作成
WindowsPCに外付SSDを接続して、コマンドプロンプトを起動します。この時、管理者として実行を選択してください。(右クリックその他からか、検索で「cmd」管理者として実行)
コマンドプロンプトを起動後、DISKPARTコマンドを入力します。
diskpart
DISKPARTが起動したら、接続されたディスクのリストを表示します。
list disk
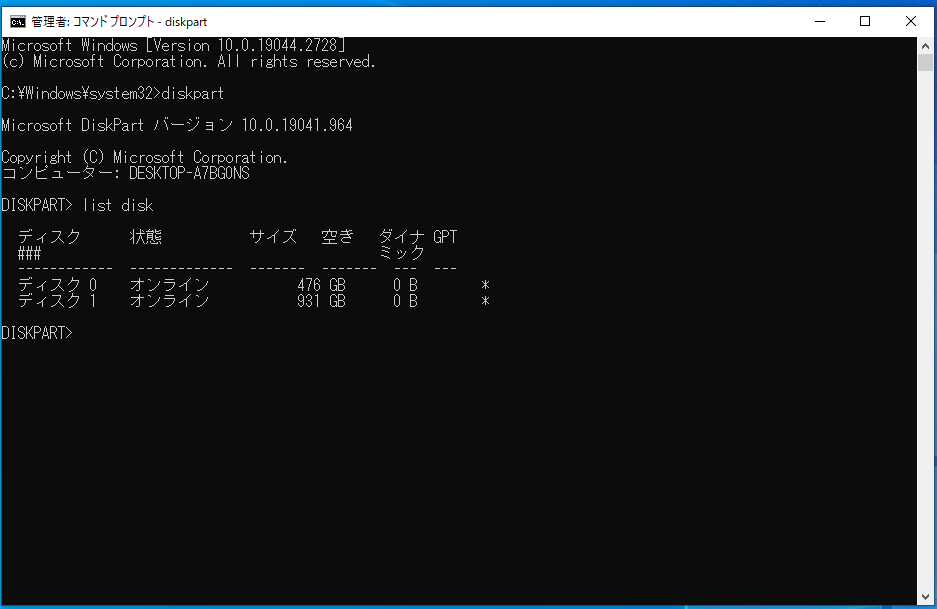
リストから外付SSDのディスクを選択します。
※環境によりディスクN.Oが違いますので、よくご確認ください。
select disk 1
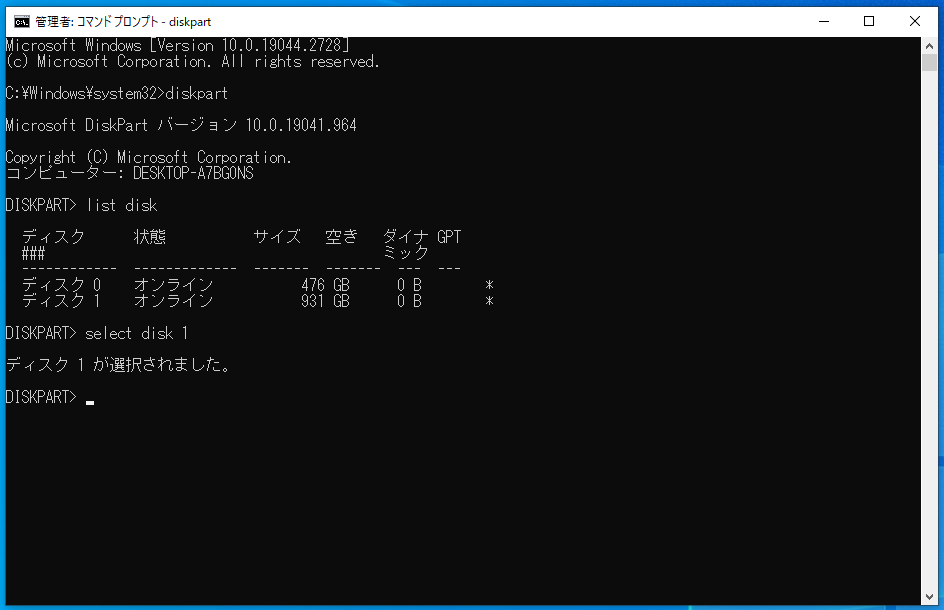
選択したディスクを初期化します。
clean
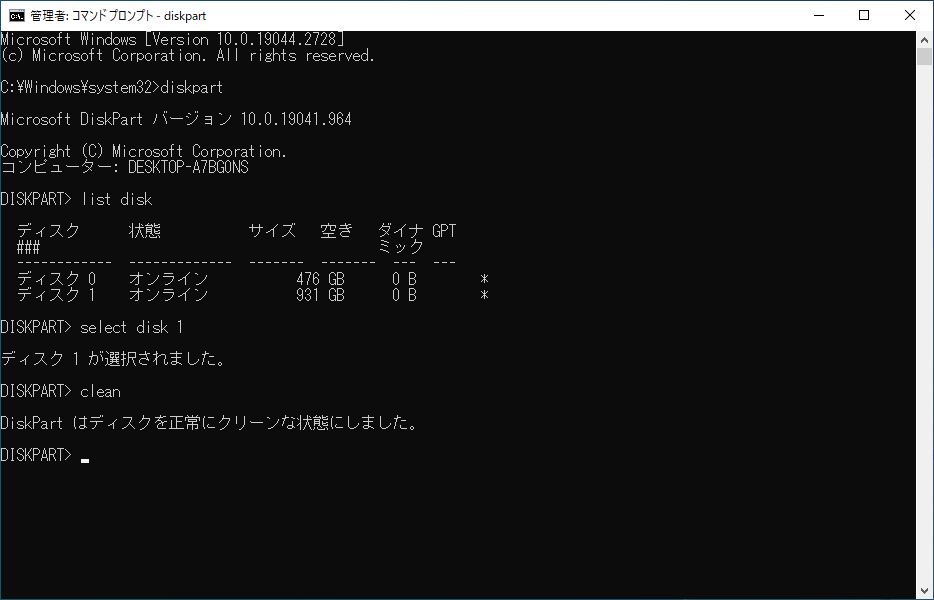
選択したディスクをGPTに変換します。
convert gpt
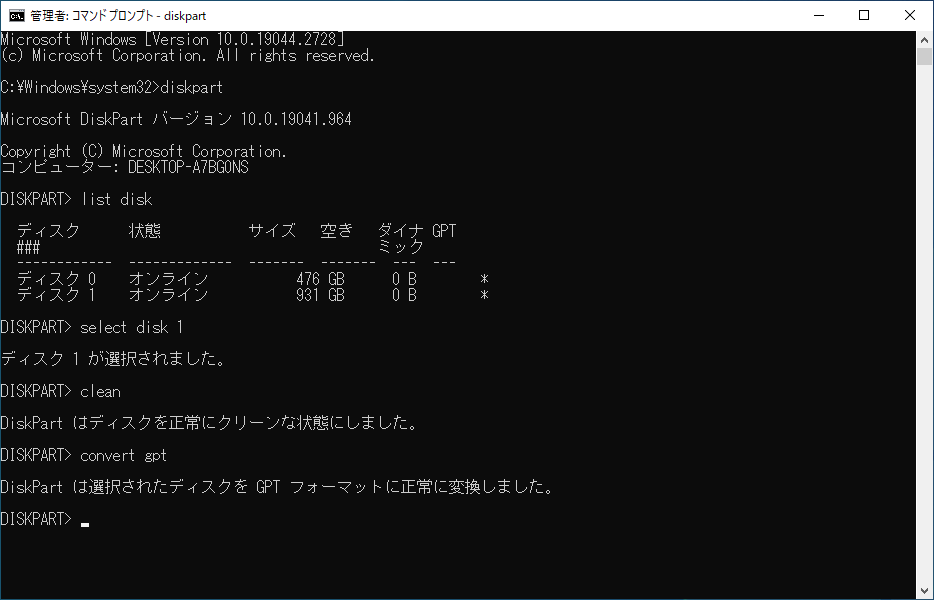
ESP(EFIシステムパーティション)を作成します。
create partition efi size=128
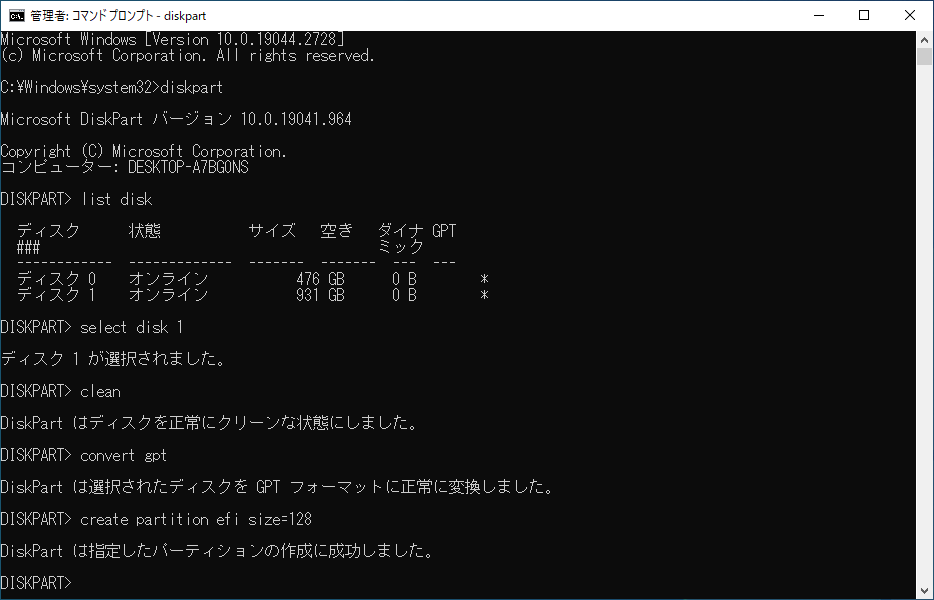
ESP(EFIシステムパーティション)をフォーマットします。
format fs=fat32 quick label="EFI"
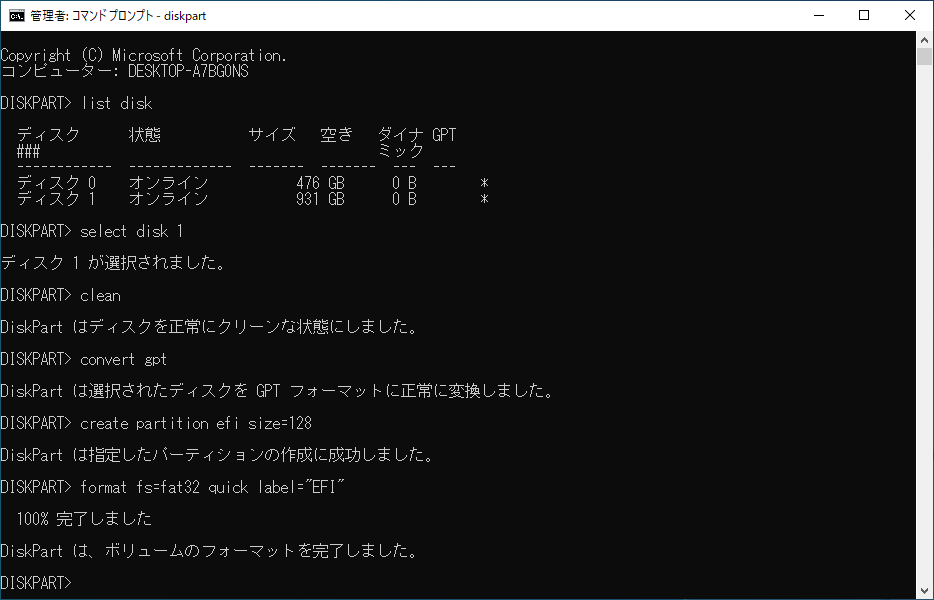
ドライブレターを割り当てます。
※"G"ドライブとして割り当てます。
assign letter=G
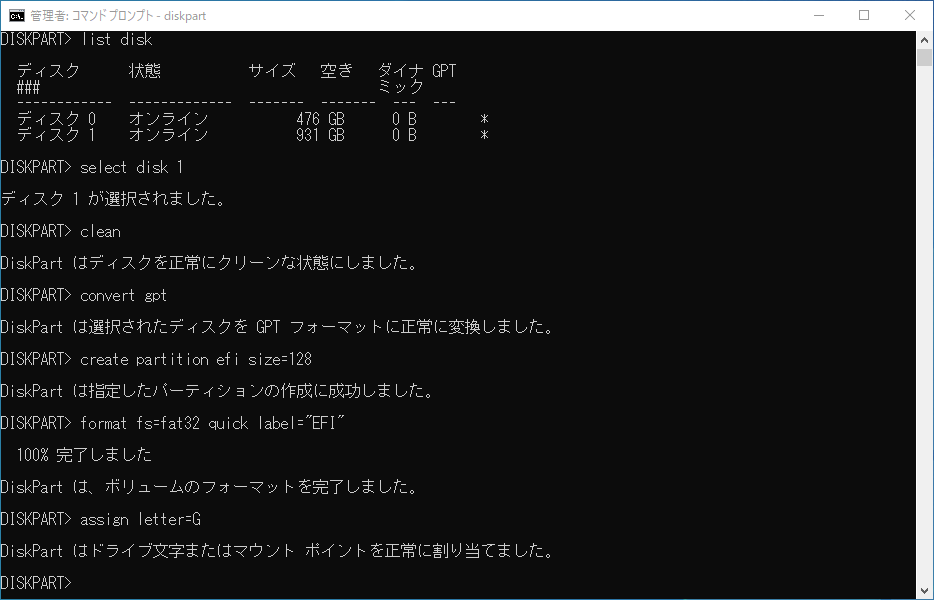
ブートパーティションを作成します。
80GBで作成しました。(1024x80)
create partition primary size=81920
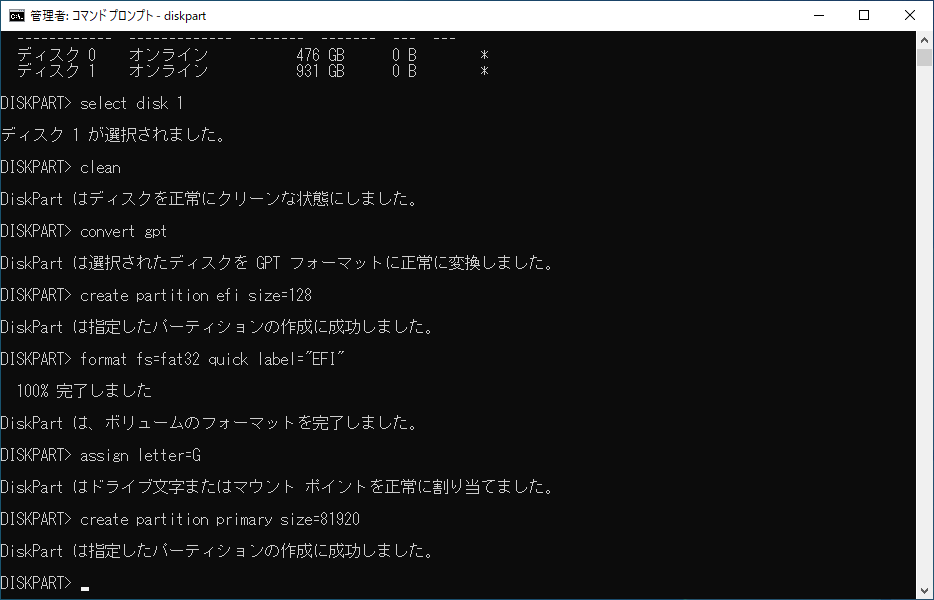
ブートパーティションをフォーマットします。
format fs=ntfs quick label="Windows"
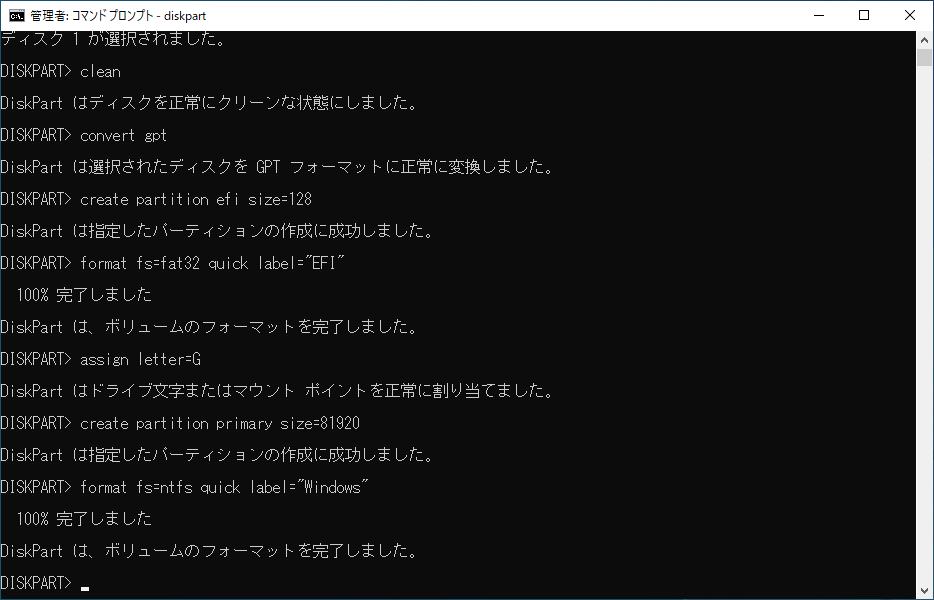
ドライブレターを割り当てます。
※"H"ドライブとして割り当てます。
assign letter=H
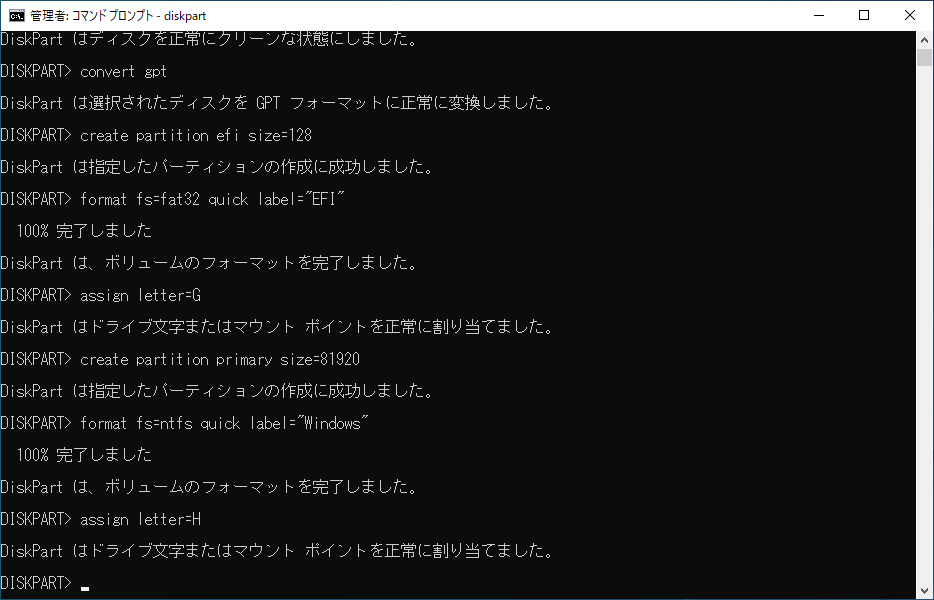
exFAT用ドライブを作成します。
残りの容量をこちらに割り当てます。
create partition primary
exFATにフォーマットします。
format fs=exfat quick
ドライブレターを割り当てます。
※"I"ドライブとして割り当てます。
assign letter=I
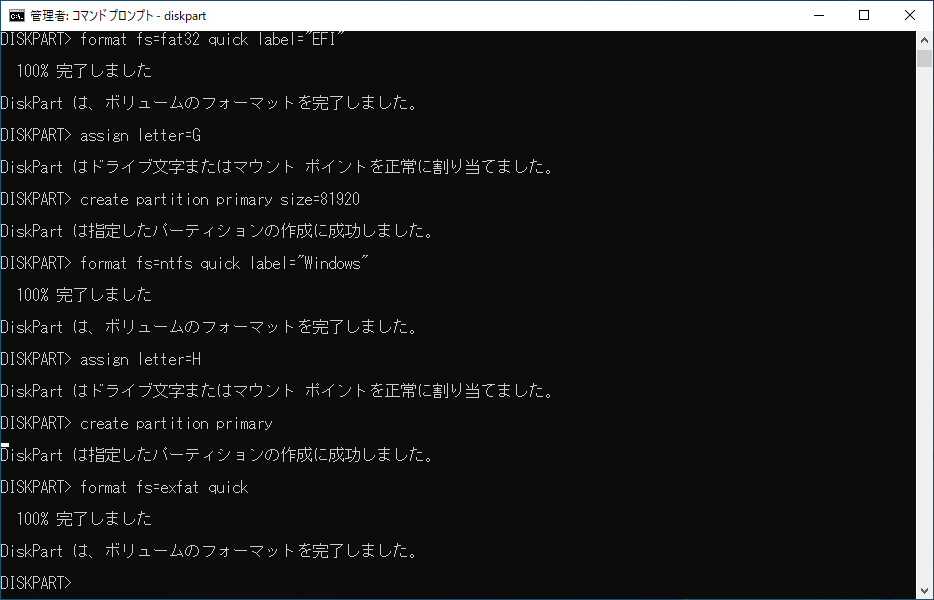
パーティション作成は、完了です。一旦、"exit"で終了します。
SSDにISOイメージをコピーする
Windows11のISOイメージから、DISMコマンドで先程作成したパーティションボリュームに保存していきます。
ISOイメージを、ダブルクリックしてドライブとしてマウントします。
※”F”ドライブとしてマウントされました。
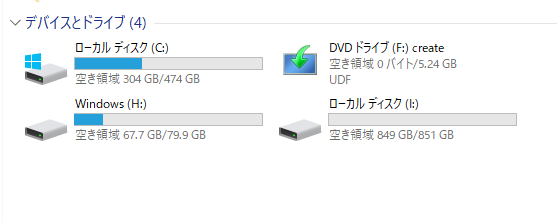
- ESP(EFIシステムパーティション):G
- ブートパーティション :H
- ISOイメージ :F
DISMを使用して、ISOイメージのwimファイルで定義されているWindowsを表示します。
コマンドプロンプトを、管理者として実行を選択してください。(右クリックその他からか、検索で「cmd」管理者として実行)
dism /get-imageinfo /imageFile:F:\sources\install.wim
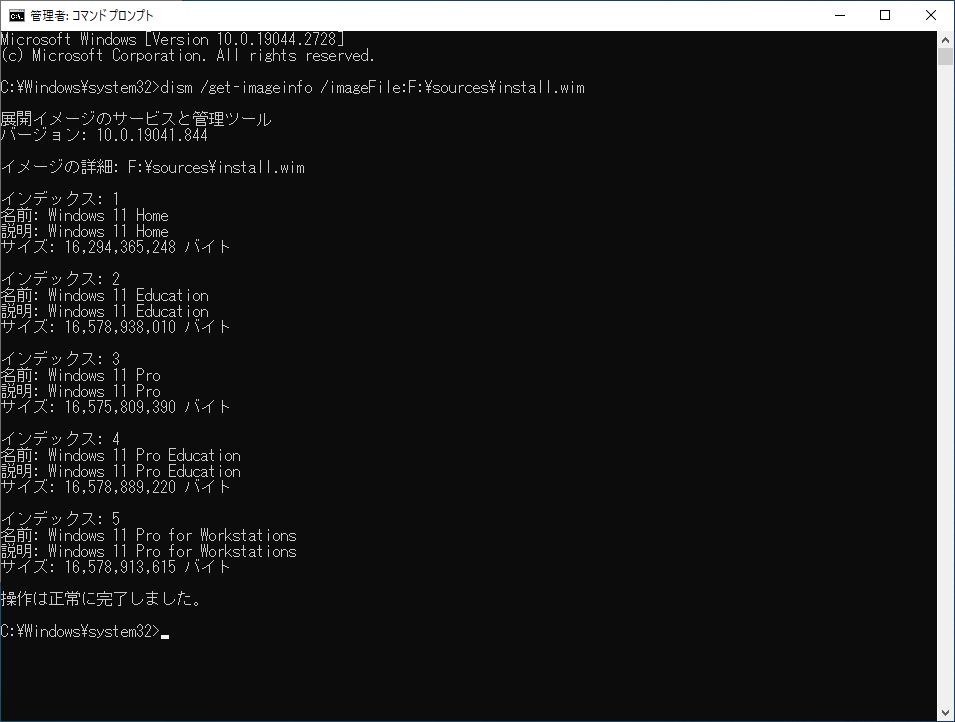
Windows11 Proを使用するのでインデックス:3となります。
ISOイメージから、先程作成したブートパーティション”H”にWindows11 Proを保存していきます。
dism /apply-image /imageFile:F:\sources\install.wim /index:3 /applydir:H:\
ブートファイル(ブートセクター)の作成
bcdboot h:\Windows /l ja-jp /s g: /f UEFI
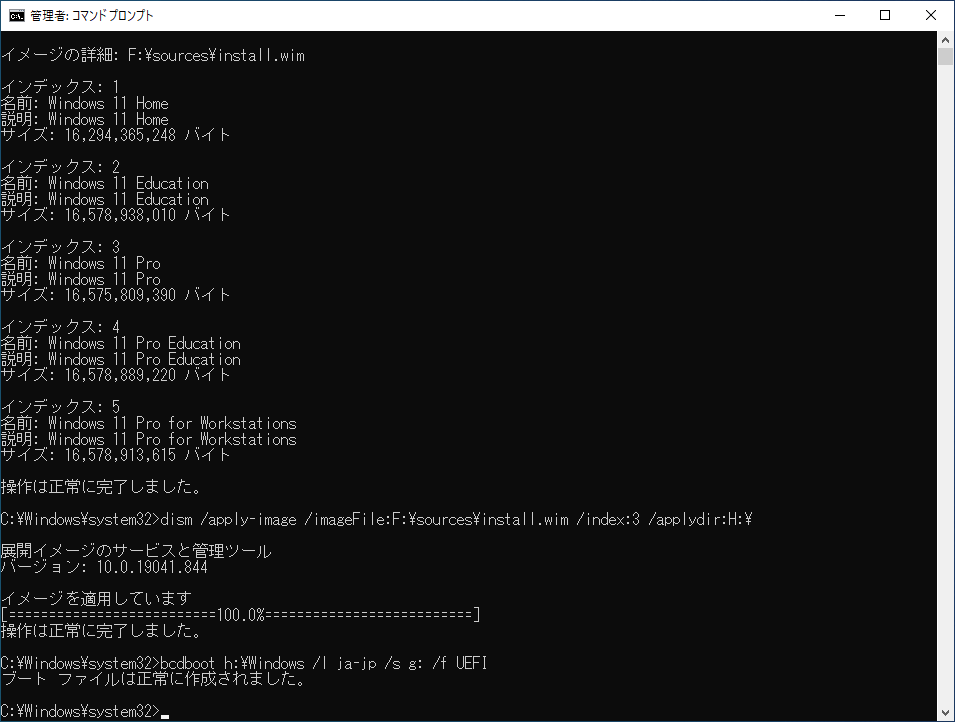
Windows11 Proの保存は、完了です。一旦、"exit"で終了します。
Windows11をインストール
T2チップ搭載モデルでは、セキュリティ設定により外部(USBなど)から起動できなくなっています。外部からの起動ができるように、セキュリティの設定を変更しておきます。
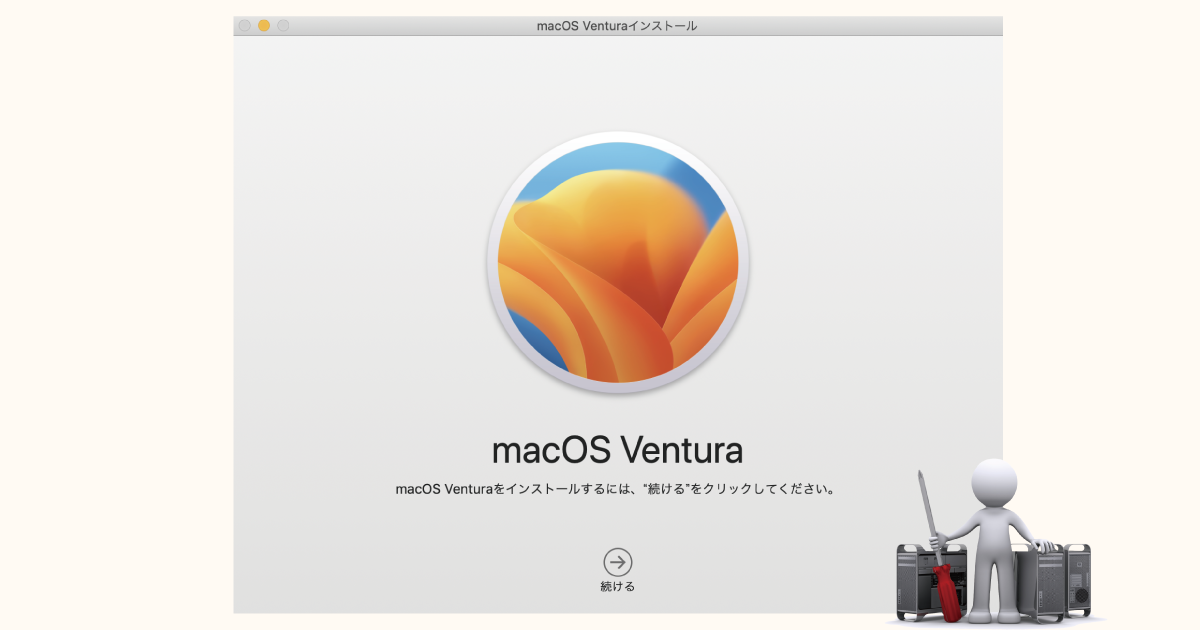
作成した外付SSDをMacへ接続します。(Macはシャットダウンしておいてください)
電源を入れてすぐに「Option」キーを押すと、起動ディスクの選択画面になりますので、"EFI Boot"を選択します。
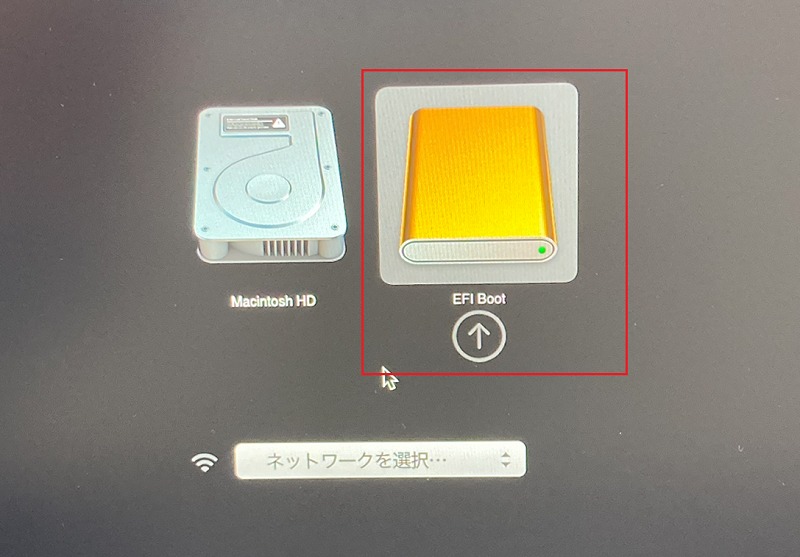
Windows11 Proのインストールが進みます。
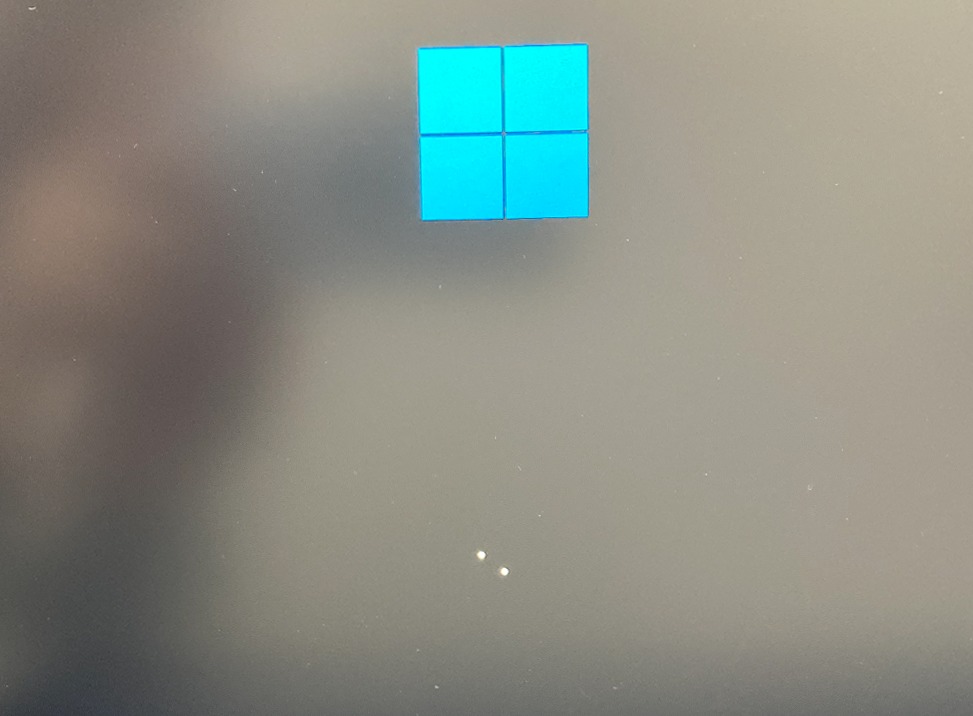
設定を進めて、インストールは完了です。
※ラップトップモデル(ノート型)使用している場合、Boot Campアシスタントをインストールするまでキーボード・トラックパッド・ネットワークなどが使用できません。
※ネットワークは、Boot Campアシスタントをインストールするまで"制限された..."を選択して進めてください。
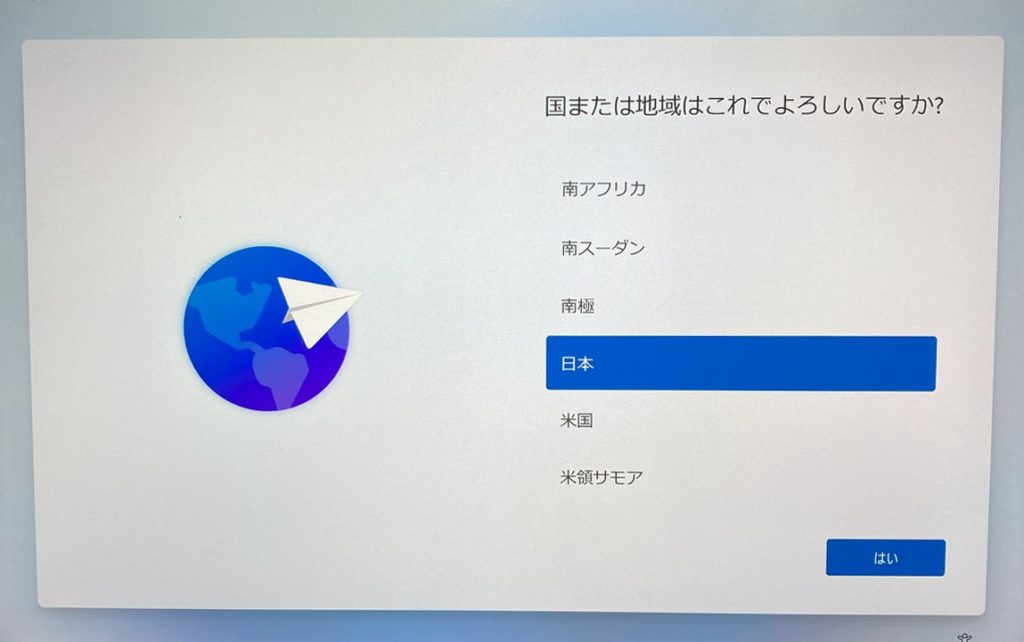
起動したら、一旦シャットダウンして下さい。
インストールプロセスでネットワーク接続をバイパスして設定を進める方法は下記をご覧ください
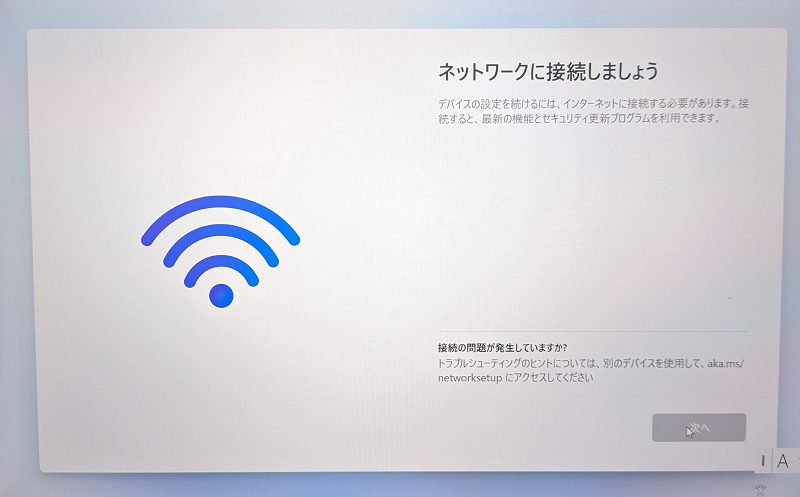
Boot Campアシスタントをダウンロード
Macから起動して、アプリケーション"その他”からBoot Campアシスタントを起動します。
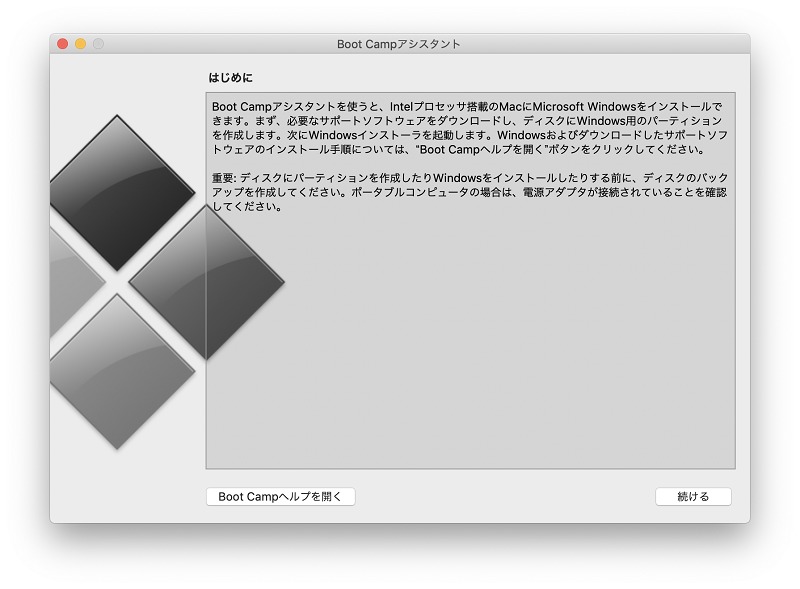
メニューバーの"アクション”より”Windowsサポートソフトウェアをダウンロード"を選択します。
ダウンロード先を選んで、ダウンロード。
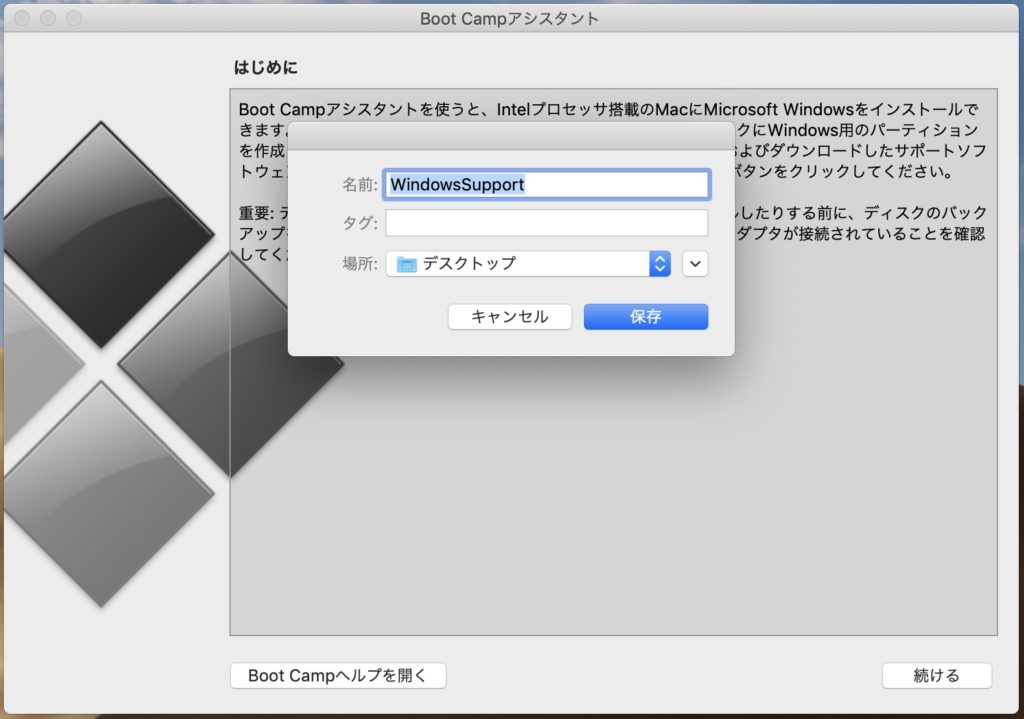
外付SSDに作成した、exFATボリュームに、ダウンロードした”WindowsSupport"をコピーします。
この、exFATボリュームはMacとWindows11でマウント・読み書きができます。
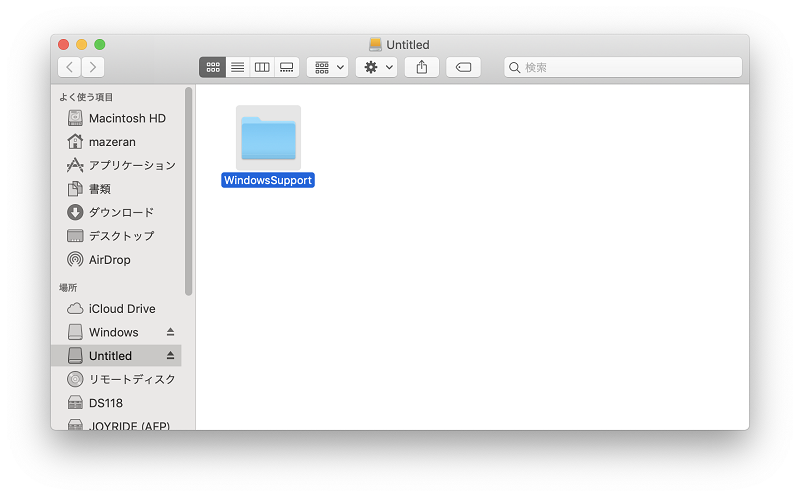
コピーができれば、シャットダウンします。
Boot Campアシスタントをインストール
再度、「Option」キーを押しながらWindowsを起動します。
タスクバーからexFATボリュームの中の先程コピーした”WindowsSupport"の中の"BootCamp"の"Setup"をダブルクリックしてインストールします。
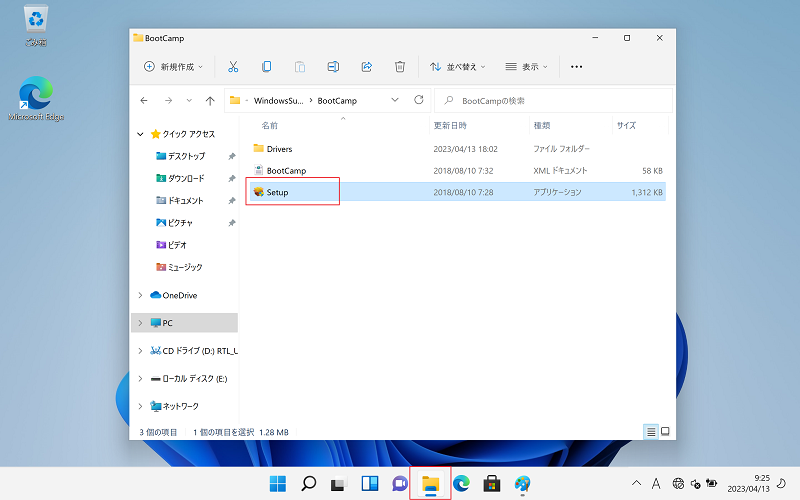
インストール完了後、再起動します。
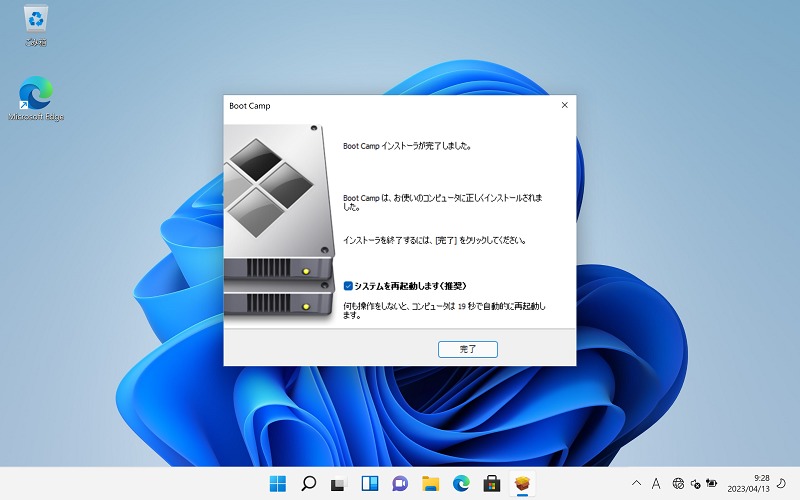
これで、キーボード・トラックパッド、ネットワーク関連など使用可能になります。
各種調整
キーボード・トラックパッドの設定などは、通常のBoot Campと同じく改善するかと思います。
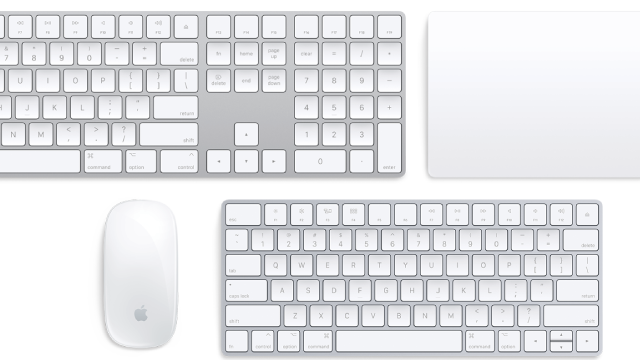
外付SSDにWindows11 Proをインストール・設定する手順を紹介いたしました。機種によっては勝手が違う可能性がございますので、ご了承くださいませ。
 macLab担当
macLab担当Boot Camp関連のご要望もmacLabへご相談くださいませ。
記事を気に入っていただけましたら、ブログなどで紹介してくださいませ~!!