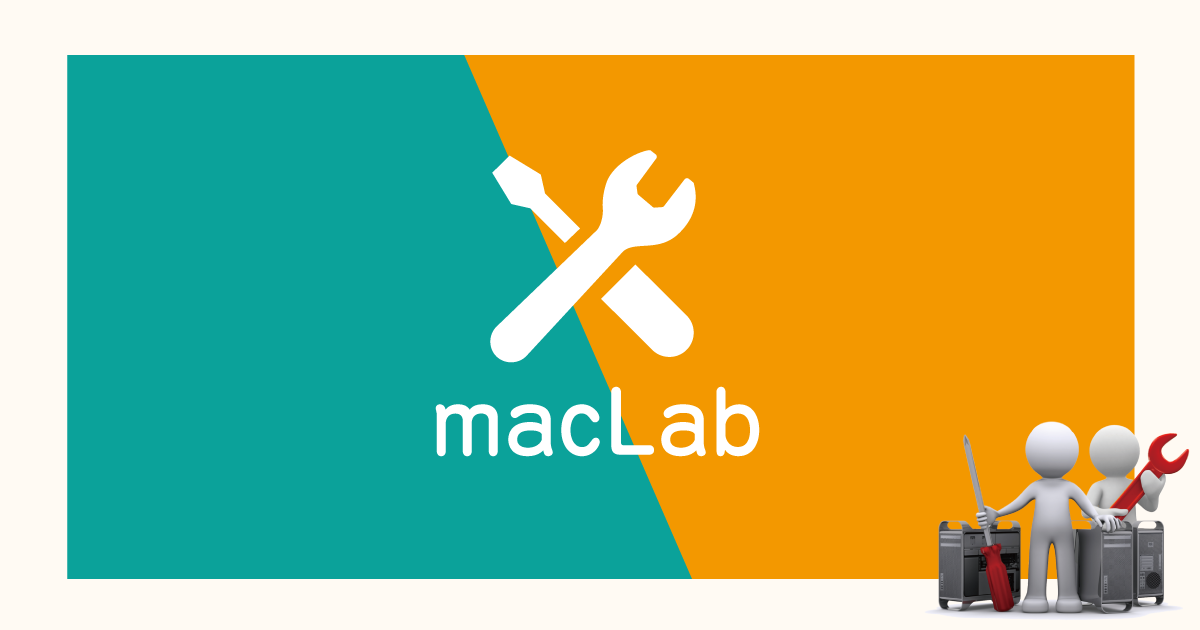はじめに
外付ディスクや、NASなどのネットワークディスクなどで、深い階層のフォルダのファイルを開いて作業をする時に、「あれ?、今どの階層のフォルダだっけ?」ってことがあるかと思います。今回はFinderの表示設定を変更して、迷子にならない方法をご紹介いたします。
Finderの表示設定
デフォルトでは、表示がアイコンの状態で目的のファイルまでフォルダを開いていくと、階層表示がないために「自分が今どこにいるのか?」迷ってしまうことがあります。
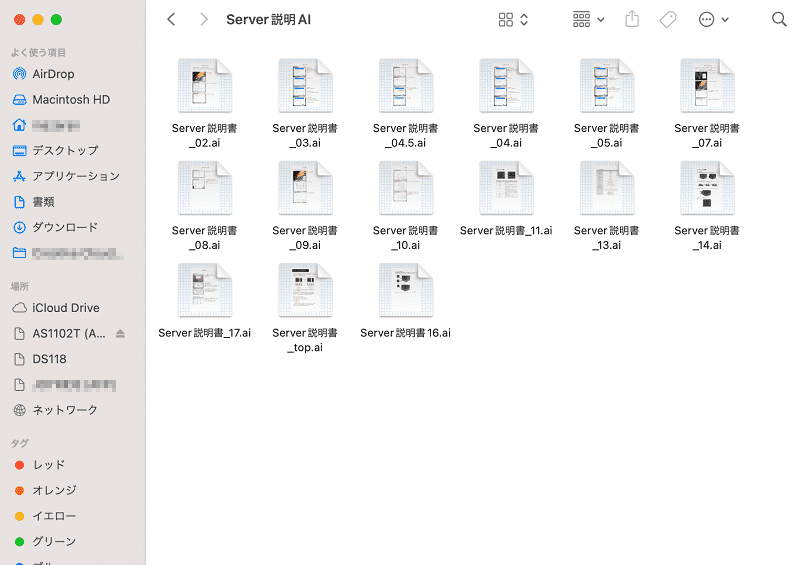
パスバーの表示
メニューから、表示 / パスバーを表示を選択します。
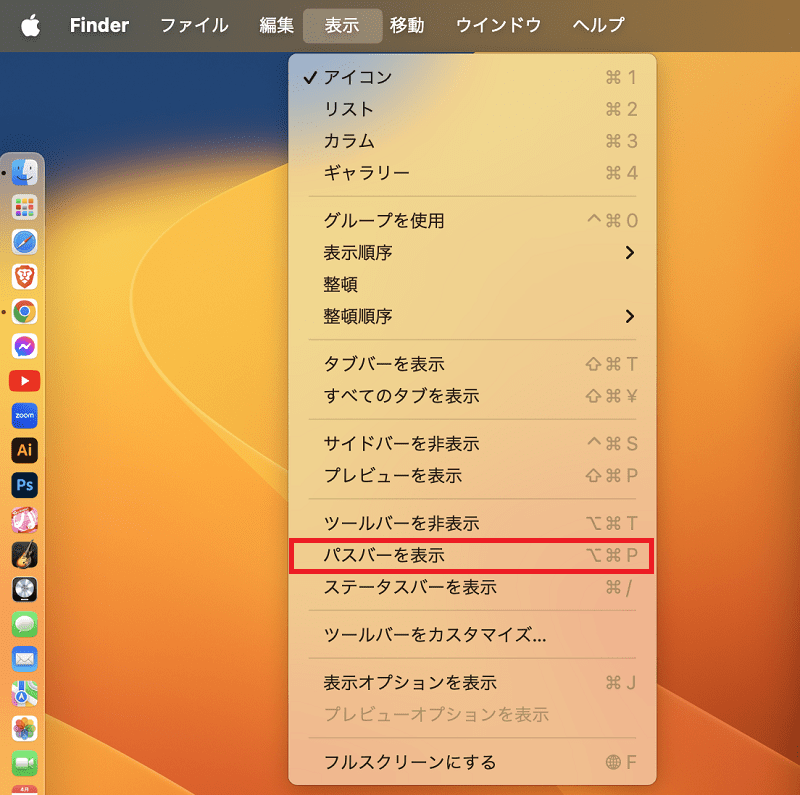
Finder下に、階層が表示されました。パスが表示されることで、どこにいるのかわかりやすくなります。
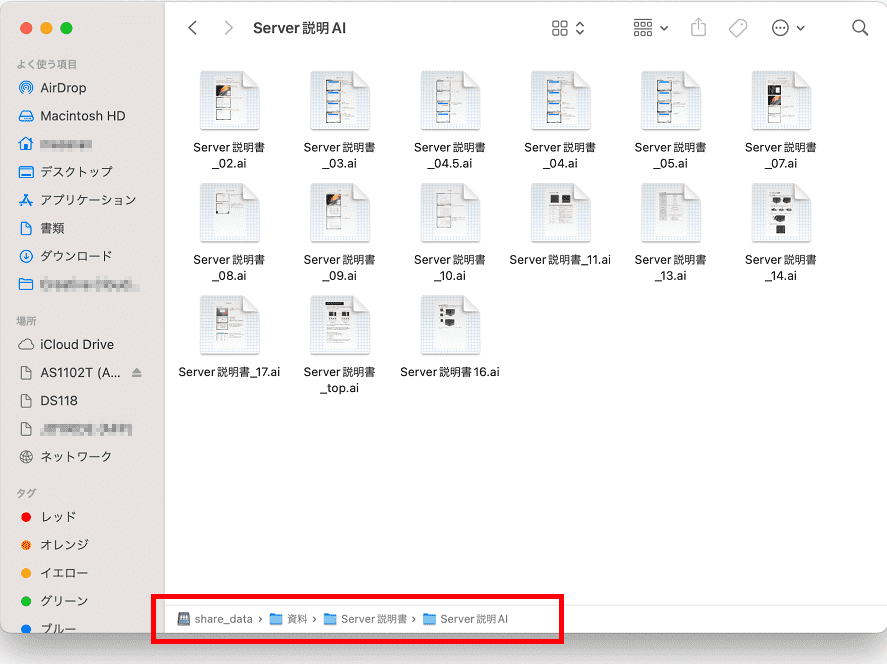
ステータスバーの表示
メニューから、表示 / ステータスバーを表示を選択します。
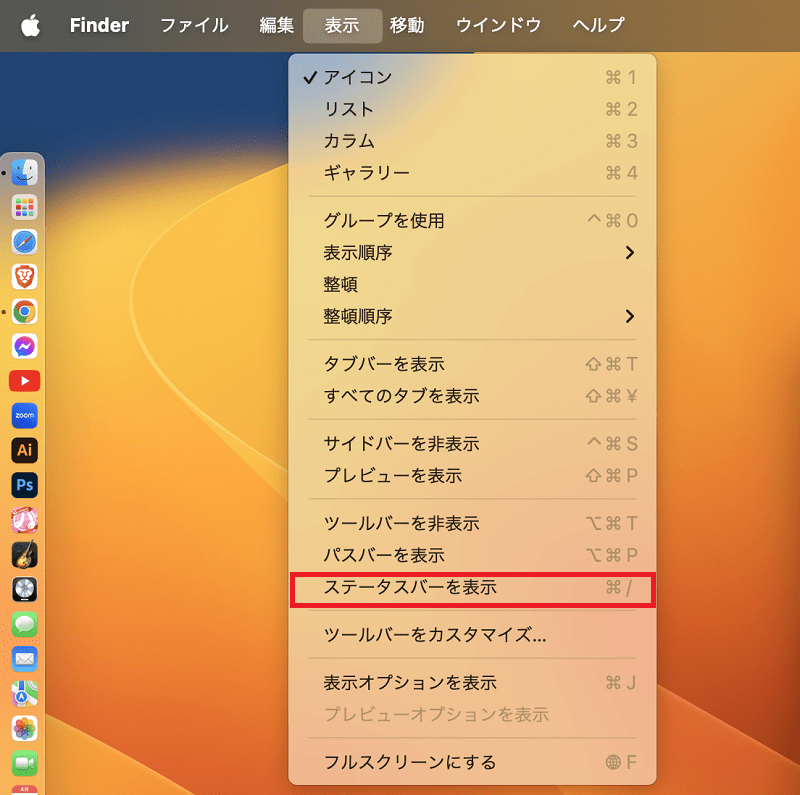
Finder下に、項目数、残りの空き容量などが表示されました。
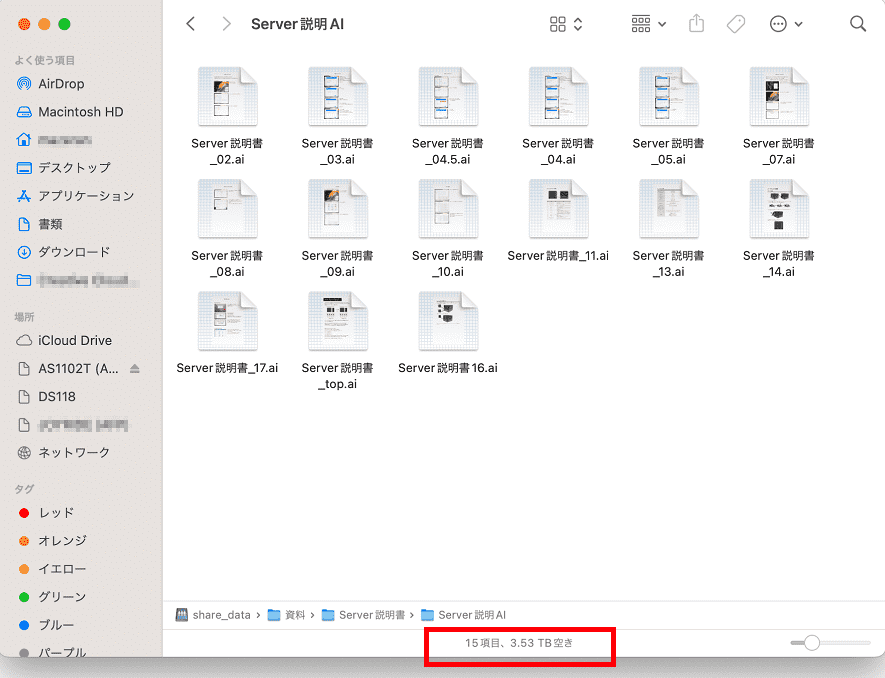
タブバーの表示
メニューから、表示 / タブバーを表示を選択します。
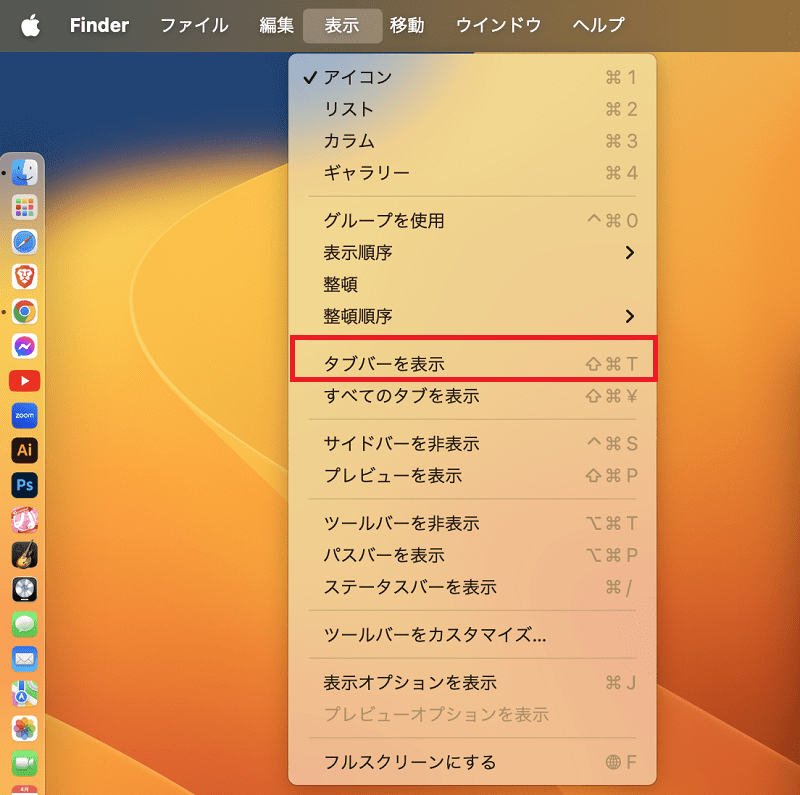
Finderにタブが表示されました。「+」をクリックすることでタブを追加することができます。
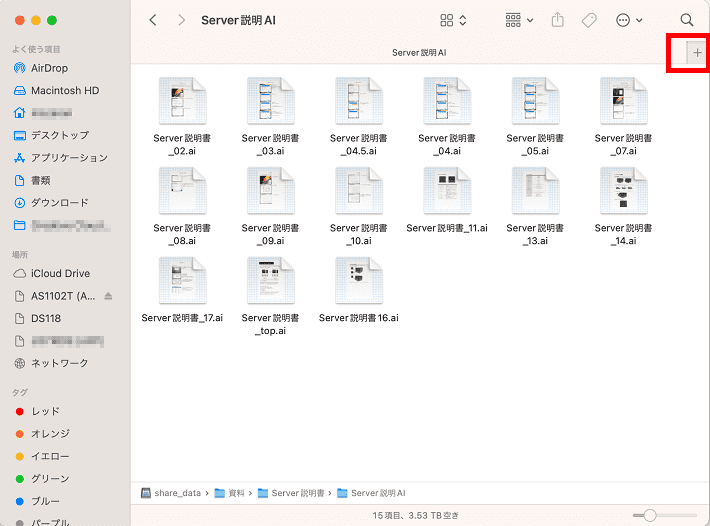
タブを追加することで、複数のファイルを開いたり、比較する場合に便利ですね。
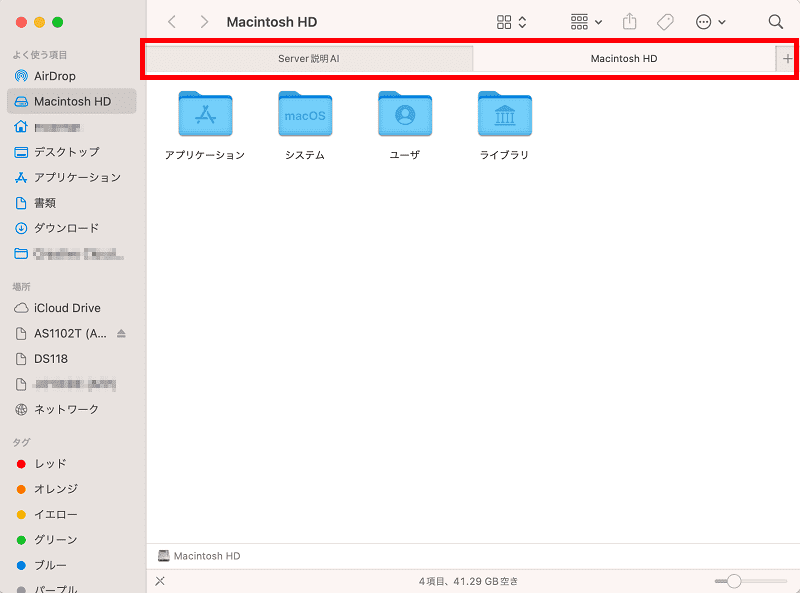
最後に
Finder上の表示設定を変更することで、便利に使用できる方法をご紹介いたしました。パスバーは表示しておくと、迷子にならないだけではなく、ファイルパスをコピーすることで、より便利に使用することが出来ます。
 macLab担当
macLab担当以上、macLabでしたー !!