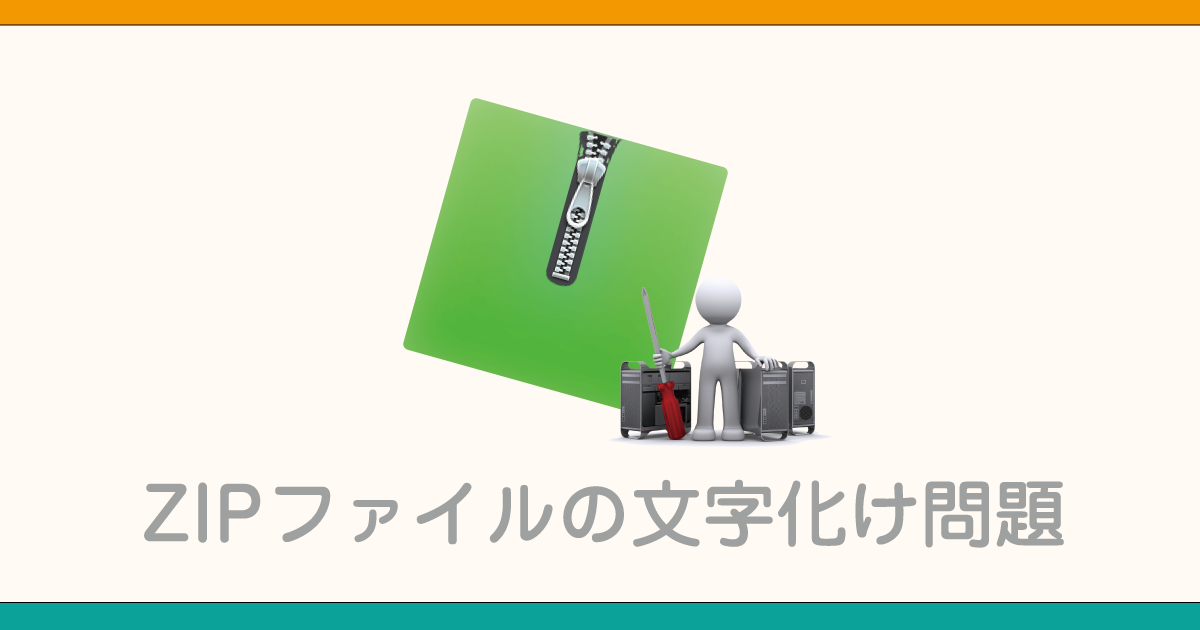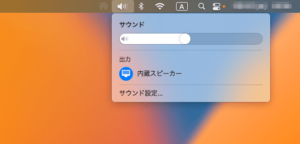Macで圧縮したZIPファイルを、Windowsユーザーに送ると文字化けしている。なんか変な「__MACOSX」ってフォルダができているなど。macLabでもよくご質問をいただきます。今回は、その原因と対処法を紹介します。
MacでZIP圧縮
通常Macで圧縮をする場合、ファイル・フォルダを選択して「control」キーを押したままショートカットメニューから「圧縮」をしているかと思います。
OS標準ということもあり、Mac同士では非常に便利な機能です。
ショートカットメニューからフォルダを圧縮します。
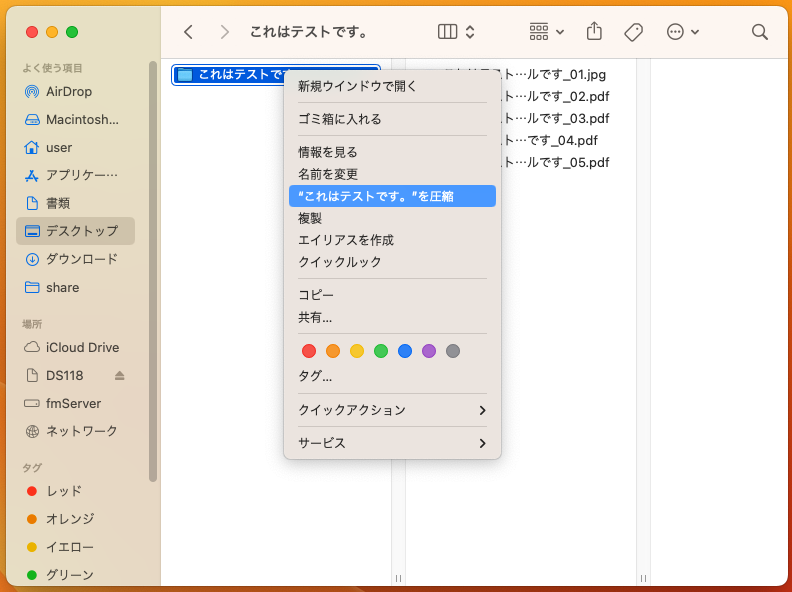
ZIP圧縮されました。
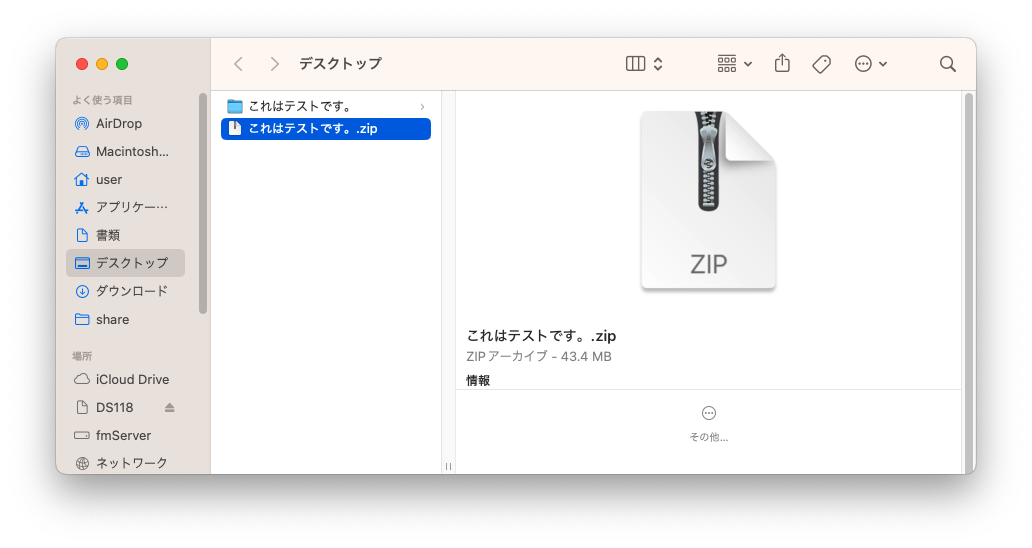
なぜWindowsで開くと文字化けするのか ?
Macで圧縮されたファイル・フォルダをWindows上で解凍して開くと、ファイル名が化けてしまいます。また、「__MACOSX」というフォルダが作成されます。
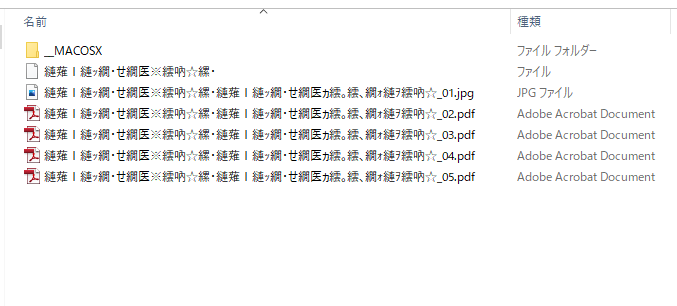
ファイル名が文字化けする原因
MacでZIPファイルを作成するときに使用される文字コードが「UTF-8」でエンコードされるのに対して、Windowsでは「Shift_JIS」でエンコードされています。それぞれの文字コードによる圧縮時のエンコードの違いが、文字化けの原因となっています。
「__MACOSX」とは?
「__MACOSX」は、MacのOSが使用する「リソースフォーク」が保存されたフォルダです。「リソースフォーク」は、ファイルの各種情報、コメントなどが含まれたファイルのデータのことです。Mac以外の他のOSでは必要がないフォルダとなります。
Mac用の圧縮ソフトを使用する
Mac標準機能で圧縮されたZIPファイルでは、Windowsでは文字化けしてしまいますので、文字化けをしない圧縮ソフトウェアを使用をしましょう。
AppStoreなどでも圧縮ソフトはダウンロード可能ですが、残念ながら文字化けするものもあります。
ここでは、「PeaZip」をご紹介いたします。
PeaZipは、オープンソースで開発されている圧縮・解凍ソフトでWindows版、Linux版、Mac版とあります。Apple Silicon M1のネイティブ版もあります。
 macLab担当
macLab担当macLabでも「PeaZip」を使用していますよ !!
PeaZipのダウンロード,インストール
下記サイトより「PeaZip」をダウンロードします。
M1 Apple SiliconとIntel版が選択できますので、機器に応じて選択します。
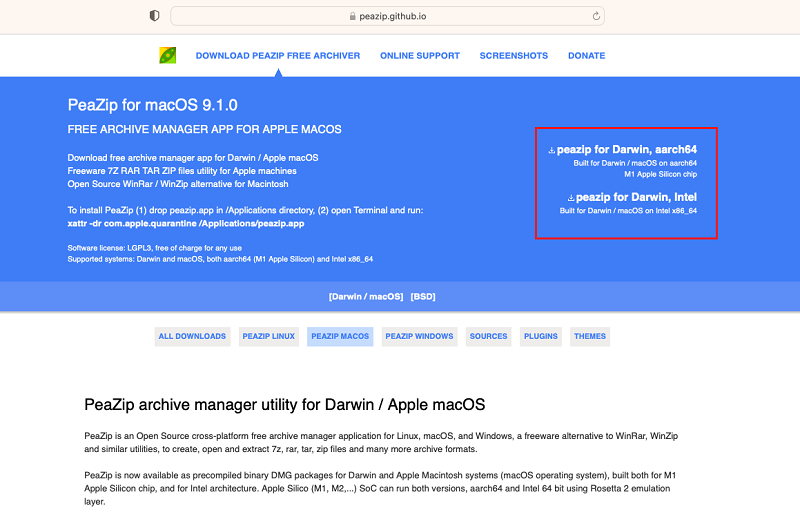
ダウンロードできましたら、.dmgを開きます。
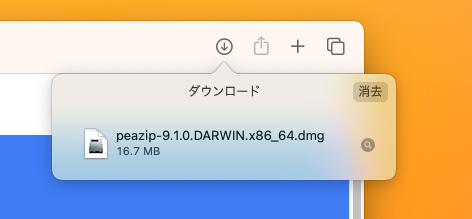
PeaZipをアプリケーションフォルダへ移動します。
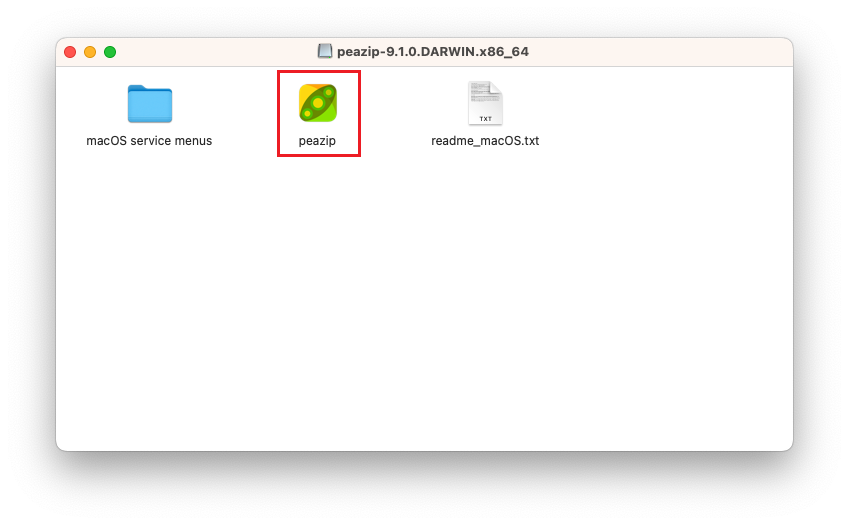
PeaZip初期設定
「control」キーを押したままショートカットメニューから開きます。
※AppStoreなど以外からのアプリケーションは「開発元が未確認」とされるため
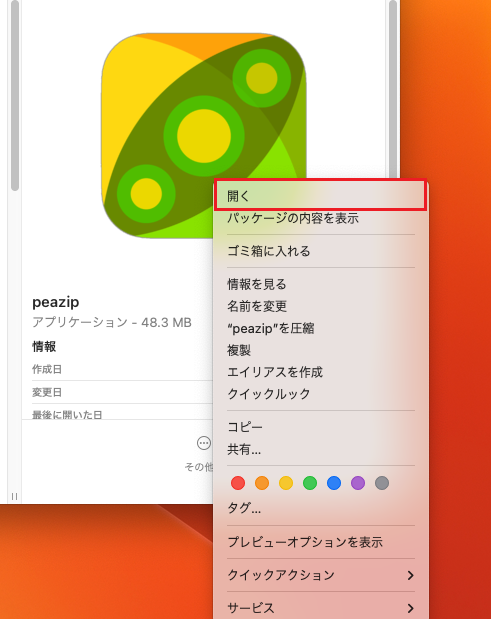
開発元を検証できません。から開くをクリック
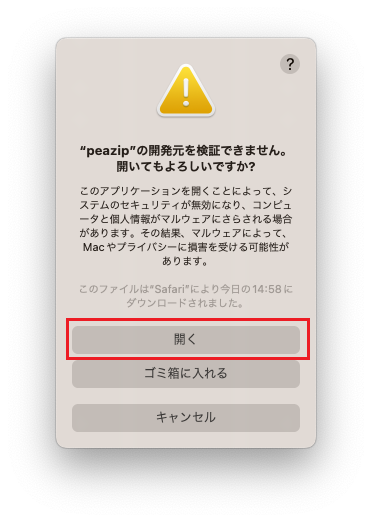
起動しました。このままではわかりずらいので、日本語します。
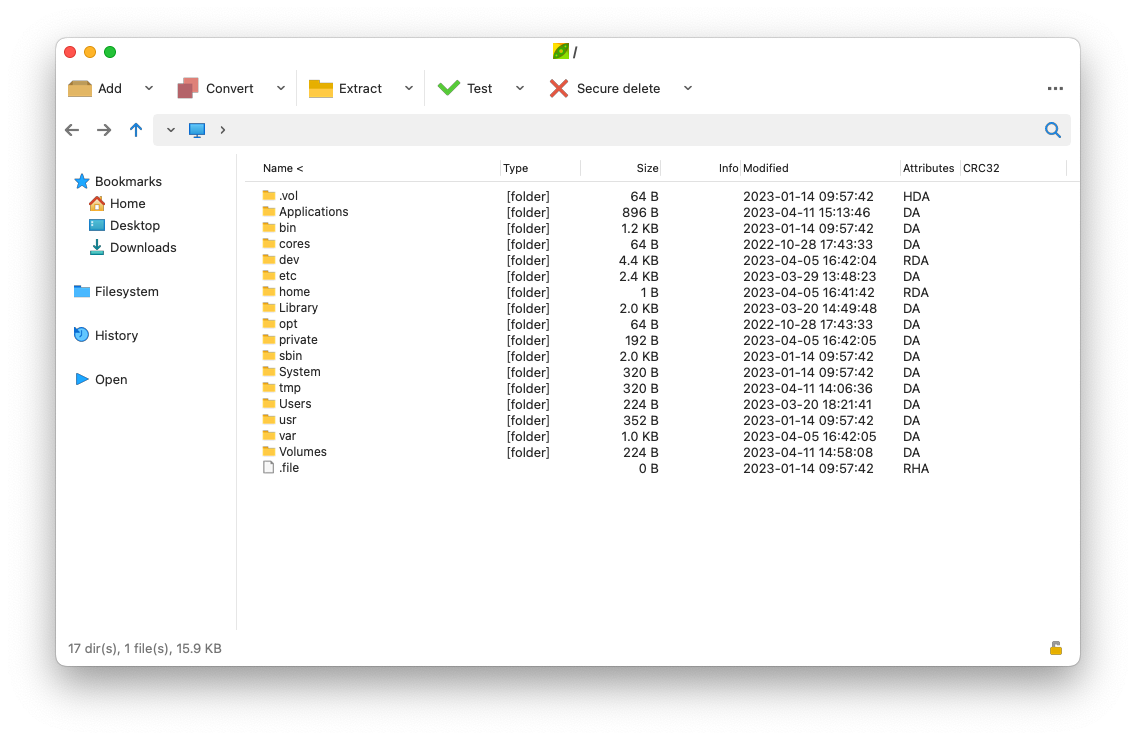
上部メニューバーの「Options」から「Localization」を選択します。
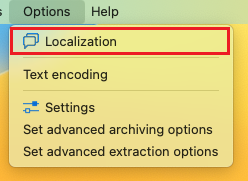
Localizationの「default.txt」から「ja.txt」へ変更します。
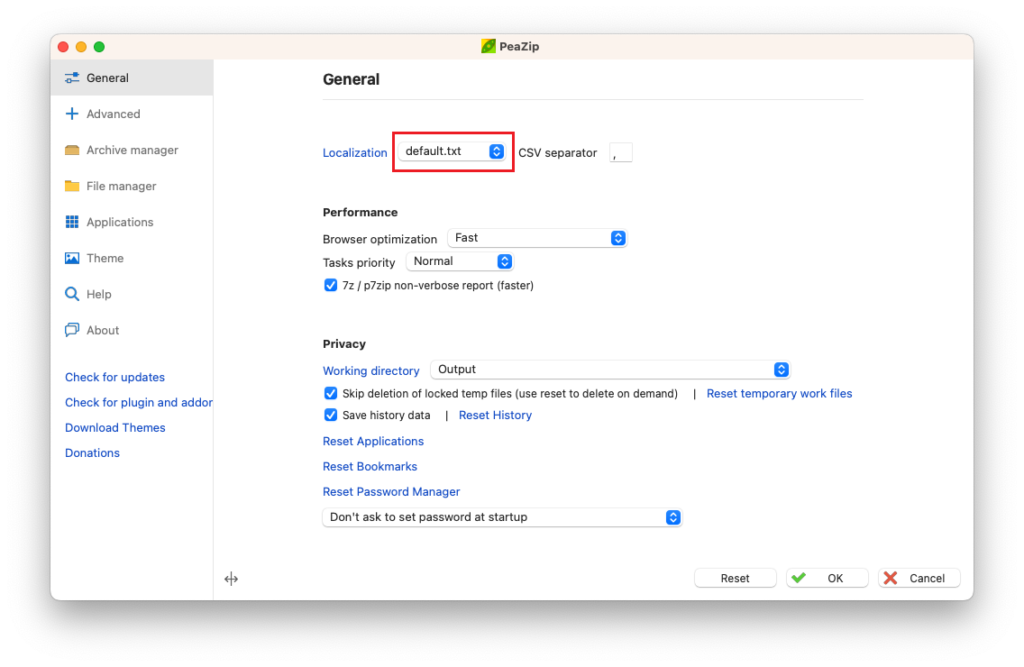
日本語化が完了しました。
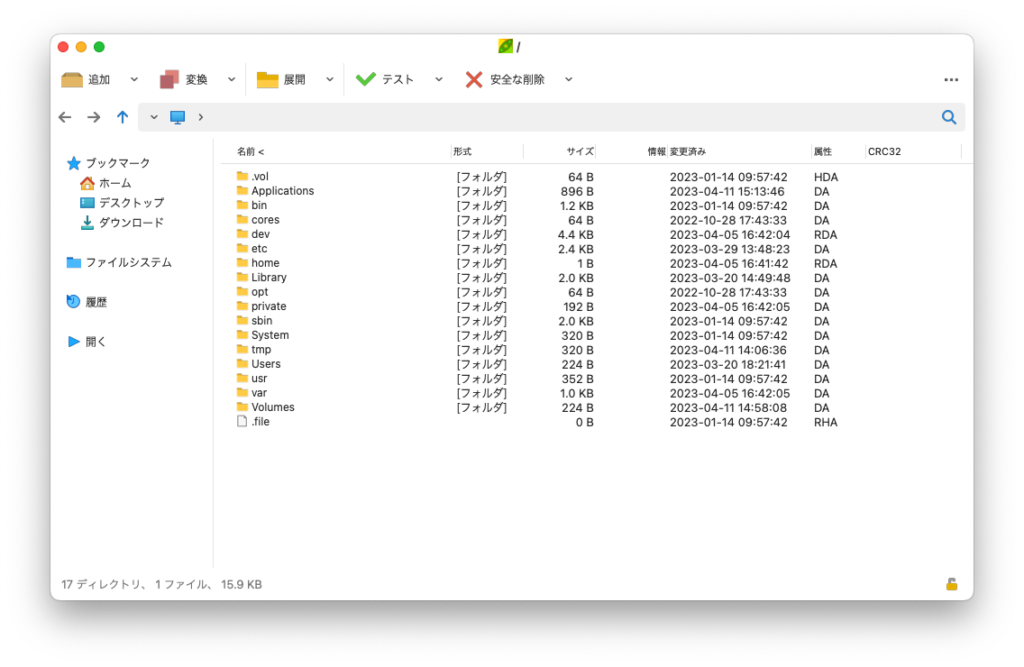
PeaZipを使用する
早速、フォルダからZIPファイルへ圧縮してみます。
追加をクリックします。
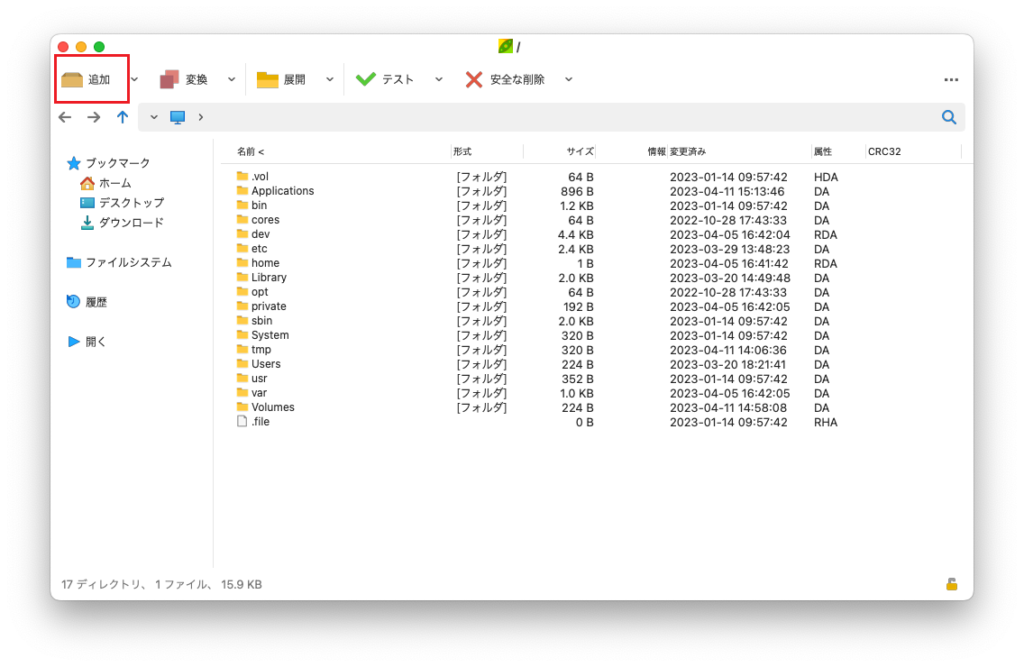
ファイル・フォルダをドラッグします。
※設定は細かくできますが、基本的に変更しなくていいかと思います。
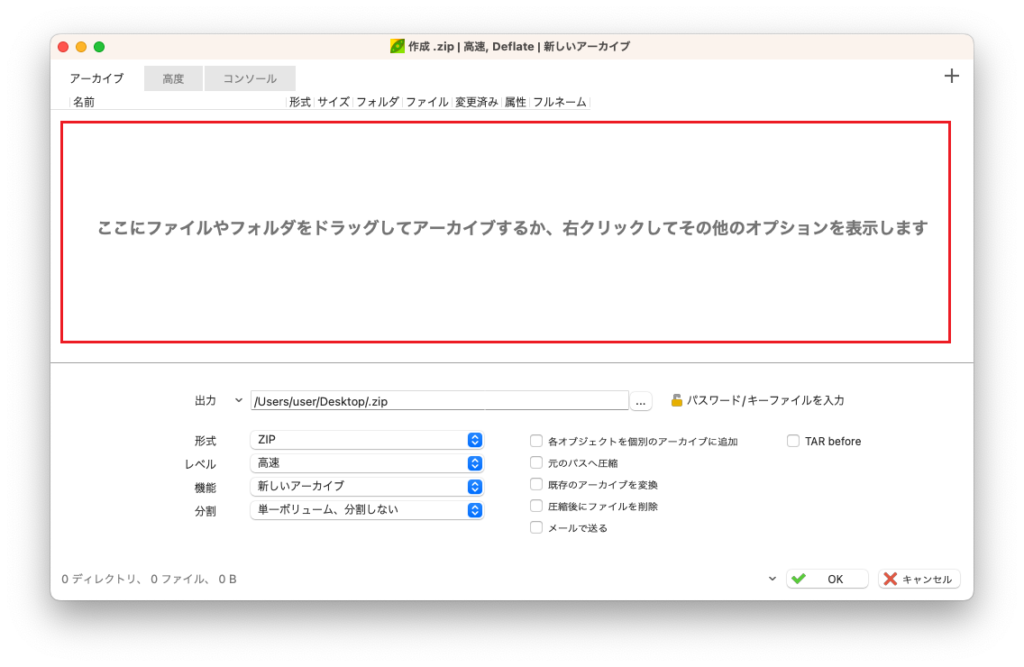
フォルダが追加されました。OKをクリックします。
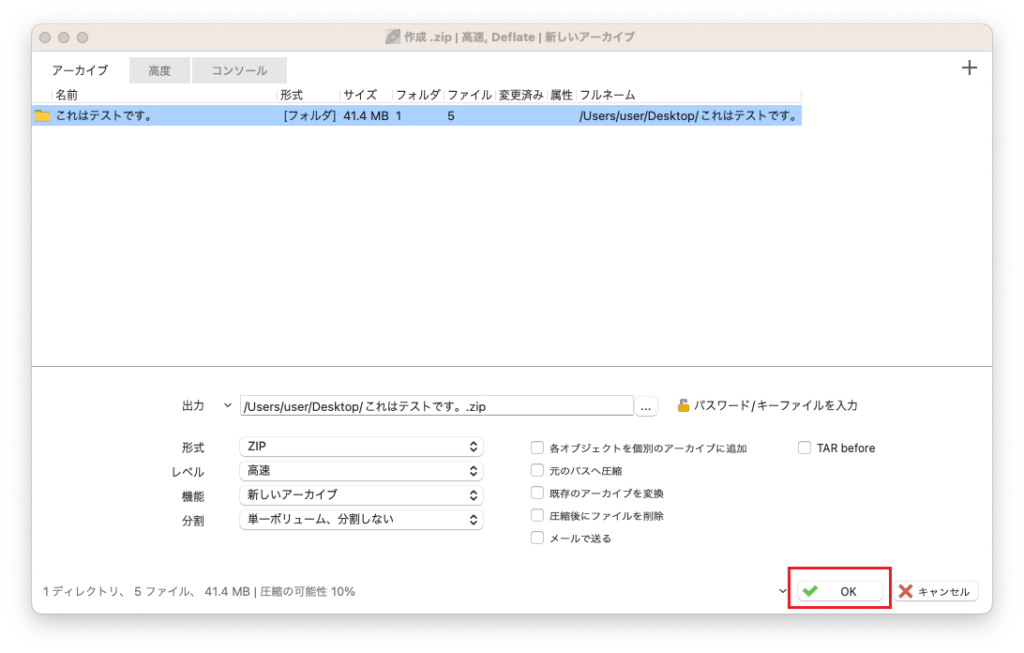
圧縮されました。
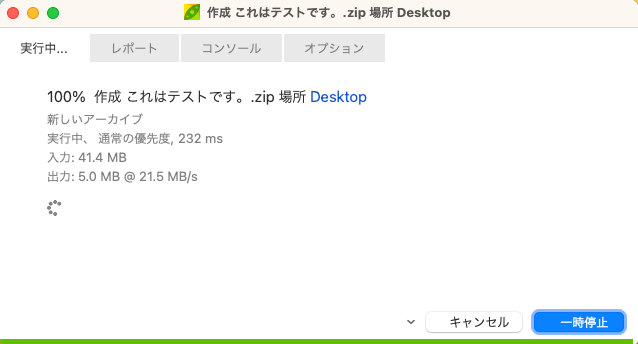
Windows上で解凍して開くいても、ファイル名は化けていません。
「__MACOSX」フォルダもありません。
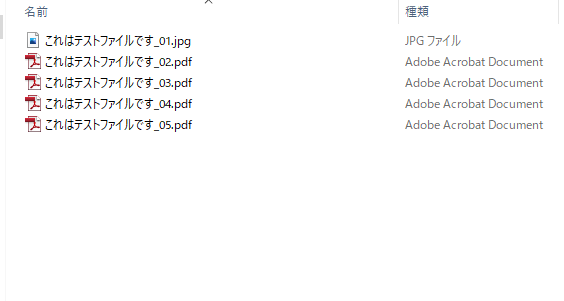
 happy.mac
happy.mac使用方法も簡単ですので、是非使用してみてください !!
MacからWindows間でのZIPファイルの文字化けについての原因と対処法を紹介しました。本来、標準機能で文字化けしなければいいのですが、エンコード時の「文字コード」の違いを解消しないと化けてしまいます。
圧縮データの受け渡し時などに、この記事が参考になれば幸いです。
 macLab担当
macLab担当マックラボへお任せください !!
記事を気に入っていただけましたら、ブログなどで紹介してくださいませ~!!