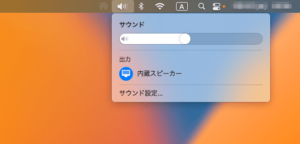パーティションでディスクをカスタマイズする
Time Machine用のボリュームを作成
2TBの外付けSSDにそのままTime Machineのバックアップボリュームとして設定してしまうと、制限なくバックアップされてしまうため、別ボリュームとして容量を制限して設定します。
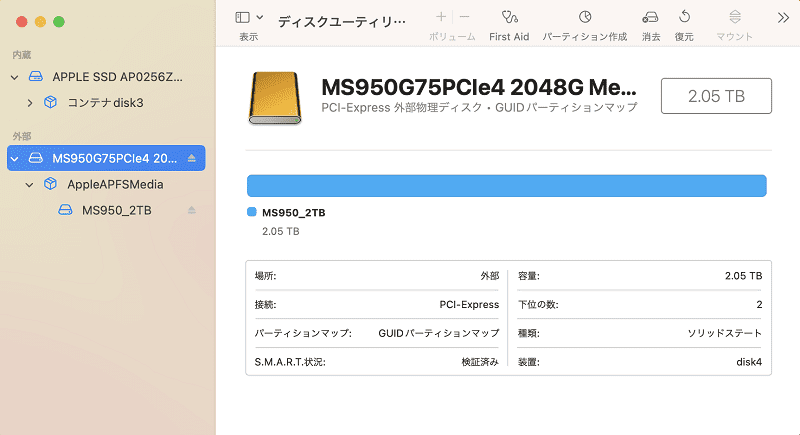
ボリュームの「+」をクリックしてAPFSボリュームを追加します。
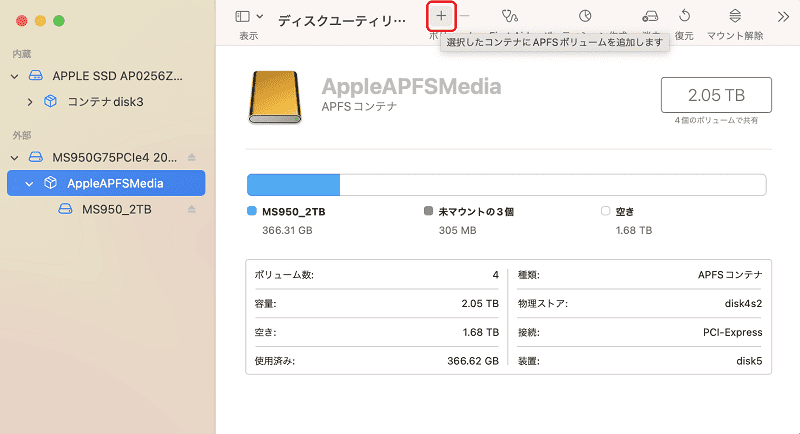
名前を 入力(ここではTimeMachine)フォーマットはAPFSとして、「容量のオプション」をクリックします。
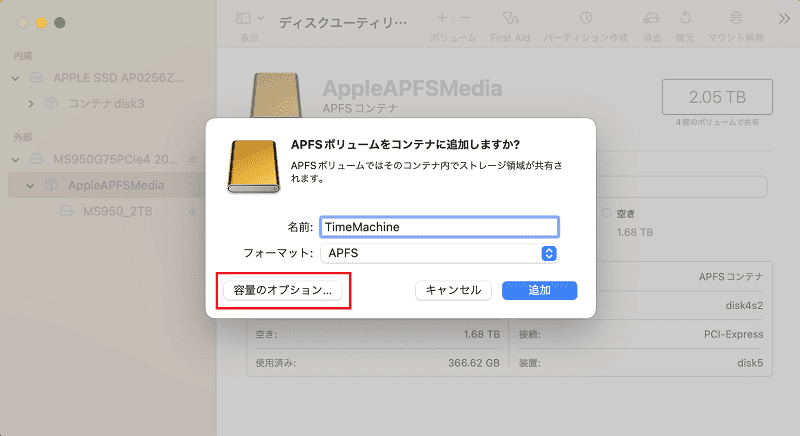
予約容量・割り当て容量を入力(ここでは、内蔵ディスクが250GBなので300GBとします)して「OK」をクリックして確定します。
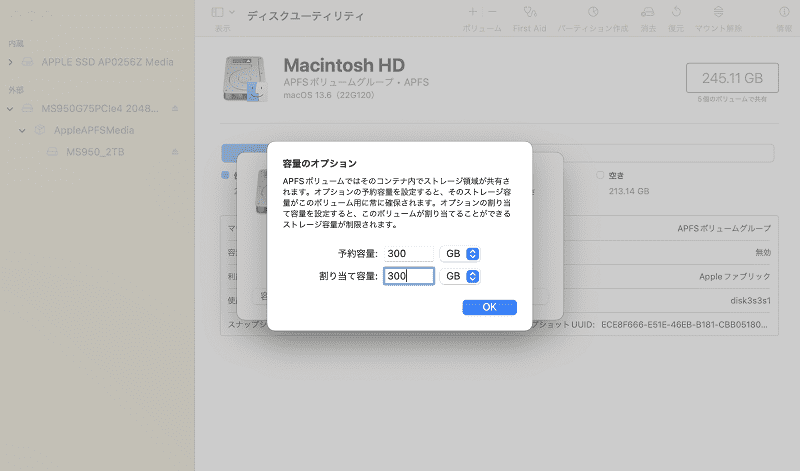
 happy.mac
happy.macつまり、コンテナ内で独立した容量のボリュームが構築できるってことですね。
APFSコンテナを確認すると、TimeMachineで300GBの予約容量が確認できます。
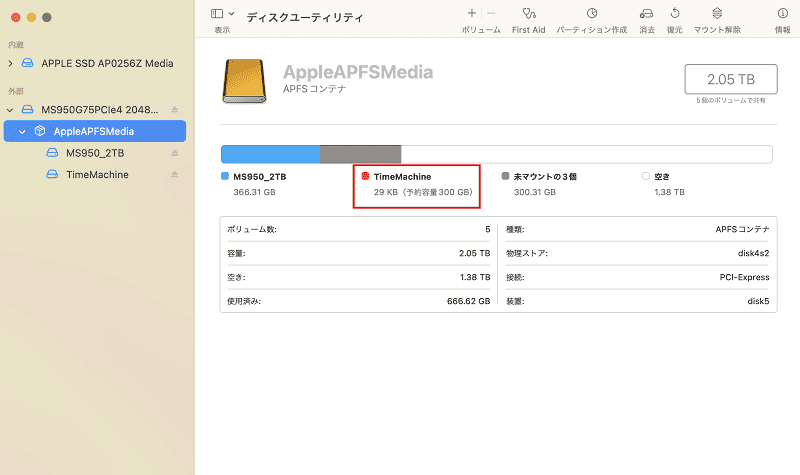
TimeMachineボリュームを確認すると、割り当て容量が300GBと確認できます。
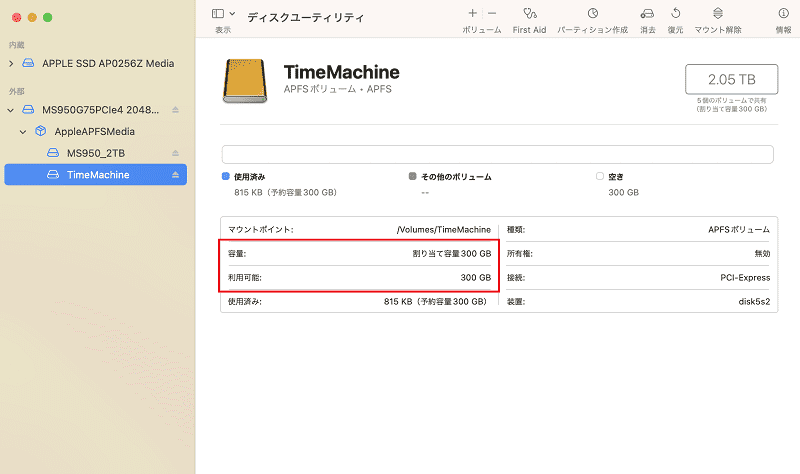
システム設定の一般「Time Machine」でバックアップディスクを追加します。
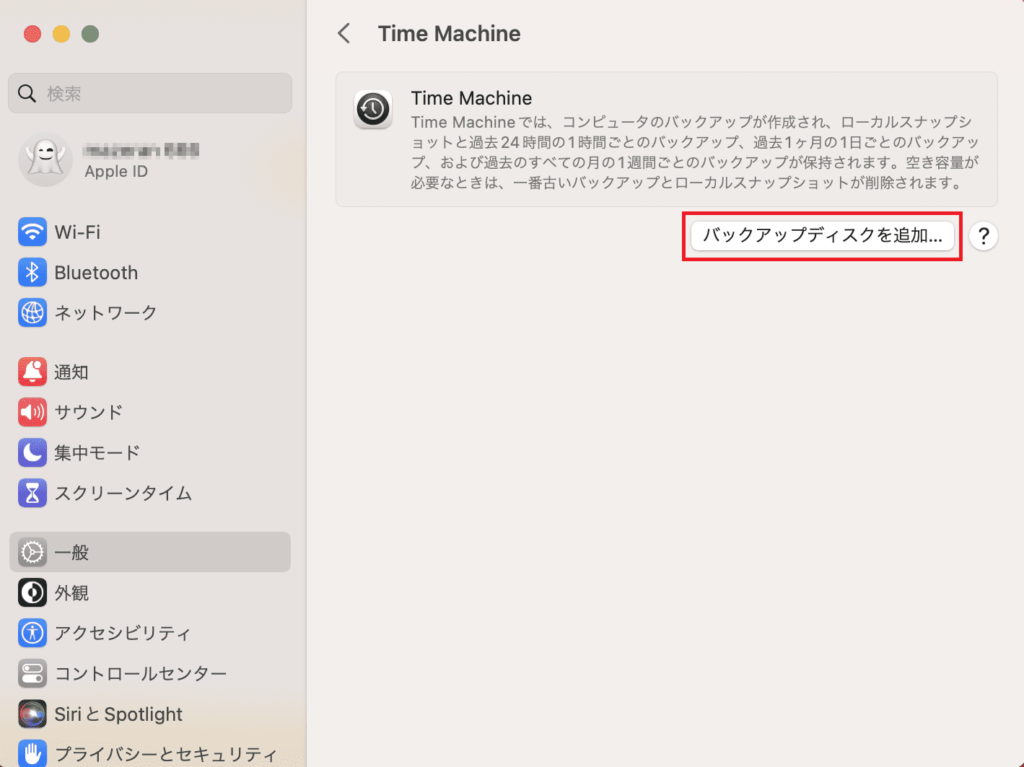
作成した、TimeMachineボリュームを選択して「ディスクを設定」をクリックします。
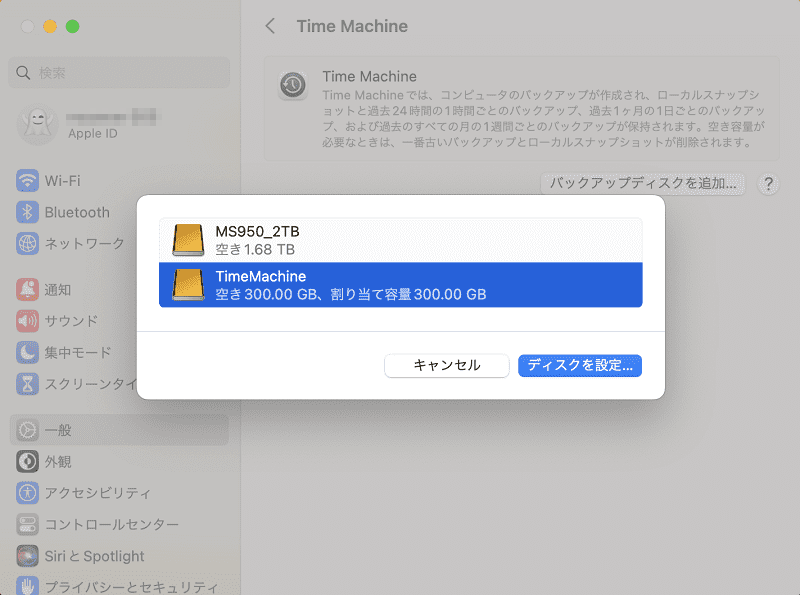
設定を確認して完了をクリックします。(ここではバックアップを暗号化していません)
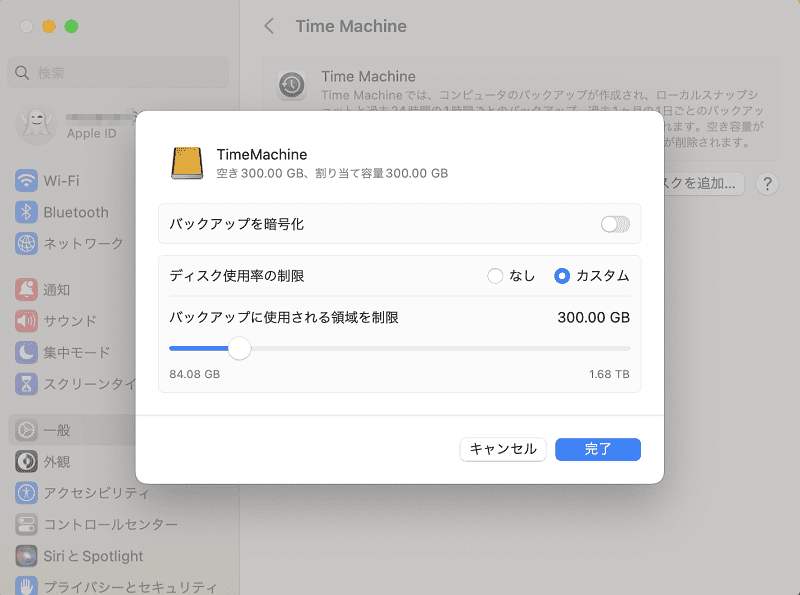
デスクトップ上にTimeMachineボリュームとして設定できました。
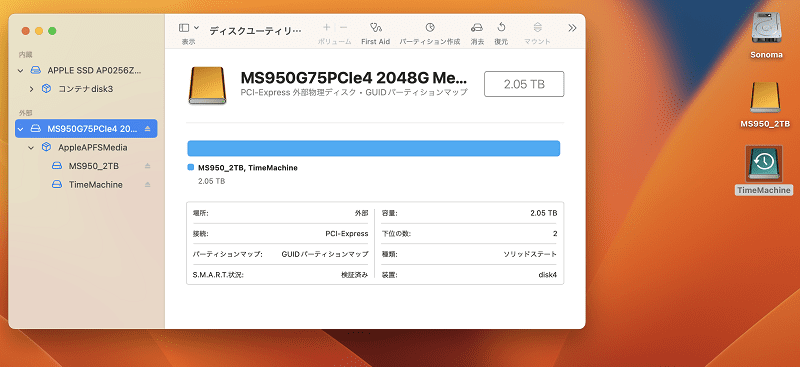
Windowsでも扱えるボリュームを作成
WindowsPCでも使用できるボリュームを作成します。Mac・Windowsの両方を使用していて、データの受け渡しをする場合に使用できます。
左ペインで、ディスクを選択してパーティションの追加をクリックします。
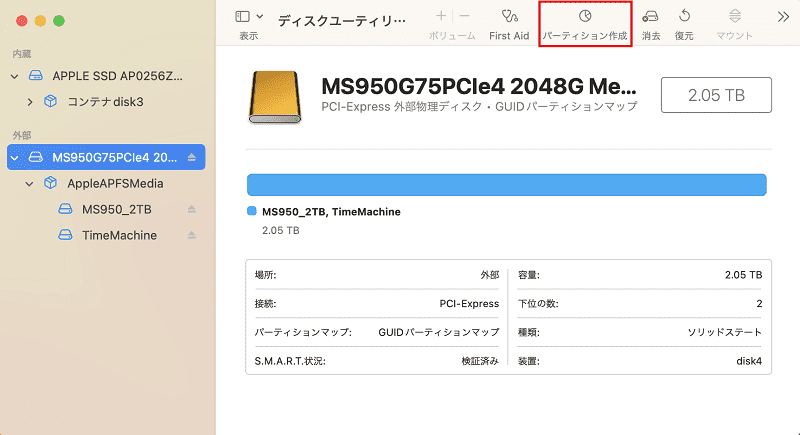
「+」をクリックします。
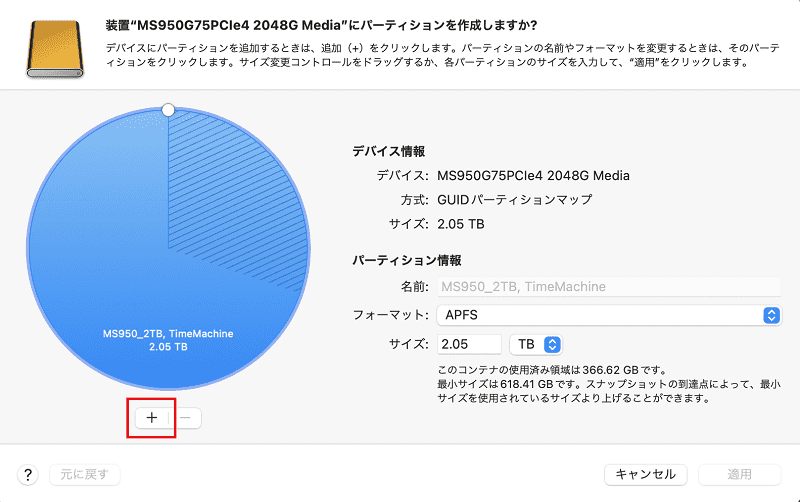
「パーティションの追加」をクリックします。
Mac・Windowsの両方で扱えるフォーマットにするため、APFSコンテナにボリューム追加せず、パーティションを追加します。
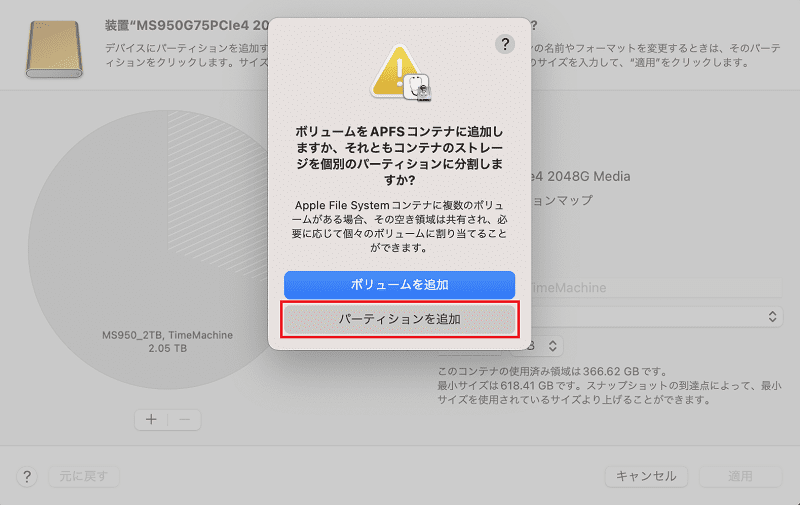
名前を入力(ここでは、mac-win)、フォーマットを「exFAT」にして、容量を入力します(ここでは200GB)。
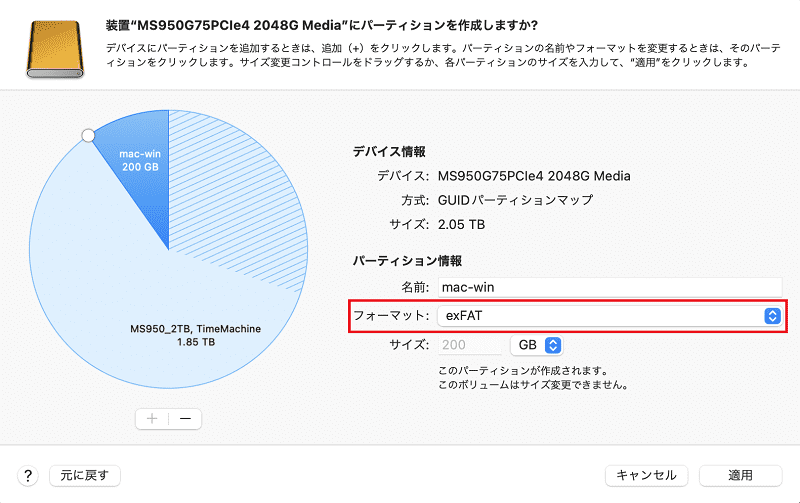
「パーティションを作成」をクリックします。
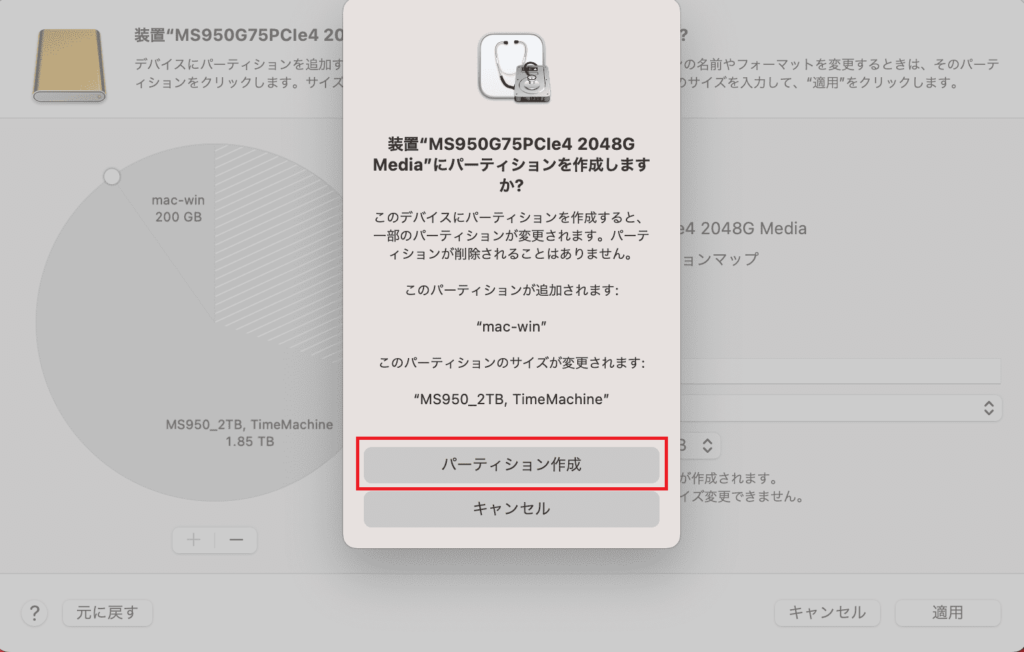
作成できたら、完了をクリックします。
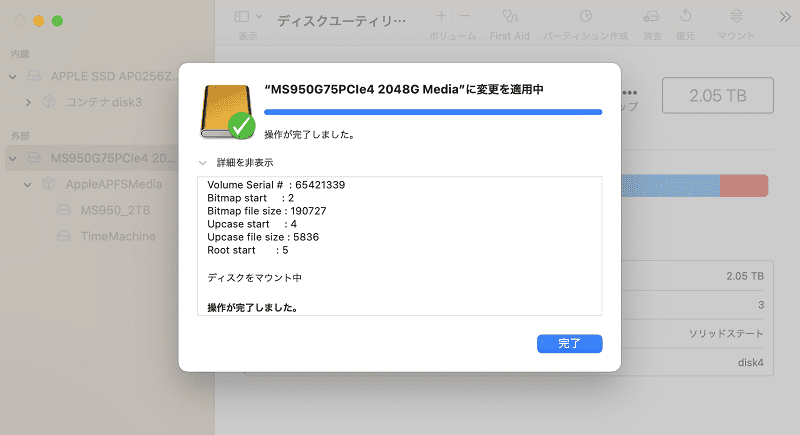
200GBの「exFAT」のボリュームが出来ました。このボリュームは、Mac、Windowsで共用できます。
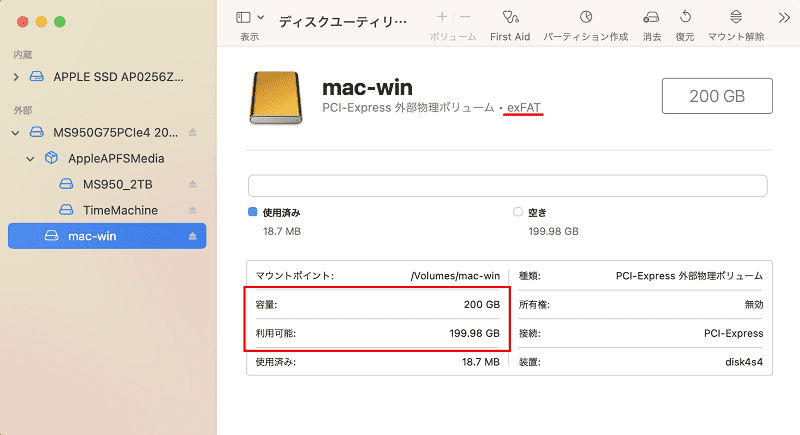
ディスクユーティリティで、様々なボリュームの追加、パーティションの作成する方法をご紹介いたしました。大容量のディスクが増えてきていますので、有効に使用したいものです。
今回使用した機器のご紹介

SAN ZANG MASTER Thunderbolt4・USB4 NVMe M.2 SSDケース
- USB4.0・Thunderbolt3/4で最大40Gbpsの超高速接続
- SSDに密着した冷却ベストとシリコン熱パッドを搭載、放熱効率は普通のハードディスクケースより20%高い
- 22x80 mmのM.2 M Key / B&M Key(Nvmeのみ)のSSDに対応

Monster Storage NVMe SSD PCIe Gen 4×4 2TB
- PCIe 4.0バスを使用
- 2TBで、Read 最大7,400MB/s Write最大6,600MB/s
- TLC(Triple-Level Cell)搭載
 macLab担当
macLab担当ディスク関連のご要望も、MacLabへお任せくださいませ !!