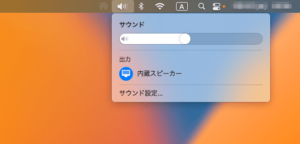Mac用キーボードを使えるようにする
前回、MacにLinuxをインストールしましたが、デフォルトではMac用キーボードが使用しづらい状態となっています。今回は簡単な設定変更でキーボードを使いやすくする方法をご紹介します。
MacにLinuxをインストールはこちらから

入力設定
キーボード入力ですが、デフォルトではとても入力しづらい状態です。いくつか設定することで入力しやすくなります。
いろんなWebサイトでも設定方法が紹介されていますが、シンプルで簡単に入力・変換などがしやすい方法をご紹介します。
基本的に「英数」キーを、Windowsの「半角/全角」キーのように使用する設定です。「かな」キーを生かした設定をしようとすると、いろいろな弊害も出てきますので、シンプルにご使用いただけるように設定をします。
IMF(インプットメソッドフレームワーク)のインストール
IMF(インプットメソッドフレームワーク)とは?
IMF(インプットメソッドフレームワーク)は、「Mozc」などのIM(インプットメソッド)と言語を入力するアプリケーションの間を結び付ける役割を担っています。
タスクバーのメニュー "設定"より "入力方式" を起動します。
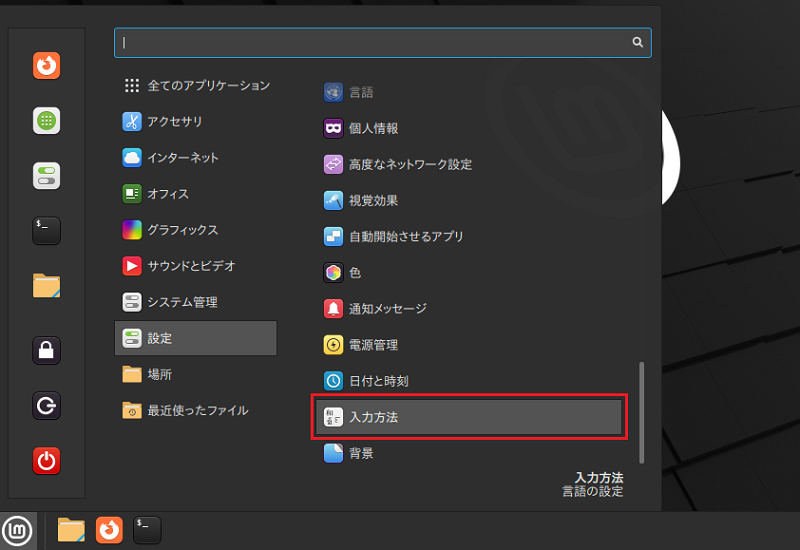
日本語を選択、"言語サポートのパッケージをインストール" インストールをクリック
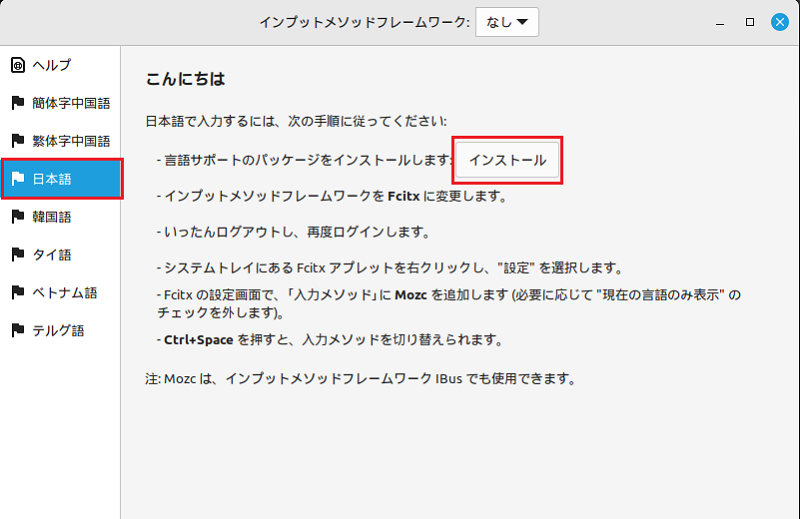
"追加ソフトウェアをインストールする必要があります" と出ますので続行
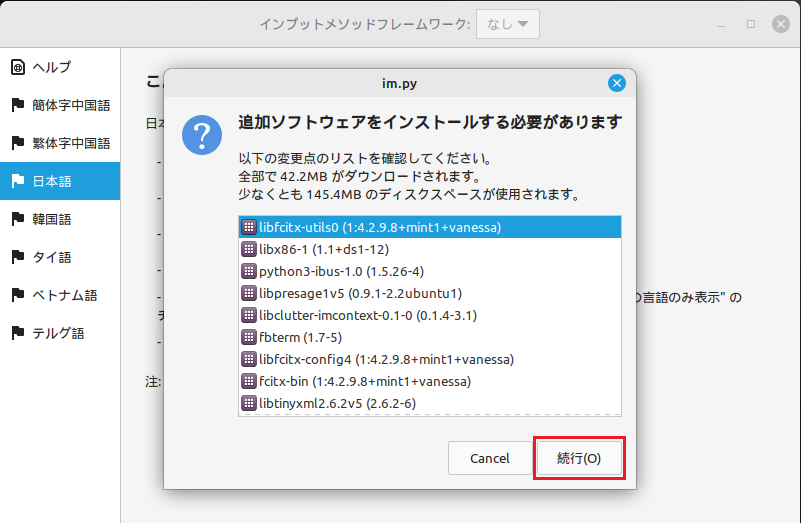
完了したら、上部のインプットメソッドフレームワークを "Fcitx"を選択します。
この段階で、一度再起動してください。
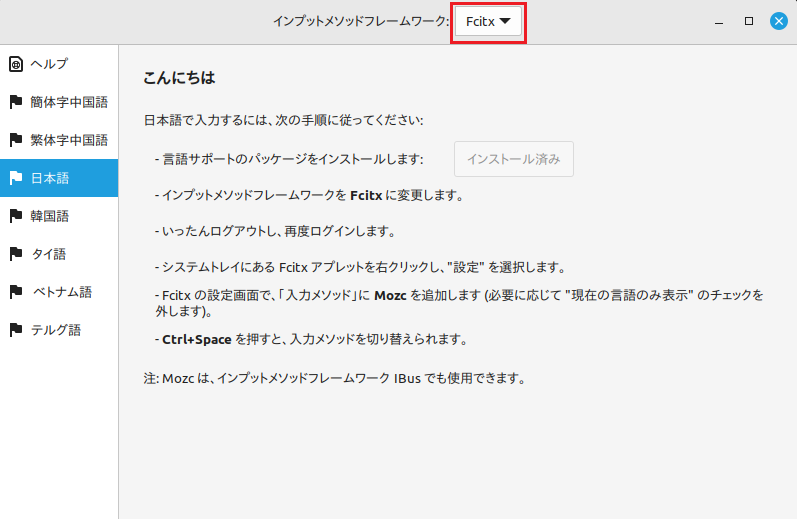
キーボード配列の変更
Mac用キーボードの 「英数」「かな」は、デフォルトで割り当てられていません。
キーボード選びなおしてあげることで、「英数」「かな」が使用できるようにします。
システム管理より"端末 (ターミナル)"を起動します。
※タスクバーの"端末 (ターミナル)"からも起動できます。
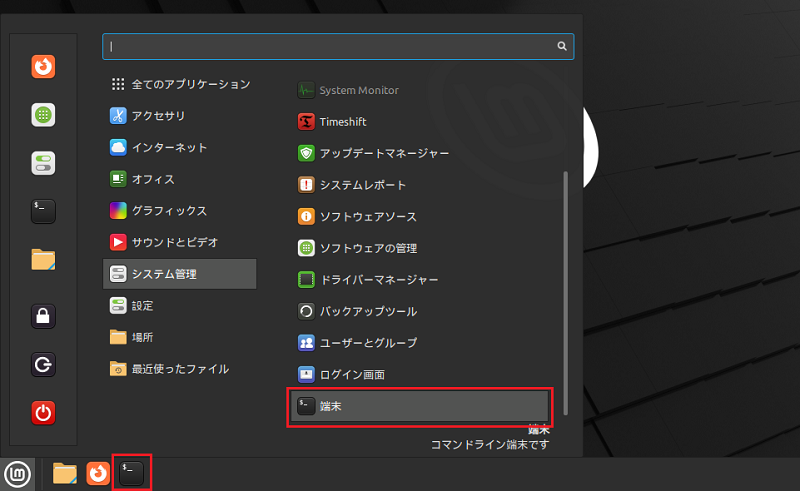
以下のコマンドを入力します。
sudo dpkg-reconfigure keyboard-configuration
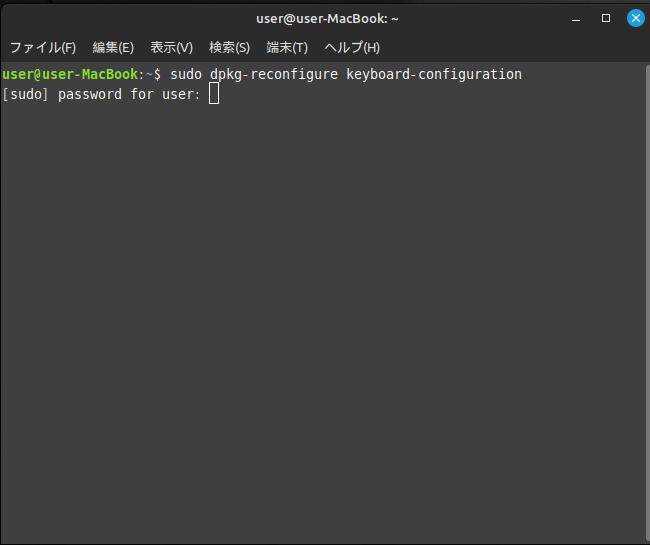
このマシンのキーボードのモデルを選択
"Apple Aluminium (JIS)"を選択
※矢印キーで <OK> <Cancel> が選択できます。選択してEnterします。
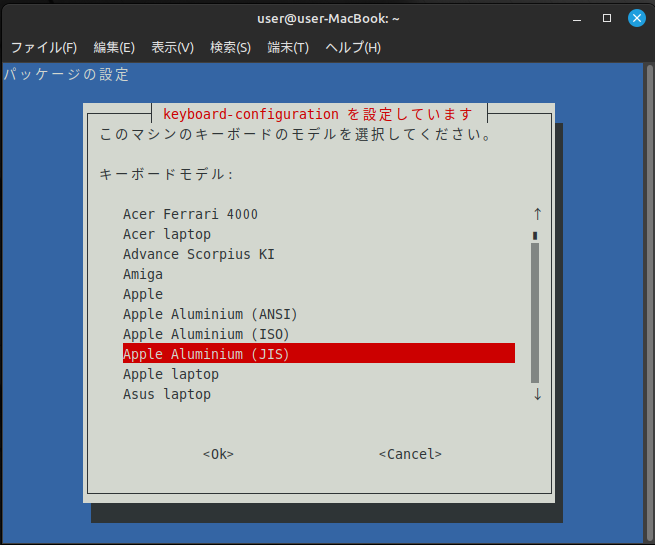
キーボードレイアウト 国の選択
"Japanese"を選択
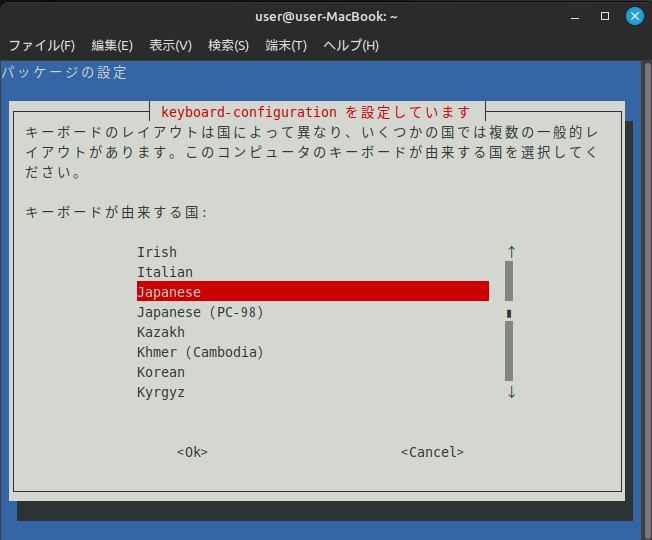
キーボードレイアウト
"Japanese"を選択
※(Macintosh)を選択すると、変換がおかしくなります。
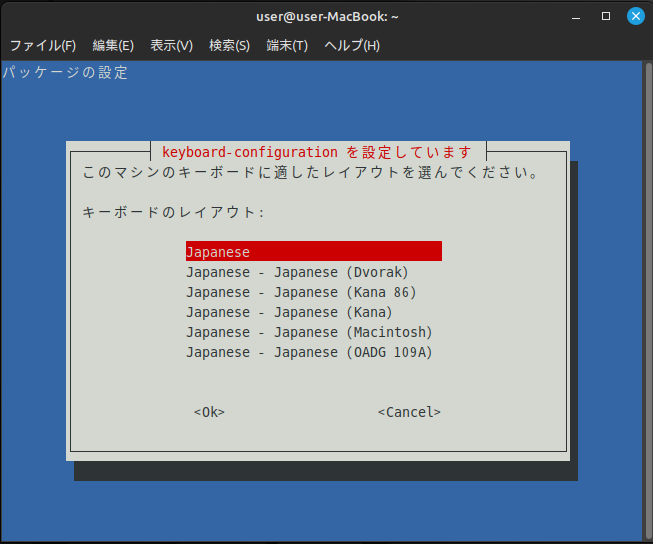
修飾キー
"キーボード配置のデフォルト"を選択
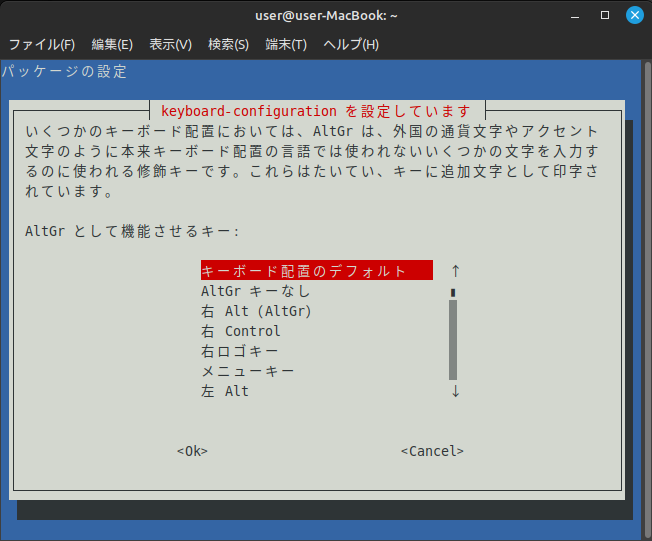
コンポーズキー
"コンポーズキーなし"を選択
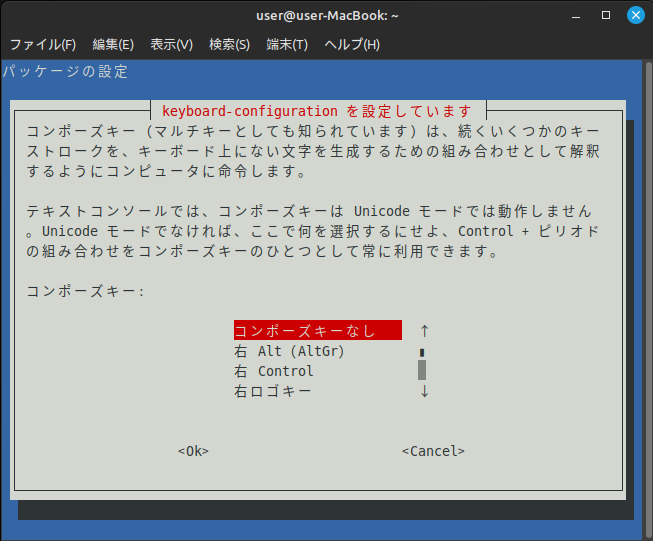
強制終了キー
<No>を選択
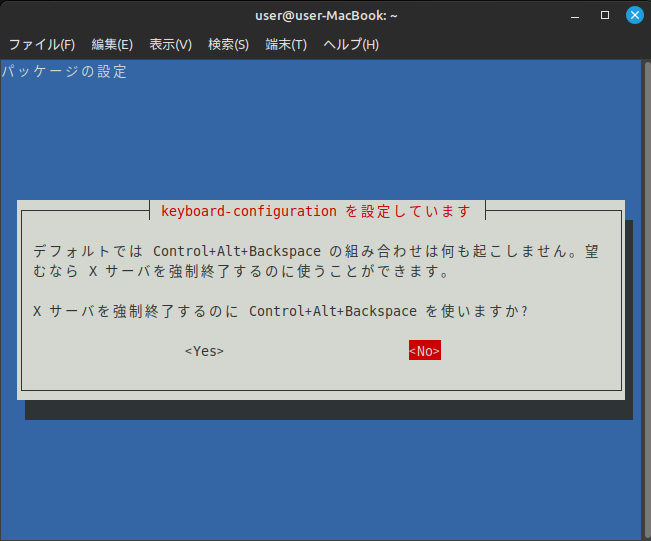
keyboard-configurationの設定が完了しました。
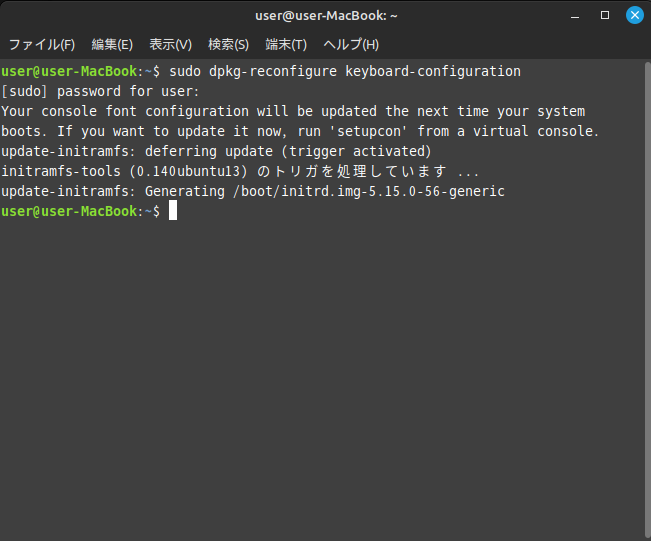
keyboard-configurationの設定確認
Mac用キーボードの 「英数」「かな」が割り当てられているか確認します。
ターミナルを起動して、以下のコマンドを入力します。
xev
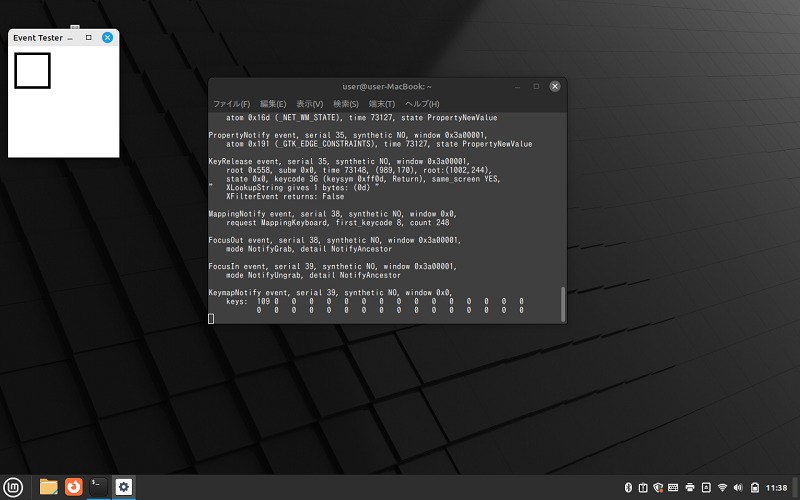
この状態で「英数」キーを入力します。
keycode 131 / Hiragana_Katakana と確認できます。
キーの入力は確認できるのですが、「英数」キーが ”Hiragana_Katakana”となりますので注意が必要です。
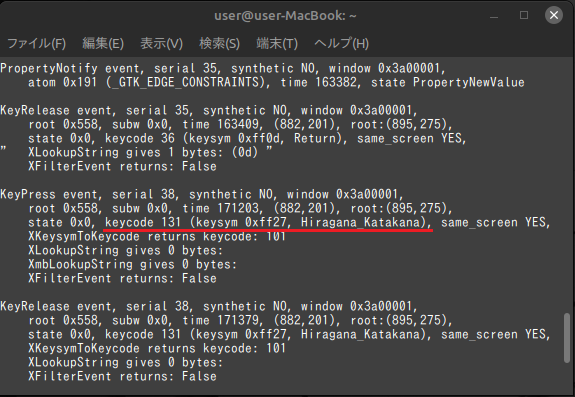
同じく「かな」キーを入力します。
keycode 130 / Eisu_toggle と確認できます。
こちらもキーの入力は確認できるのですが、「かな」キーが ”Eisu_toggle”となりますので注意が必要です。
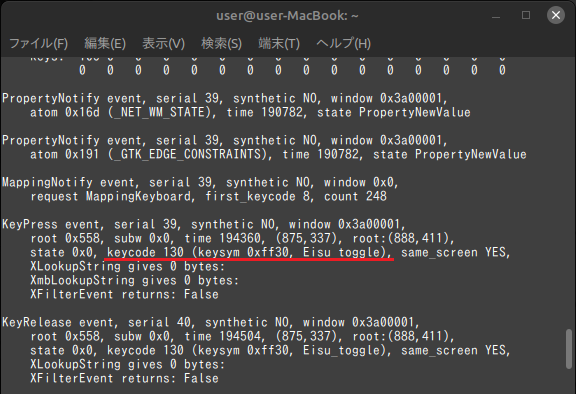
インプットメソッドの設定
IMF(インプットメソッドフレームワーク)のインストール時に"IBus"と"Fcitx"がインストールされましたが、"IBus"ではうまく変換ができなかったため、ここでは"Fcitx"で設定していきます。日本語入力は、Mozcを使用します。
タスクバーのメニュー "設定"より "Fcitx" を起動します。
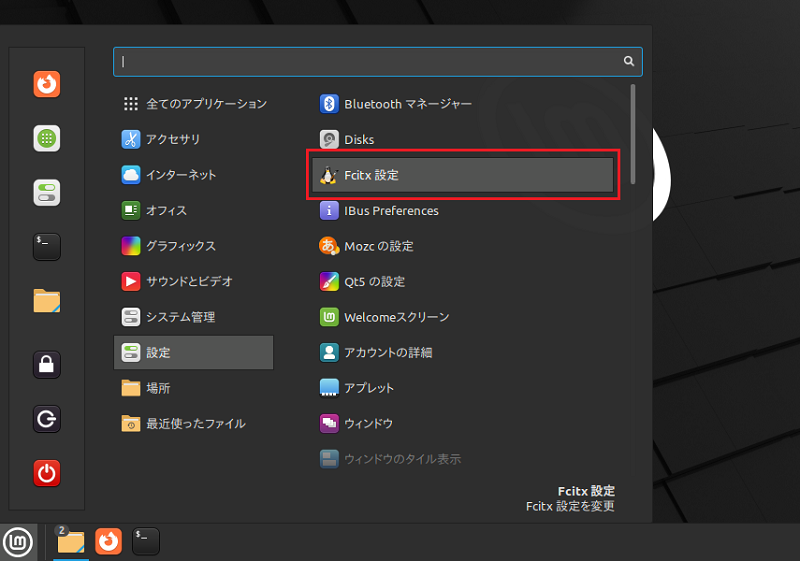
1番上は”キーボード-Japanese" 直接入力
2番目がMozc 日本語入力
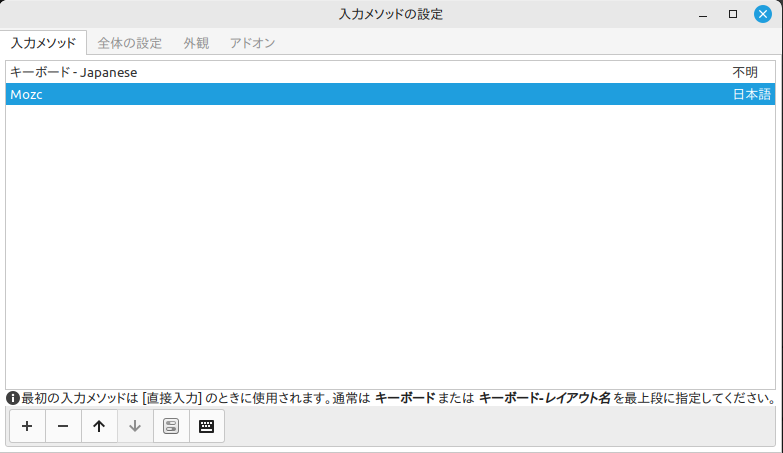
タブから、”全体の設定”を選択
”入力メソッドのオンオフ”右側 「Zenkakuhankaku」をクリックします。
※この時点では、「Ctrl+Space」キーかWIndowsキーボードの半角/全角キーでIMを変更することになっています。
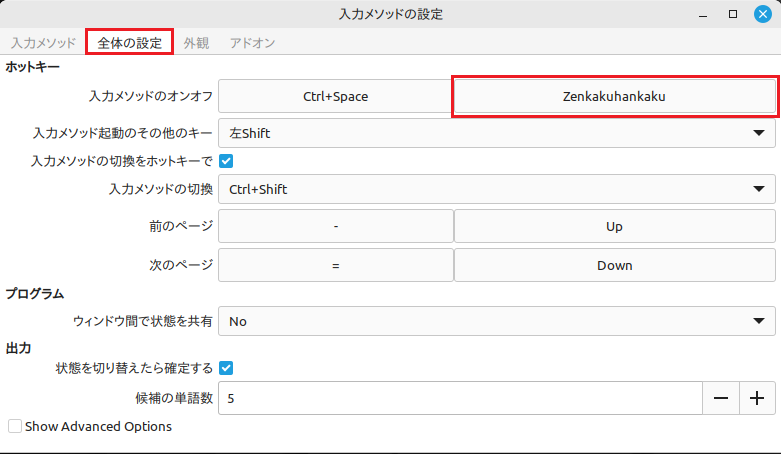
クリックすると、キーを選択する画面になりますので、「英数」を入力します。
”入力メソッドのオンオフ”右側が「Hiragana_katakana」 になります。
※「英数」を入力ですが、「Hiragana_katakana」 となります。
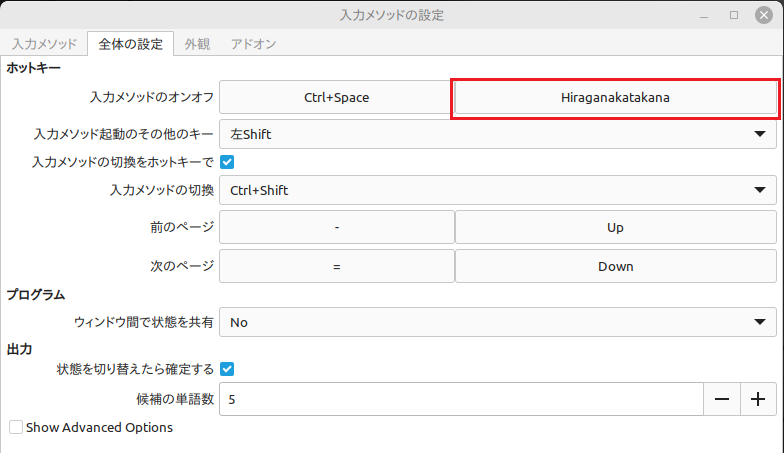
入力テストをしてみます。
オフィスの "LibreOffice Writer"を起動します。
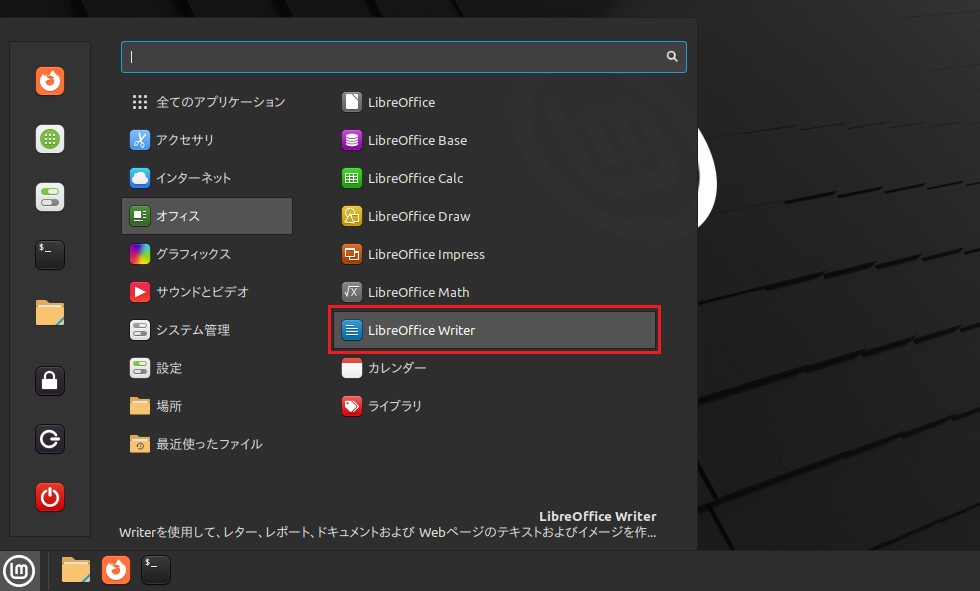
「英数」を入力して、Mozcで日本語入力しました。
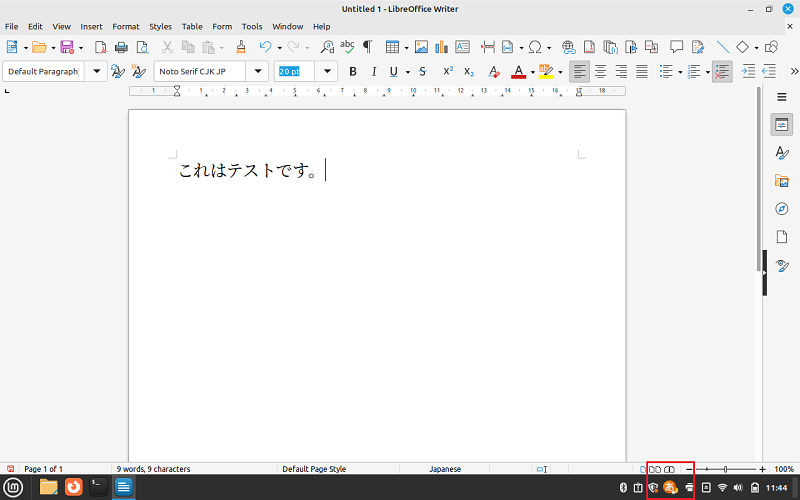
再度「英数」を入力して、直接入力しました。
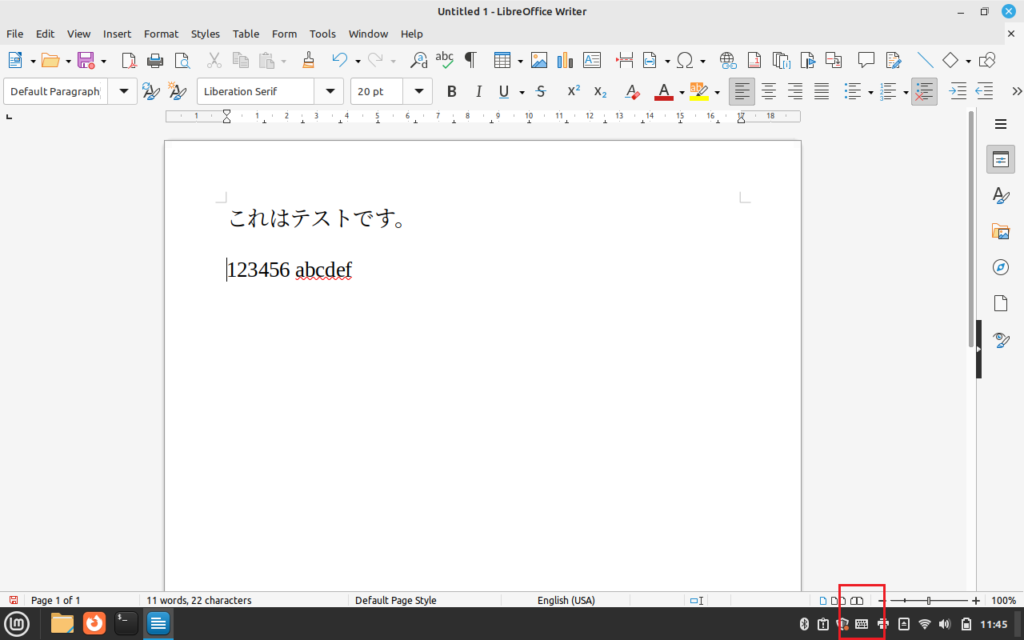
MacでLinuxを使用する際の、Mac用キーボードの設定方法をご紹介いたしました。他にも設定方法はあるかと思いますが、簡単に使用し続けられるように考えてご紹介いたしました。
 macLab担当
macLab担当マックラボへお任せください !!
記事を気に入っていただけましたら、ブログなどで紹介してくださいませ~!!