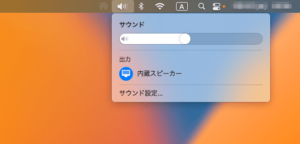古い機種を活用する!! MacにLinux をインストール
Mac OS用のソフトウェア・各種ブラウザ等が古めのOSを切り捨てていく中で、対応しきれなくなった古いMacを如何に有効に活用できるか? 以前からLinuxをMacにインストールしていますが、ユーザビリティが優れMacOSライクに使用できる LinuxOSをご紹介していきます。
OS選択のポイント
ディストリビューションが数多く存在する"Linux"ですが、特徴も様々です。今回は使いやすさ・設定構築のしやすさから、Linux Mintをご紹介いたします。
 happy.mac
happy.macインストーラーの作成から設定まで流れは似ているので、ほかのディストリビューションでもチャレンジしてみると面白いかもしれませんね!!
※構築環境のMacでは、 Ubuntuでも稼働はできました。"Fedora" でカーネルパニック、 "elementary" "Zorin"でドライバ不具合などがありました。
MacにLinux (Ubuntu)をインストールはこちらから

構築環境
MacBook 13inch Mid 2010 A1342
白いpolycarbonateの最終モデル / 10.6 (Snow Leopard)が起動するので、macLabでは、まだまだ大事なエース級のMacです。10.13 (High Sierra)まで起動が可能

主要スペック
- 2.4GHz Intel Core 2 Duo
- 4GB DDR3 1066MHzメモリ
- SSD 120GB
- IEEE 802.11a/b/g
- 10/100/1000BASE-TギガビットEthernet

構築準備
Mac搭載スペック
CPUは古いなりで、CoreDuo/Care2Duoクラスでもいいかと思います。Core i3/i5クラスだと尚可。メモリは2GBは最低限ほしいところです。またHDDよりは断然SSDの方が望ましいです。
例えば、2.5inch SSDで120GB~240GB前後であれば2,000 円~4,000 円で購入可能かと思います。
USBメモリ
4GB~8GBあれば十分です。
※今どきは、8GBより16GB~32GBの方が安くなってます。
お勧めのUSBメモリをご紹介

BUFFALO USB3.2(Gen1)TypeC-A対応USBメモリ
- USB Type CとType Aに対応しているので使い勝手がいい
- 小さくて軽量で持ち運びに便利
※なくさないように注意(ストラップホールがついてます) - さわりごごちがいい(シリコン素材です)
- 安いし、かわいらしい(全色ほしくなります)
 happy.mac
happy.mac弊社ではこのメモリを沢山使ってますよー !!
構築手順
ある程度使用できる状態にするまでを、以下4つのフェーズで進めていきます。
インストーラーのダウンロード
USBメモリに書き込み
USBメモリから起動
Linux Mintをインストール
初期設定
アプリケーションの起動テスト
サーバーへ接続
キーボードの設定(Macノート型の英数/かな切り替えなど)
古めのSSDを使用するならこちらもどうぞ ~MacでSSDをSecure Erase 安全・高速化~

IMの設定

USBインストールディスクを作成
インストーラーのダウンロード
下記URLリンクよりLinux Mint ”Cinnamon Edition”をダウンロードします。
Downloadをクリックして、下に"Download mirrors"があります。LOCATIONは"World"でいいかと思います。
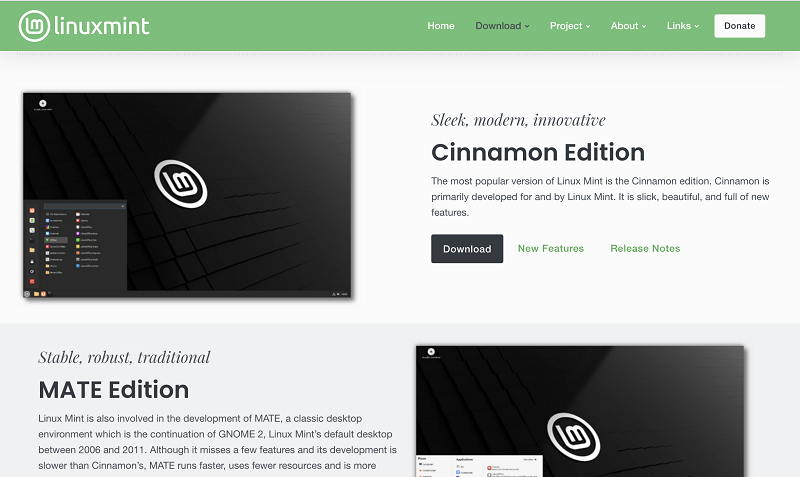
Linux Mint ”Cinnamon Edition”をダウンロード
USBメモリに書き込み
ダウンロードできましたら、USBメモリに書き込みインストーラーを作成します。
インストーラー作成は、"Etcher"を使用します。
Etcherをダウンロード
下記URLリンクより ”Etcher”をダウンロードします。
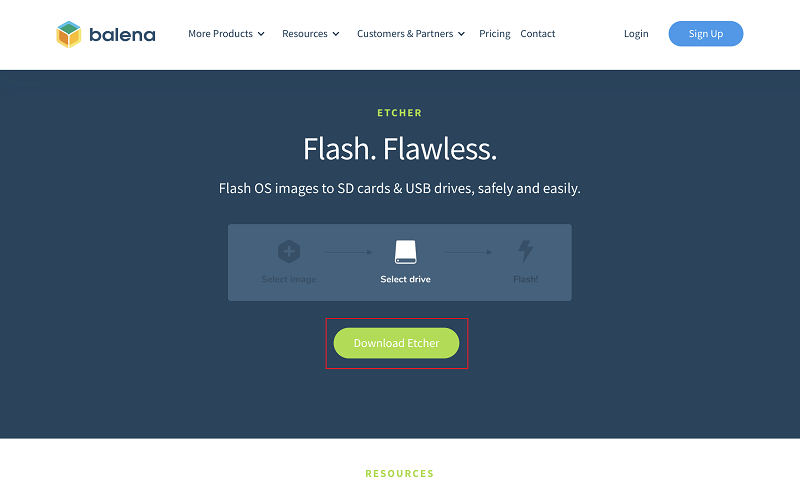
balena ”Etcher”をダウンロード
OSに対応した ”Etcher” をダウンロードできます。
ここでは、MacOS版をダウンロードします。
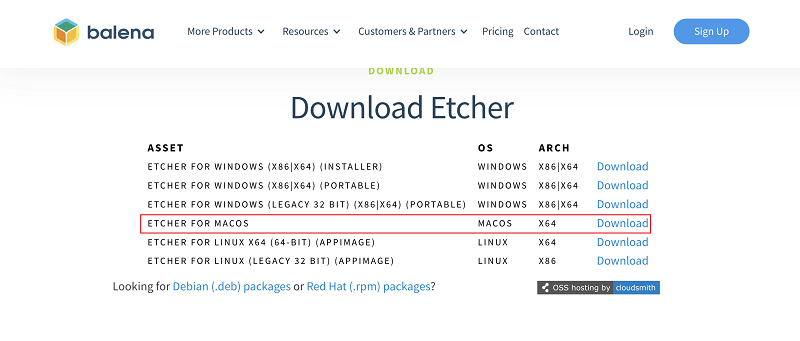
うまく.dmgファイルがダウンロードされないことがありました。(なぜだかAppImage)何度かダウンロードボタンを押していると .dmgがダウンロードされました。
ダウンロードが完了したら、.dmgファイルを展開してインストールします。
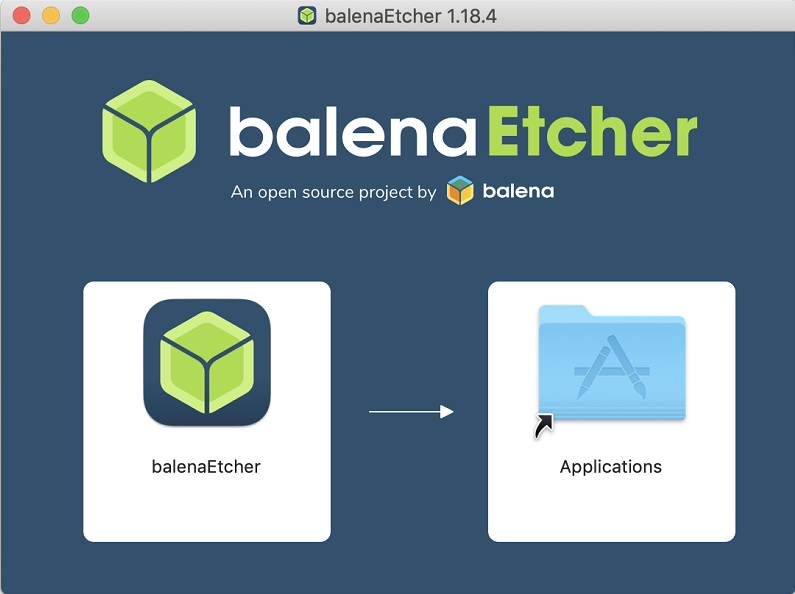
Etcherを起動して、先程ダウンロードした"Linux Mint"の.isoファイルを選択します。
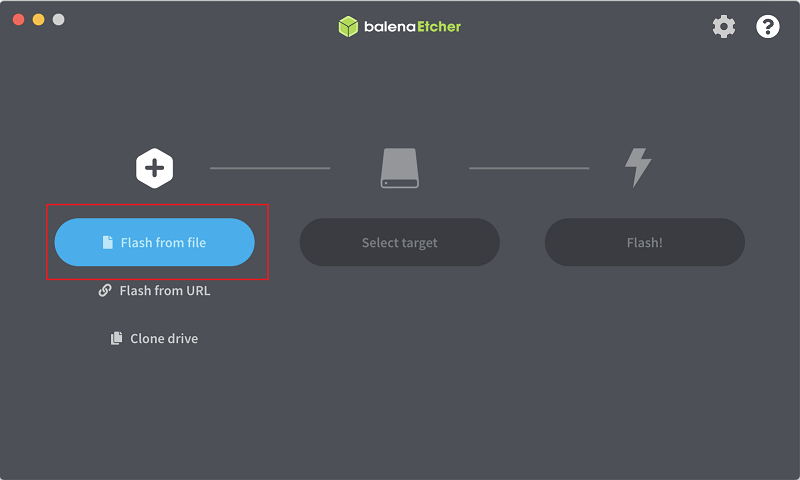
準備したUSBメモリを選択して、 "Flach!"をクリックします。
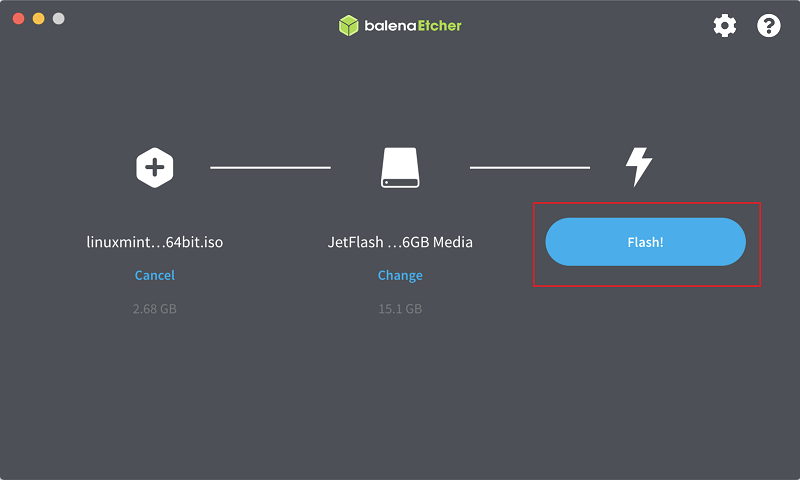
書き込みが始まり、2分程度で完了します。
※パスワードを求められることがあります。(ログインパスワード)
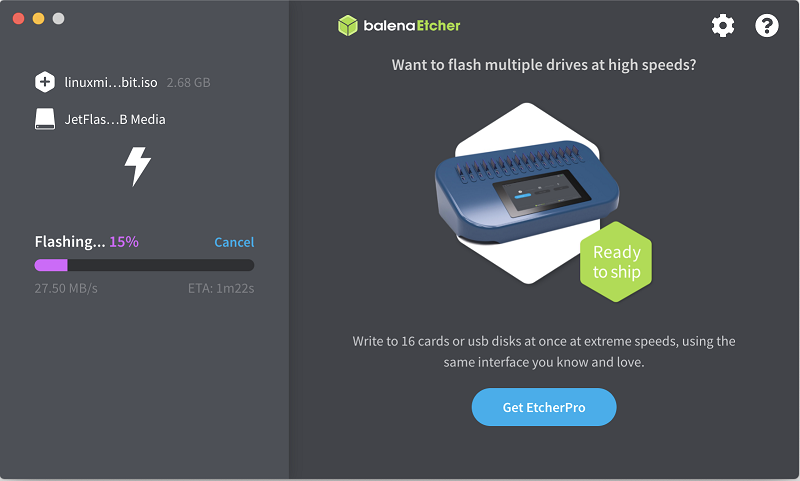
完了しましたら、Etcherを終了してインストーラーが作成されました。
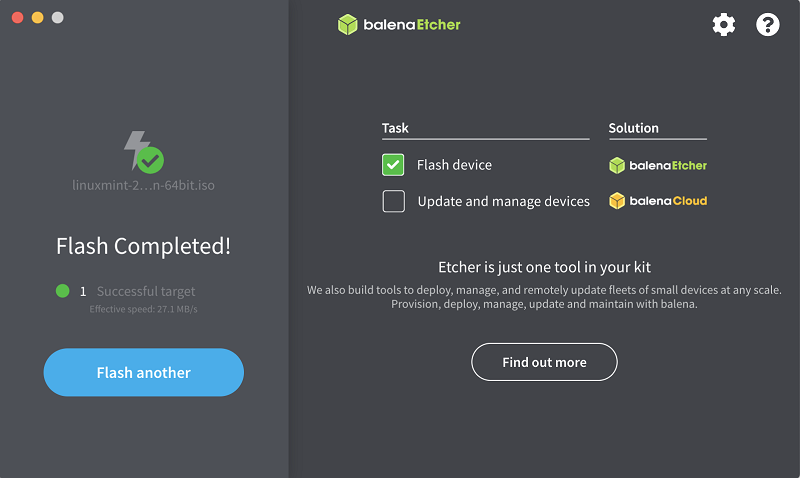
Linux Mintをインストール
USBメモリから起動
作成したUSBインストールディスクをMacに差し、「Option」を押しながら起動します。
起動ディスク選択画面で、EFI Bootを選択します。
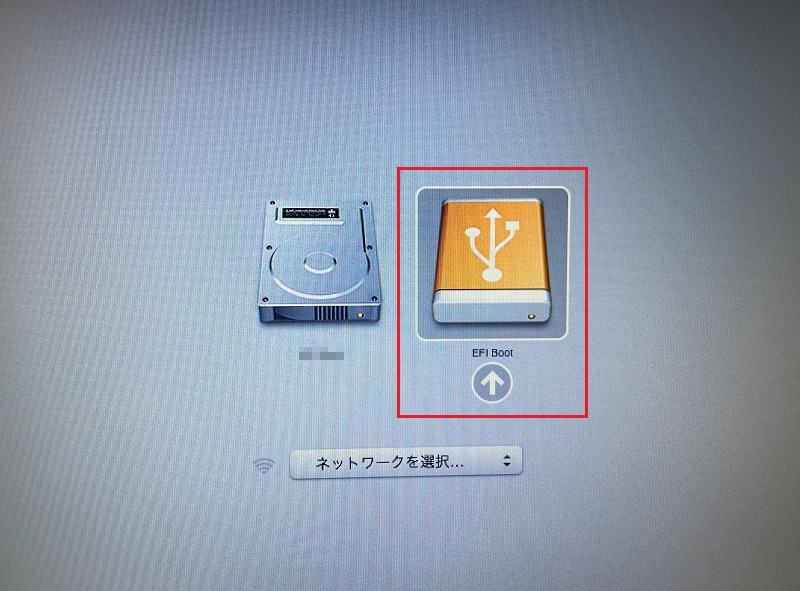
一番上の "Start Linux Mint"を選択して、Enter
※現在のバージョンは、21.3となっています。
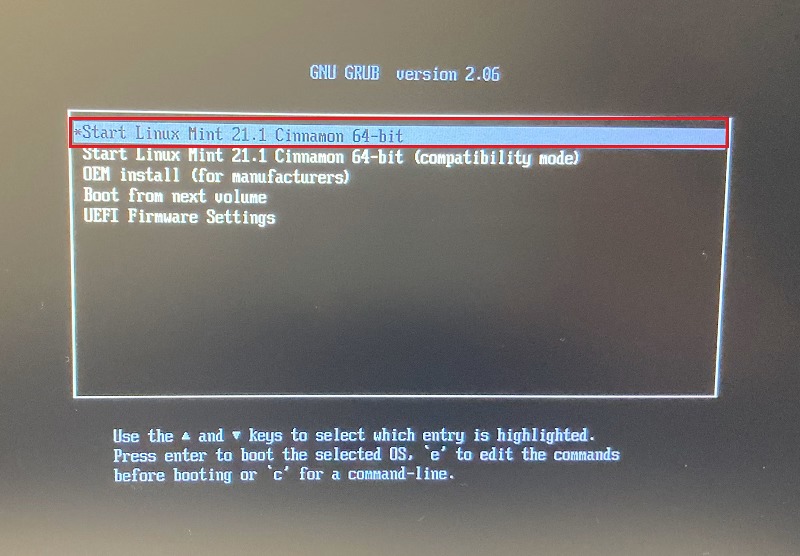
USBメモリから起動しました。
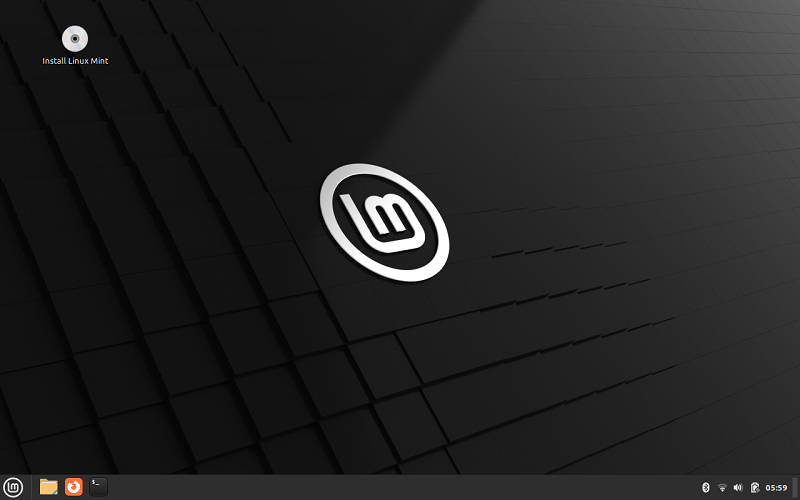
Linux Mintインストール
左上の"Install Linux Mint"をダブルクリックします。
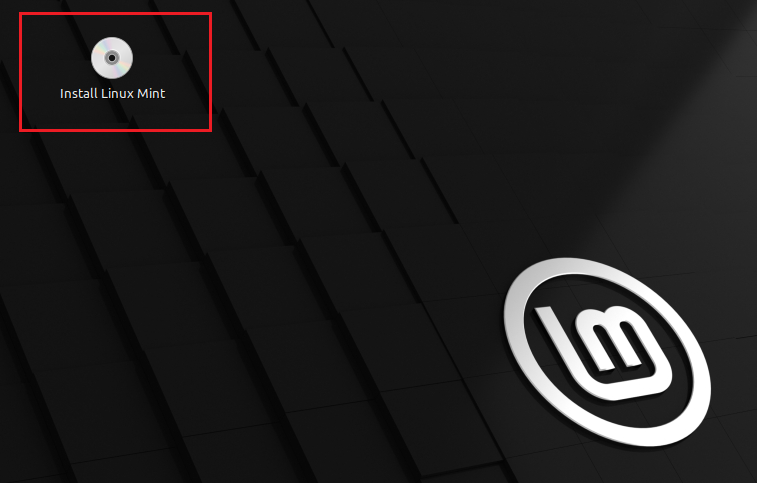
日本語を選び続ける
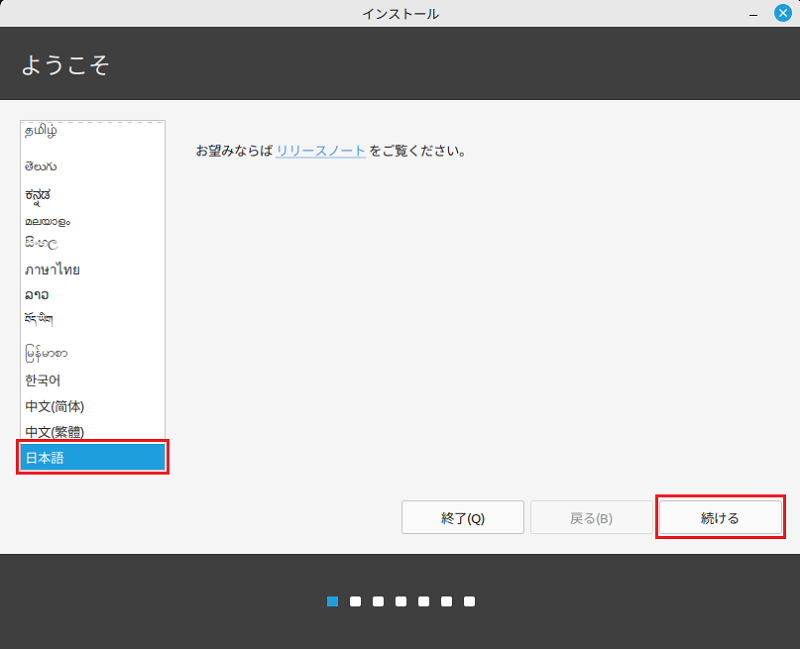
キーボードレイアウトは、"Japanese"を選択します。
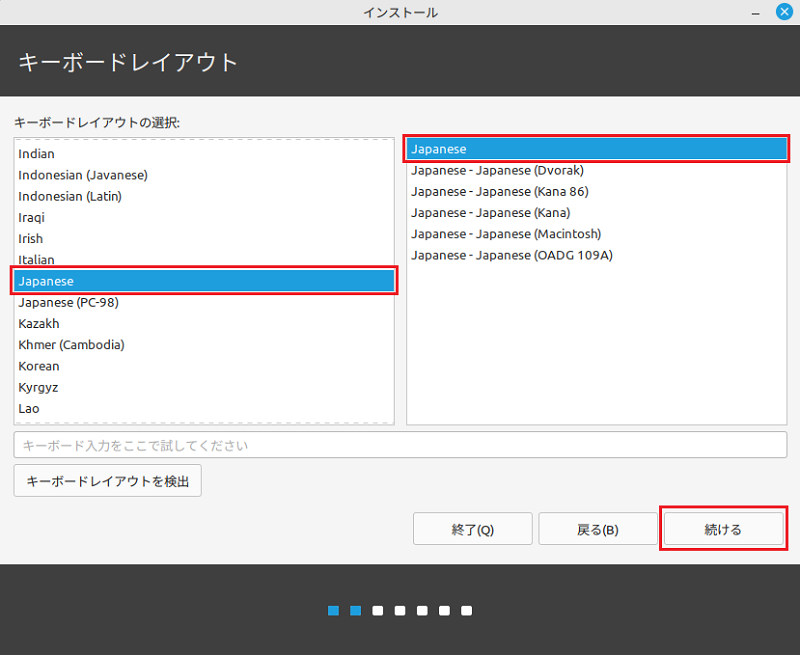
マルチメディアコーデックのインストールにチェックを入れます。
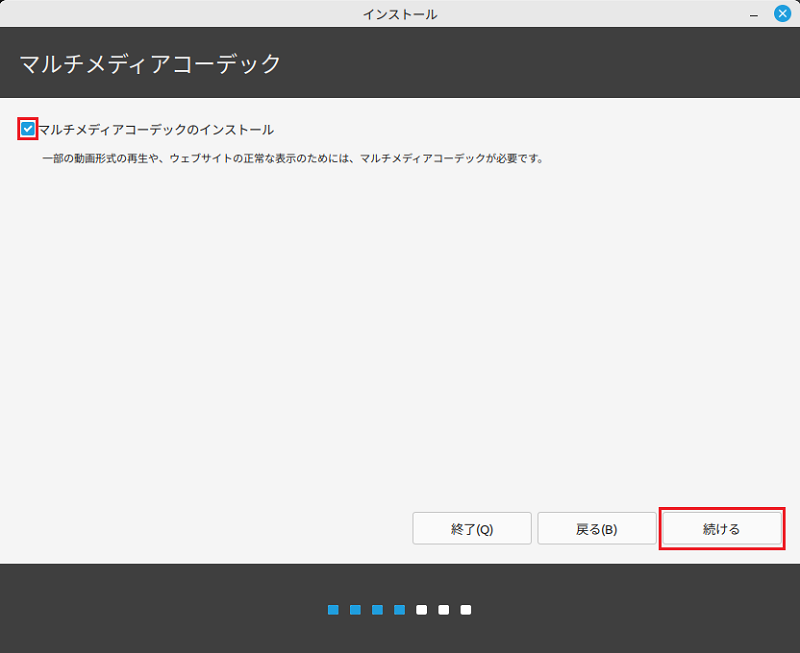
macOSと併用する場合は、"併用可能な形でインストール"にチェック
ここでは、ディスクを削除(初期化)してインストールにチェックします。
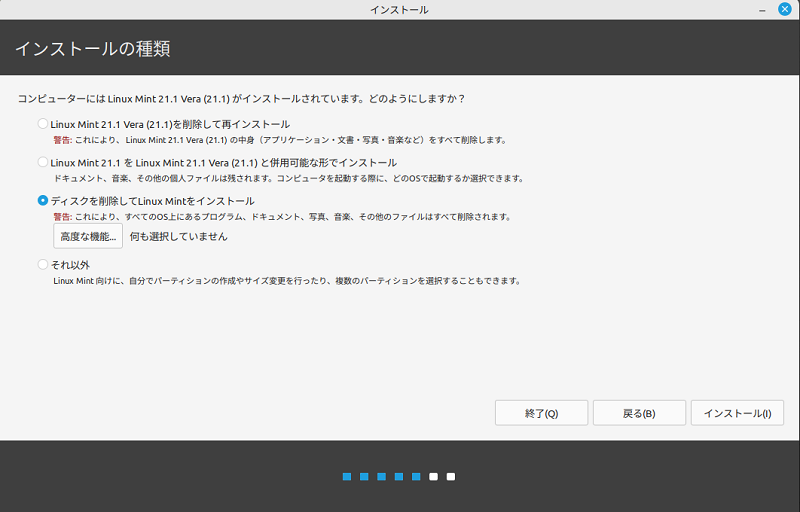
データ削除(初期化)のアラートが出ますので、続ける
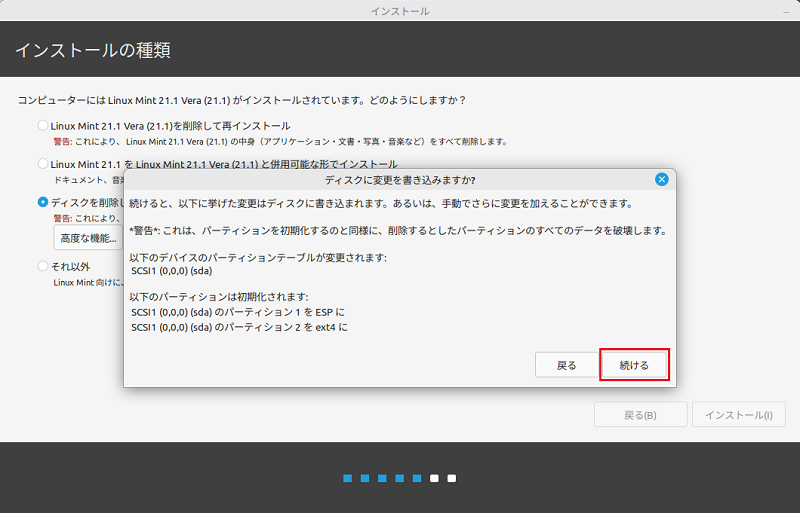
地域を選択します。
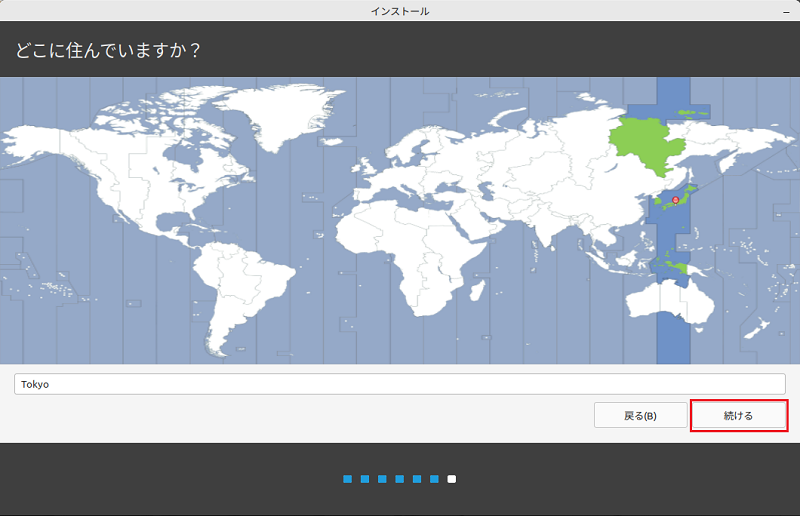
"ユーザー名"、"パスワード"などを入力、"自動的にログイン"か"ログイン時にパスワードを要求"が選択できます。
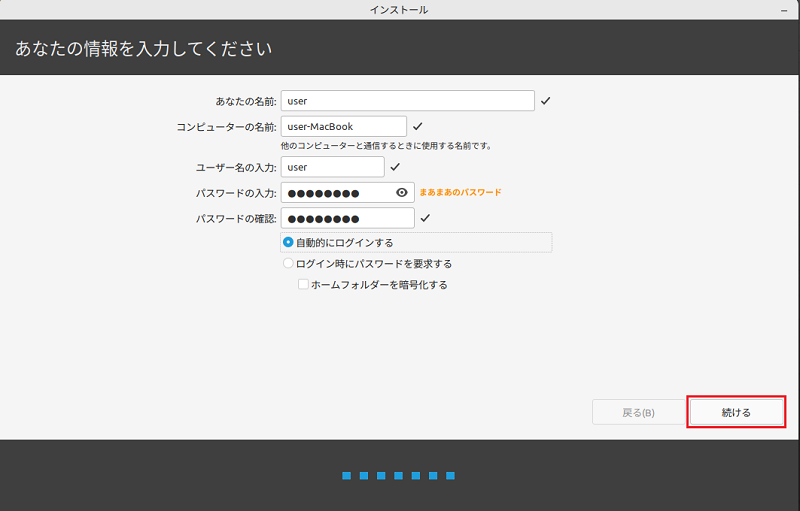
ファイルコピー、インストールと進んでいきます。
※USB2.0の古いPC/Macの場合、時間がかかります。
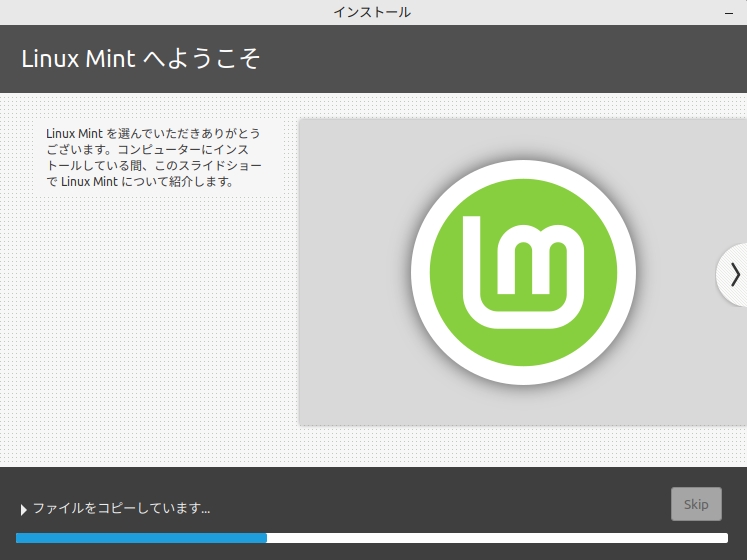
インストールが完了、再起動します。
※試用版を続けるをクリックすると、USB Bootのまま使用も可能です。
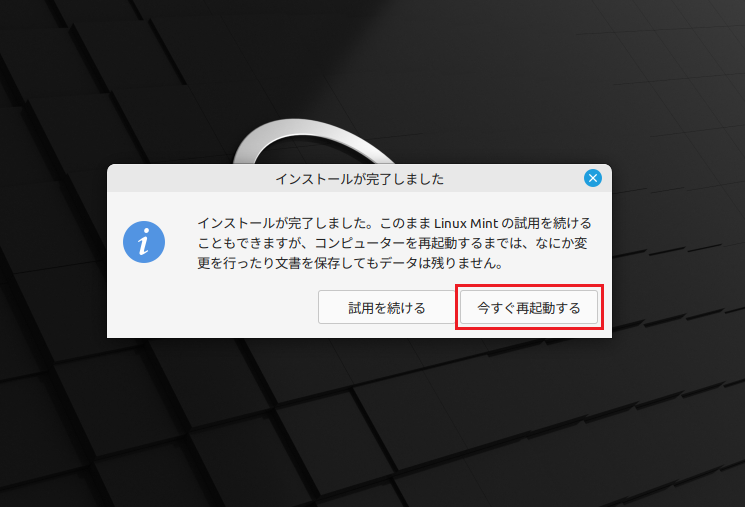
Linux Mintを起動
※最初の起動時には、ドライバなどのインストールがありますのでUSBメモリのインストーラーは差したままで起動してください。
初期設定
再起動してくると、"Linux Mintへようこそ"の画面になります。
"Let`s go!"をクリック
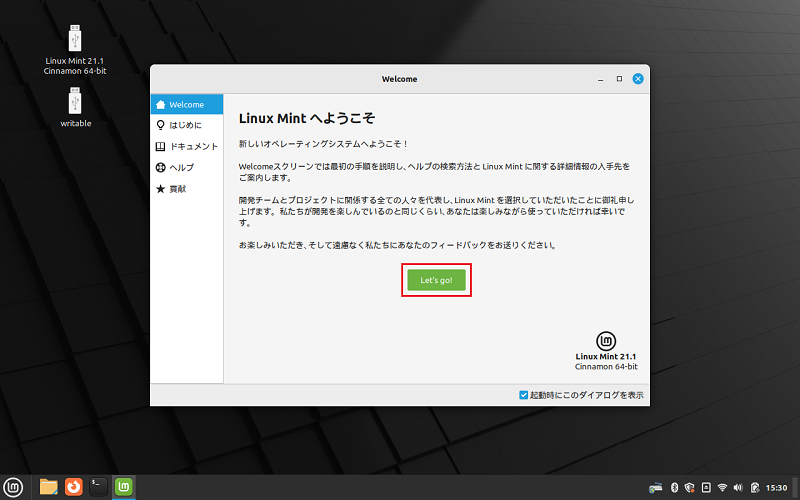
"はじめに"の画面で、"ドライブマネージャー"を起動します。
※機種によっては、USB Boot時にWifiドライバーを認識することがありますが、ここで再度選択します。
※有線接続の場合も追加ドライバーがあるかと思いますので、起動してみてください。
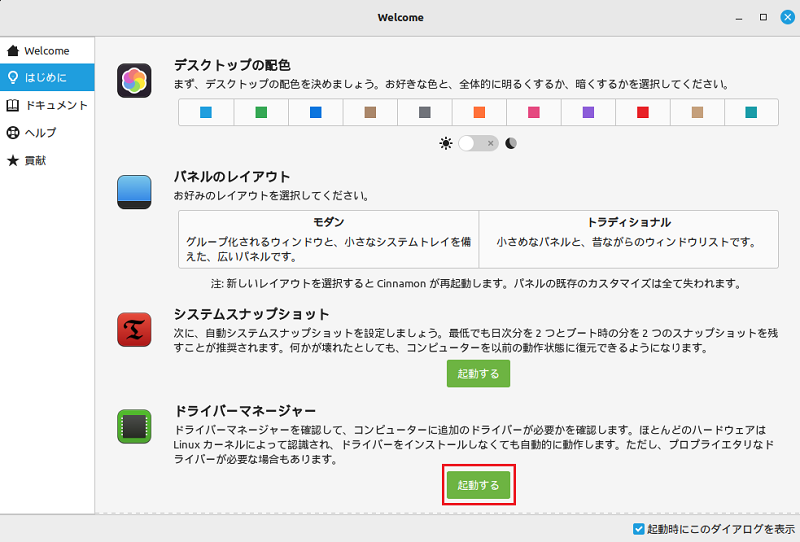
BroadcomのWifiドライバーにチェックを入れ変更の適用
※機種によりドライバーが違う場合があります。
※ドライバーが出てこない場合、有線で接続すると"WIfiドライバー"が出てくることがあります。
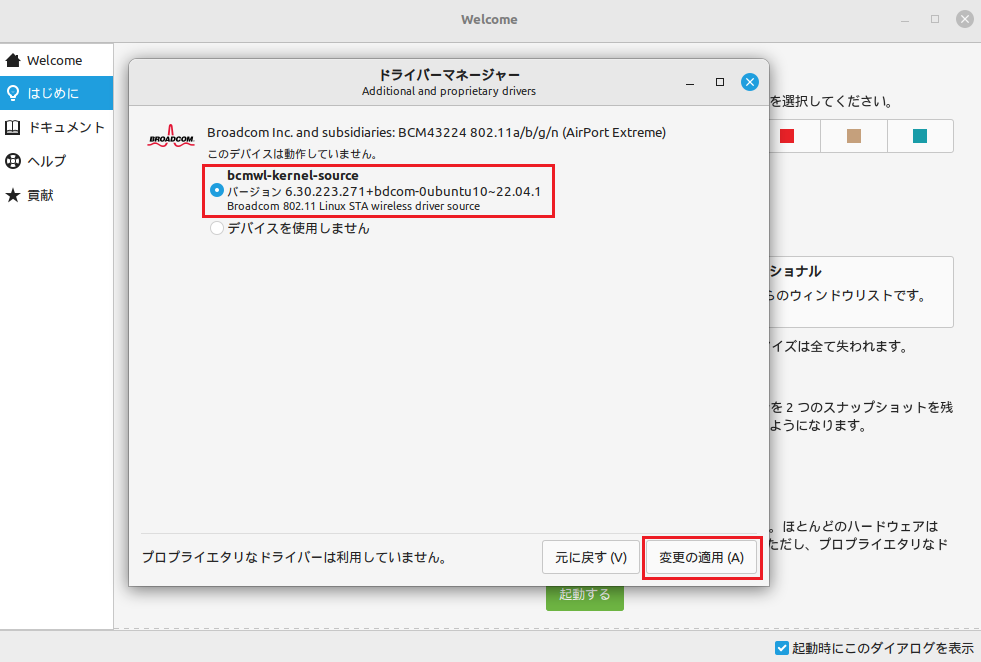
先程、設定したパスワードを入力して認証、ドライバーのインストールが進みます。
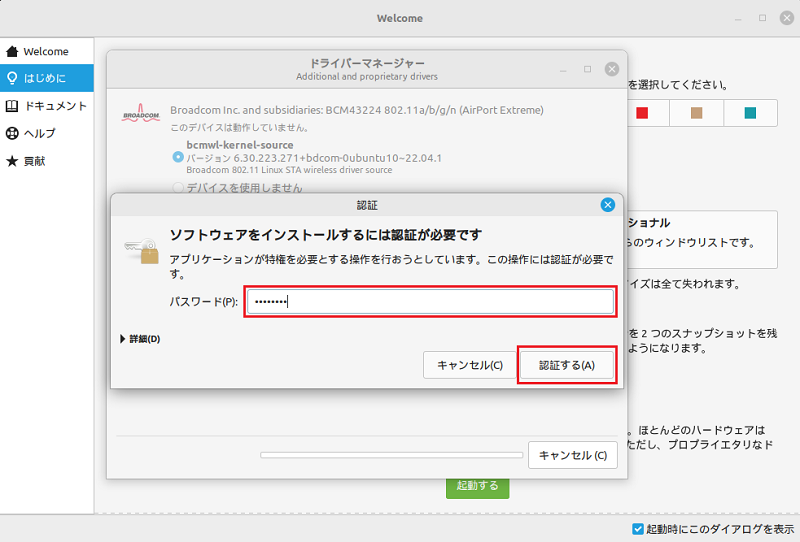
ドライバーのインストールが完了したら、念のため再起動してください。
※機種によって、再起動しないと読み込まないことがありました。
タスクバーの"電源/Power"マークから再起動します。
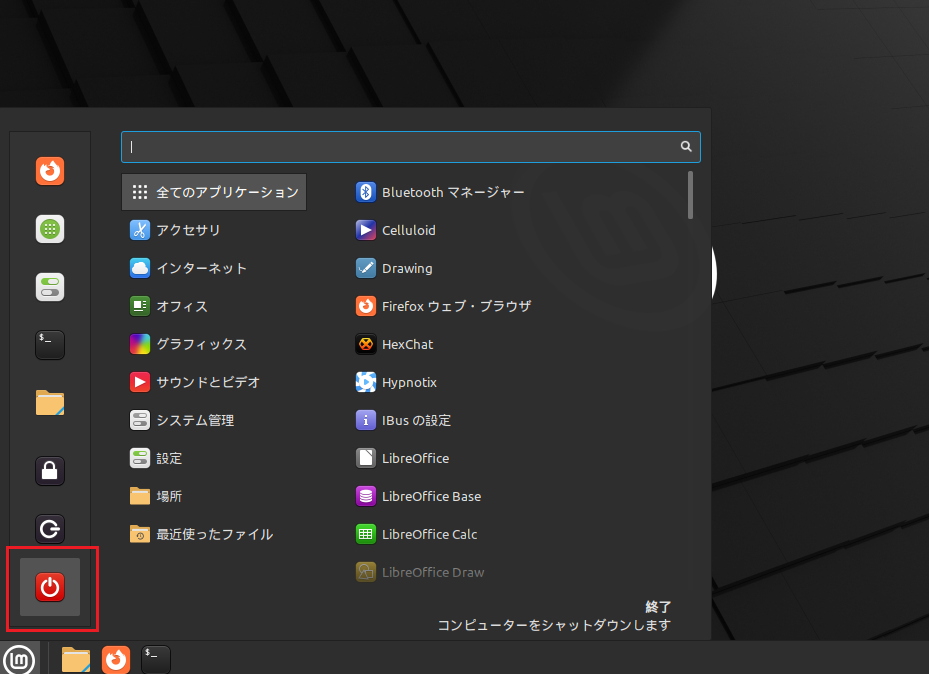
再起動後、タスクバー下のネットワークにWifiが表示されました。
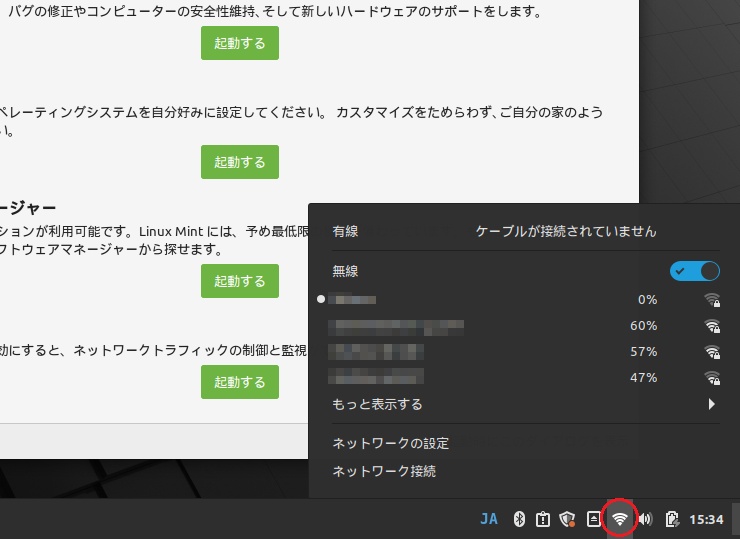
続いて、"アップデートマネージャー"を起動します。
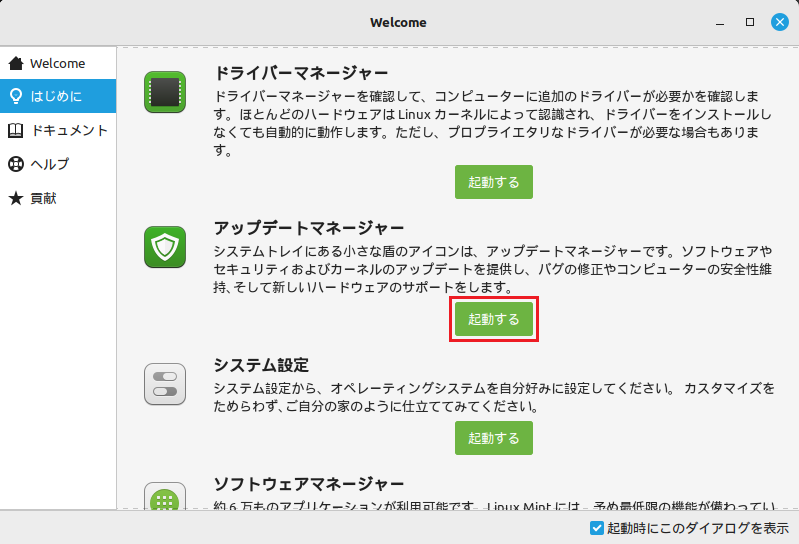
"アップデートマネージャー"が起動したら、”OK"をクリック
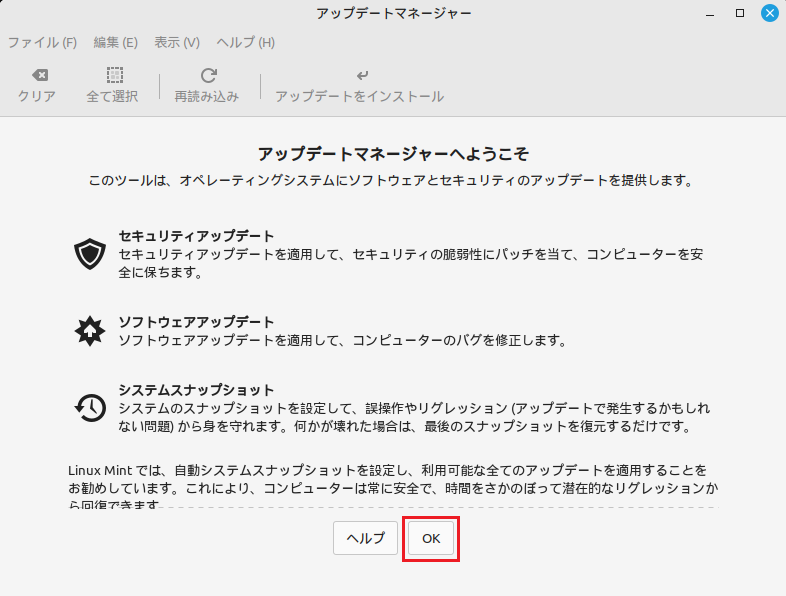
"アップデートを適用"をクリックします。
※近くのローカルミラーに切り替えますか?と聞いてきます。私の場合、あまり差はありませんでした。
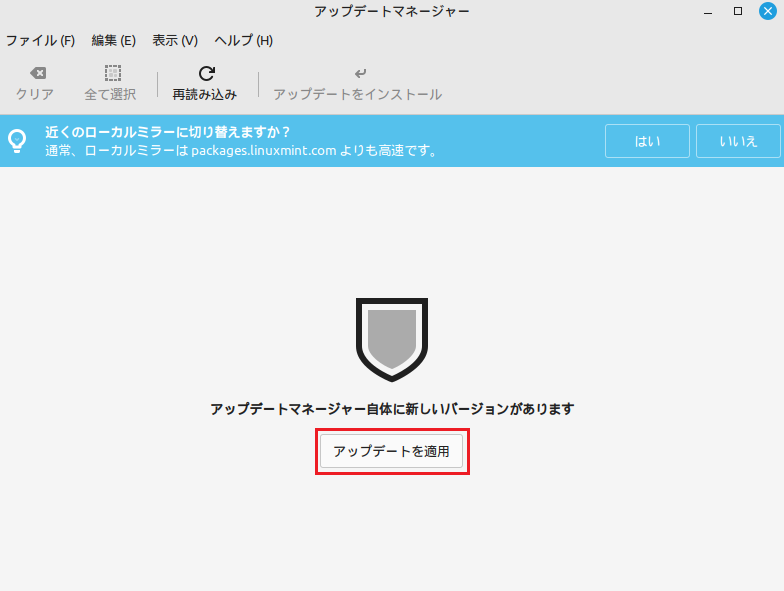
アップデートをインストールをクリック
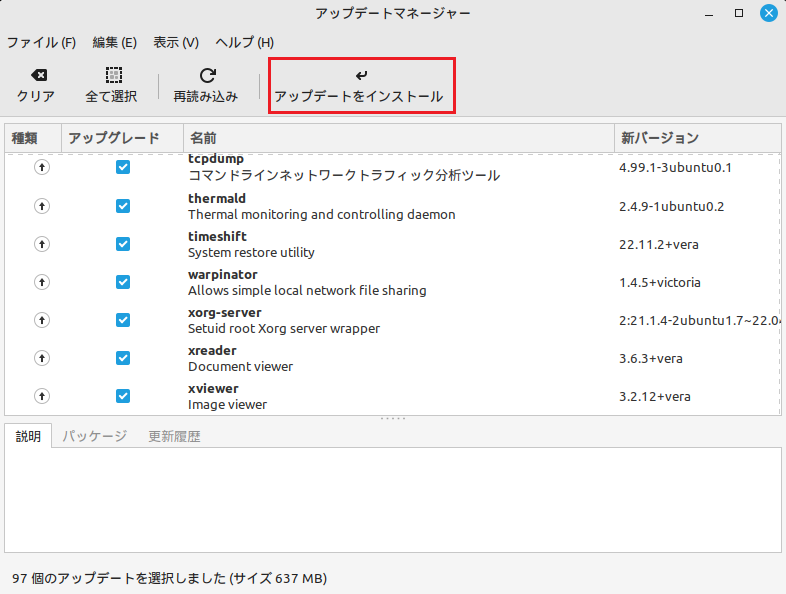
パッケージファイルをダウンロード、インストールと続きます。
※これも結構時間がかかります。気長に...。
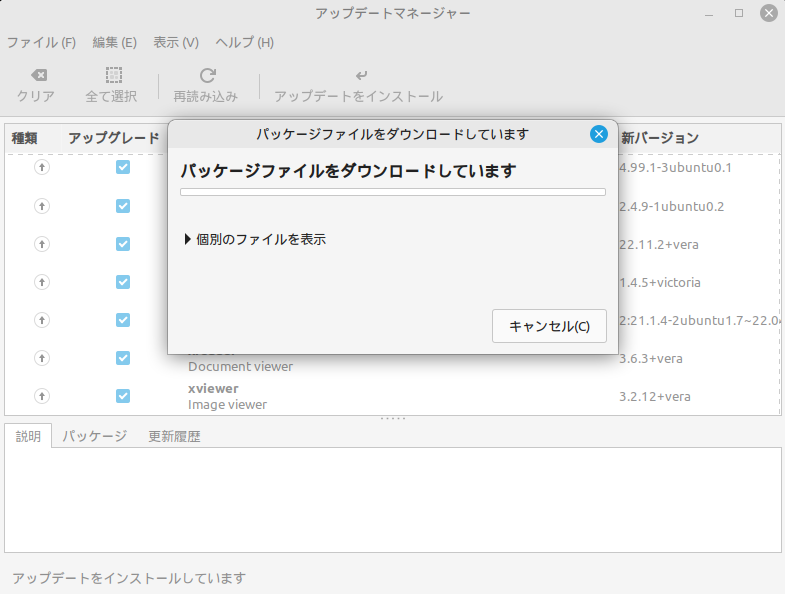
アップデートが完了しましたので、再起動してください。
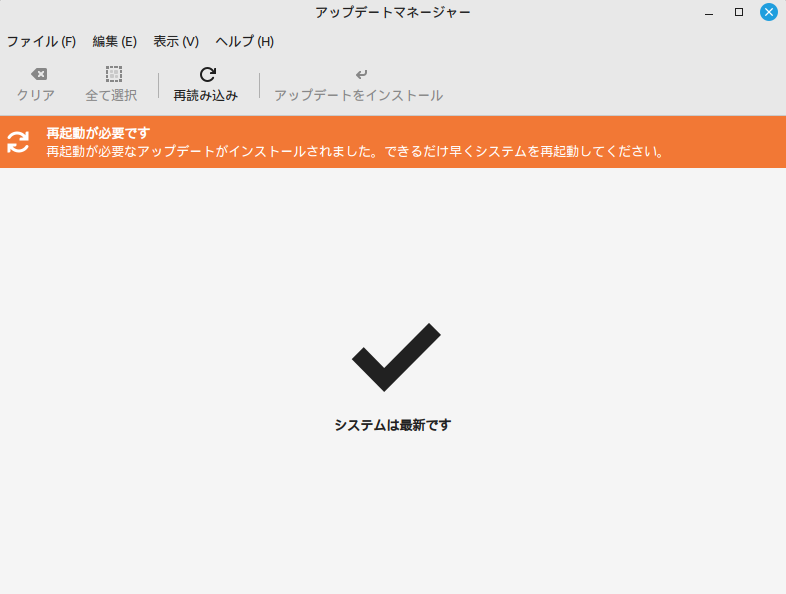
アプリケーションを起動
アプリケーションを実際に使う場合、IMF/IM(インプットメソッド)などの入力関連がデフォルトでは、完全でありませんので下記ページよりキーボード・IMF/IMの設定を変更してください。

タスクバーの"メニュー" "インターネット"より "Firefox" を起動してみます。
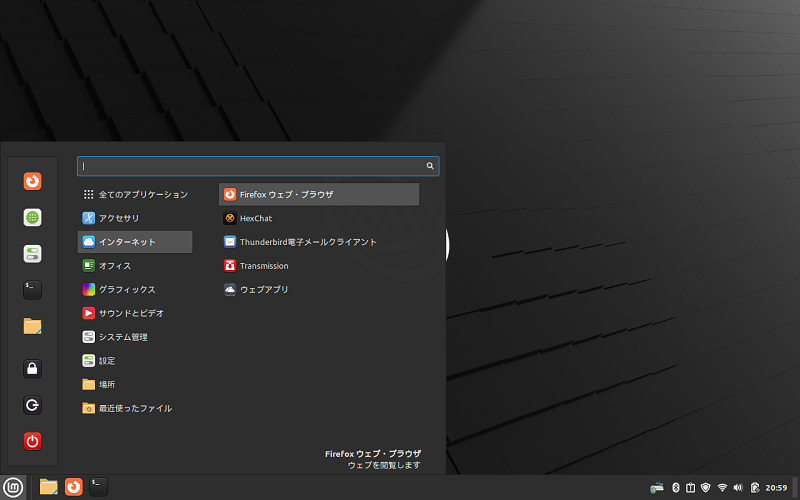
YouTubeもサクサク動きます。
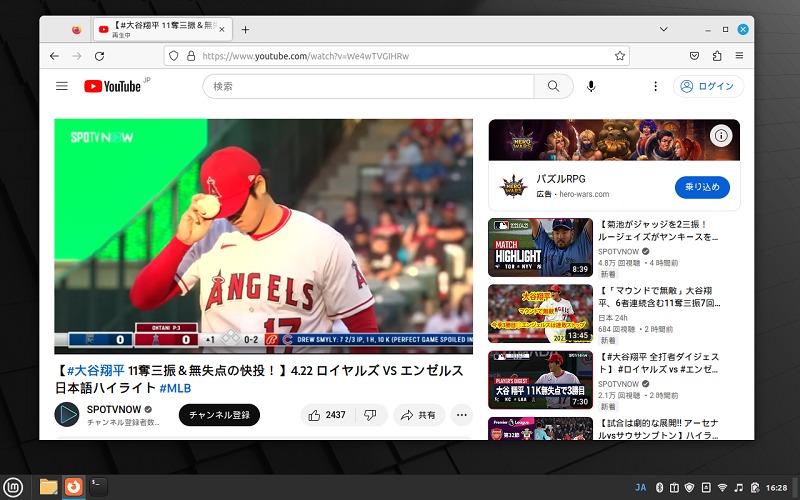
タスクバーの"メニュー" "オフィス"より "LibreOffice Calc" を起動してみます。
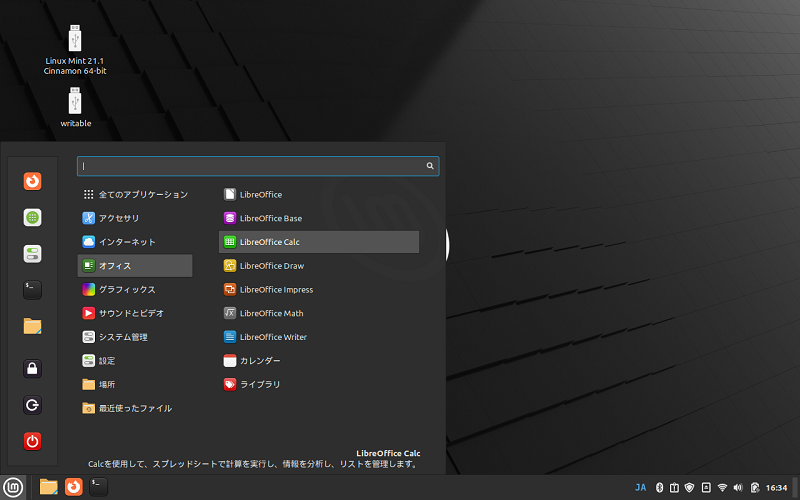
"LibreOffice Calc" が移動しました。
使い勝手は、Excelと同じ感じです。簡単なマクロであればExcelから移植も可能です。
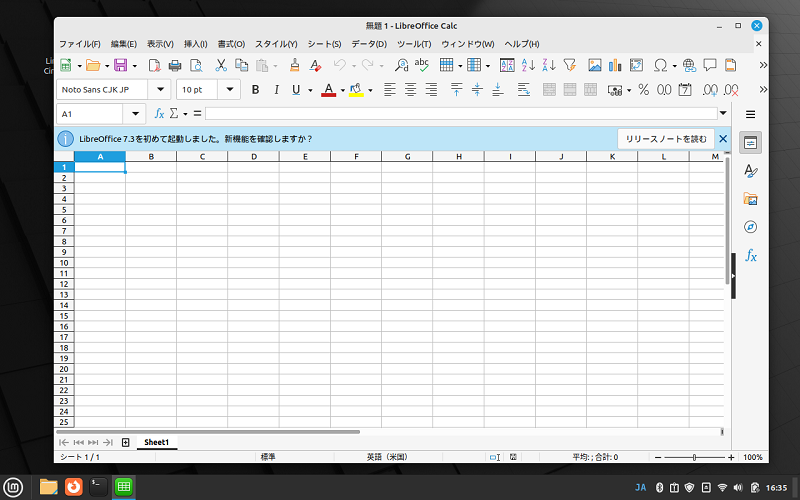
NAS(サーバー)へ接続
データのやり取りは、USBメモリ、HDD/SSDなどで可能です。
※FAT32 / NTFS / exFAT / HFS+ といずれも読み書きが可能です。
ここでは、ネットワークサーバーへの接続をしてみます。
タスクバーの"メニュー" "場所"より "接続" を選択
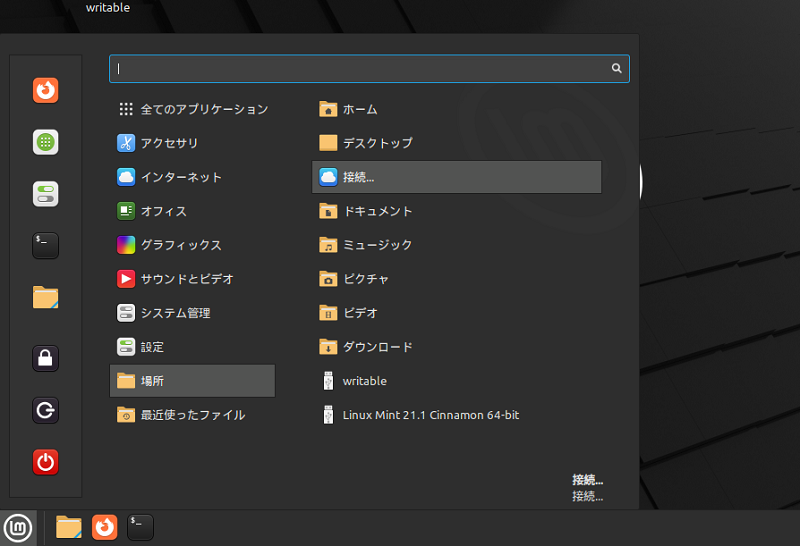
サーバーの"アドレス"、種類より"Windows 共有"を選択
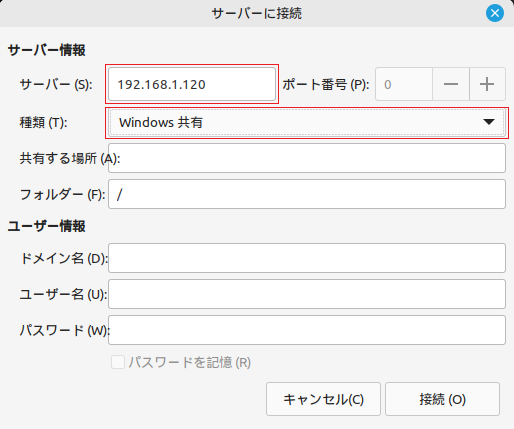
匿名 (Guest) か登録ユーザー(ユーザーID,パスワードを入力)を選択
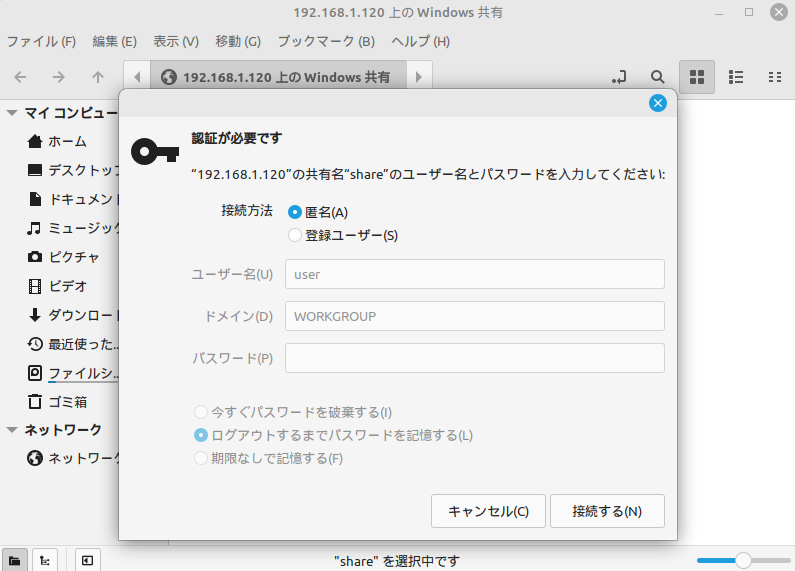
接続されました。
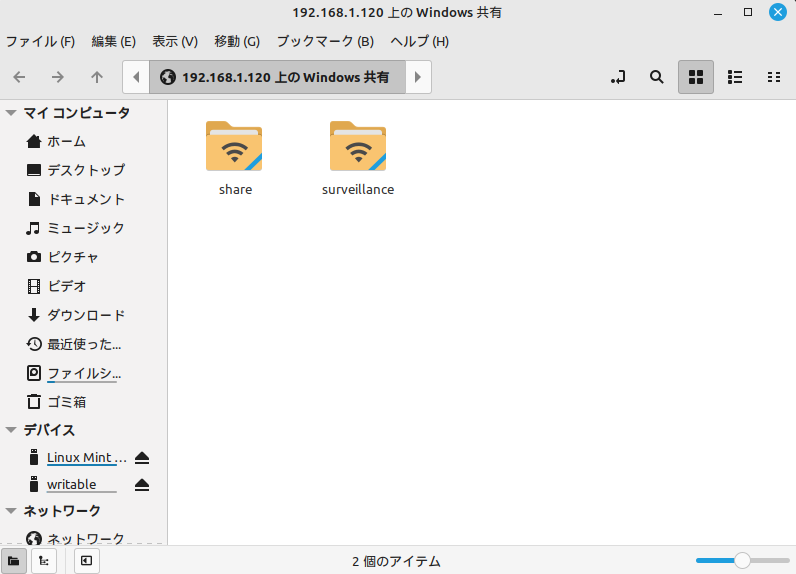
Linux Mintのインストーラー作成から、インストール・設定までをご紹介いたしました。古くなったMacでもOSを変更することで、活躍する場面があるかもしれません。この記事がご参考になれば幸いです。
 macLab担当
macLab担当マックラボへお任せください !!
記事を気に入っていただけましたら、ブログなどで紹介してくださいませ~!!