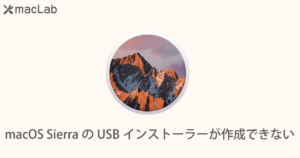macOS 14 SonomaでMac OS X 10.7 Lion をインストールする方法をご紹介しましたが、今回はUTMでインストールしたMac OS 10.7 LionにAdobe CS4をインストールしていきます。実際にインストールして稼働するのかご紹介致します。
macOS 14 Sonomaに UTMで Mac OS 10.7 Lion をインストール

UTMをインストールしたMac (macOS 14 Sonoma)
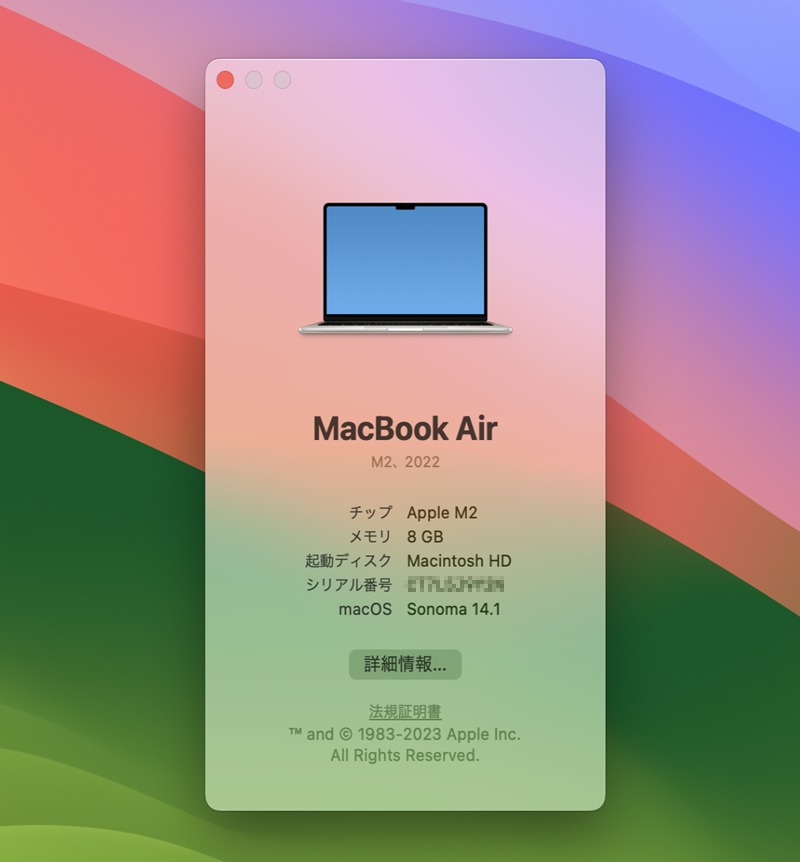
MacBook Air 13-inch M2 2022
- Apple M2チップ 8コアCPU/8コアGPU
- 8GBユニファイドメモリ
- 256GB SSD
- OS : macOS 14 Sonoma (14.1)
Mac OS 10.7にAdobe CS4 をインストール
macOS 14 Sonomaに、Mac OS 10.7 Lionがインストールされた状態です。
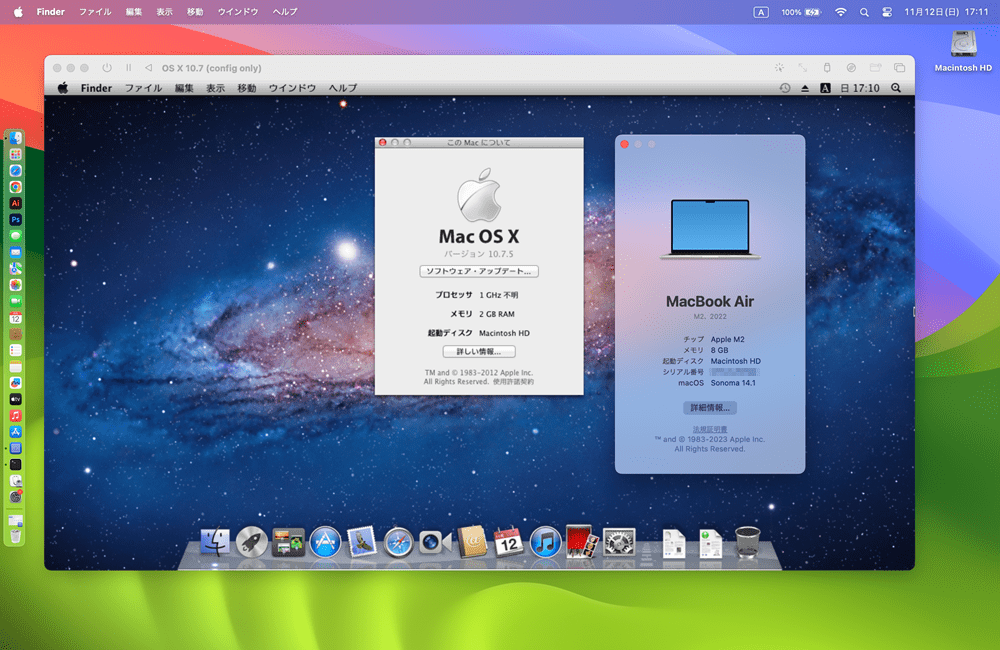
10.7 Lionは、デフォルトでデスクトップにDVDがマウントしないようになっているので、メニューからFinder「環境設定」で「CD、DVD、およびiPod」にチェックを入れます。
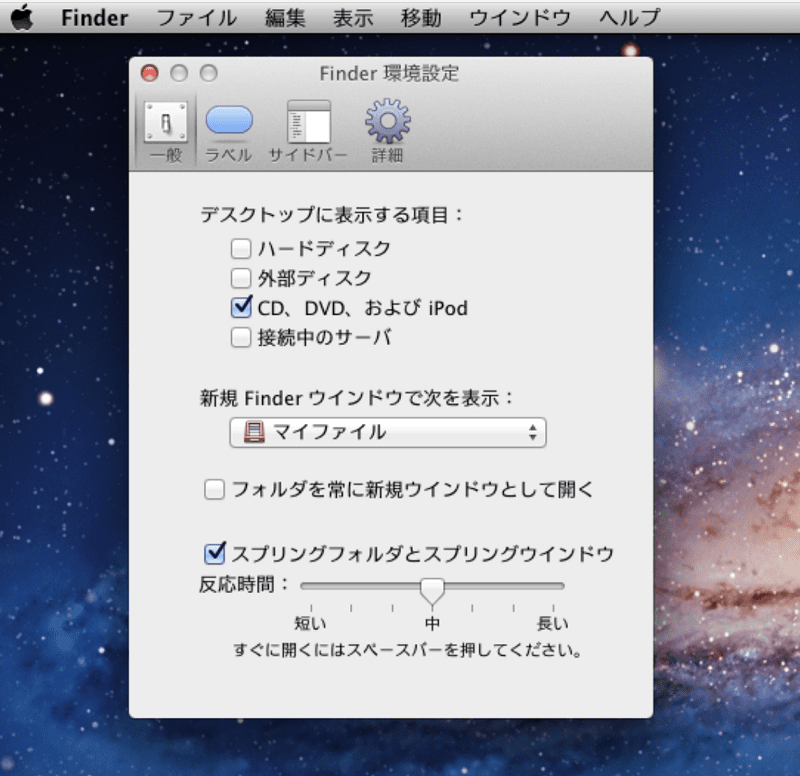
ドライブイメージのオプションをクリックして、準備しておいたAdobe CS4のインストールISOイメージを選択します。
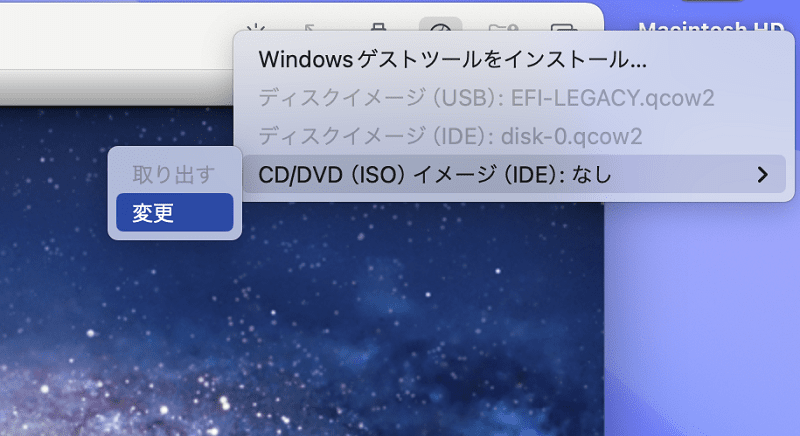
マウントしたAdobe CS4インストーラーを開きます。
※マウントしてこない場合、1度再起動するとマウントしてくるかと思います。
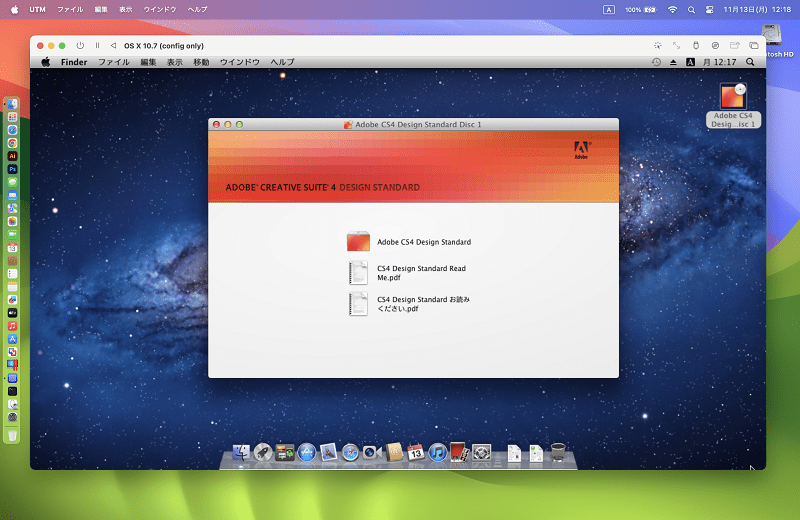
モニタ解像度の警告がでます。最低要件(1024x768) 。このまま続行をクリックします。
ちなみにUTM上の10.7 Lionのモニタ解像度は1280x720となっています。
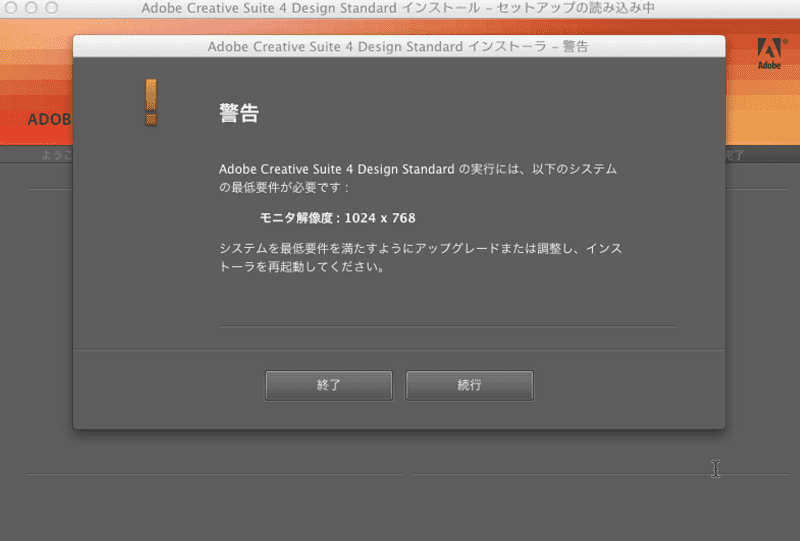
シリアル番号を入力して次へ。お試しの場合、体験版でもインストールはできます。
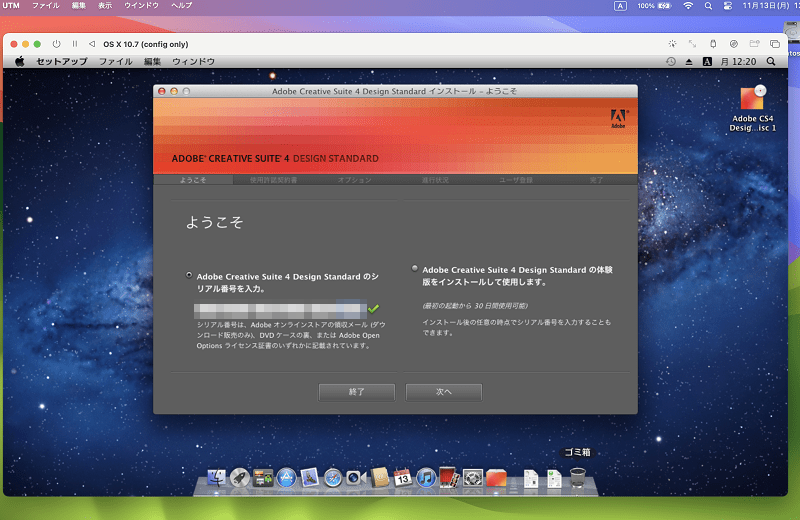
インストールオプションを選択します。とりあえず、IllustratorとPhotoshopのみチェックを入れてインストールしてみます。
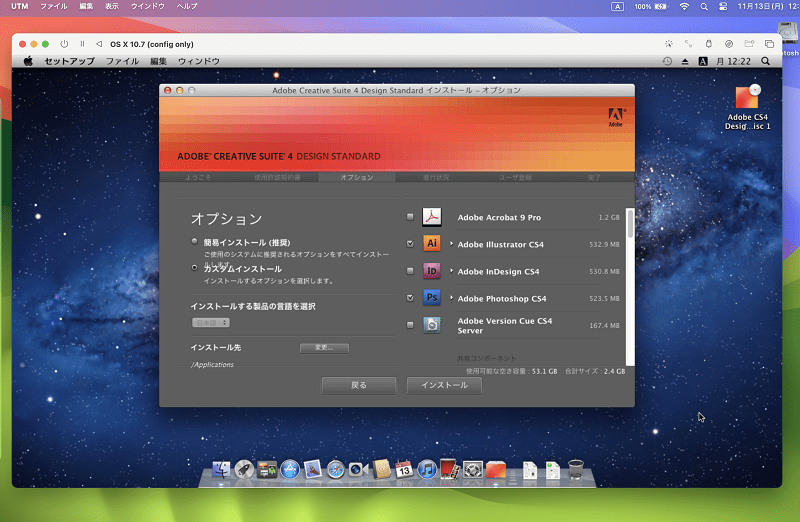
インストールが始まります。
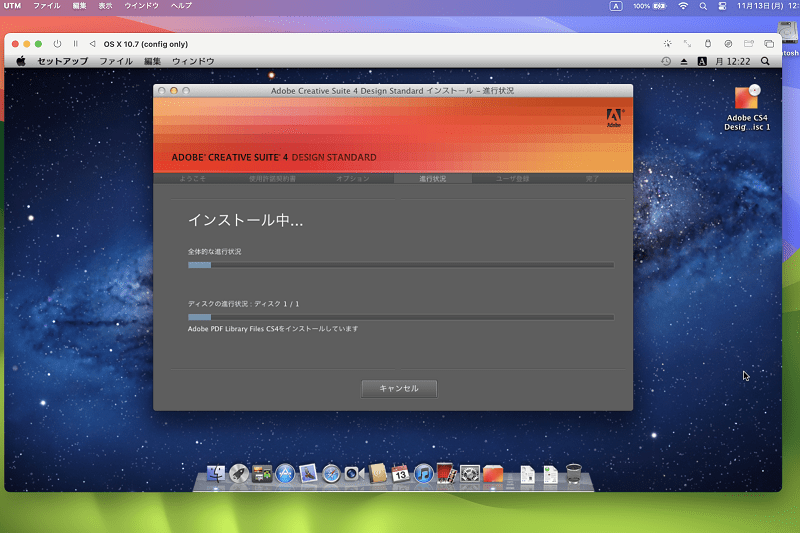
インストールが完了しました。
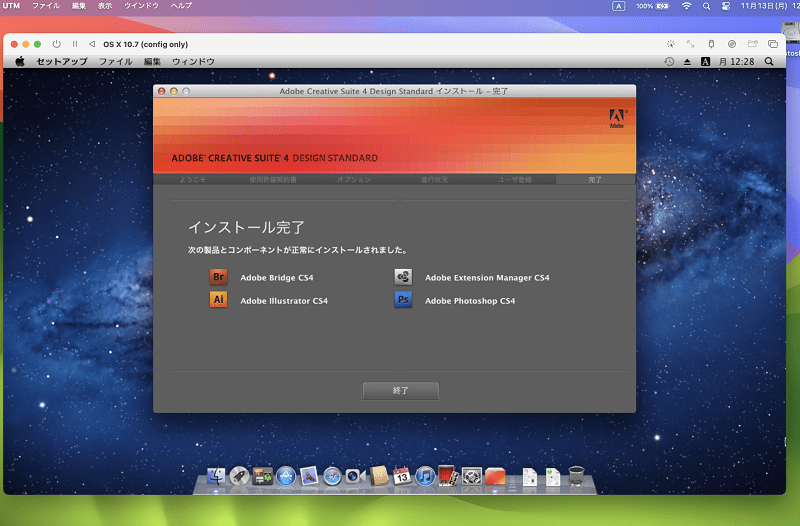
Illustratorを起動してみます。
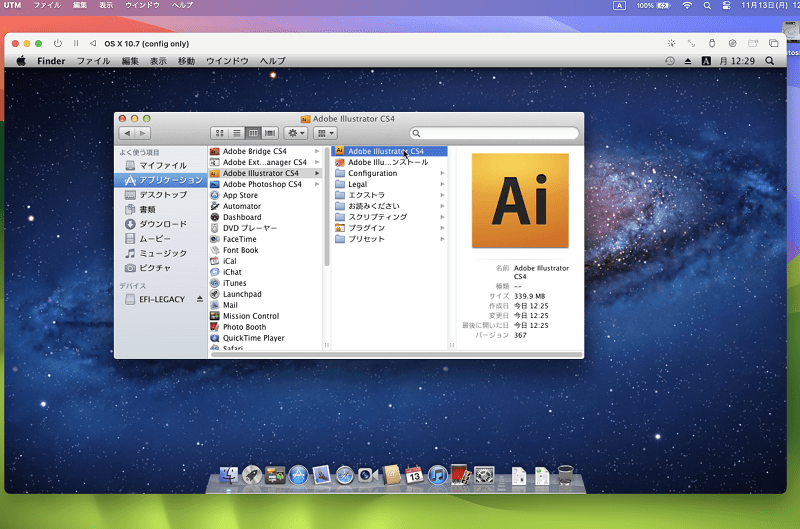
「Java SE 6ランタイム」のインストールを即されます。ただしこのインストールからは、インストールできませんので下記よりダウンロードしておき、インストールします。

Illustratorが起動しました。
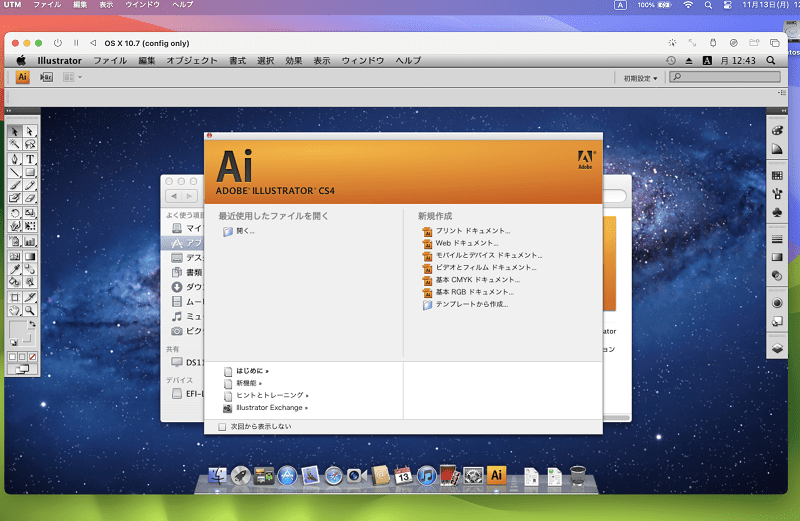
文字を入力してみます。この手の仮想環境ではよくあるのですが、キーボードの認識がおかしいので「英数」・「かな」が上手く機能しません。
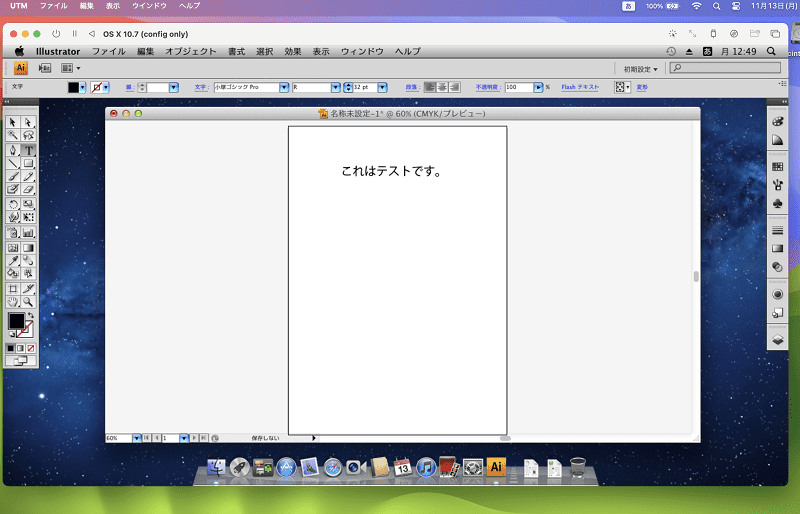
取り合えず、ことえりの環境設定で「Caps Lock」キーの機能を「押した時 英字を入力」にしておきます。
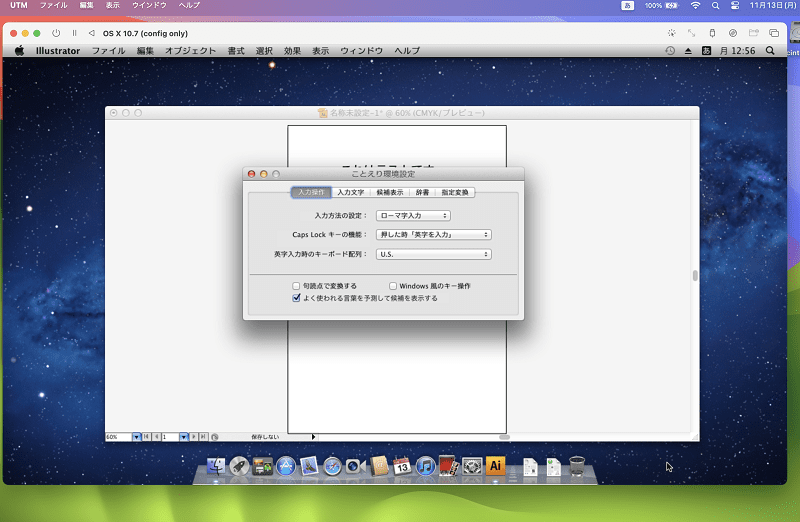
「Caps Lock」キーを押して英数へ切り替わりました。
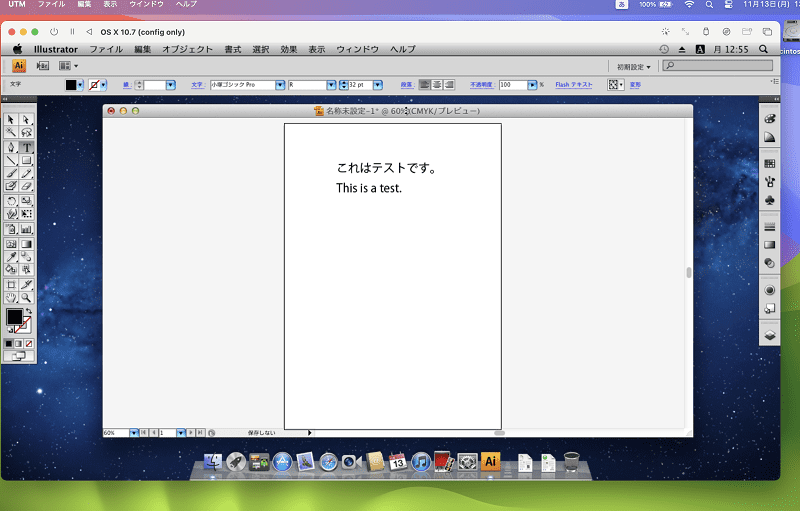
Photoshopを起動してみました。画像ファイルを開いて少し触ってみましたが、まあまあ動きそうな感じがしました。※但し、「ショートカット」は厳しいかと思います。
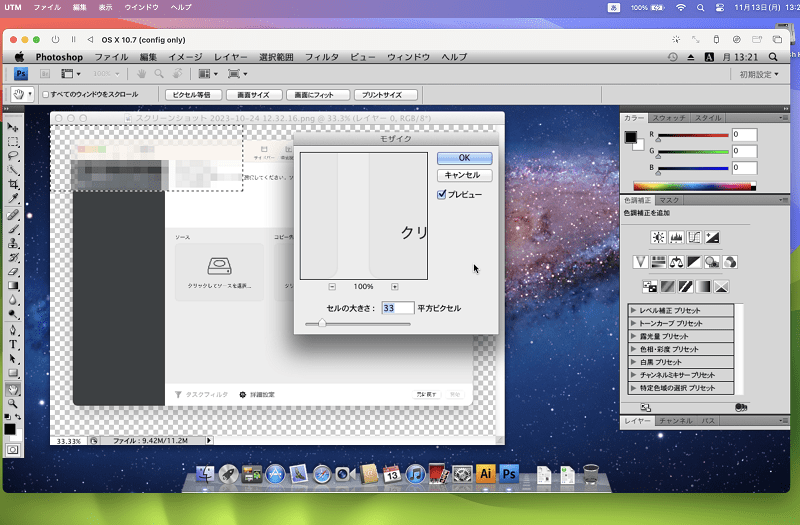
macOS 14 SonomaでMac OS X 10.7をインストール後、Adobe CS4をインストールしてみました。とりあえず動くのは確認できました。特に落ちることもなく使用出来そうでした。古いファイルを確認したりちょこっと編集したりでは使えるかもしれません。
 macLab担当
macLab担当以上、macLabでしたー !!