MacOSを仮想環境で使用する場合、インストール用のISOイメージが必要になる場合があります。この記事では、macOS 13 VenturaのISOイメージの作成をご紹介致します。
macOS 14 Sonoma インストール ISOイメージを作成

macOS Monterey, Big Sur インストール ISOイメージを作成

macOS のISOイメージを作成(macOS 10.12 Sierra~macOS 10.15 Catalina)

macOS Venturaのダウンロード
Mac App Store、OSのアップデートなどからmacOS 13 Venturaをダウンロードします。

ダウンロードされた、インストーラーは「アプリケーション」の中に格納されます。
ISOイメージの作成
アプリケーションから「ターミナル」を起動して、以下コマンドを入力します。
1. スパース形式.sparseimage (ファイルサイズが上限で設定したサイズまで増えていく可変長のイメージファイル)でイメージを作成します。
hdiutil create -o /tmp/Ventura -size 14g -layout SPUD -fs HFS+J -type SPARSE
- hdiutil create : ディスクイメージの作成
- -o /tmp/Ventura : -o(オプション 場所と名前を指定)/tmp/Ventura tmpの中のVenturaというフォルダ 不可視になっていますが、「コマンド」+「Shift」+「.ピリオド」で表示・確認できます。
- -size 14g : 最大14GBのディスクイメージに設定
- -layout SPUD : -layout(オプション パーティション方法を指定) SPUD (単一UDIFパーティション)
- -fs HFS+J : ディスクイメージがHFS+ジャーナリングで有効になります。
- -type SPARSE : ディスクイメージのタイプがスパース形式に指定されます。
2. 作成したイメージをマウント

hdiutil attach /tmp/Ventura.sparseimage -noverify -mountpoint /Volumes/installVentura
- hdiutil attach /tmp/Ventura.sparseimage : tmpのVentura.sparseimageのマウントを指示
- -noverify : 検証のスキップ
- -mountpoint /Volumes/installVentura : マウント先を指定
3. インストールイメージの作成
※ アカウントパスワードの入力

sudo /Applications/Install\ macOS\ Ventura.app/Contents/Resources/createinstallmedia --volume /Volumes/installVentura --nointeraction
- --volume/Volumes/installVentura : installVenturaにインストーラーを作成
- --nointeraction : ユーザーの操作なしでコマンドを実行
4. マウントされたボリュームをアンマウント

hdiutil eject -force /Volumes/Install\ macOS\ Ventura/
5. 作業用スパースイメージをISOへ変換

hdiutil convert /tmp/Ventura.sparseimage -format UDTO -o /tmp/tmp_iso.iso
6. デスクトップにISOイメージを移動

mv /tmp/tmp_iso.iso.cdr ~/Desktop/Ventura.iso
- mv : tmpのiso.iso.cdrをデスクトップのVentura.isoとして移動
7. 作業用スパースイメージを削除

rm /tmp/Ventura.sparseimage
- rm : tmpのVentura.sparsimageを削除
デスクトップ上に「Ventura.iso」が出来ました。
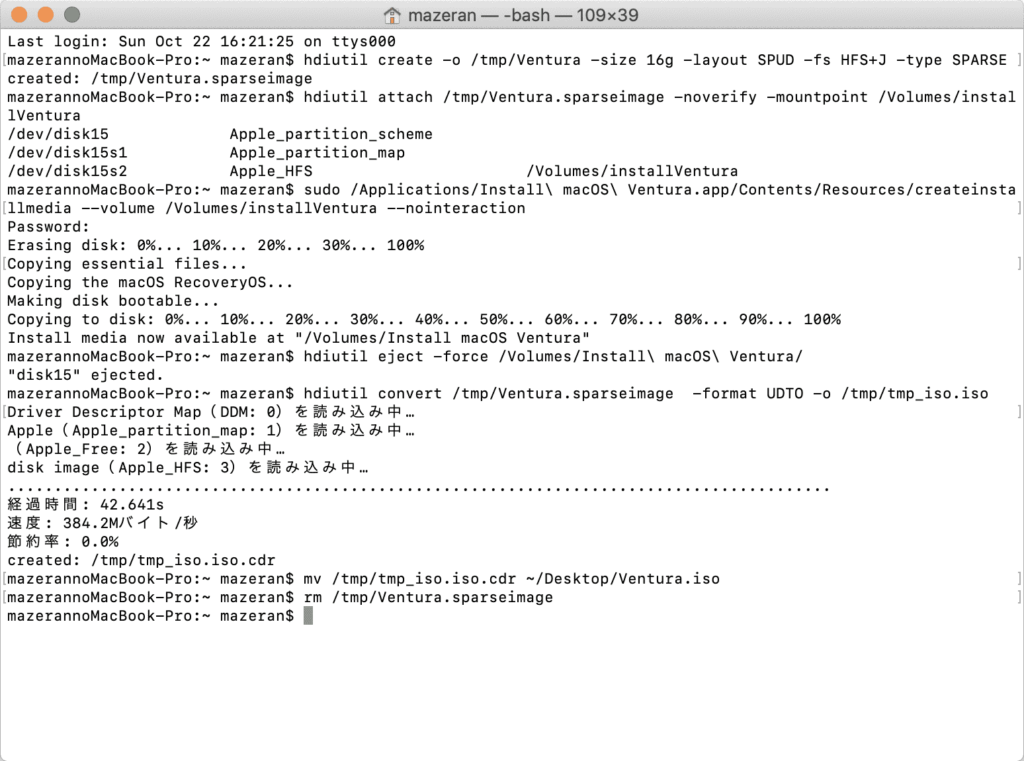
 happy.mac
happy.mac簡単に作成できますねー !!
 macLab担当
macLab担当以上、macLabでしたー !!






