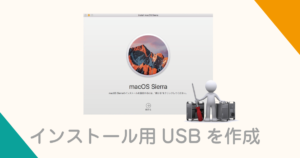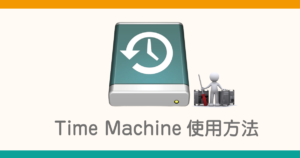Time Machine の使い方・設定方法

Time Machineは、Macのデータ・設定などを自動でバックアップできるMacに組み込まれた機能です。設定さえ済ませれば、何も意識することなくバックアップが可能ですので是非設定しておきたい機能です。この記事では、Time Machineの設定方法を解説します。
- 過去24時間の1時間ごとのバックアップ
- 過去1ヶ月の1日ごとのバックアップ
- 過去のすべての月の1週間ごとのバックアップ
また、ディスクが一杯になった場合、1番古いバックアップから削除されます。
 happy.mac
happy.mac転ばぬ先のバックアップですよ~!!
バックアップの準備
USB接続のハードディスクorSSD
USB3.0以上の物を選択しましょう。(USB 3.1 Gen1/Gen2でも可能)
Macの内蔵HDD/SSDよりも容量は多いものを選びましょう。
バックアップ対象のディスク総量の2倍以上の容量を推奨
バックアップ対象のすべてのディスクやボリュームの総量の 2 倍以上の容量があるバックアップディスクが理想です。バックアップディスクの容量が足りないため、バックアップが全部入りきらない場合は、Time Machine が教えてくれます。
引用元:Time Machine で Mac をバックアップする
USB接続のハードディスクorSSDをフォーマットしましょう。
フォーマット形式は、HFS+を選択(macOS 11 Big Sur以降であれば、APFSでも可)
ディスクに、わかりやすい好きな名前を付けましょう。
※フォーマットについて詳しくは下記を参照ください。

NASでのバックアップ
NASを使用したバックアップでは、ネットワーク経由で行うためUSBへ接続する煩わしさから解放されます。意識することなくバックアップすることが可能となります。

Time Machineの設定
システム環境設定のTimeMachineを起動します。(macOS Venturaでは、システム設定)
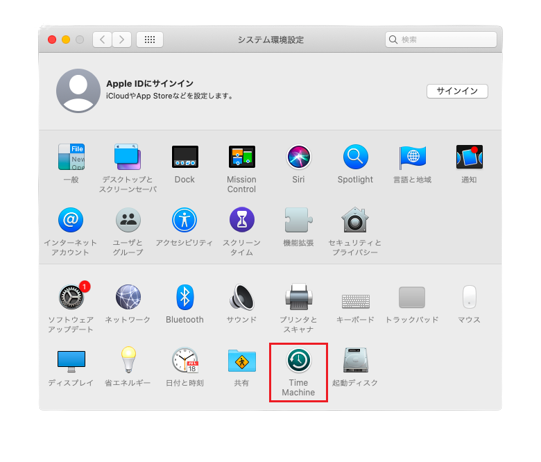
バックアップ先のディスクを選択します。
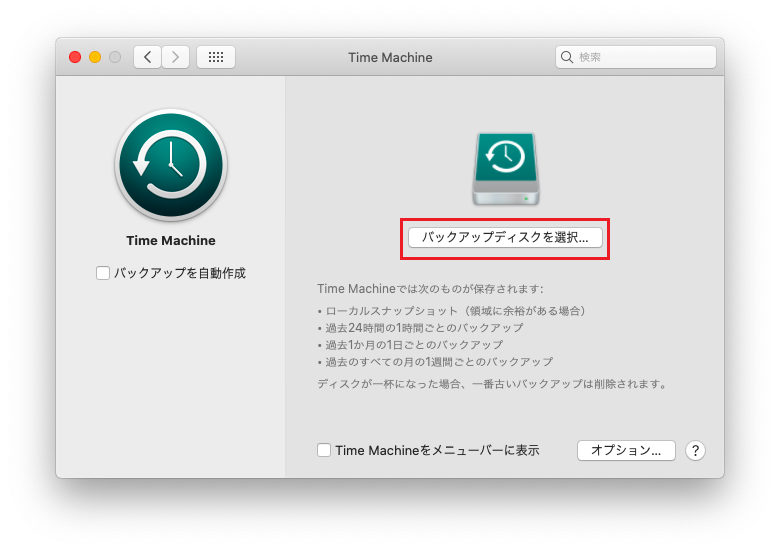
使用するディスクを選び、「ディスクを使用」をクリック
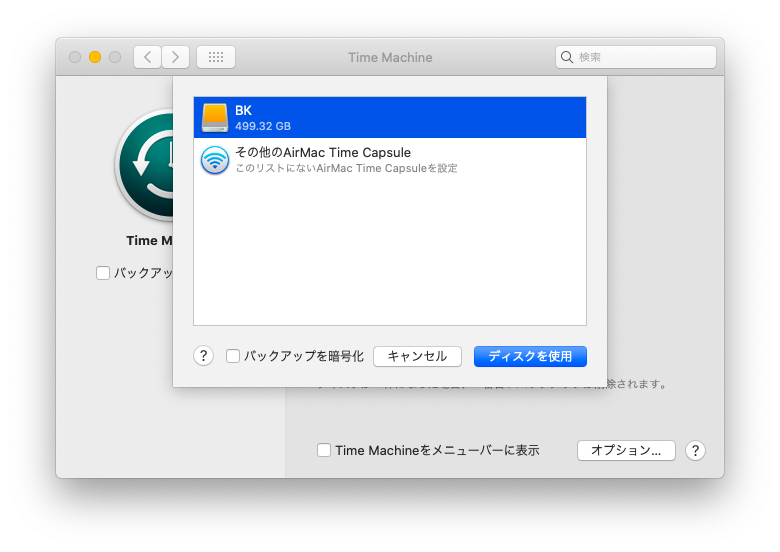
「オプション」を選択することで、細かい設定が可能です。
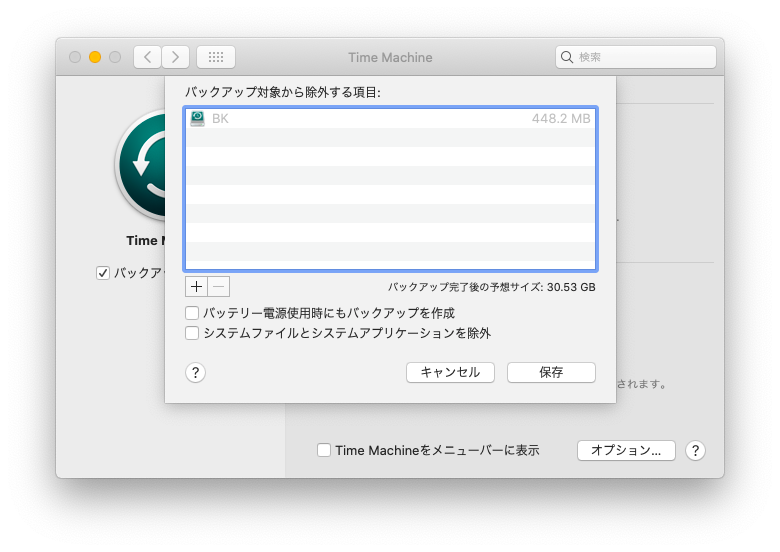
「バックアップを自動作成」にチェックを入れることで初回バックアップが開始されます。
「Time Machineをメニューバーに表示」にチェックを入れます。(推奨)
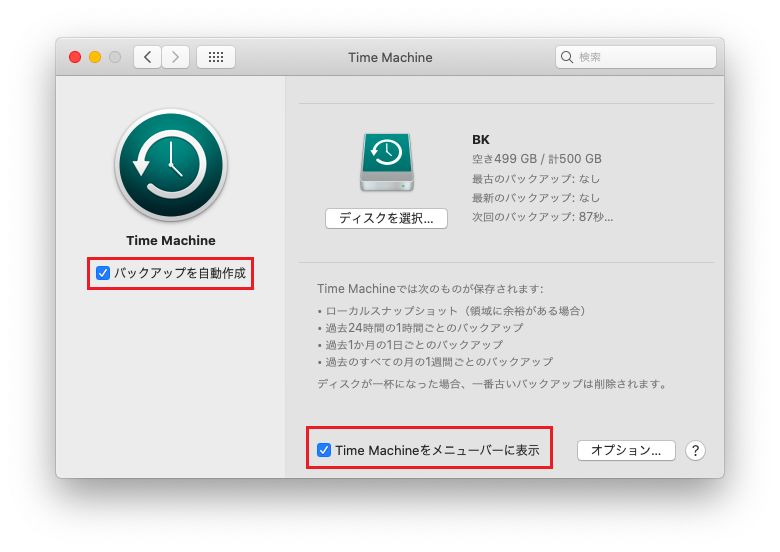
メニューバーにTime Machineが追加されています。
「Time Machine環境設定」を開きます。
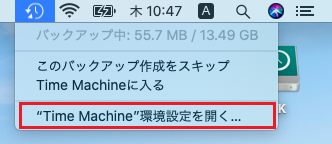
初回バックアップが開始されています。
※初回のバックアップは、少し時間がかかります。
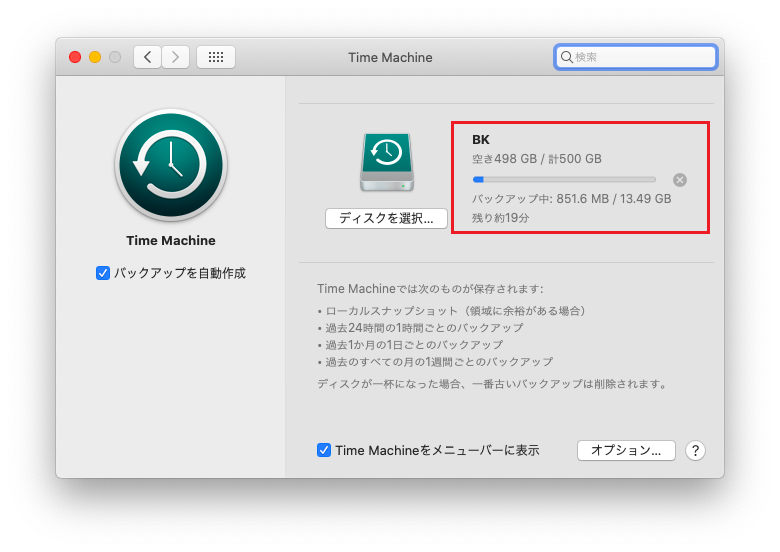
初回バックアップが完了しました。
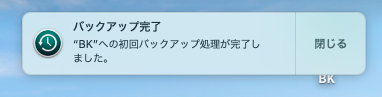
以上で、設定は完了です。
Time Machineの復元する方法はこちらから

Macを新規でセットアップ、アプリケーションのインストールなどが完了したら、是非Time Machineでバックアップをとりましょう。何かトラブルがあった時にもトラブルが起きる直前まで戻すことができますので大変便利です。
 macLab担当
macLab担当MacLabでは、Time Machineの設定作業・HDD/SSDのご販売も行っております。お気軽にお問合せくださいませ!!
マックラボへお任せください !!
記事を気に入っていただけましたら、ブログなどで紹介してくださいませ~!!