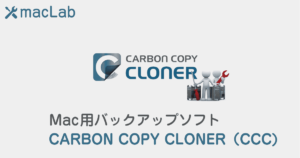Mac用 バックアップ Carbon Copy Cloner(CCC)とは
Carbon Copy Cloner (CCC)は、簡単にフォルダ・ボリューム単位でバックアップが可能なMac用のソフトウェアです。バックアップ先も外付HDD・SSDからネットワークサーバー・NASまで指定することができます。スケジュール管理から、バックアップ完了メール、スナップショット機能も搭載しています。
Carbon Copy Cloner OS対応表
| 10.12 Sierra | 10.13 High Sierra | 10.14 Mojave | 10.15 Catalina | 11 Big Sur | 12 Monterey | 13 Ventura | 14 Sonoma | |
|---|---|---|---|---|---|---|---|---|
| CCC6 | ||||||||
| CCC5 |
- CCC 5 は、Yosemite (10.10)、El Capitan (10.11)にも対応
- Mountain Lion (10.8) または Mavericks (10.9) へは、CCC 4.1.24をダウンロード
※ダウンロードするには、CCC v5,CCC v6のライセンスが必要 - CCC 6.1.7で、macOS 14 Sonoma に対応
CCC6を使ってみよう
CCCのインストール・設定
Carbon Copy Clonerは、30日間の無料トライアルが提供
以降、使い続けるには、7,727 円(2023年10月)で購入可能です。
CCCを起動します。
「CCCへようこそ」の画面で、「CCCを購入」か「試用」を選択できます。
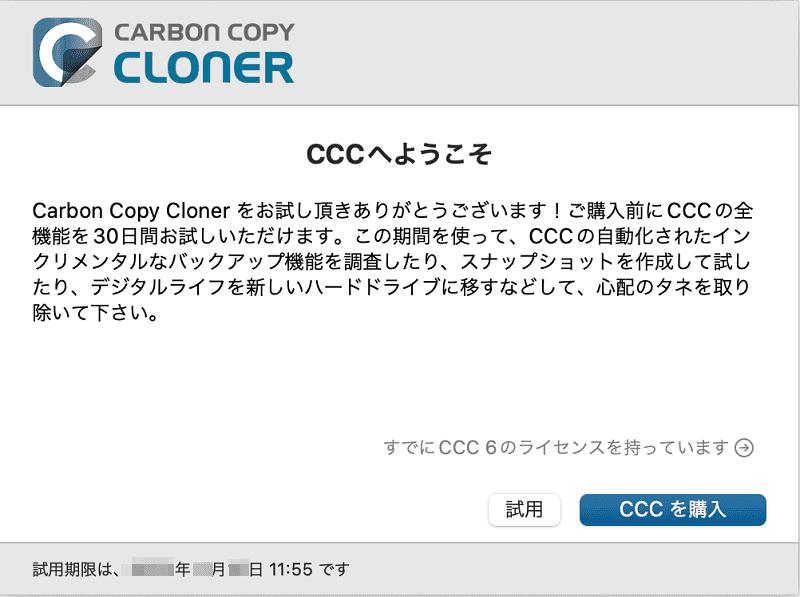
フルディスクアクセスを許可
メニューから「CCCにフルディスクアクセスを許可」を選択します。
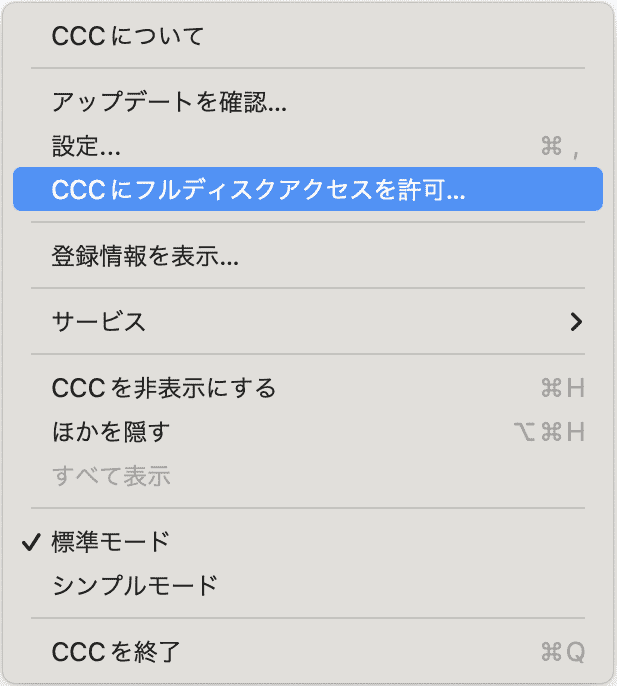
CCCの権限ヘルパーツールをインストール
パスワードを入力して、「ヘルパーツール」をインストールします。
これで準備が整いました。
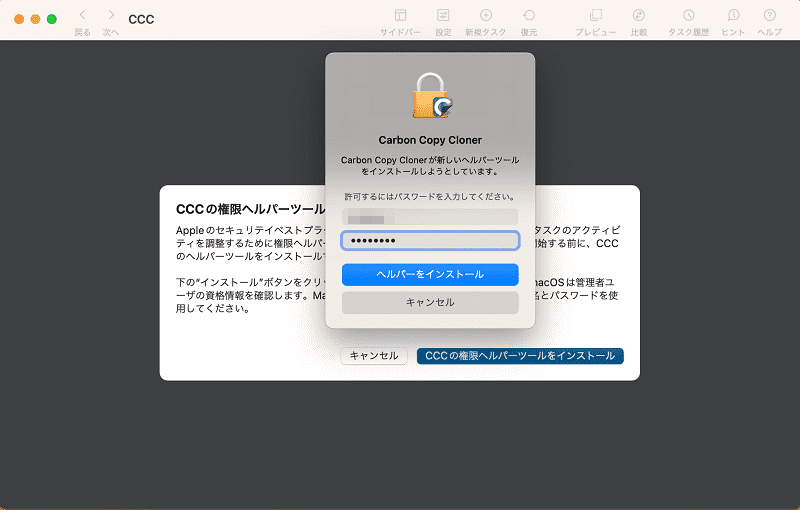
バックアップ元の設定
「ソース」側にバックアップしたいフォルダ・ボリュームを選択します。ドラッグ&ドロップで選択できます。
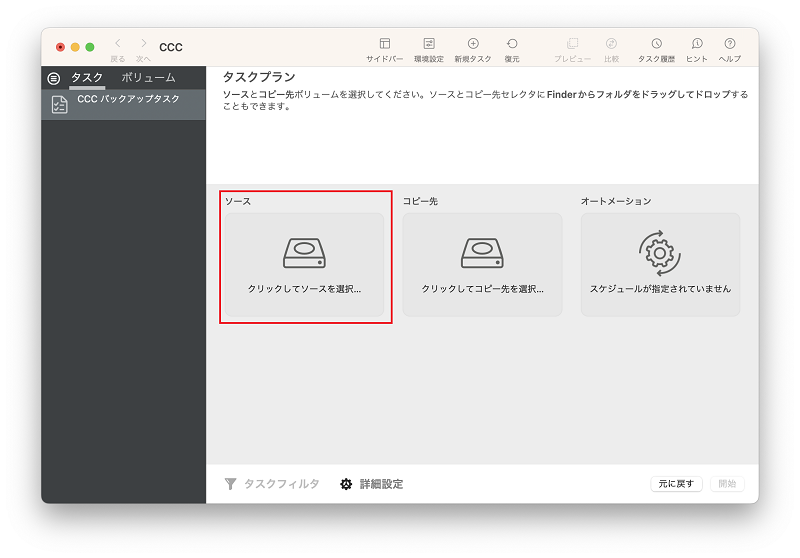
バックアップ側の設定
「コピー先」側にバックアップをするフォルダ・ボリュームを選択します。ドラッグ&ドロップで選択、クリックしてボリュームを選択することもできます。
ネットワークのディスクへバックアップする場合は、予め接続しておくとクリックした時にリストに出てきます。また、ネットワークのディスク内のフォルダを直接ドラッグ&ドロップすることも可能です。
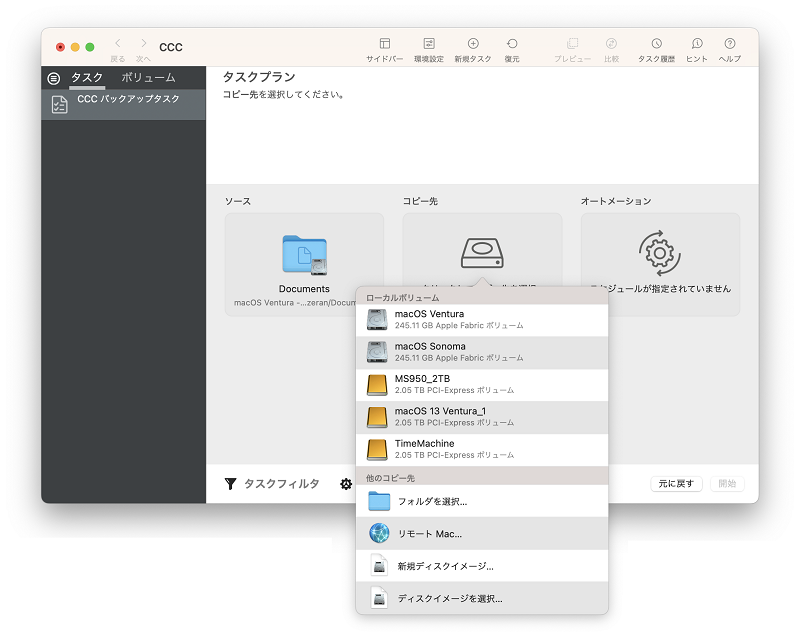
バックアップ開始
準備ができれば、「開始」をクリックすると、バックアップが始まります。
バックアップは、最初は時間がかかりますが2回目からは、差分・増分でのバックアップとなりますので、あまり時間はかからないかと思います。(データ容量によりますが)

いろんな設定
オートメーション
スケジュールの設定ができます。「指定時間」・「時間単位」・「日単位」・「週単位」・「月単位」など。

メール送信
設定した「タスク」を選択して、メールを送信することが可能です。バックアップの完了後にメールしたり、エラーが出たときだけメールしたり設定が可能です。

メール設定
メール送信するには、設定画面からメール設定を行います。
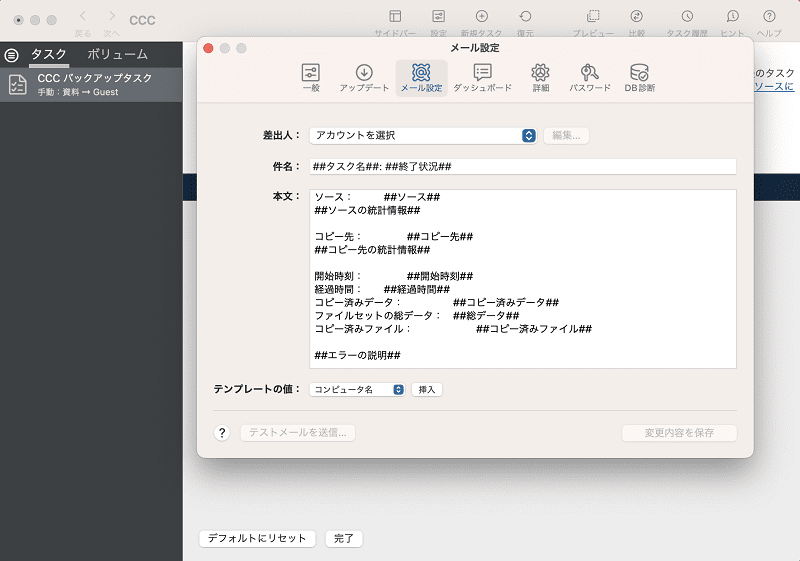
起動ボリュームのバックアップについて
「起動ディスク」をそのままバックアップすることは可能ですが、バックアップしたディスクから「起動」することは現在出来なくなっています。(macOS 10.15 Catalinaまでは可能)
 happy.mac
happy.mac設定関連ファイルなどは丸ごとバックアップできます。
Mac用 バックアップソフト Carbon Copy Cloner(CCC)をご紹介致しました。ネットワーク越しのデータコピーなどでは、今でも使用しています。大変便利なバックアップソフトですので、1度お試しされてはいかがでしょうか?
 macLab担当
macLab担当バックアップのご相談もお気軽にお声がけくださいませ !!