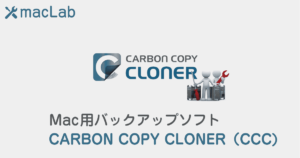Macのバックアップは、どうすればいいのか?バックアップ先は?バックアップ方法は? この記事では、バックアップについて、まとめて記載しました。
バックアップ先は何がいい?
外付け USBハードディスク
もっともスタンダードなバックアップメディアである、外付け USBハードディスク。価格、容量も豊富に選択することができます。
お勧めのUSB HDDをご紹介

Transcend USB 3.1 Gen 1 耐衝撃 ポータブルHDD 2TB
- USB Type CとType Aに対応しているので使い勝手がいい
- 耐衝撃・小さくて軽量で持ち運びに便利
- 3年保証モデル
- 但し、こちらはAmazon.co.jp限定
 happy.mac
happy.mac個人的にも使ってます。触りごこちがいいですね- !!
外付け USB SSD
最近では、小型のUSBメモリのようなポータブルSSDが登場しています。価格的にも購入しやすい金額です。いうまでもなくハードディスクよりも高速にアクセスできますので、バックアップ時間も短縮できるでしょう。
お勧めのUSB SSDをご紹介

IODATA USB 3.2 Gen 2 TypeA&C対応 スティックSSD
- USB Type CとType Aに対応しているので使い勝手がいい
- 小さくて軽量で持ち運びに便利
- 500GBで5,000 円を切る !! コスパよし !!
- iPhoneなど、スマホでも使用可能
 macLab担当
macLab担当USBメモリじゃないんだね- !! これがSSDだなんて...。
 happy.mac
happy.macもちろんTimeMachineでの使用できますよー !!
Macのフォーマットについて
購入したハードディスク・SSDなどフォーマットがFAT32・NTFSの場合がありますので、TimeMachineで使用するのであれば、フォーマットはHFS+にしましょう♪
macOS 11 (Big Sur)以降であればAPFSでもTimeMachineで使用できます。
※Windowsでも使用するのであれば、exFATがお勧めですが、TimeMachineで使用できません。

NAS (ネットワークサーバ)
USBハードディスクやSSDではケーブルなどを接続しなければいけませんが、NASを使用した場合、ネットワーク経由でバックアップを行うため接続する煩わしさから解放されます。意識することなくバックアップすることが可能となります。但し、Wi-Fi環境などネットワークの速度などに依存しますのでバックアップ速度が遅くなることがあります。
NASを使用したバックアップ方法

MacのWi-Fi環境について
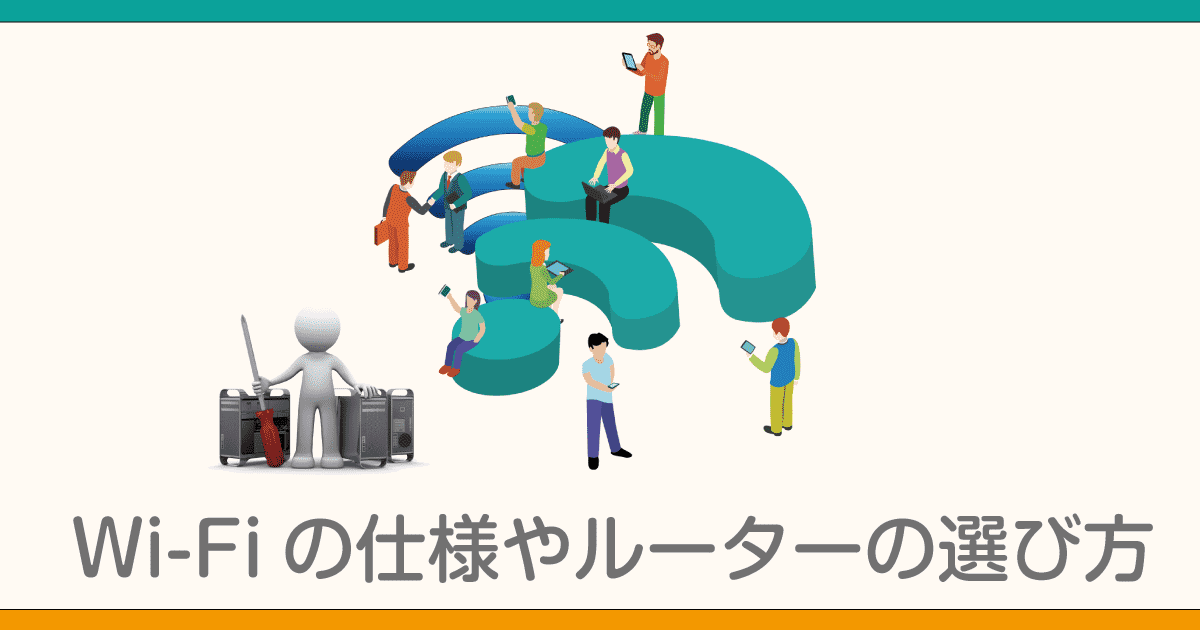
お勧めのNASサーバをご紹介

Synology NAS DiskStation DS223j
- CPU : Realtek RTD1619B
- メモリ : 1GB DDR4 non-ECC
- 1GbE LANポート x1
- USB 3.2 Gen 1 ポート x2
- ドライブベイ x2
- 内部ドライブフォーマット : Btrfs / EXT4
※Btrfsファイルシステムは、DSM 7.2-64570から
 happy.mac
happy.macバランスの取れた、NASですね!! 家庭用はもちろん、スモールオフィスでも全然使えそうです。
クラウドサービス
クラウド上のサーバーにデータをバックアップすることで、設備(ハードディスク・SSDなど)の必要なくなります。また、どこからでもアクセスが可能なため利便性にも優れています。
こういった面から、「バックアップ」というよりは「共用、共有」サービスといった方がいいのかもしれません。
iCloud Drive
iCloudの機能のひとつで、iCloudに保存されているファイルにアクセスして共有することができます。主に「iPhone」ユーザー向けのバックアップのようになっていますが、MacはもちろんWindowsからも使用できます。
MacではFinder で iCloud Drive にアクセスできます。WindowsではWindows 用 iCloud がインストールされていれば、ファイルエクスプローラーから iCloud Drive にアクセスできます。
iCloud/+ 料金表
| 容量 | 金額 | 備考 |
| 5GB | 無料 | 同一アカウントのみデータアクセス |
| 50GB | 130円/月 | ファミリー共有 最大5人の家族とiCloud+のプランを共有 |
| 200GB | 400円/月 | ファミリー共有 最大5人の家族とiCloud+のプランを共有 |
| 2TB | 1,300円/月 | ファミリー共有 最大5人の家族とiCloud+のプランを共有 |
| 6TB | 3,900円/月 | ファミリー共有 最大5人の家族とiCloud+のプランを共有 |
| 12TB | 7,900円/月 | ファミリー共有 最大5人の家族とiCloud+のプランを共有 |
Google Drive
GoogleドライブはGoogle が提供するクラウドストレージサービスです。Googleアカウントを持っていれば誰でも 15 GB 分の無料ストレージを利用できます。「マルチデバイス対応」となっており、アクセスするOSを問わず利用可能です。個人用アカウントで保存容量を増やしたい場合は、有料オプションも用意されています。
Googleドライブのアプリケーションを使用することで、Finder操作のように扱うことが可能になります。
Windows版 GoogleDrive
Mac版 GoogleDrive
Google Drive/One 料金表
| 容量 | 金額 | 備考 |
| 15GB | 無料 | 同一アカウントのデータアクセス |
| 100GB | 250円/月 3ヶ月間は60円/月 | ベーシック 最大 5 人のユーザーと共有 |
| 200GB | 380円/月 3ヶ月間は90円/月 | スタンダード 最大 5 人のユーザーと共有 |
| 2TB | 1,300円/月 3ヶ月間は320円/月 | プレミアム 最大 5 人のユーザーと共有 |
Dropbox
Dropbox(ドロップボックス)とは、「オンラインストレージサービス」で全世界で6億人以上のユーザーが利用しています。「オンラインストレージサービス」では、老舗であり「各種ツール」との連携も多く利便性が高くなっています。
Dropbox 料金表
| 容量 | 金額 | 備考 |
| 2GB | 無料 | Basic 同一アカウントのデータアクセス |
| 2TB | 1,500円/月 年払い 1,200円/月 | Plus 同一アカウントのデータアクセス |
| 2TB | 2,500円/月 年払い 2,000円/月 | Family 最大 6人のユーザーと共有 |
バックアップの方法
バックアップの方法として、手動・自動があげられます。
手動では、仕事終わり、1日の終わり、寝る前、気が向いた時などとなってしまうため、バックアップをとり損ねてしまうことがあります。いつHDD・SSDが壊れるやもしれませんので、できるだけ自動(オートメーション)でとりたいものです。
自動(オートメーション)では主にソフトウェアを使用して行います。日時を指定したり、時間おきにバックアップできるように設定します。
ソフトウェアを使用する
検索すれば、いくつかのバックアップソフトがヒットしますが(正直あやしいソフトもあります)、今回は弊社がテスト済みのソフトウェアをご紹介致します。
Time Machine
Time Machineは、Macのデータ・設定などを自動でバックアップできるMacに組み込まれた機能です。設定さえ済ませれば、何も意識することなくバックアップが可能ですので是非設定しておきたい機能です。
Time Machine の使い方・設定方法

Time Machine で Macのバックアップ 復元をする方法

Mac用 バックアップソフト Carbon Copy Cloner(CCC)
Carbon Copy Cloner (CCC)は、簡単にフォルダ・ボリューム単位でバックアップが可能なMac用のソフトウェアです。バックアップ先も外付HDD・SSDからネットワークサーバー・NASまで指定することができます。スケジュール管理から、バックアップ完了メール、スナップショット機能も搭載しています。
Mac用 バックアップソフト Carbon Copy Cloner(CCC)

Macのバックアップについて、まとめて記載しましたがいかがでしたか?転ばぬ先のバックアップ、データがなくなってからでは、余計な出費もさることながら思い出もなくなってしまいます。是非、バックアップをしましょう♪
 macLab担当
macLab担当バックアップに関してのご相談も承っております。