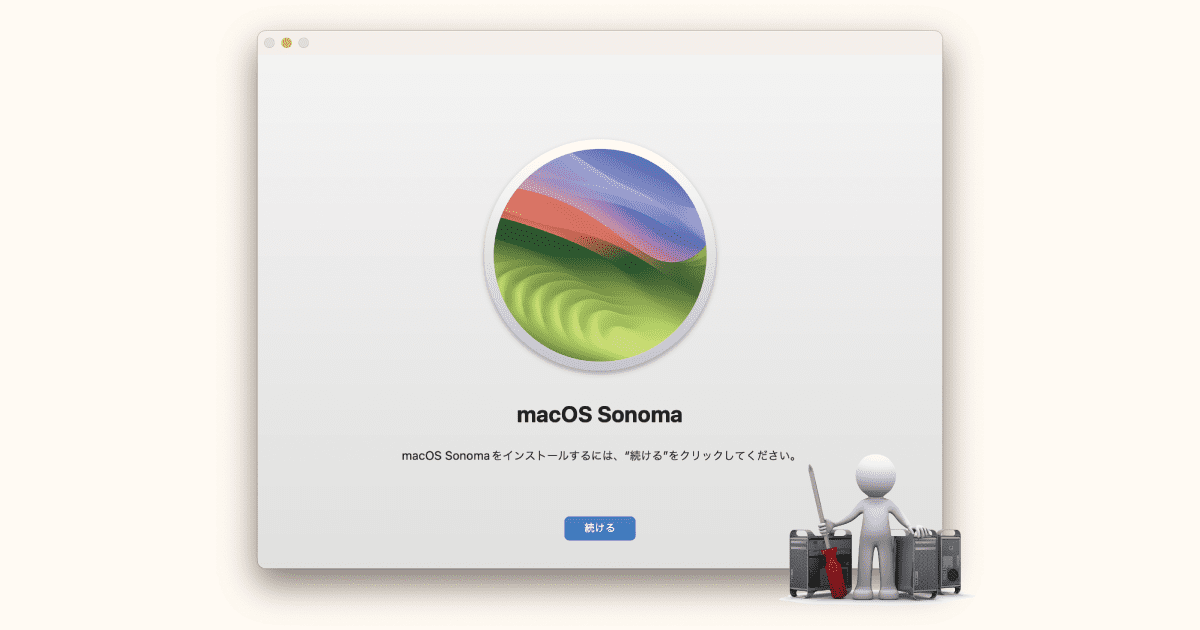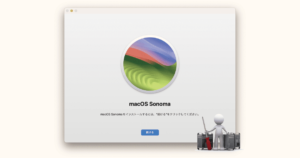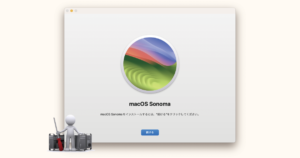2023年9月27日にリリースされたmacOS 14 Sonomaのインストール用USBメモリの作成方法の紹介します。インストールメディアを作成することで、OSのクリーンインストール、リカバリなどが可能となります。
macOS Sonoma アップデート
macOS 14 Sonoma アップグレード可能な機種
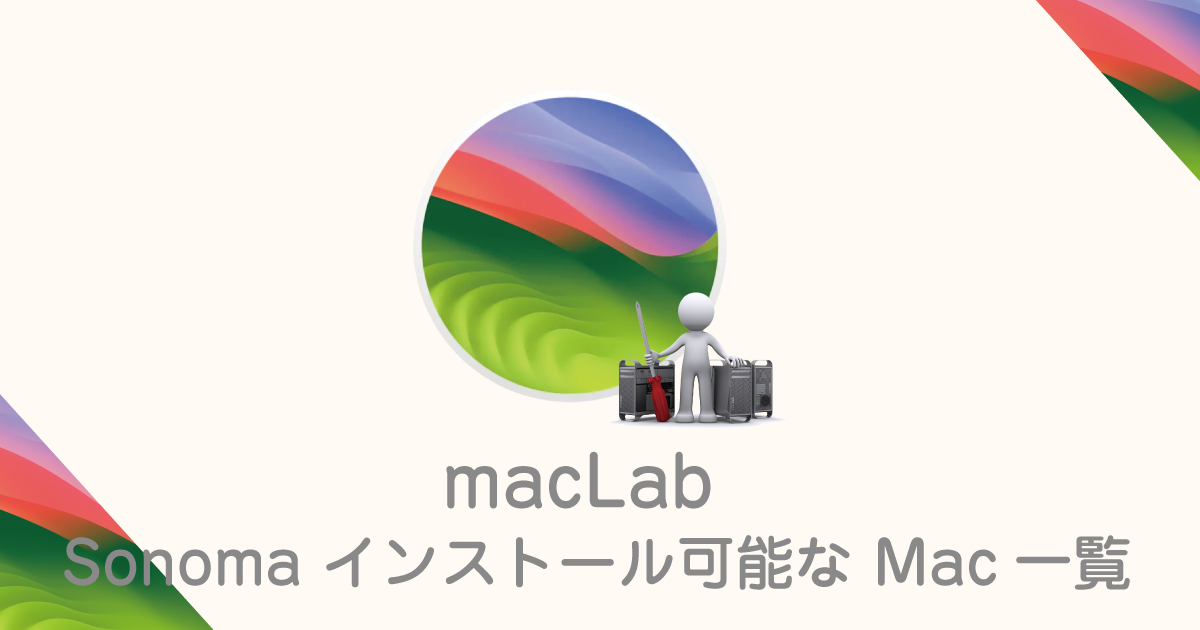
macOS Sonomaをクリーンインストールする方法
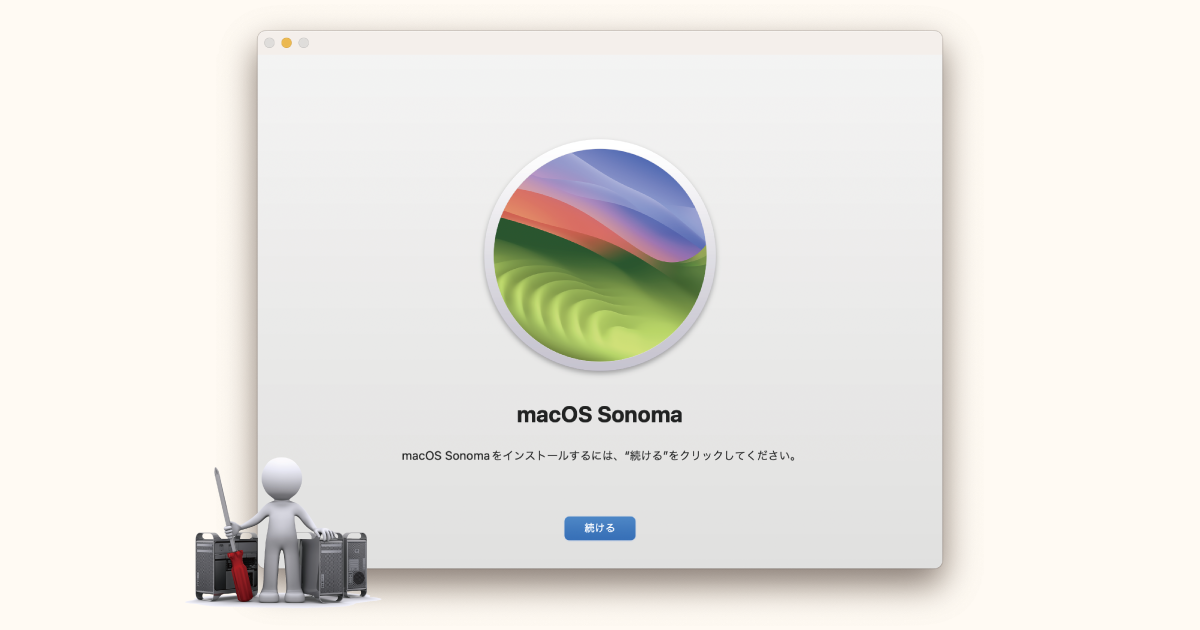
OpenCore Legacy Patcher でサポート対象外のMacにSonomaをインストール
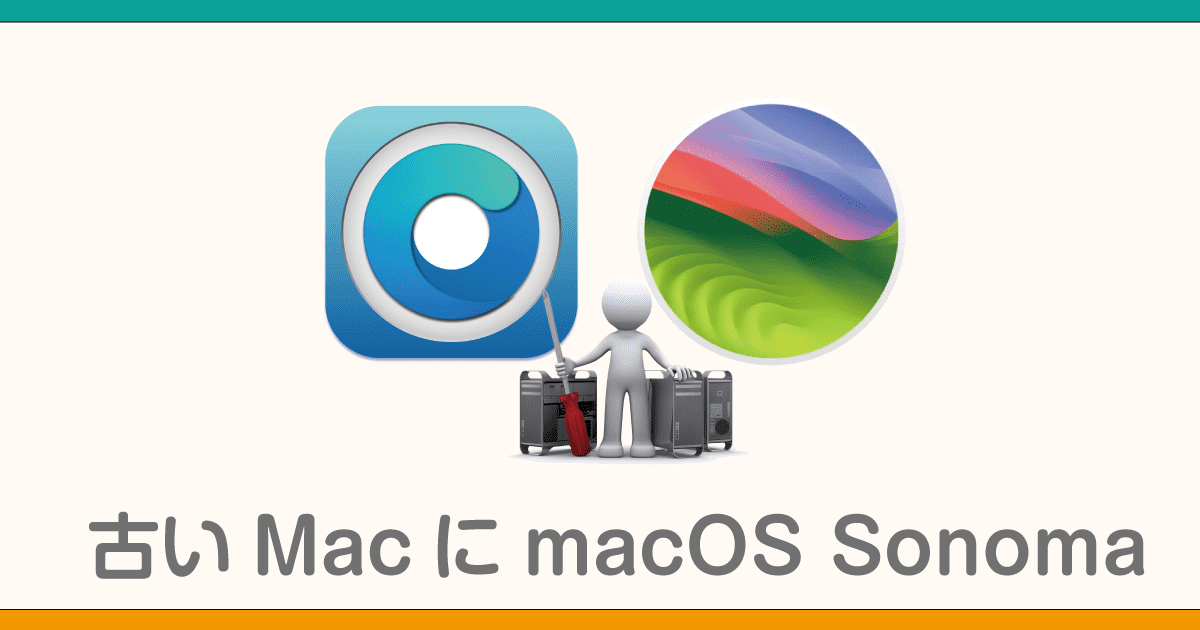
macOS Sonoma ダウンロード
インストーラーは、ソフトウェア・アップデート、App Storeのリンクからダウンロードが可能

App Storeから入手
App Storeより検索から入手できます。
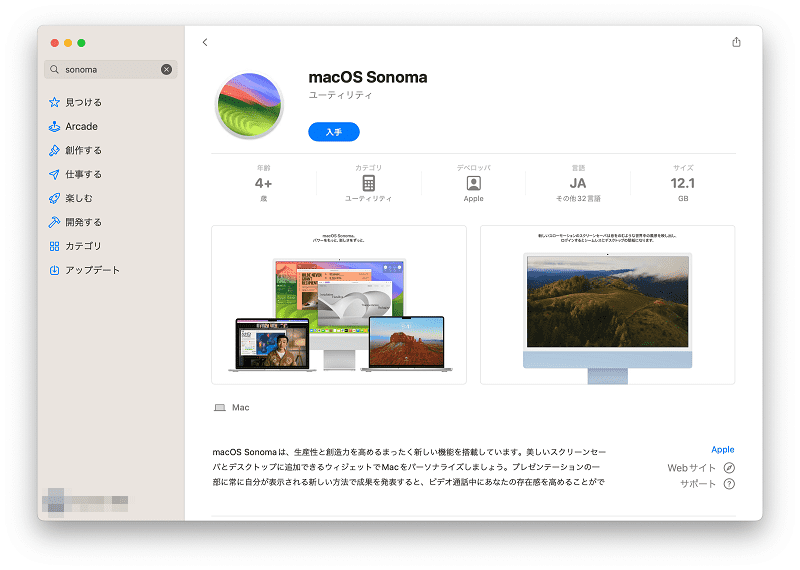
macOS Sonoma アップデート
ダウンロードされたインストーラーは、"アプリケーション"の中に格納されます。
※クリーンインストールする場合は、そのままインストールせずUSBインストーラーを作成してください。
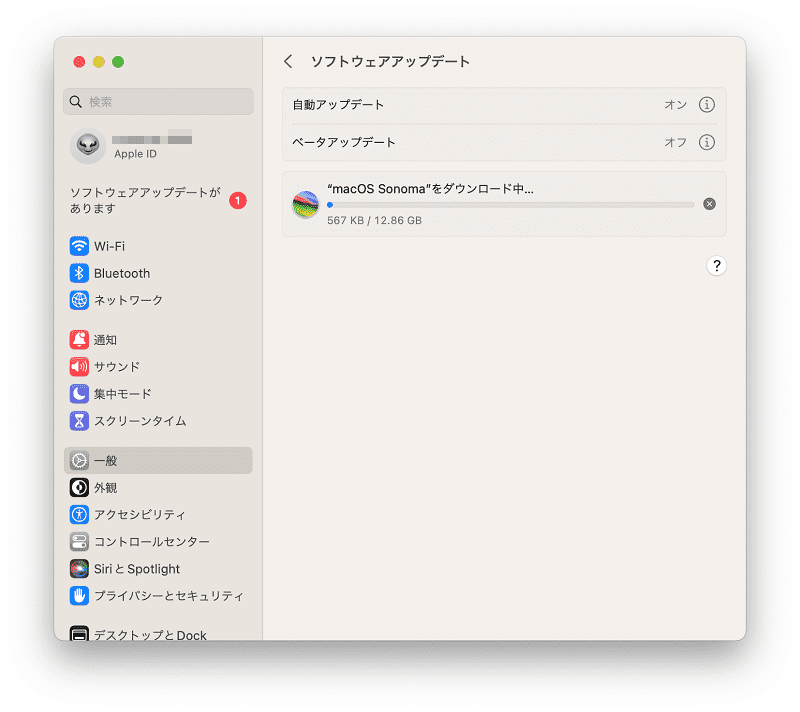
インストール用USBの作成
USBメモリは最低 16GBのものを使用してください。インストーラーの容量は12.9GBあります。(Ver.19.0.02)
お勧めのUSBメモリをご紹介

BUFFALO USB3.2(Gen1)TypeC-A対応USBメモリ
- USB Type CとType Aに対応しているので使い勝手がいい
- 小さくて軽量で持ち運びに便利
※なくさないように注意(ストラップホールがついてます) - さわりごごちがいい(シリコン素材です)
- 安いし、かわいらしい(全色ほしくなります)
 happy.mac
happy.mac弊社ではこのメモリを沢山使ってますよー !!
USBメモリをフォーマット
ディスクユーティリティでUSBメモリをフォーマットします。
ここでは、名前を "MyVolume"とします。フォーマットは"Mac OS拡張(ジャーナリング)”を選択してください。
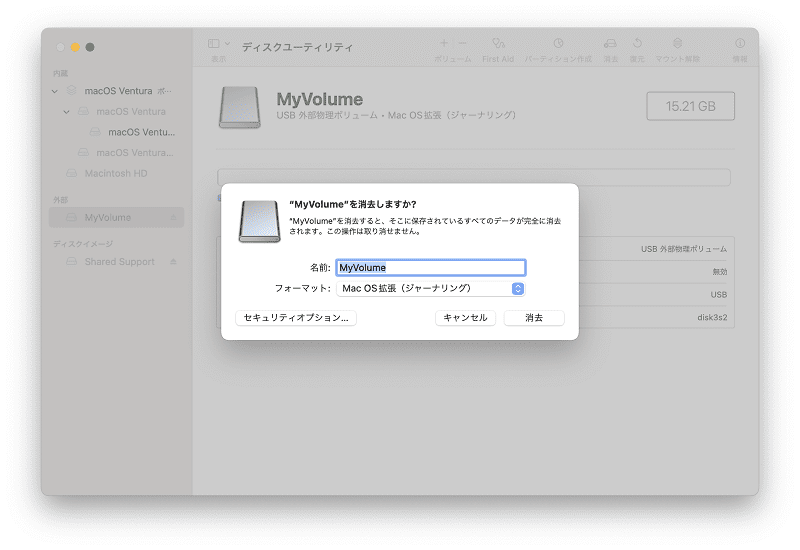
ターミナルを使って起動可能なインストーラを作成する
アプリケーション、ユーティリティの中の"ターミナル"を起動します。
"createinstallmedia"コマンドを使用してインストーラーを作成していきます。
"ターミナル"を起動したら、下記コマンドを入力します。
"MyVolume"はフォーマット時に付けた名前となります。違う名前を付けた場合は変更して下さい。
| sudo /Applications/Install\ macOS\ Sonoma.app/Contents/Resources/createinstallmedia --volume /Volumes/MyVolume |
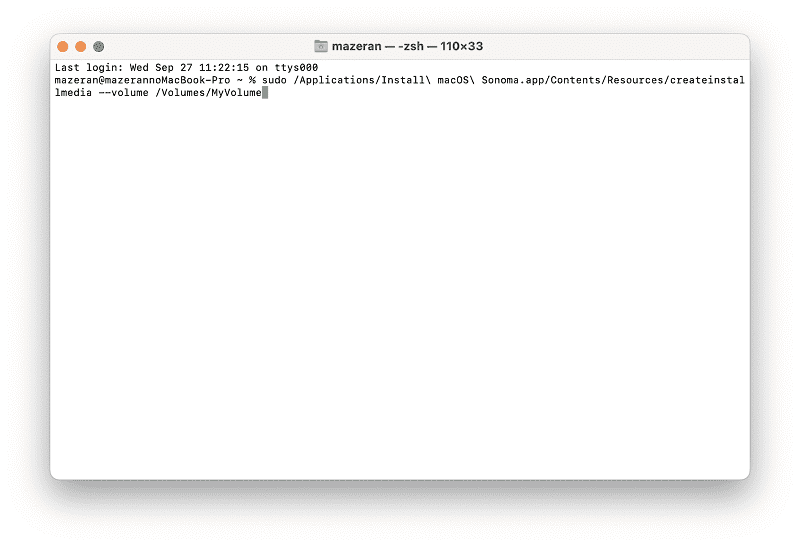
コマンド入力後 "Return" Passwordを入力します。
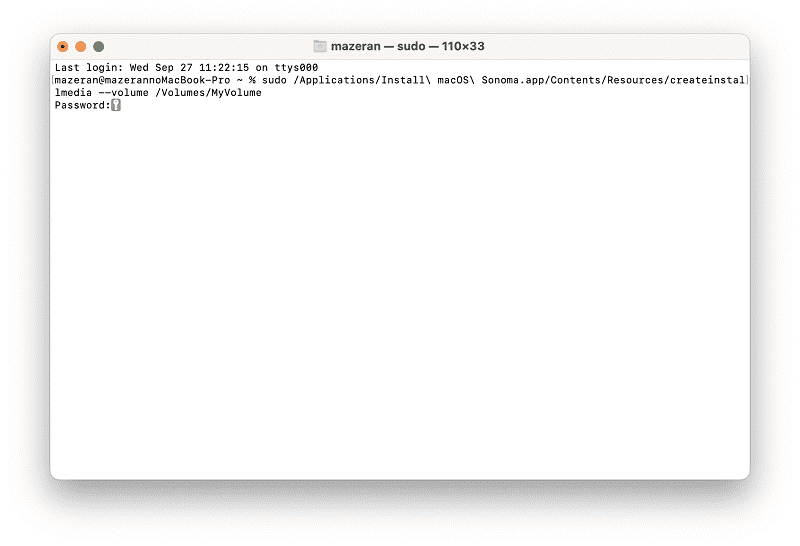
”ボリュームを消去する必要があります。続行する場合は、(Y)を入力し、リターンを押してください”と出てくるので"y"を入力後、"Return"。
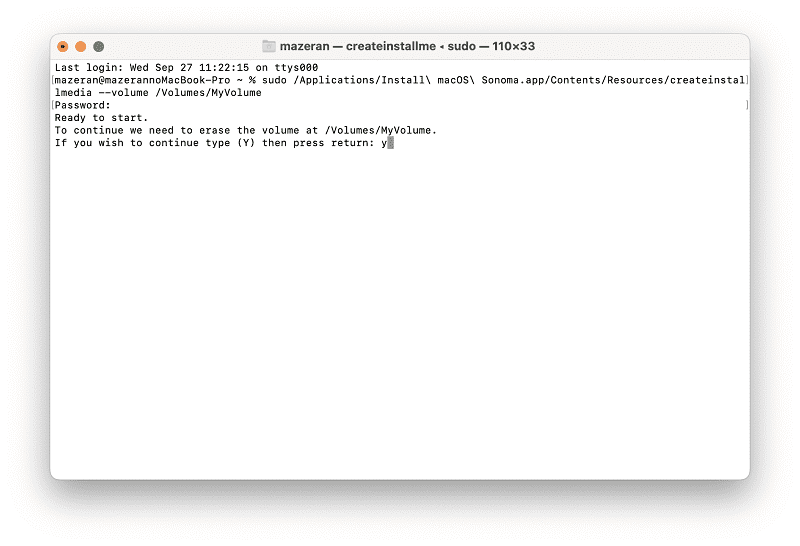
ボリューム消去・コピーが始まり、100%になり下記画面になれば完了です。
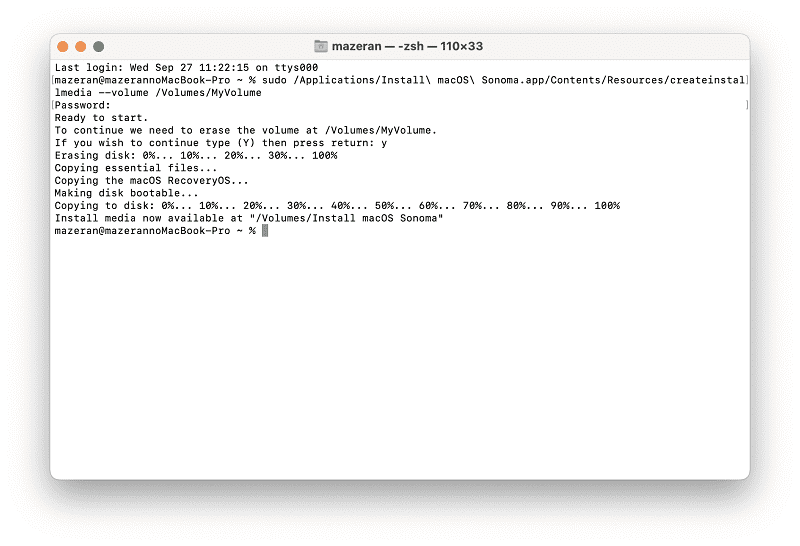
中身を確認すると、12.9GBでインストーラーが作成されています。
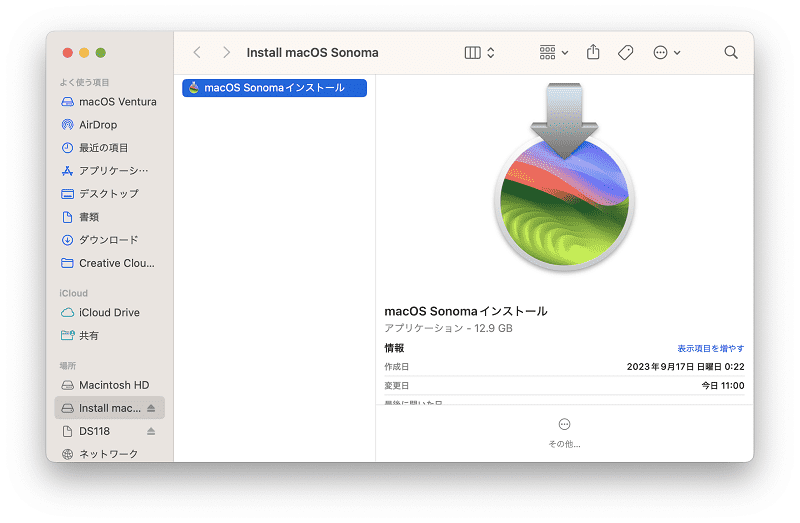
USBメモリの動作確認
作成したUSBメモリの起動確認をおこないます。
作成自体はエラーもなく完了しますが、”OSが選べない””進入禁止マークがでる”など起動できないことがございます。
※USBメモリの相性などもあるようです。
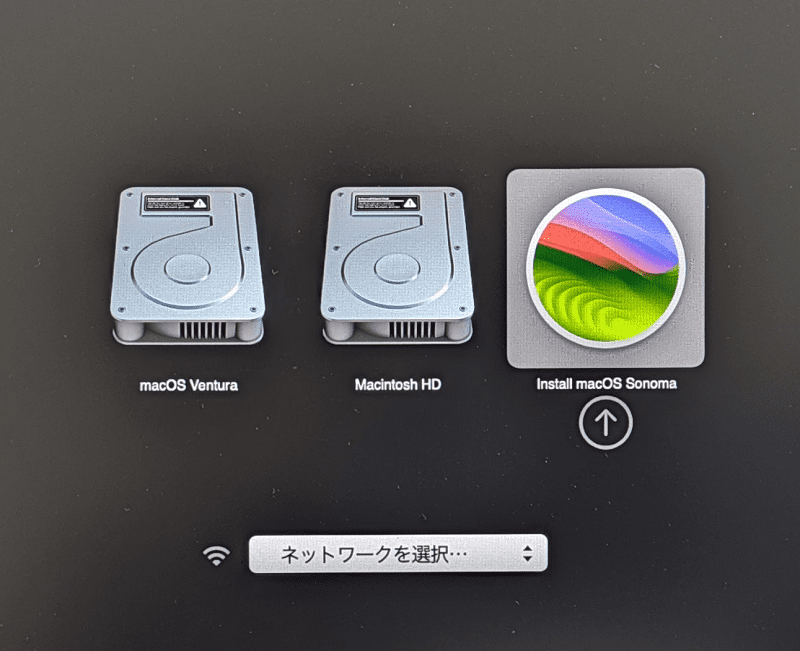
Mac OS 一覧(歴代)ダウンロードサイト

インストールメディアを作成しておけば、”いざっ”という時に役立ちますよ。
 happy.mac
happy.mac簡単に作成できるので、是非1つ作っておきましょう♪
 macLab担当
macLab担当MacLabでは、OSのアップデート、インストール作業も行っております。お気軽にお問合せくださいませ!!
記事を気に入っていただけましたら、ブログなどで紹介してくださいませ~!!