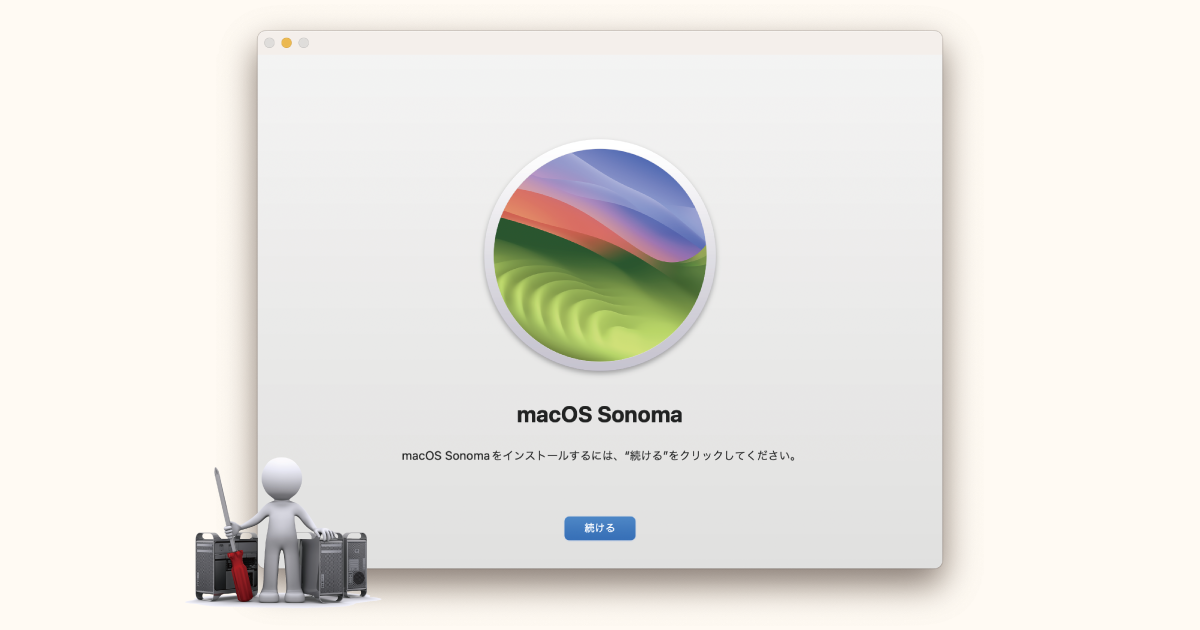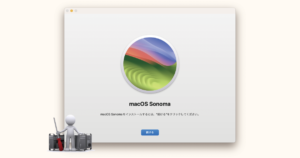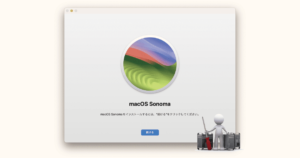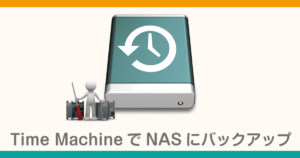2023年9月27日にリリースされたmacOS Sonoma。「macOS 14 Sonoma」のクリーンインストールする方法をいち早くご紹介したいと思います。
macOS 14 Sonoma クリーンインストール
クリーンインストールすることにより、より安定・高速にSonomaを使用することができます。
なにより、リフレッシュした環境下で使用することが出来るので調子が悪くなったOS環境下ではお勧めです。また、不要ファイル(キャッシュなど)も削除されるので、容量も節約できます。
1. 互換性の確認
macOS Sonoma に対応しているMac
ご使用のMacにmacOS Sonomaがインストールすることが出来るのか確認します。
基本的には、2018年以降に発売されたモデルとなります。(一部例外もあり)
- MacBook Pro (2018 年以降に発売されたモデル)
- MacBook Air (2018 年以降に発売されたモデル)
- iMac (2019 年後期以降に発売されたモデル)
- iMac Pro
- Mac mini (2018 年以降に発売されたモデル)
- Mac Pro (2019 年以降に発売されたモデル)
- Mac Studio
macOS Sonoma 対応機種一覧
macOS Sonoma がインストール可能な機種
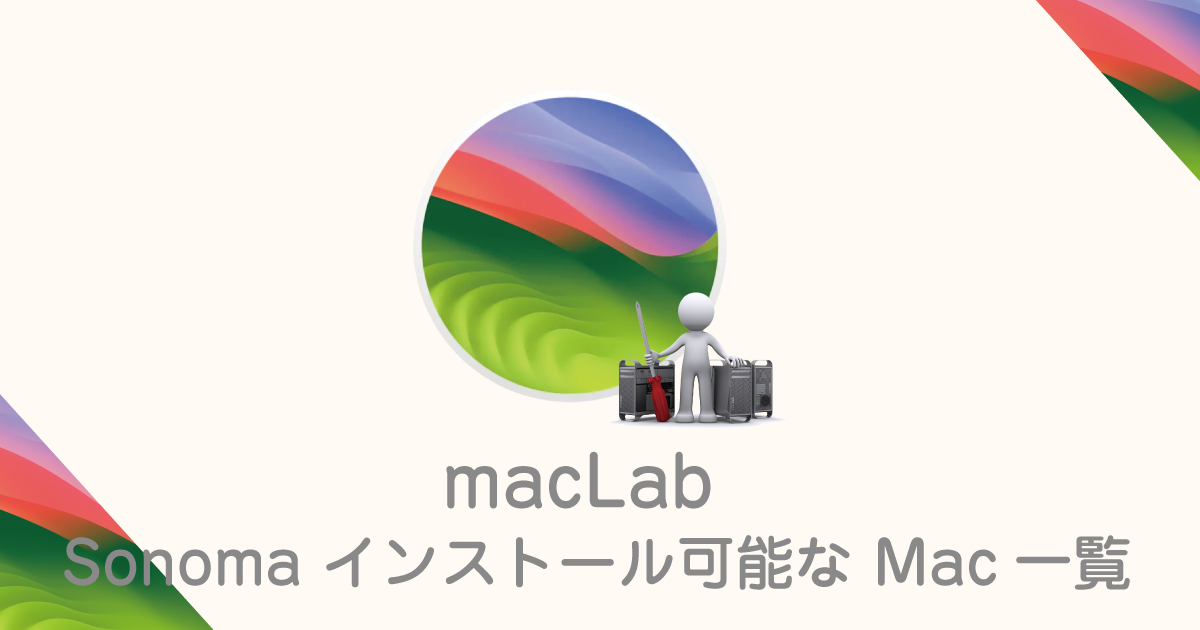
OpenCore Legacy Patcher でサポート対象外のMacにSonomaをインストール
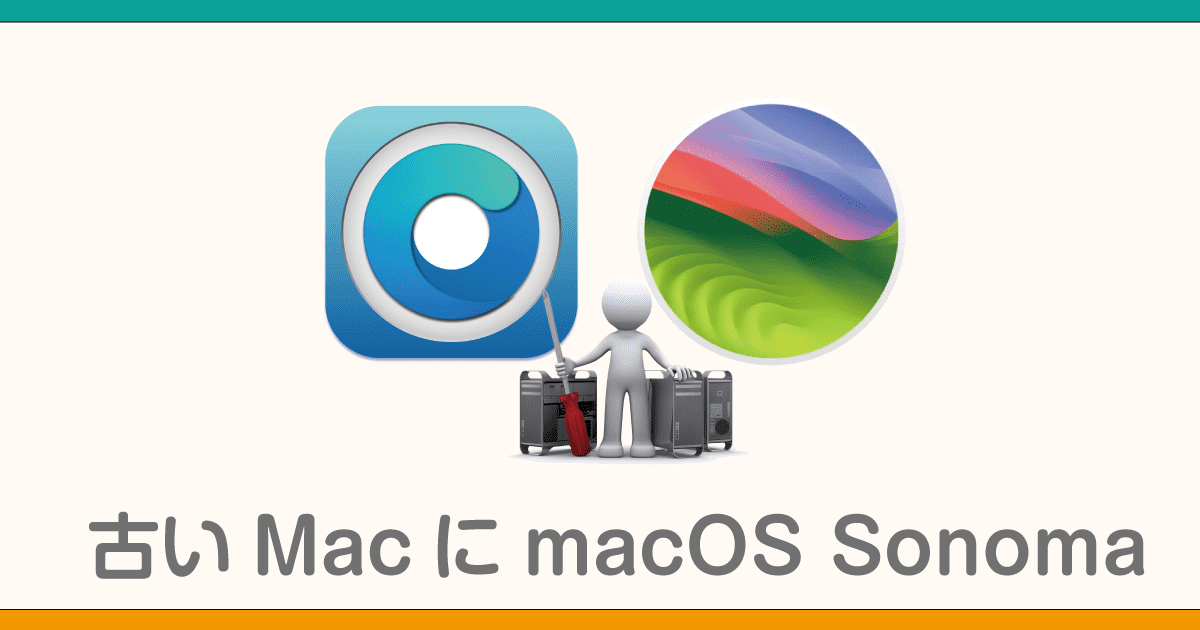
2. データのバックアップ
TimeMachineなどで、データのバックアップを取ります。万が一失敗した際にも、TimeMachineで元に戻すことが可能です。またmacOS Sonomaをインストール後にデータ部分のみ戻すことができます。

3. インストーラーの作成
起動可能なインストーラーをUSBメモリで作成します。
下記サイトを参考にUSBインストーラーを作成してください。
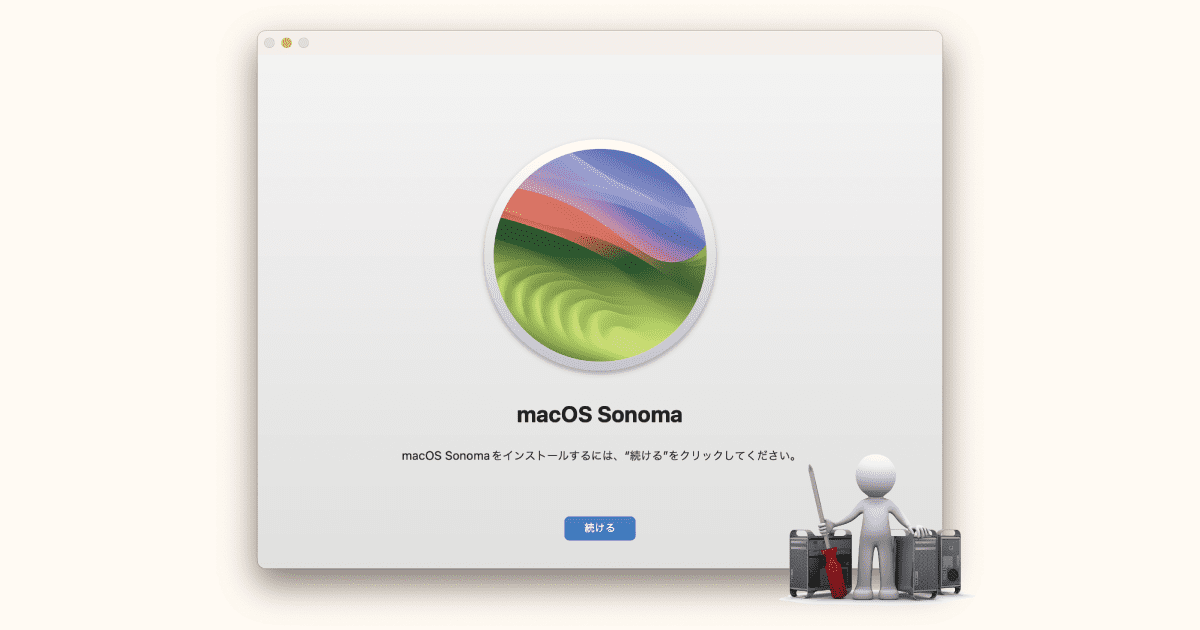
お勧めのUSBメモリをご紹介

BUFFALO USB3.2(Gen1)TypeC-A対応USBメモリ
- USB Type CとType Aに対応しているので使い勝手がいい
- 小さくて軽量で持ち運びに便利
※なくさないように注意(ストラップホールがついてます) - さわりごごちがいい(シリコン素材です)
- 安いし、かわいらしい(全色ほしくなります)
 happy.mac
happy.mac弊社ではこのメモリを沢山使ってますよー !!
4. USBメモリからインストール
Intelモデルの場合
初期設定では、T2チップ搭載以降セキュリティ設定により外部(USBなど)から起動できなくなっています。外部からの起動ができるように、セキュリティの設定を変更しておきます。
セキュリティ設定変更
セキュリティ設定を変更しておかないと下記の画面になります。
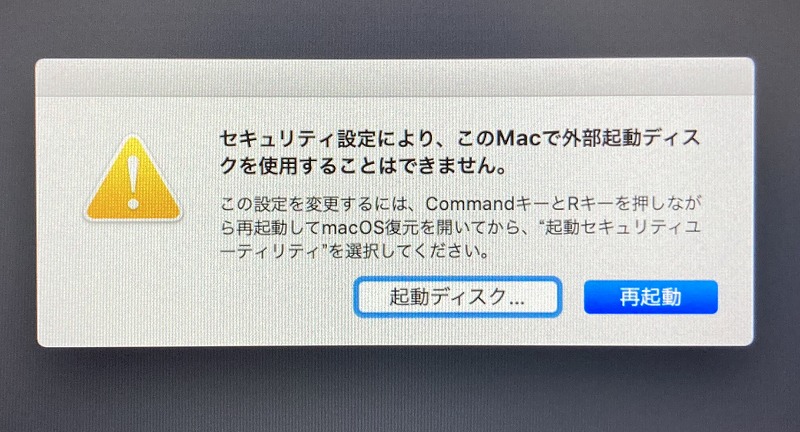
起動時に、「command」キーと「R」キーを同時に押します。
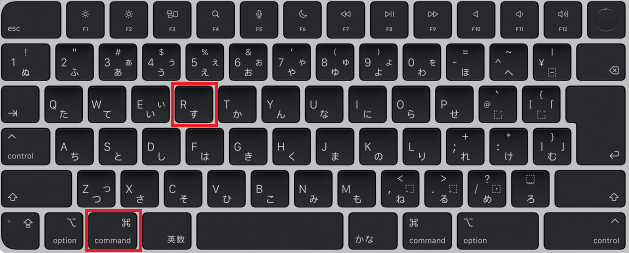
ユーティリティが立ち上がったら、メニューの「ユーティリティ」から起動セキュリティユーティリティを選択します。
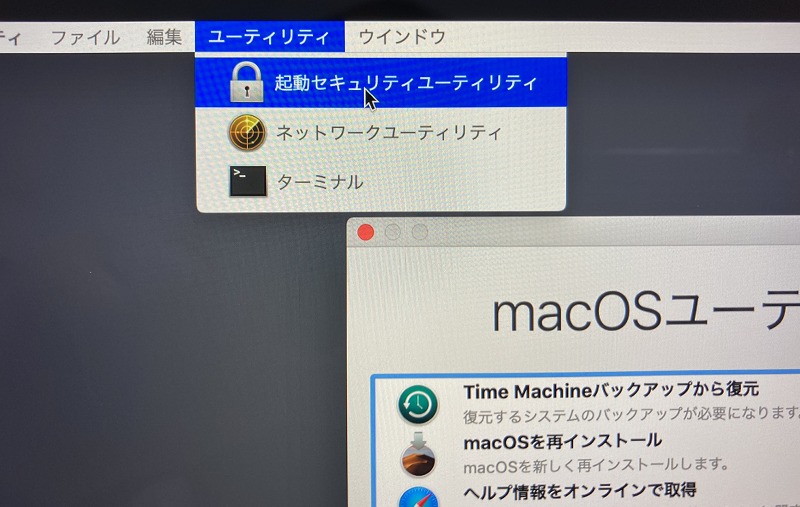
認証が必要ですので、パスワードを入力します。
※現在のMacの管理アカウントのパスワードとなります。
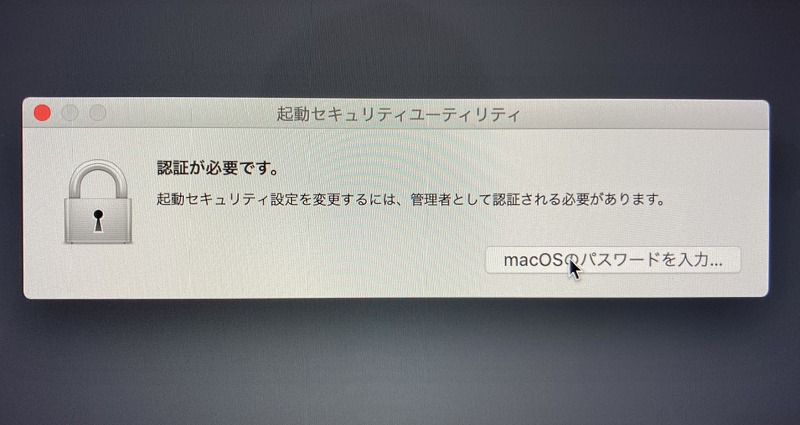
初期値では、「完全なセキュリティ」と「外部メディアからの起動を許可しない」になっていますので変更します。
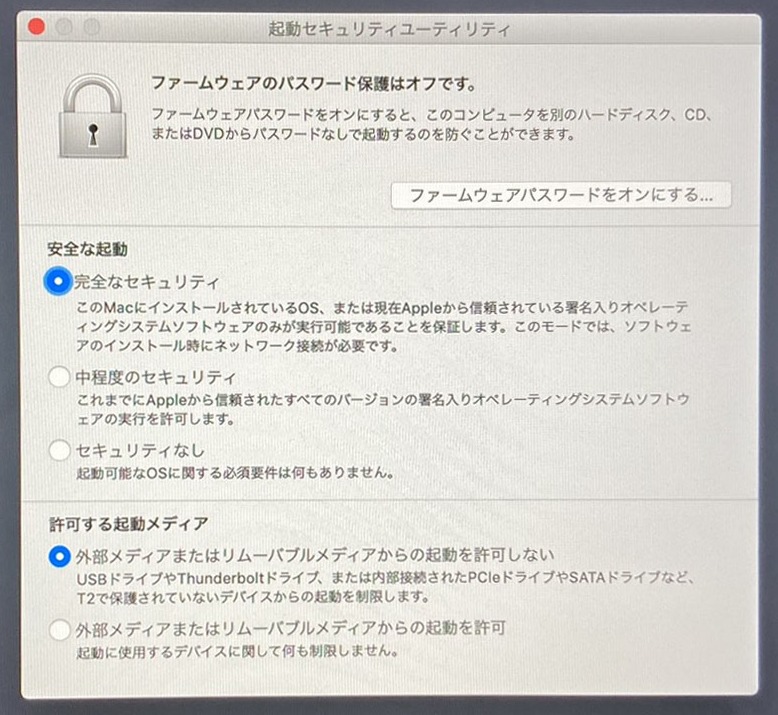
「セキュリティなし」と「外部メディアからの起動を許可」に変更します。
※OSをインストール後に、元に戻すことができます。
変更後、一旦終了します。
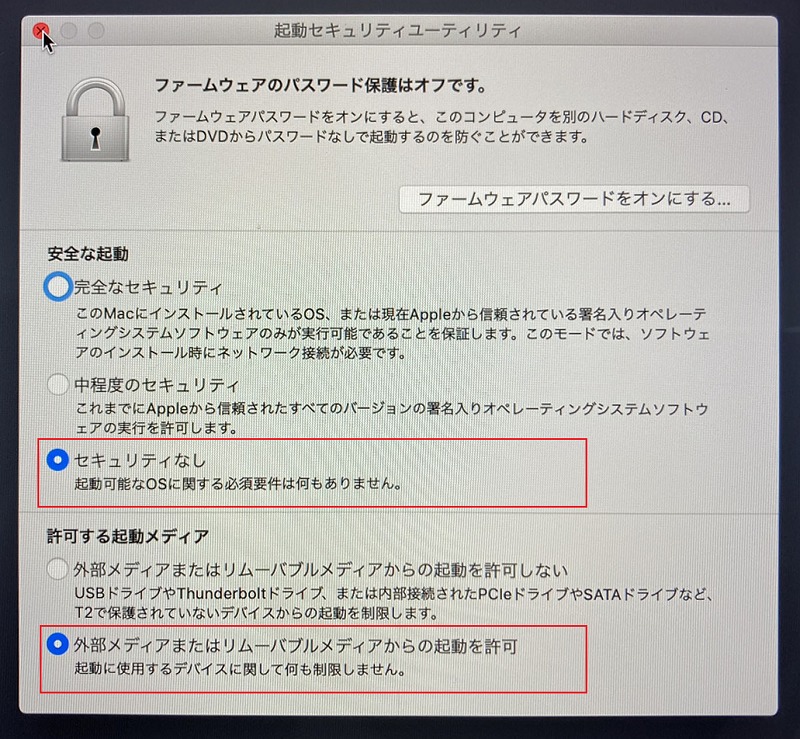
インストール
USBメモリを差し込み、電源を入れ「Option」キーを押します。

"Install macOS Sonoma"を選択します。
USBのインストーラーより起動して、インストールが可能となります。
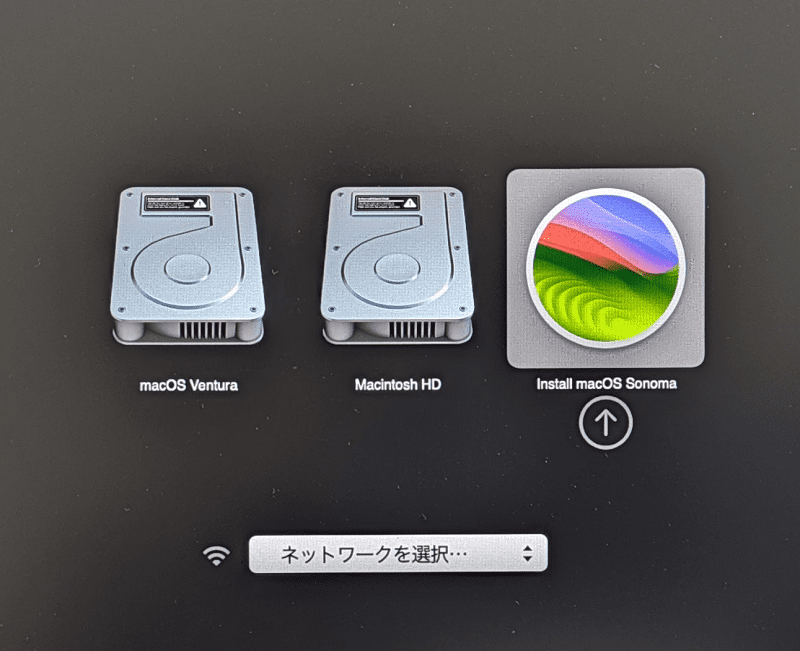
Apple Siliconモデルの場合
USBインストーラーより起動
USBメモリを差し込み、電源ボタンを長押しします。

「Install macOS Sonoma」を選択します。
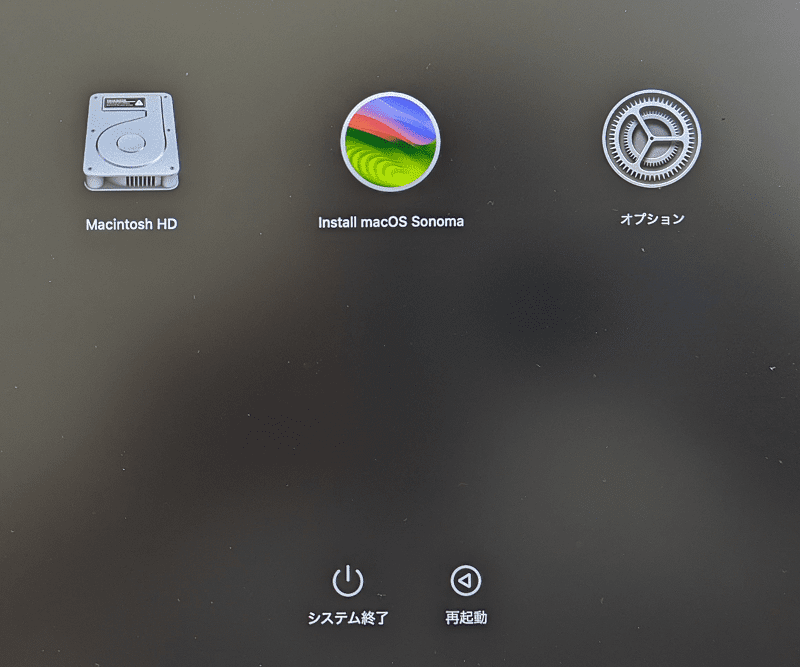
macOSの復旧画面になりますので、管理ユーザーを選択してパスワードを入力します。
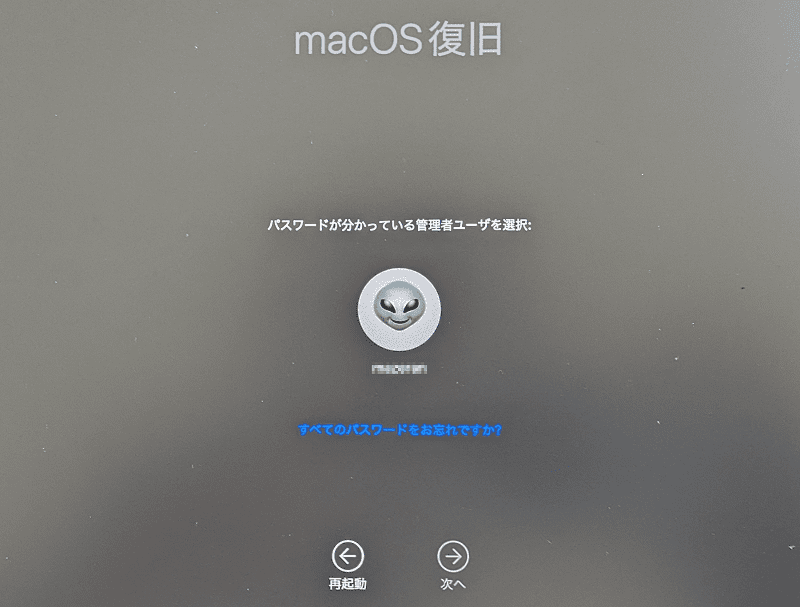
管理ユーザーのパスワードを入力
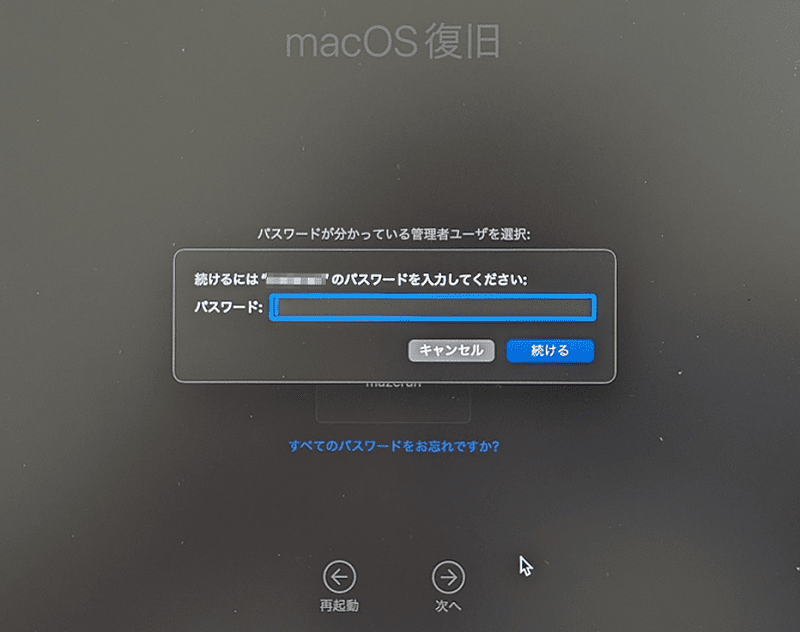
インストーラーが起動しますので、「続ける」をクリック
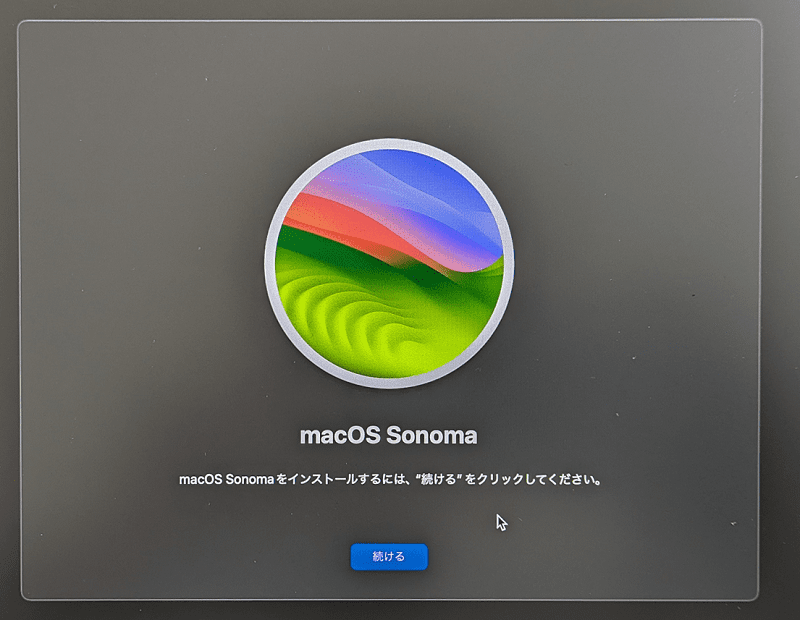
フォーマット
フォーマットをしますので、一旦インストーラーを終了して戻り、ディスクユーティリティを選択します。
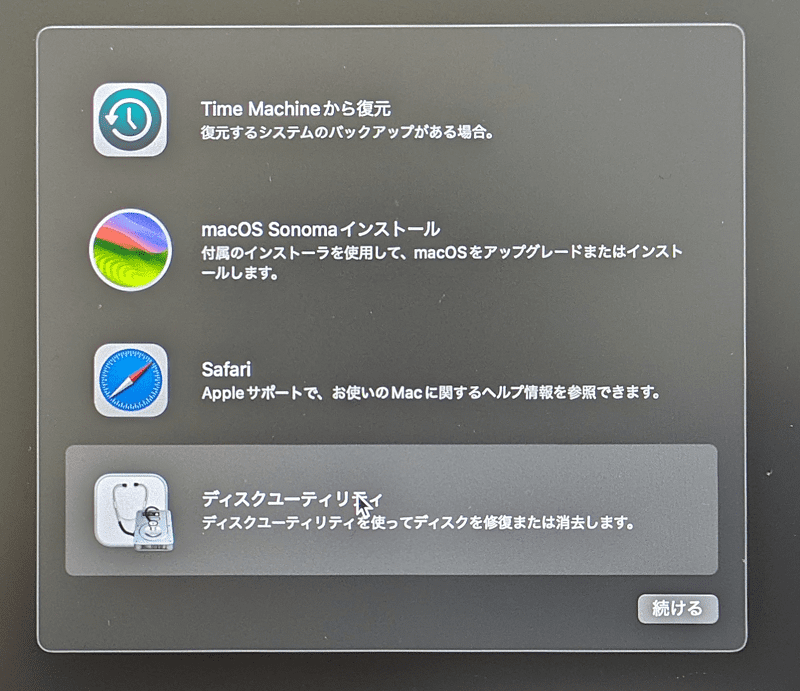
ディスクを選択して、消去をクリックします。
※初期化によりデータが消去されますので、くれぐれも慎重に行ってください。
※現在のボリュームに「APFSボリューム」を追加して、新規でOSをインストールすることもできます。
テスト的な運用でしたらこちらをお勧めいたします。
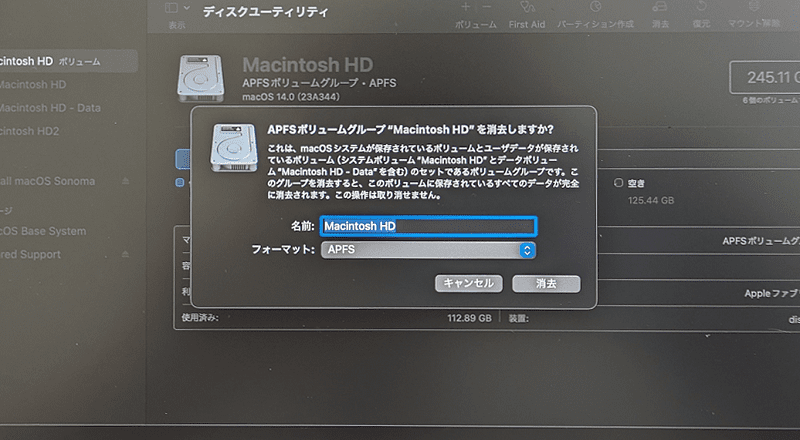
初期化・フォーマットについての詳細は、下記を参照くださいませ。

インストール
インストールを行う前に、Wifi(ネットワーク)接続を行っておきます。
※右上のネットワークをクリックすることで接続ができます。
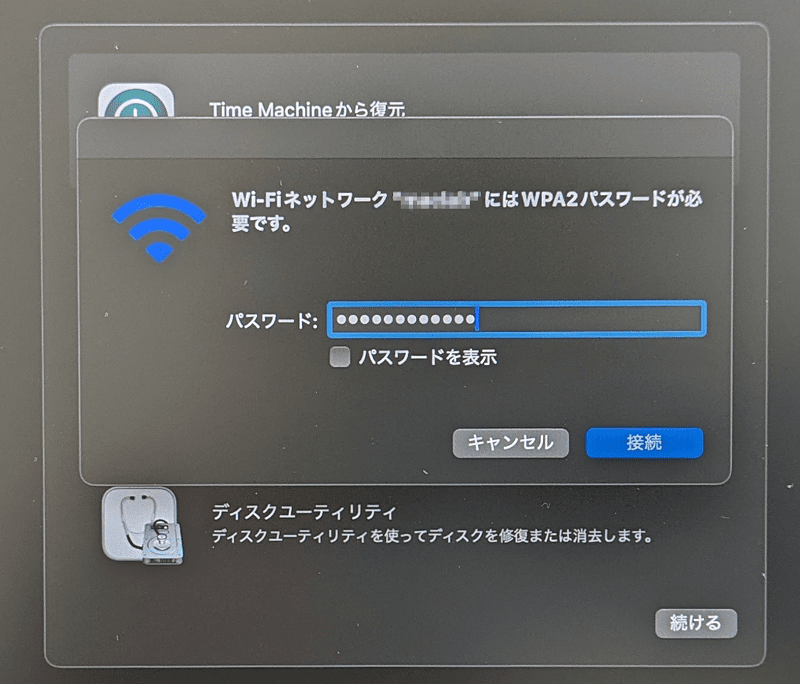
続いてmacOS Sonomaインストールを選択します。
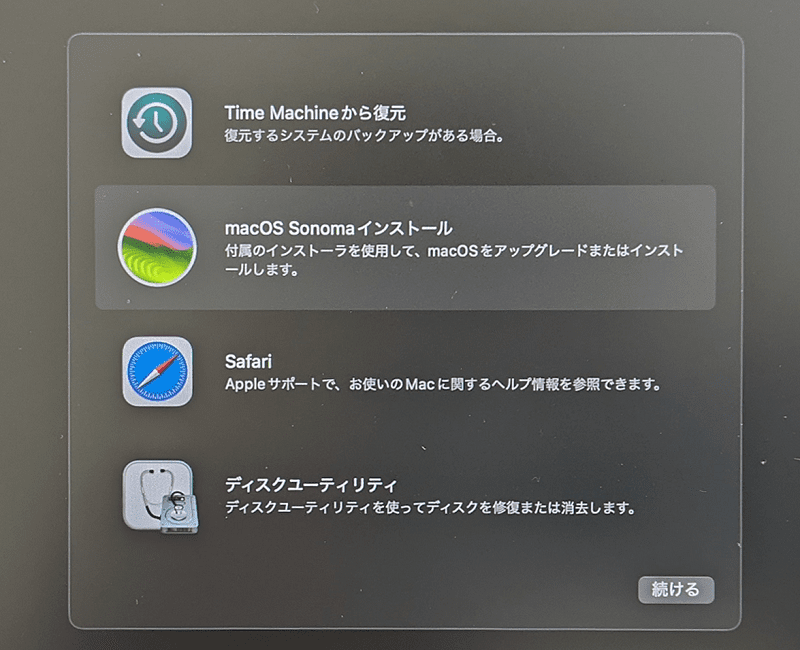
続けるをクリックして進みます。
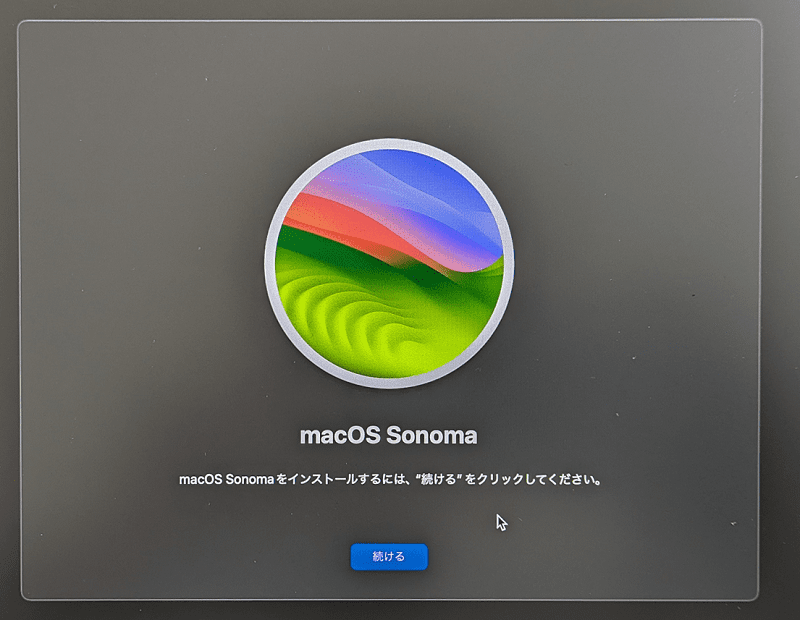
「同意」することで、インストールが進みます。
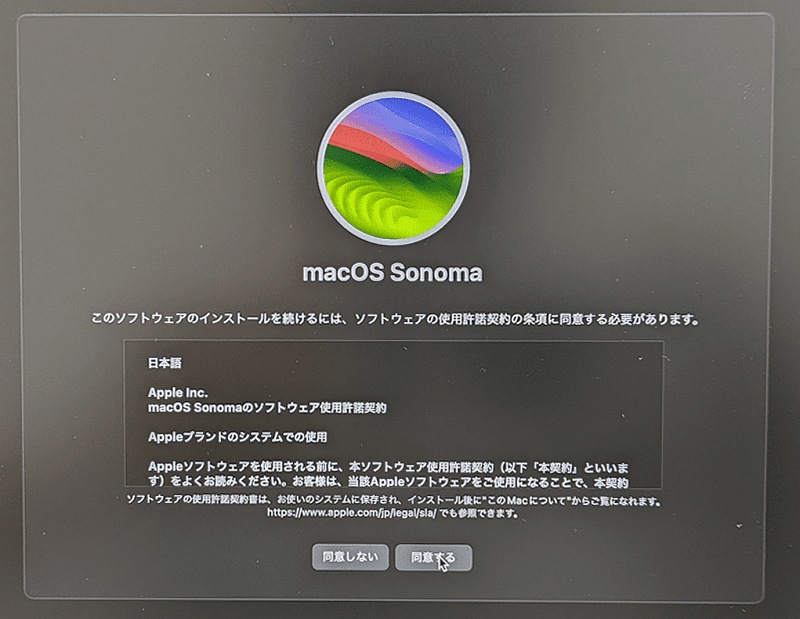
インストール先を選択します。
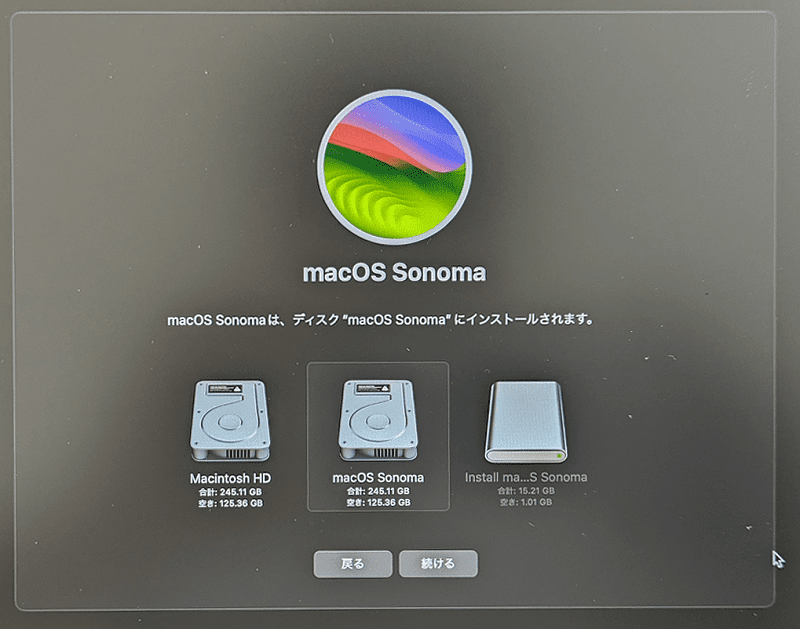
インストールする「ユーザ」を選択します。
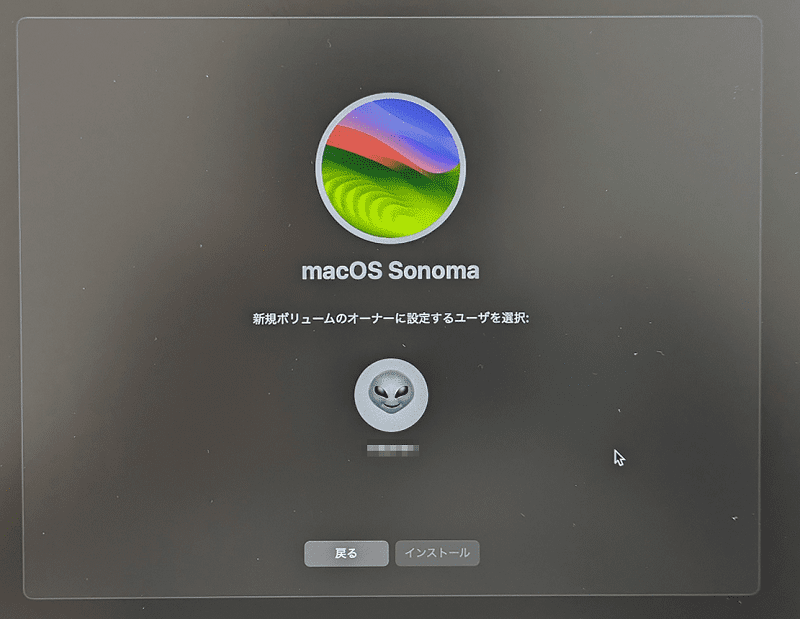
管理ユーザのパスワードを入力します。
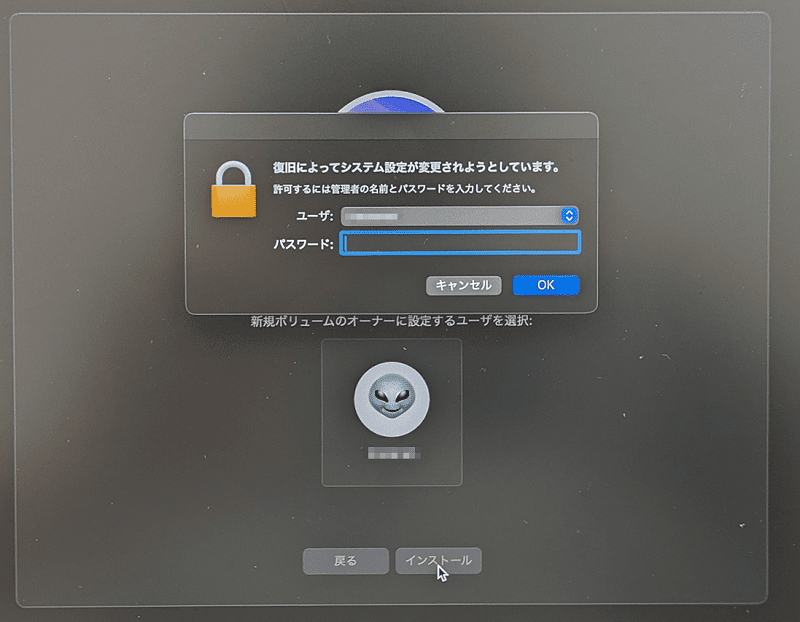
再度、ユーザのパスワードを入力します。
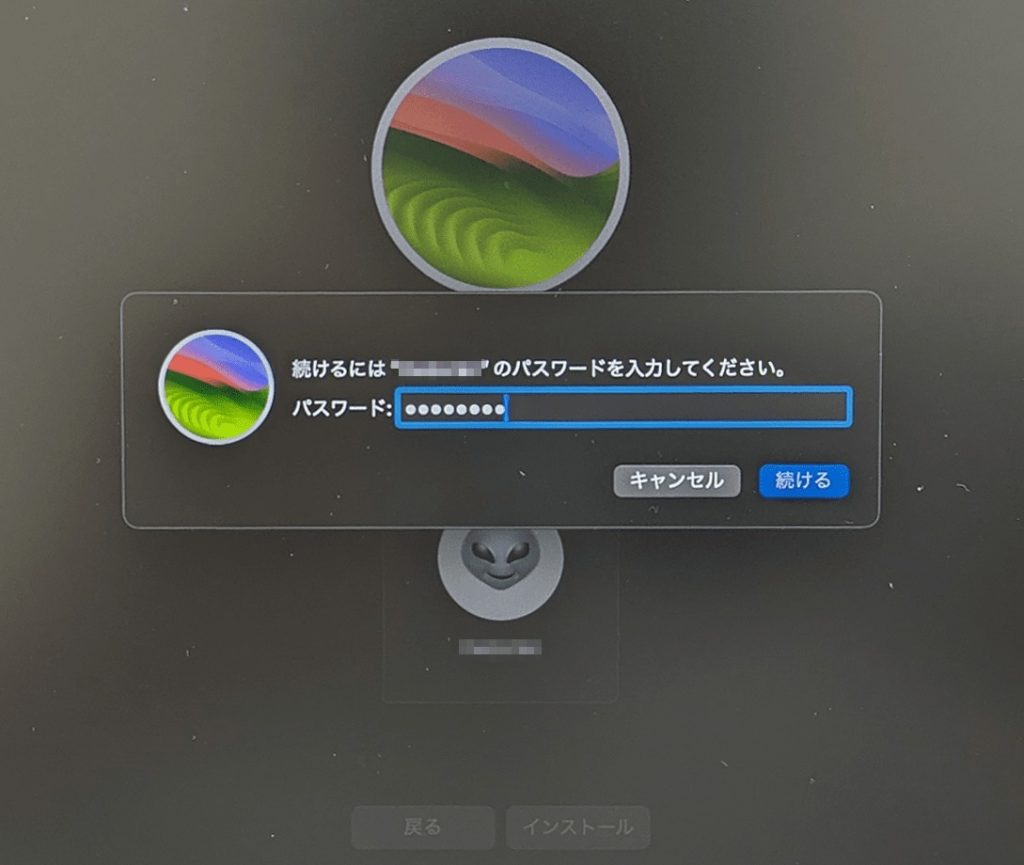
インストールが進みます。
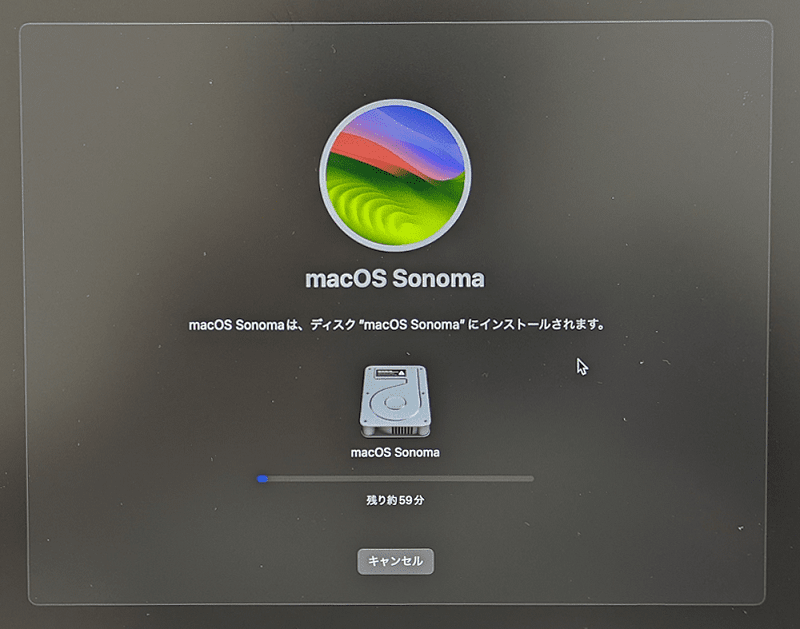
インストールが完了しました。
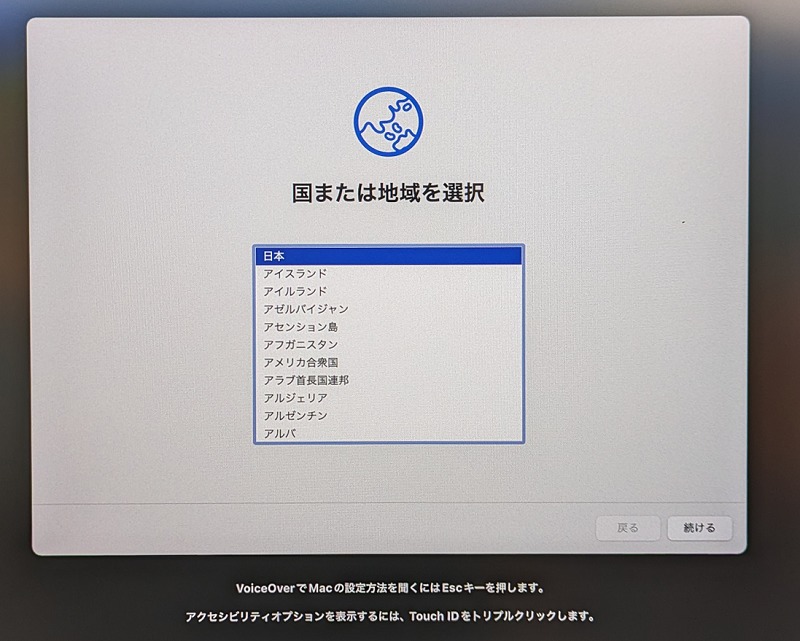
以上で、インストール作業は完了です。お疲れ様でした。
アプリ、ソフトウェアの対応状況にもよりますが、新しい機能を使うことで新しいアイデアなんかも出てくるかもしれません。インストール方法がわからない方の少しでもお役に立てれば幸いです。
 macLab担当
macLab担当MacLabでは、OSのアップデート、インストール作業も行っております。お気軽にお問合せくださいませ!!
記事を気に入っていただけましたら、ブログなどで紹介してくださいませ~!!