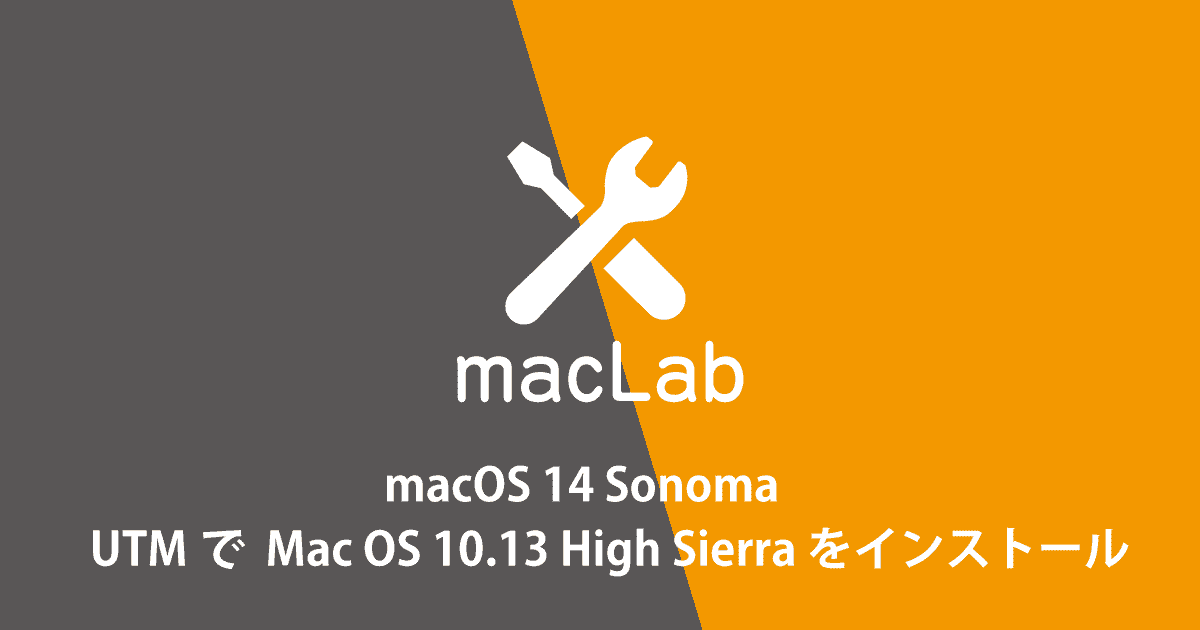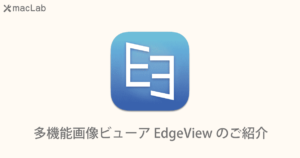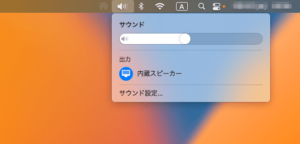今回は、macOS 14 SonomaでMac OS X 10.13 High Sierra をインストールする方法です。「UTM」4.4.4では、Mac OS X 10.7 Lion はインストールしていますが、macOS 10.13 High Sierraはいかに...!?
UTMで Mac OS 10.13 High Sierra をインストール
今回のネックは、インストールするISOイメージの生成でした。コマンドで作成したのですがISOイメージから起動した後、エラーが出て結局インストールまでいきません。
ISOイメージの生成方法を変えていき、何回目かでようやくインストールできるようにまでなりました。
但しその作成したISOは、他のVMでは起動しませんでした。
インストール中も、何度か固まって再起動となりました。起動してからも安定するまでは、何度か固まり再起動となります。
 happy.mac
happy.mac設定を変えたりしましたが、正直お勧めできません。
 macLab担当
macLab担当10.7 Lionは、まあまあ動いたのでどうかなーって思ったんですが...。
UTMで M2 Macに Windows11 をインストール

UTMで M1・M2 Macに Windows10 をインストール

UTMをインストールしたMac (macOS 14 Sonoma)
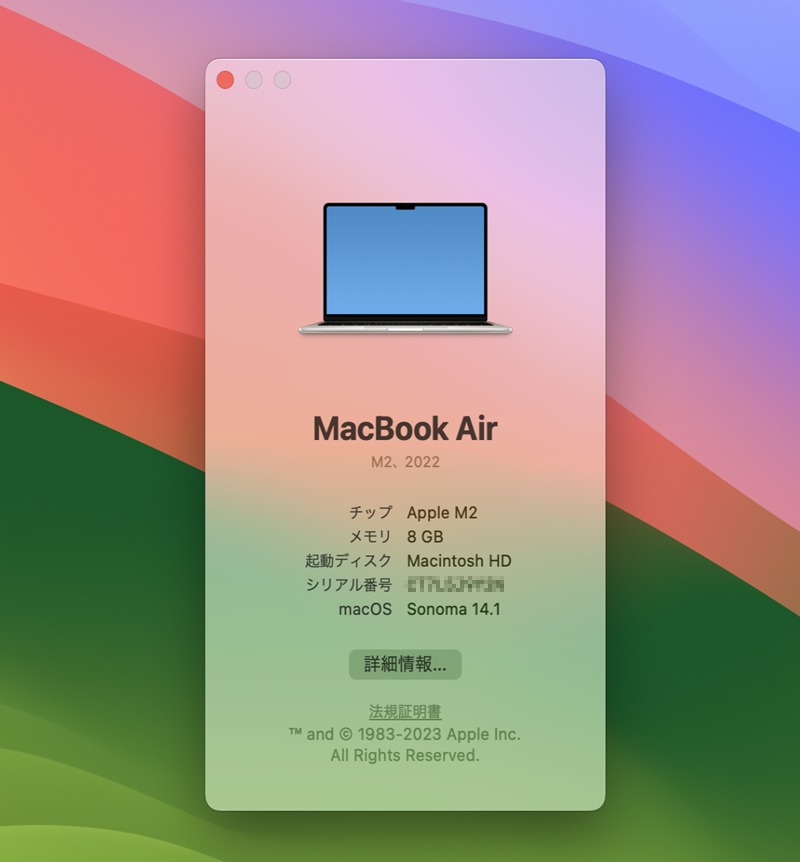
MacBook Air 13-inch M2 2022
- Apple M2チップ 8コアCPU/8コアGPU
- 8GBユニファイドメモリ
- 256GB SSD
- OS : macOS 14 Sonoma (14.1)
UTMのOS X 10.13の構成ファイル
github.comよりダウンロードが可能です。「macOS 10.13 (config only).utm.zip」をダウンロードして解凍しておきます。
インストールまでのプロセスは、10.7 Lion のインストールと同じなのでこちらをご覧ください。

UTMでMac OS 10.13 High Sierraをインストール
macOSユーティリティが起動したら、「macOSインストール」を選択して続けます。
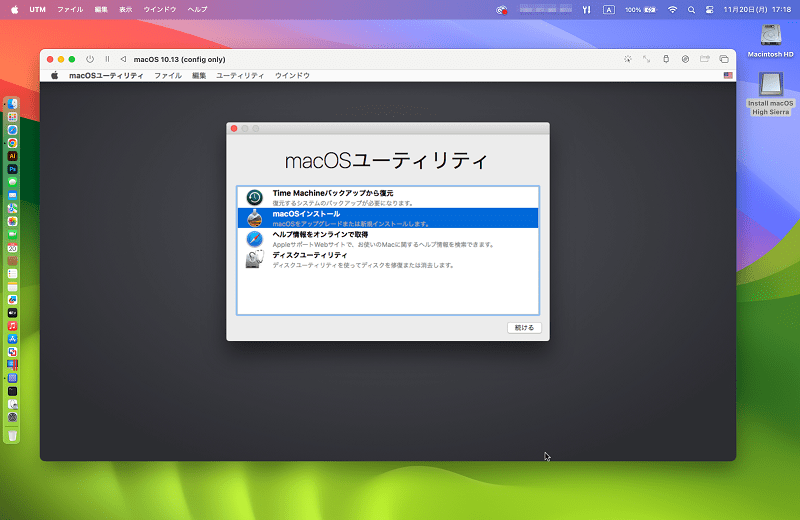
「macOSHigh Sierra」インストーラーが起動したら続けるをクリックします。
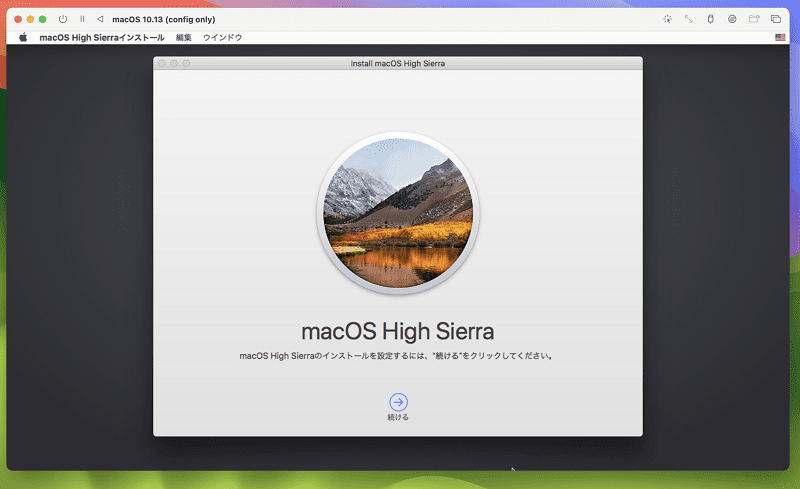
インストール先を選択して、インストールが始まります。
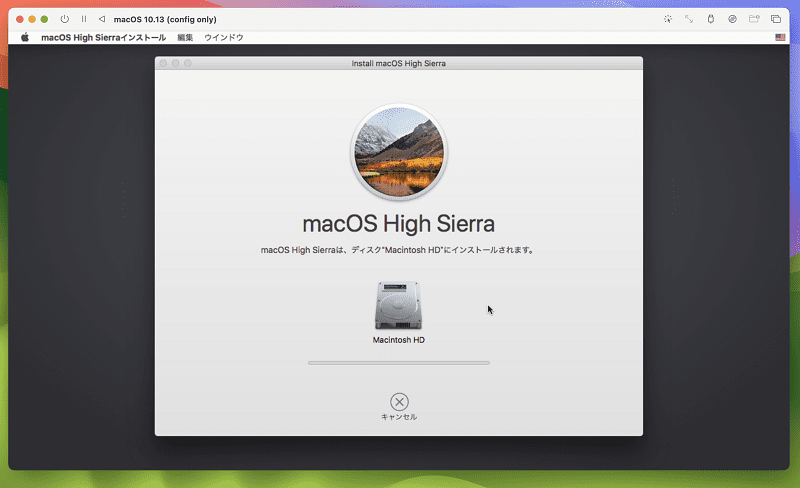
 happy.mac
happy.macここまで来るのが長かったです...。
「ようこそ」が出るとインストールは完了、ナビゲーションに従い初期設定をしていきます。
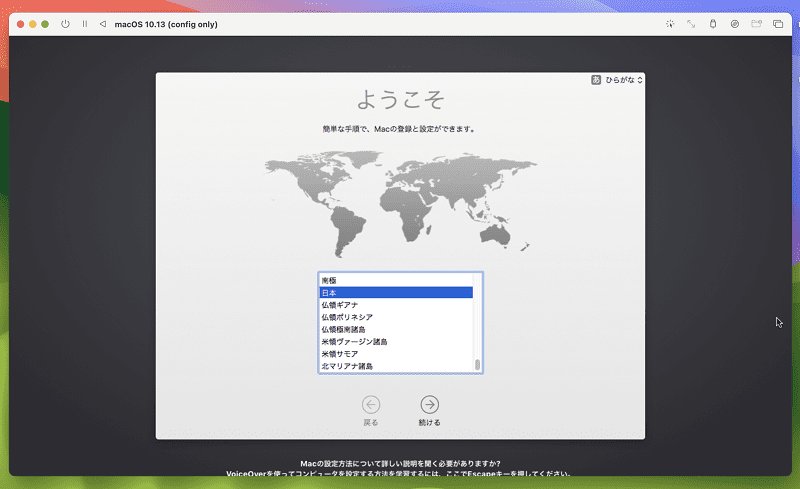
 happy.mac
happy.macこの辺りでも、何度か固まっています。
設定が終わり、起動します。
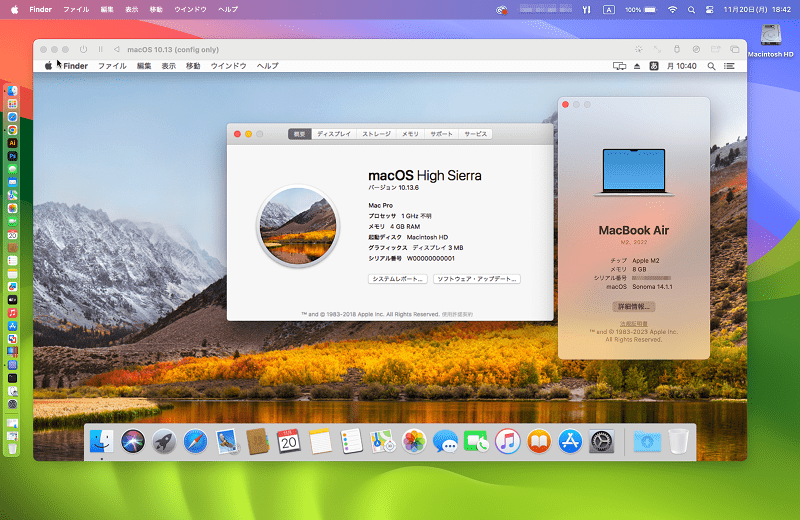
 happy.mac
happy.mac起動はしましたけど、非常にモッサリ動きます。
macOS 14 SonomaでMac OS X 10.13 High Sierra をインストールする方法をご紹介いたしました。正直モッサリと動きますので、お勧めできません。またインストールまでのハードルが高いです。なんとかインストールできた感じでした。ひょっとすると、何か設定で回避できるのかもしれませんね。でももうお腹一杯な感じです...(涙)
 macLab担当
macLab担当以上、macLabでしたー !!