macOS 14 Sonomaと仮想化 ソフトウェア の「UTM」4.4.4 (92)でWindows 11を簡単にインストールする方法をご紹介致します。ISOイメージ作成ソフトウェア「CrystalFetch」を使用することで、より簡単にインストールができるようになっています。
同じく仮想化ソフトウェア VMware Fusion 13.5

UTMで M1・M2 Macに Windows10 をインストール

macOS 14 Sonomaに UTMで Mac OS 10.7 Lionをインストール

UTM について
UTMは、QEMUベースの仮想化・エミュレーションツールで「GitHub」で無償提供されています。(AppSrore版もあり)本ブログの記事でも、「OS9」のインストールや「Mac OS 10.4 Tiger」のインストールでご紹介させていただいています。
 happy.mac
happy.mac以前のバージョンでは、Windows11のインストールも結構てこずりました。
CrystalFetch 、Windows11のダウンロード
Crystal FetchはWindowsのISOインストーラーイメージが簡単にダウンロードできるMac用のアプリケーションです。「App Store」と「GitHub」からダウンロード可能です。
ダウンロードされた.dmgを開きアプリケーションを起動します。
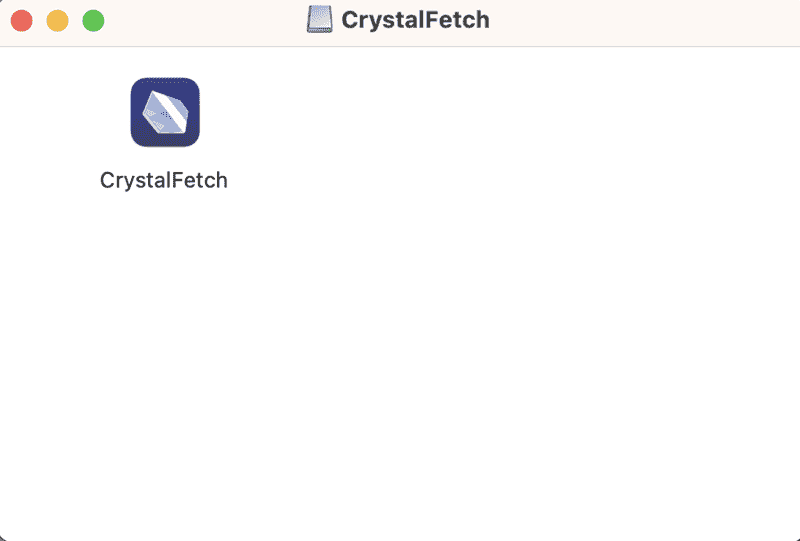
使い方は簡単です。「バージョン」「アーキテクチャ」「言語」「エディション」を選択してダウンロードをクリックするだけで、任意の場所へダウンロードが可能です。
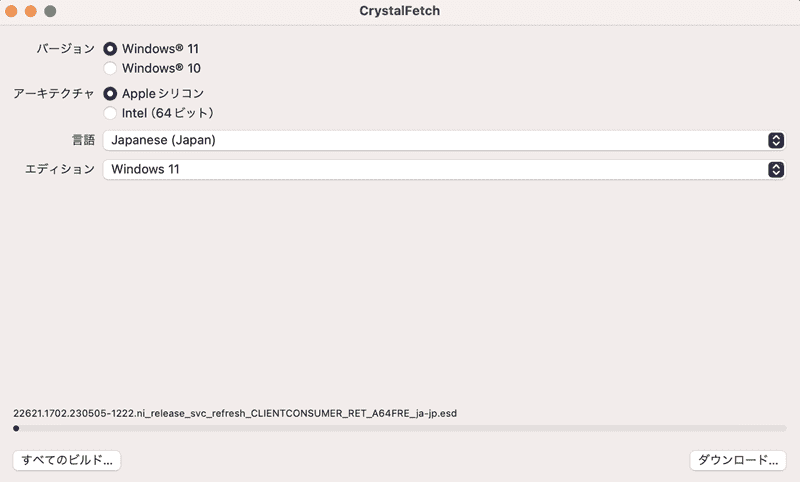
「すべてのビルド」をクリックすることで様々なビルド番号にアクセス、ダウンロードすることが可能です。
※基本、デフォルト表示されるものをダウンロードすればいいかと思います。
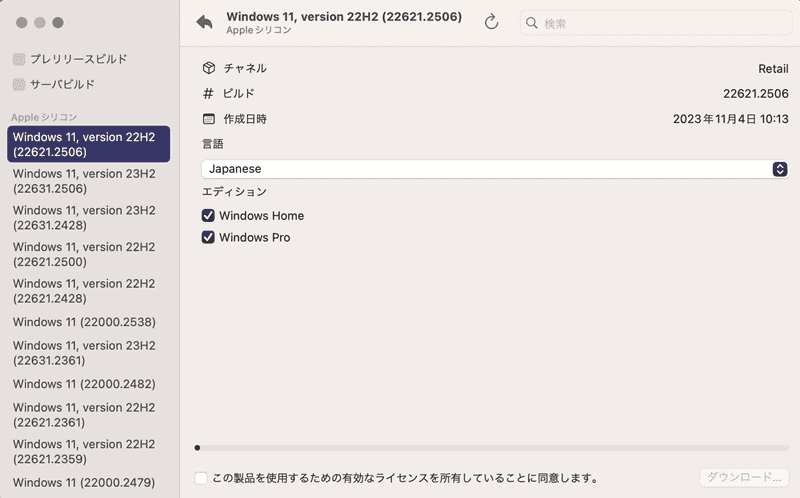
UTMのダウンロード・インストール
Mac用のUTMは、下記サイトよりダウンロードが可能です。こちらも「App Store」と「GitHub」からダウンロードできます。
ダウンロードされた.dmgを開きアプリケーションフォルダへコピーします。
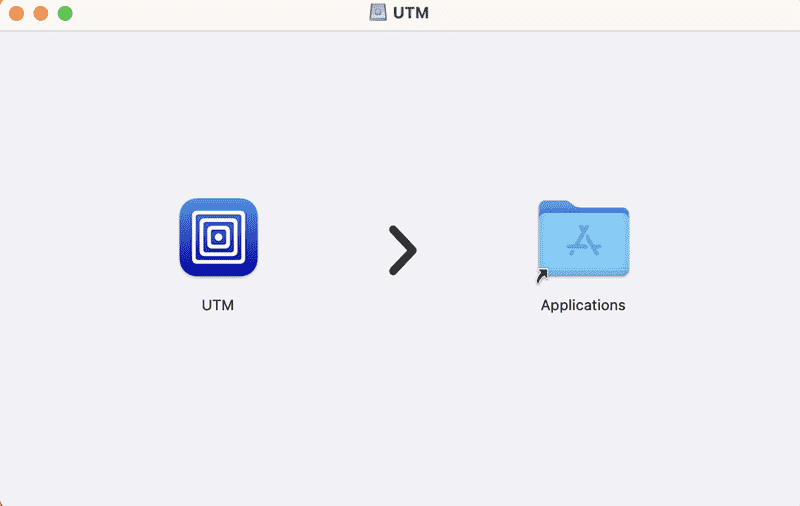
UTMでWindows11インストール
UTMをインストールしたMac (macOS 14 Sonoma)
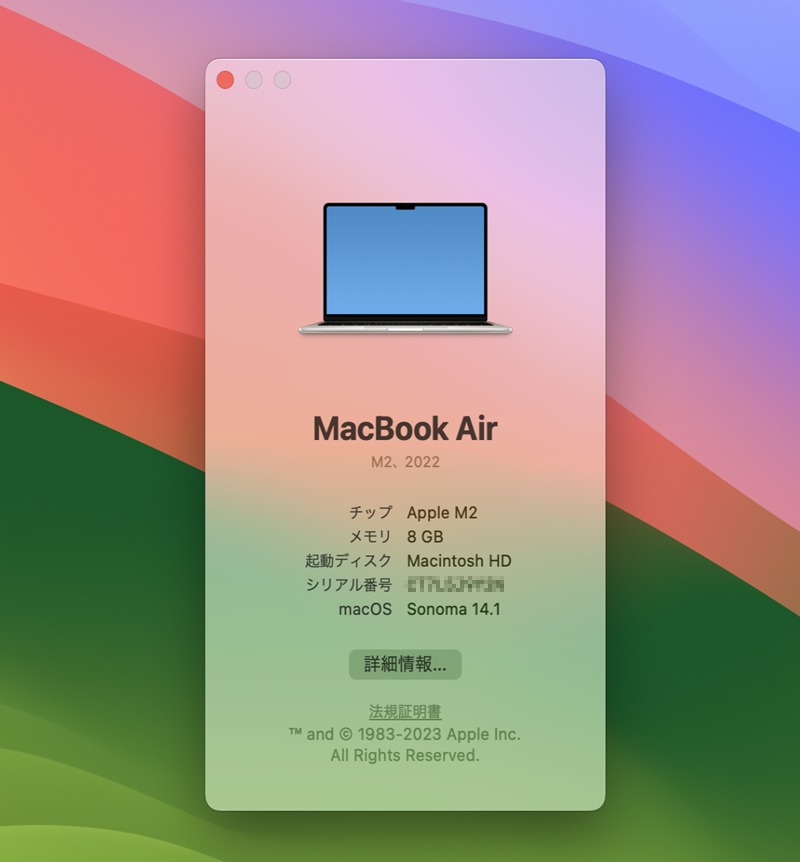
MacBook Air 13-inch M2 2022
- Apple M2チップ 8コアCPU/8コアGPU
- 8GBユニファイドメモリ
- 256GB SSD
- OS : macOS 14 Sonoma (14.1)
UTMの設定
「新規仮想マシンを作成」をクリックします。
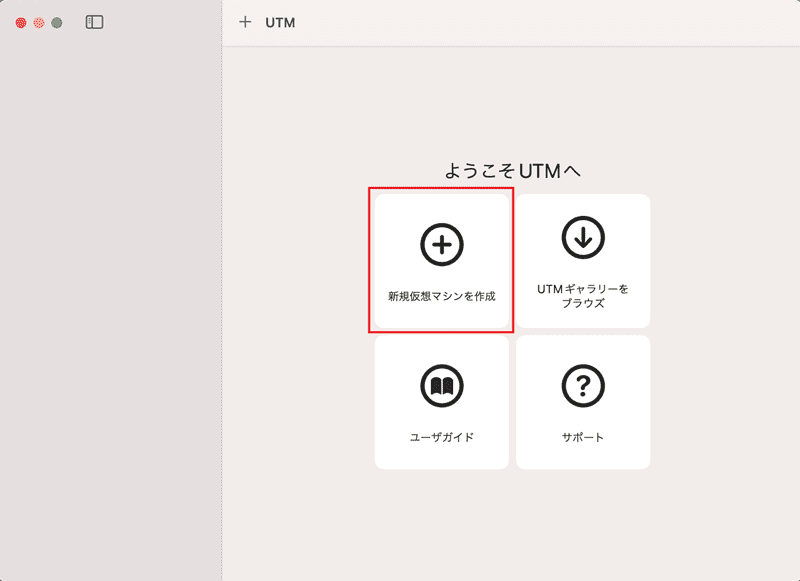
「仮想化」を選択します。
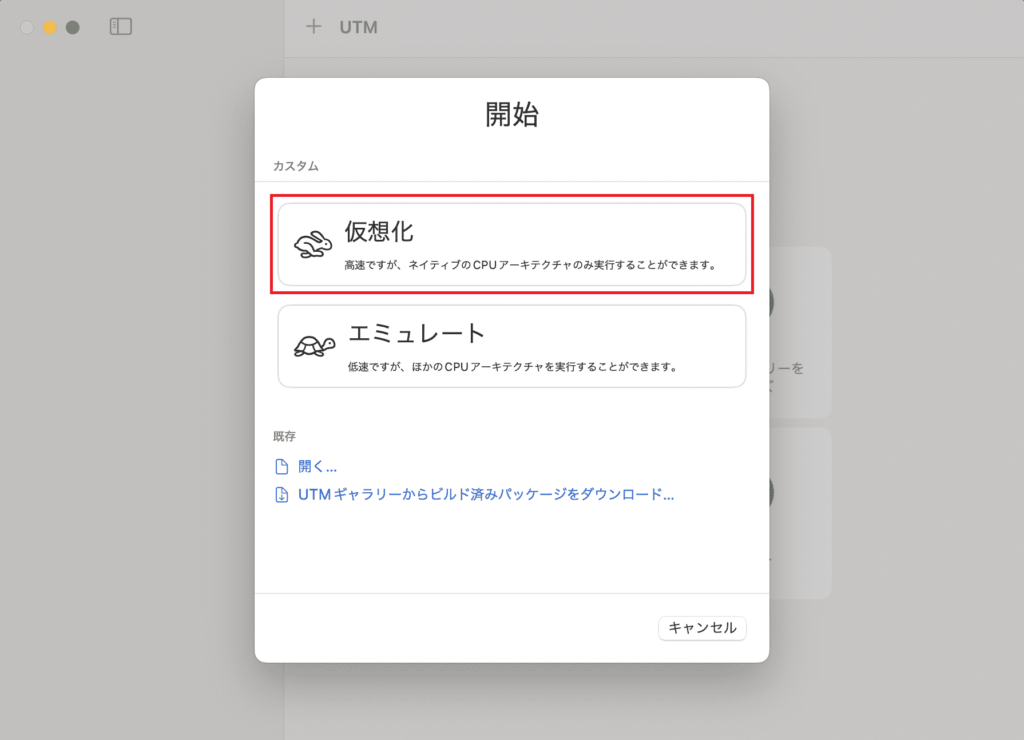
「Windows」を選択します。
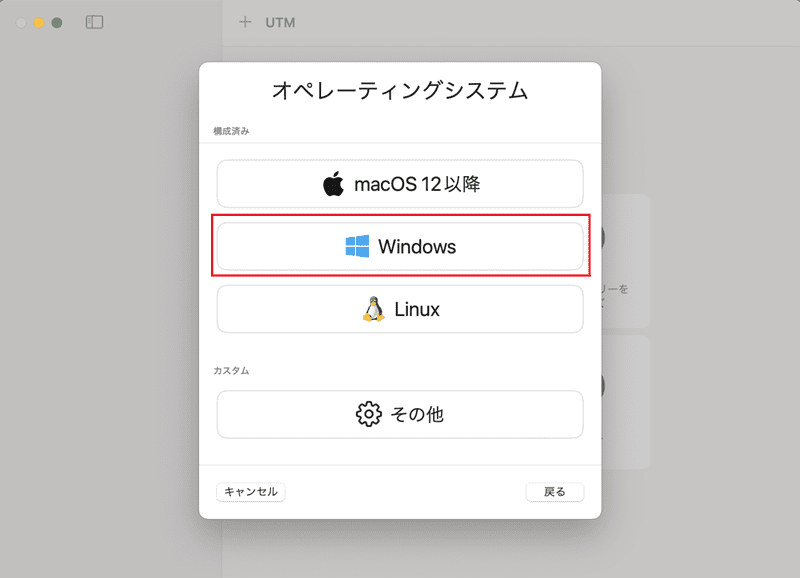
「Windows 10以降をインストール」「ドライバとSPICEツールをインストール」にチェックを入れて、起動ISOイメージを選択します。(CrystalFetchでダウンロードした.isoファイルを選択します)
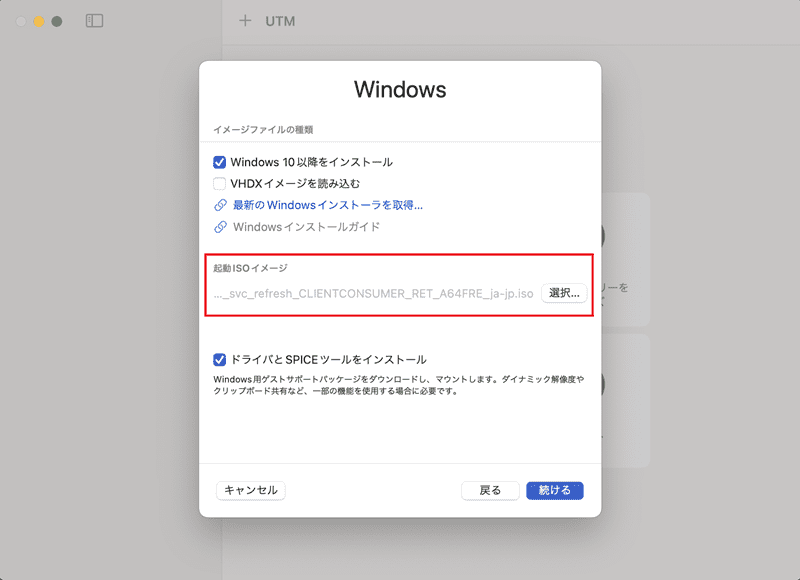
メモリ、CPUがカスタマイズできます。(後ほど変更も可能なので、ここではデフォルトのまま)
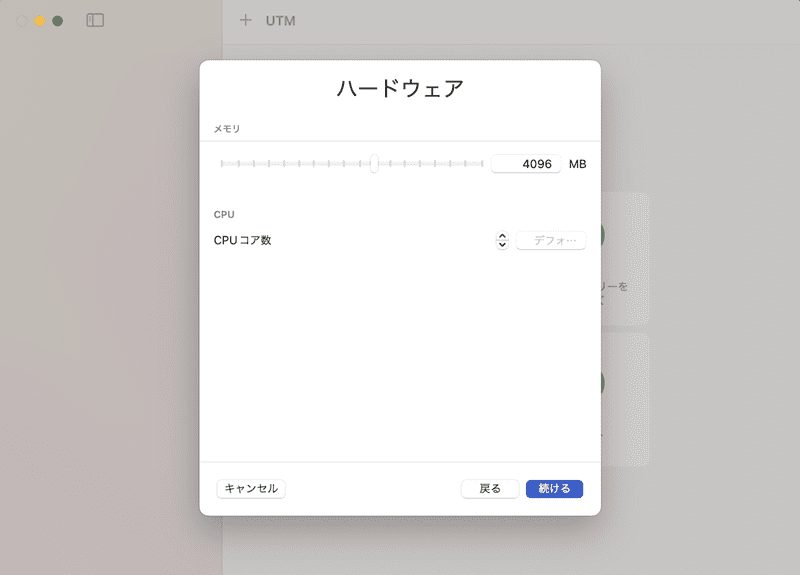
ストレージの容量を変更できます。(ここではデフォルトのまま)
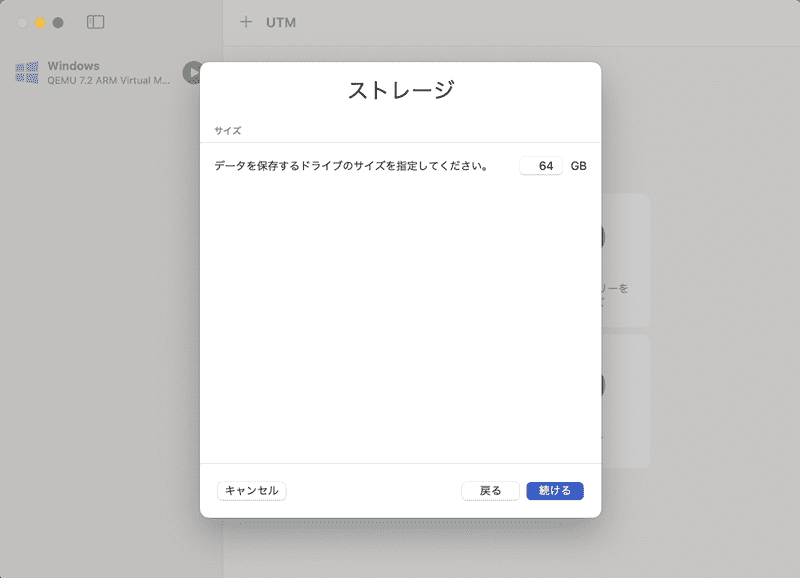
共有ディレクトリの設定を選択できます。
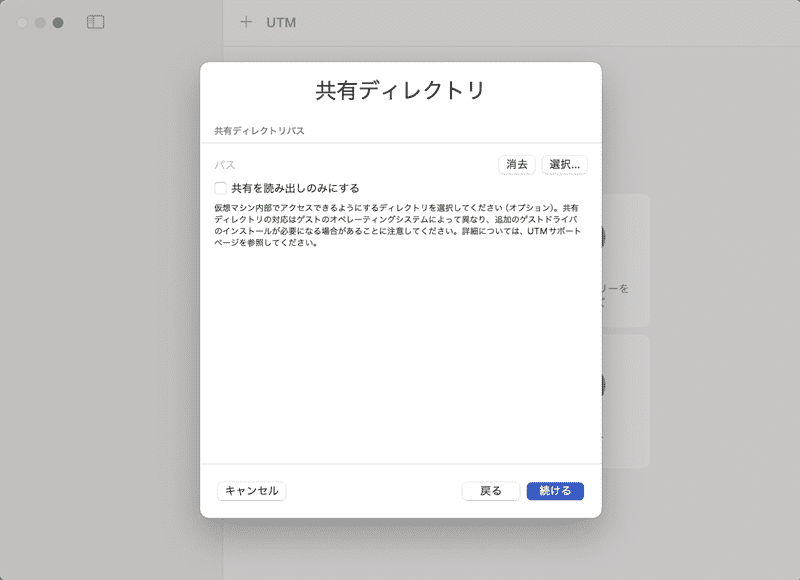
設定した概要を確認して、保存します。「仮想マシン設定」を開くにチェックを入れると更にカスタマイズが可能となります。
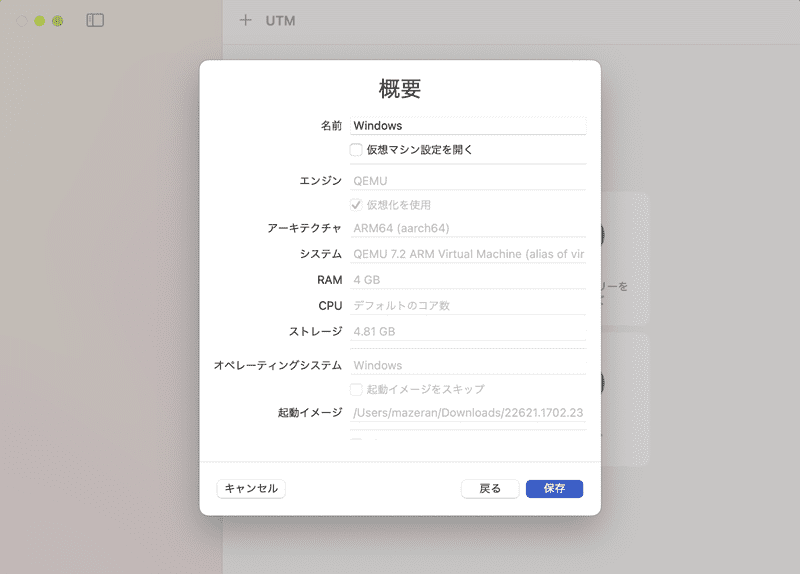
Windows11のインストール
スタートボタンをクリックすることで、Windowsのインストールが始まります。
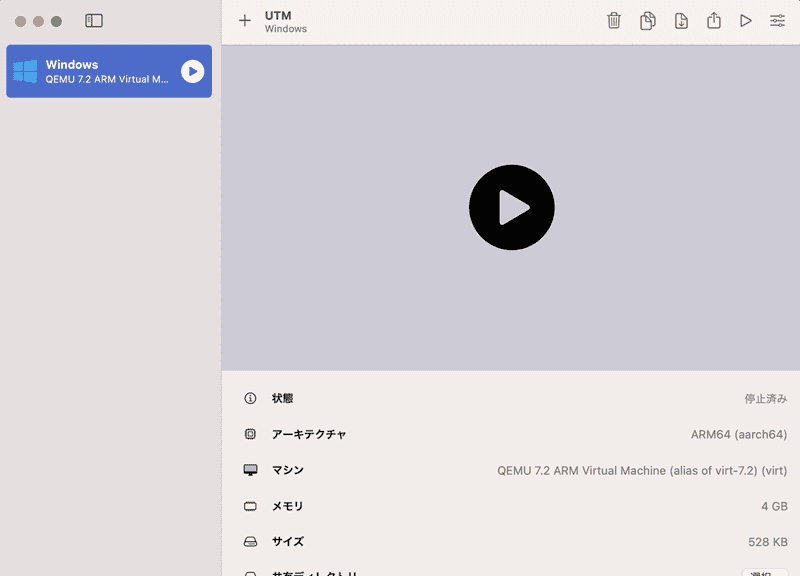
「Press any key to boot from CD or DVD…」が出たら、「Enter」を押します。
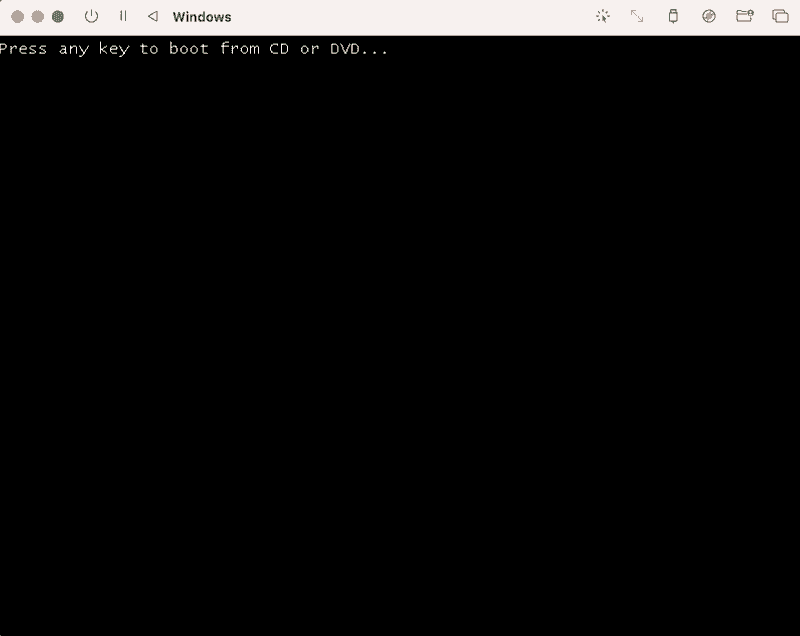
Windowsのセットアップ画面になります。
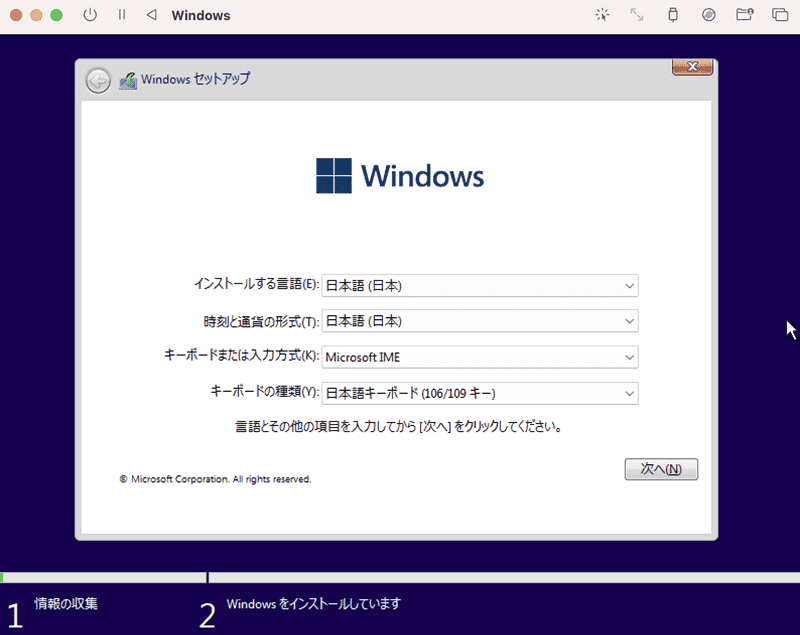
Windowsのライセンス認証「プロダクトキーがありません」をクリックします。
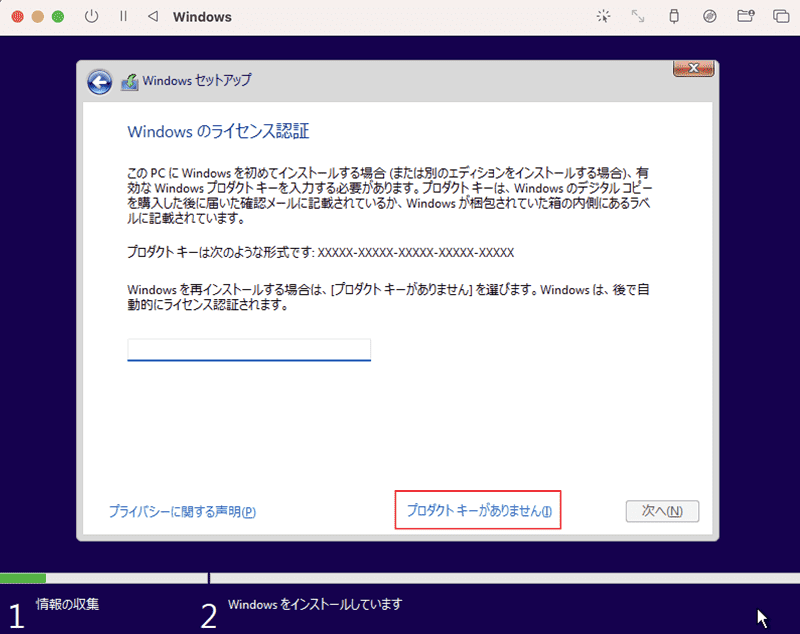
インストールするオペレーティングシステムを選択します。(ここではWindows11 Pro)
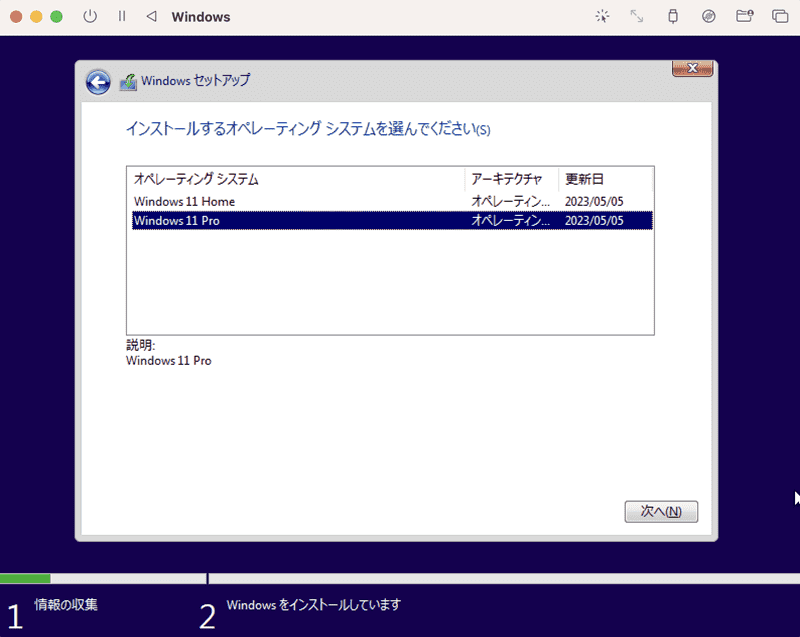
ライセンス条項に同意にチェックを入れて次へ。
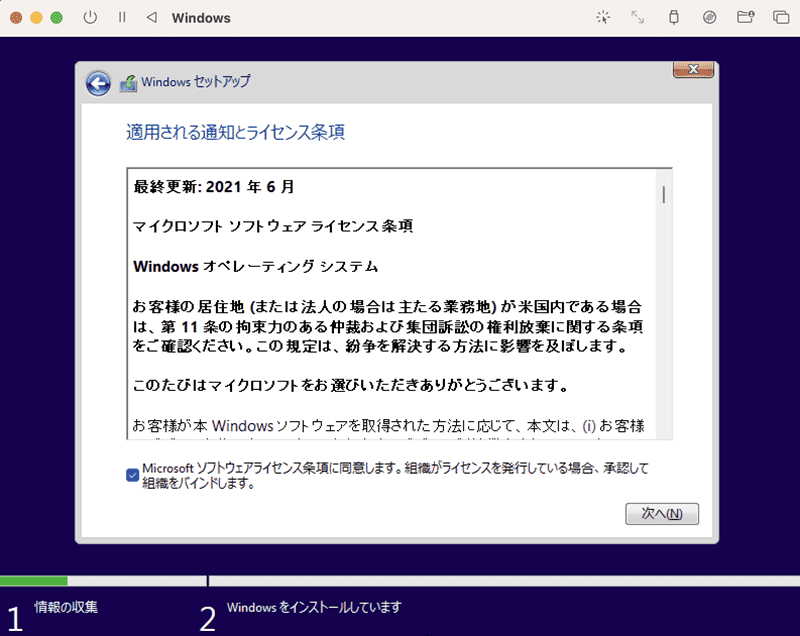
ドライブを選択して、そのまま次へ。
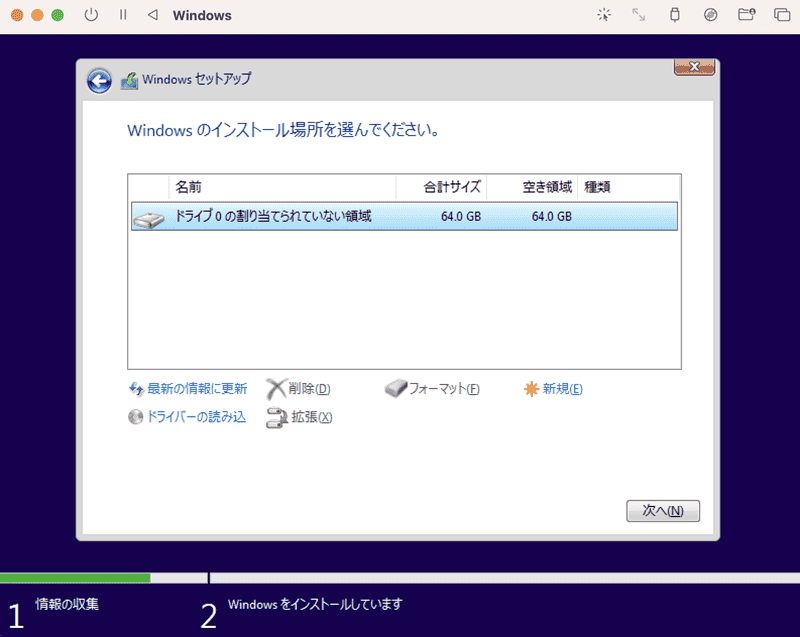
インストールが始まります。
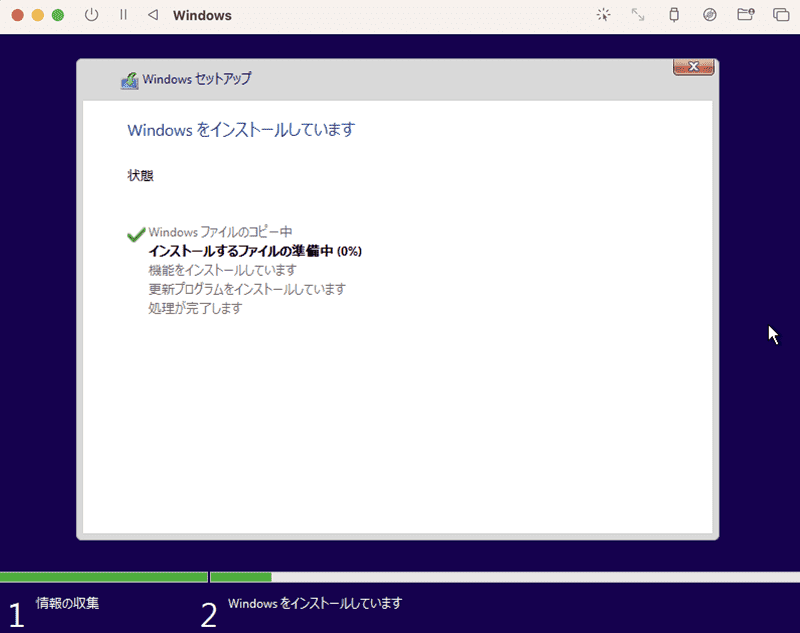
国または地域を選択から設定を進めていきます。
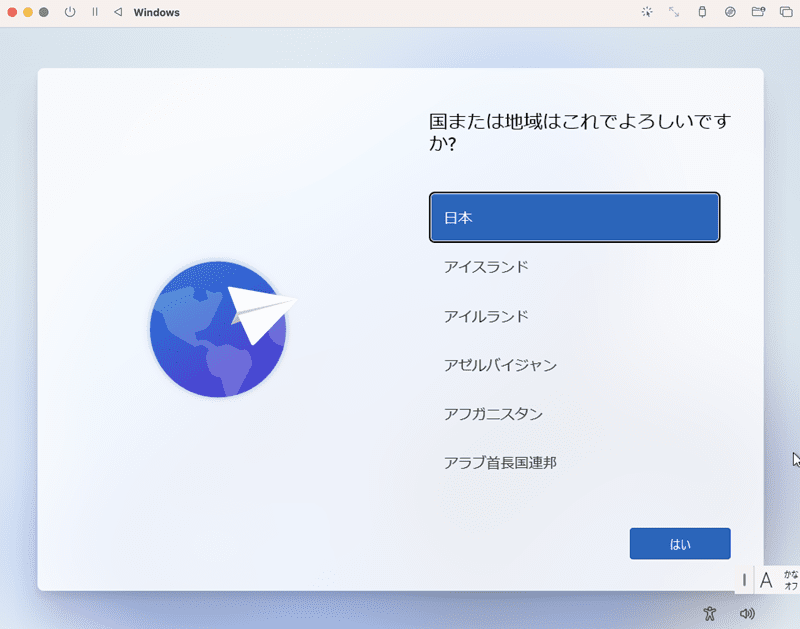
Windows11のインストールが完了しました。
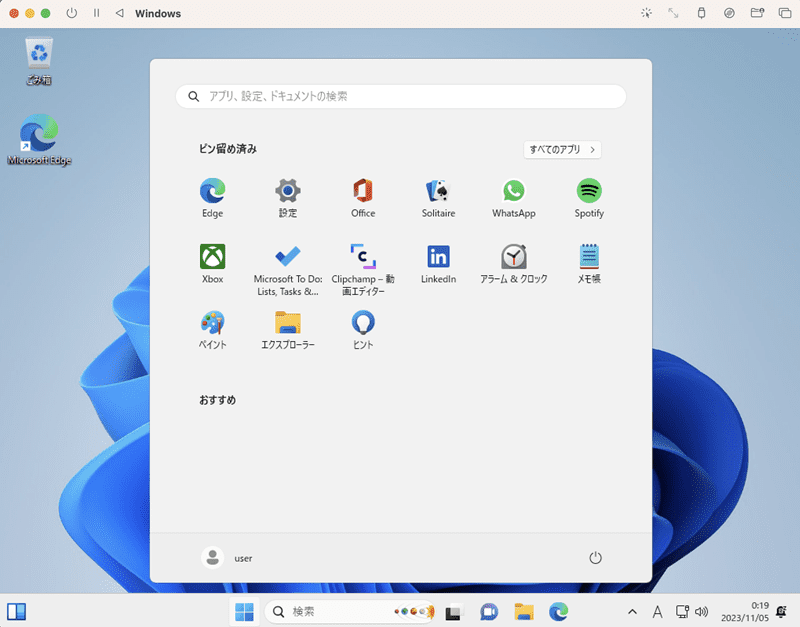
ドライブイメージのオプションをクリックしてWindows11のISOイメージを取り出します。
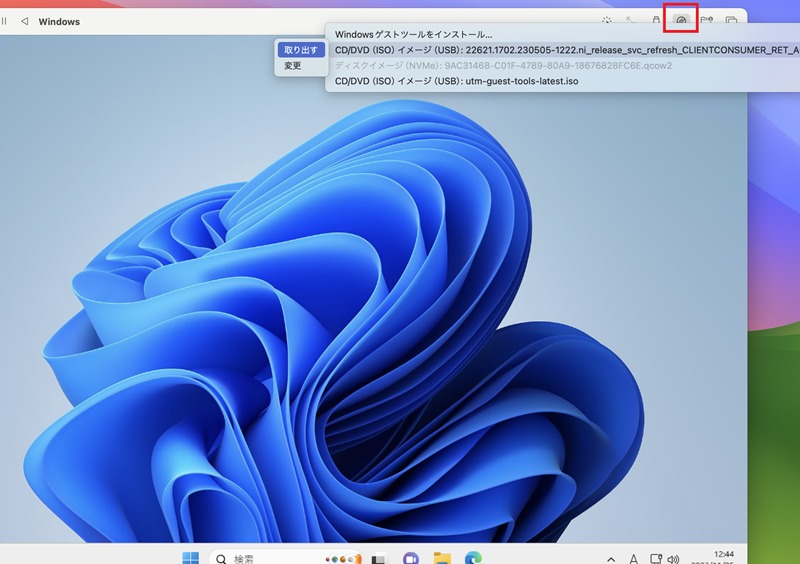
UTM Guest Toolsのインストール
タスクバーのエクスプローラーをクリックして、左ペインのCDドライブを選択して「utm-guest-tools」をダブルクリックします。
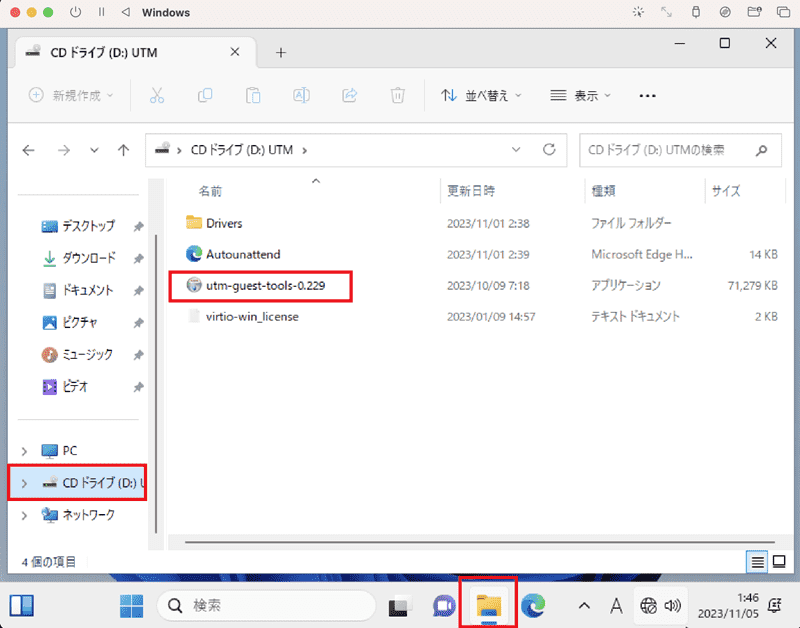
「UTM Guest Tools」のインストールをインストールします。
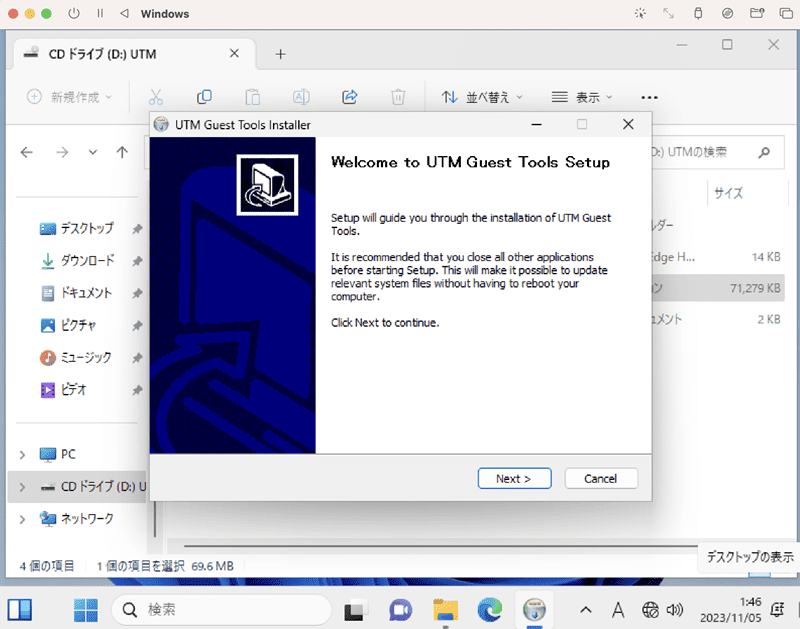
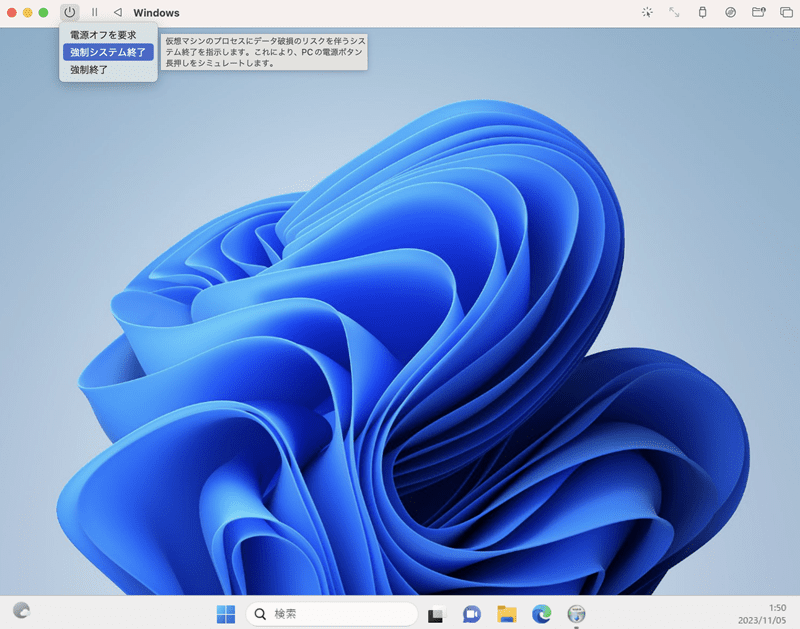
スタートボタンをクリックすることで、再起動されます。
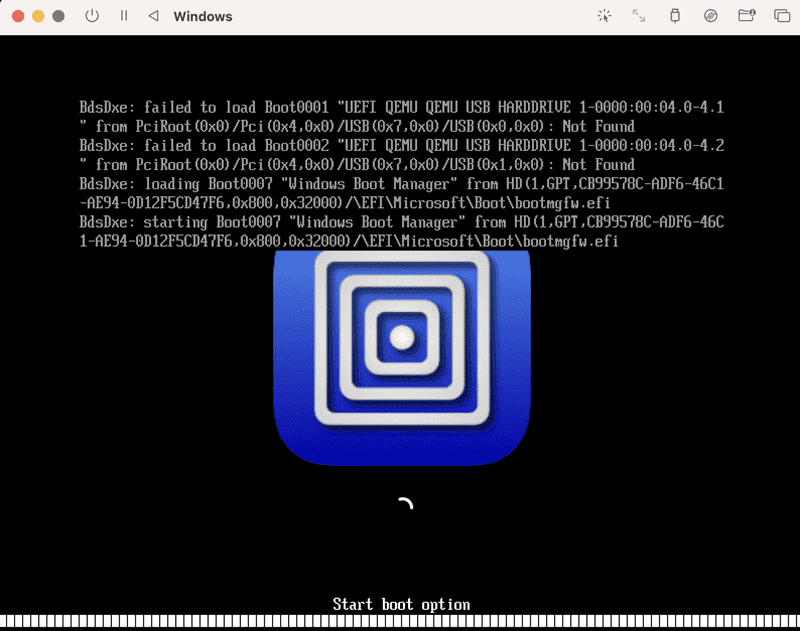
「UTM Guest Tools」で、スムーズにディスプレイ表示・動的な変更も可能となります。
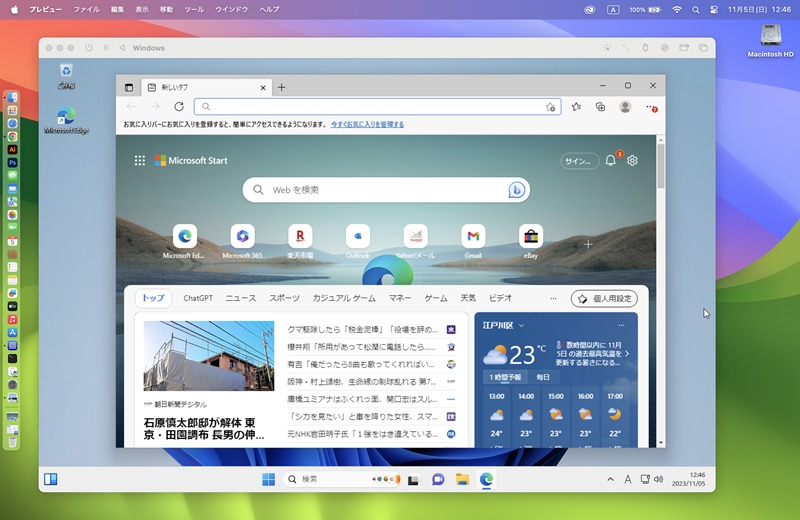
UTMのバージョンも4となり、Window11のインストールも簡単になりました。ほとんどデフォルトのままでインストール、設定が可能です。ブラウズ、ソフトウェアも比較的サクサクと動きますのでお勧めできます。
 macLab担当
macLab担当以上、macLabでしたー !!






