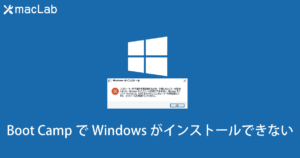UTMでWindows7からWindows10にアップグレード・インストールする方法はご紹介させていただきました。Windows 7のメディア入手も難しいこともあり、今回はWindows10をそのままインストールする方法をご紹介させていただきます。
UTM について
UTMは、QEMUベースの仮想化・エミュレーションツールで「GitHub」で無償提供されています。(AppSrore版もあり)本ブログの記事でも、UTMで M2 Macに Windows11 をインストール、「OS9」のインストールや「Mac OS 10.4 Tiger」のインストールでご紹介させていただいています。
UTMで M2 Macに Windows11 をインストール

macOS 14 Sonomaに UTMで Mac OS 10.7 Lionをインストール

UTMをインストールしたMac (macOS 13 Ventura)
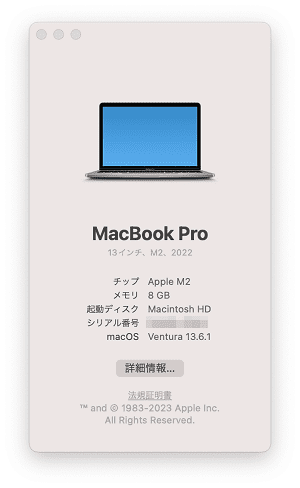
MacBook Pro 13-inch M2 2022
- Apple M2チップ 8コアCPU/10コアGPU
- 8GBユニファイドメモリ
- 256GB SSD
- OS : macOS 13 Ventura (13.6.1)
準備に必要なもの
- Windows 10 のインストール ISOイメージファイル
Microsoft公式よりダウンロードが可能です。
UTMのダウンロード・インストール
Mac用のUTMは、下記サイトよりダウンロードが可能です。こちらも「App Store」と「GitHub」からダウンロードできます。
ダウンロードされた.dmgを開きアプリケーションフォルダへコピーします。
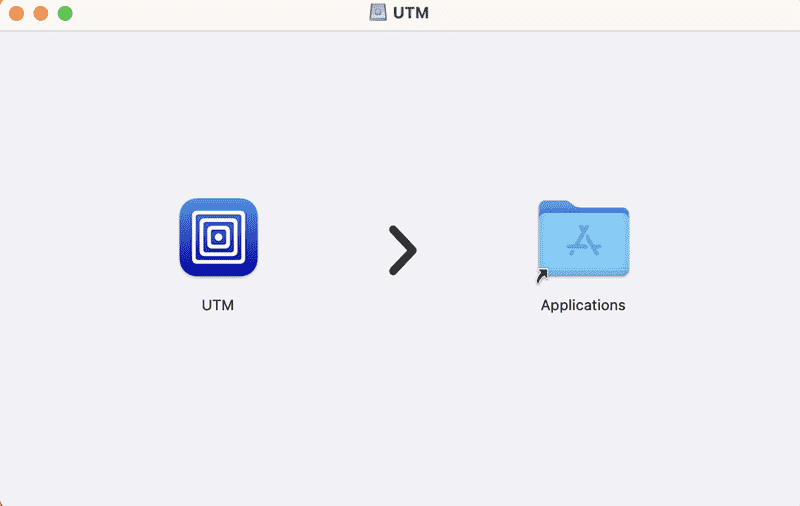
UTMでWindows10インストール
UTMの設定
「新規仮想マシンを作成」をクリックします。
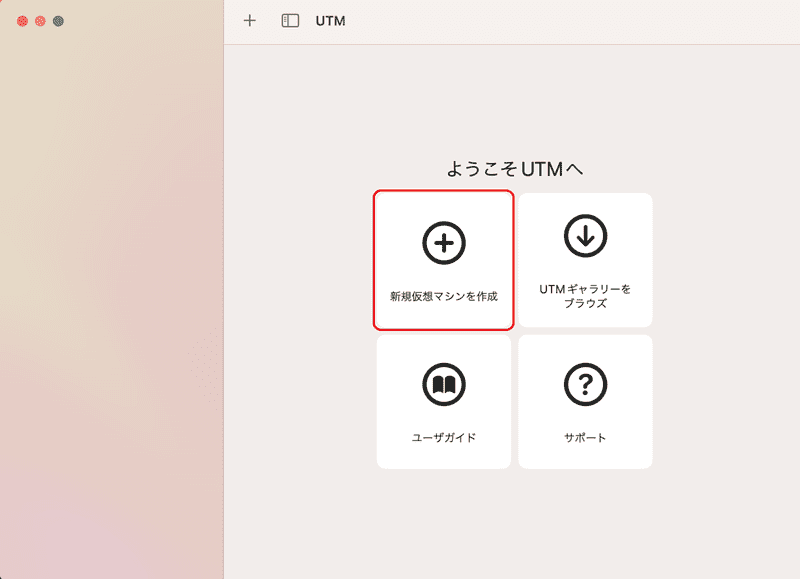
「エミュレート」を選択します。
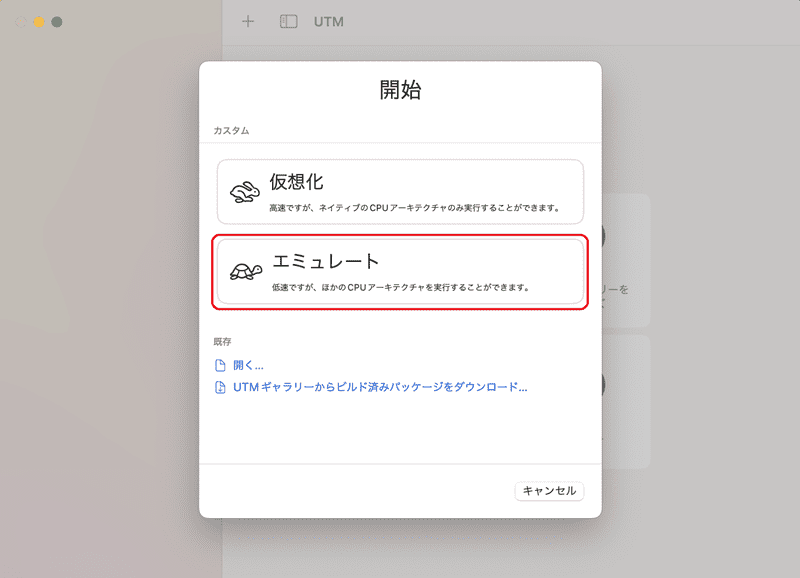
「Windows」を選択します。
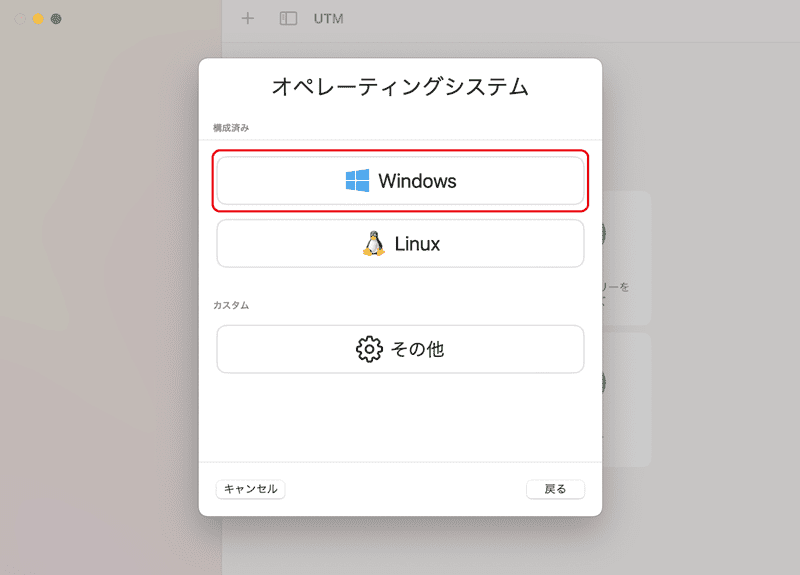
「Windows 10以降をインストール」「ドライバとSPICEツールをインストール」にチェックを入れます。「起動ISOイメージ」は事前にダウンロードしているWindows 10のISOイメージを選択します。
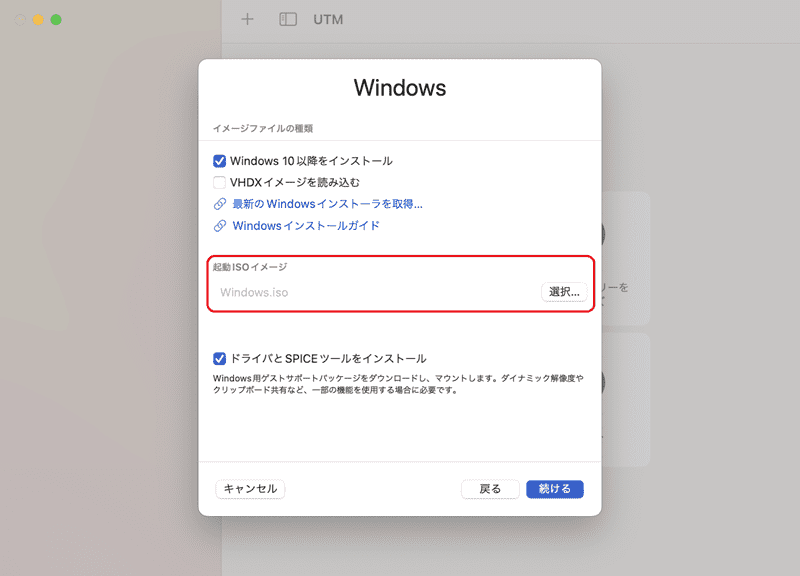
アーキテクチャ、システムはデフォルトのままで、ここではメモリを6GB、CPUコア数を8コアに設定しました。
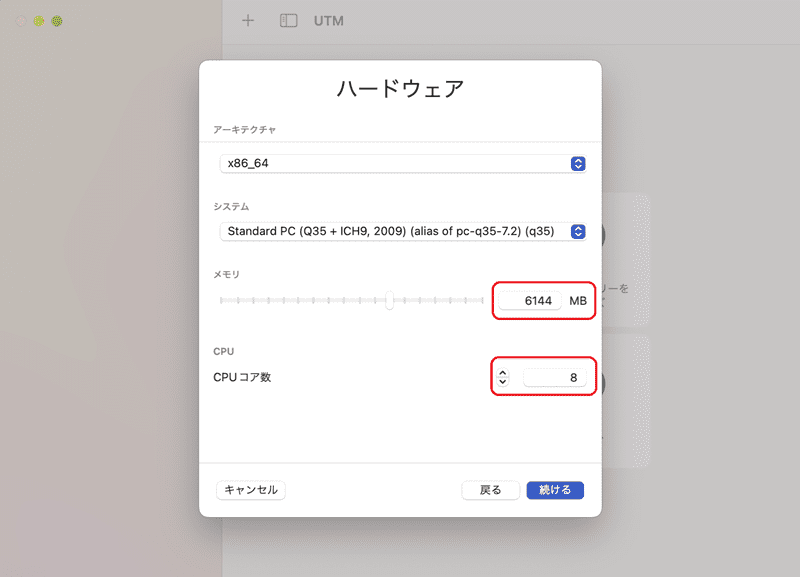
ストレージの容量もデフォルトの64GBにしています。
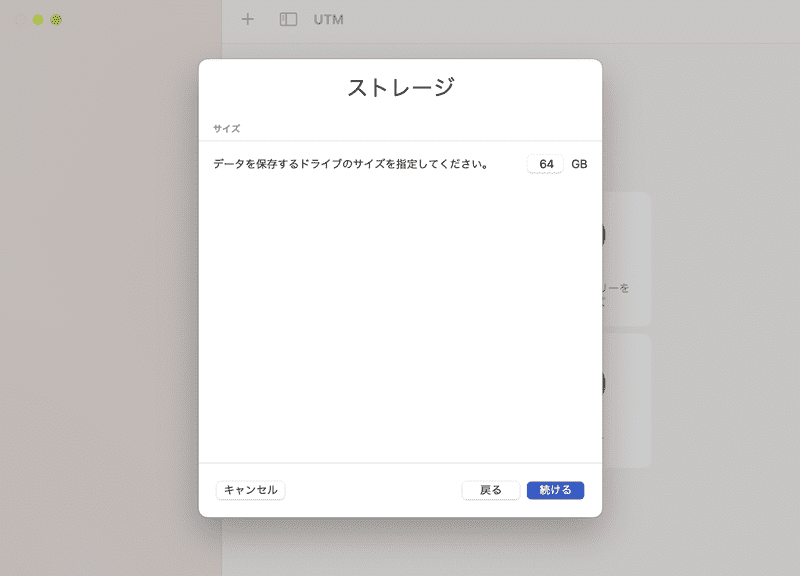
「仮想マシン設定を開く」にチェックを入れて保存します。
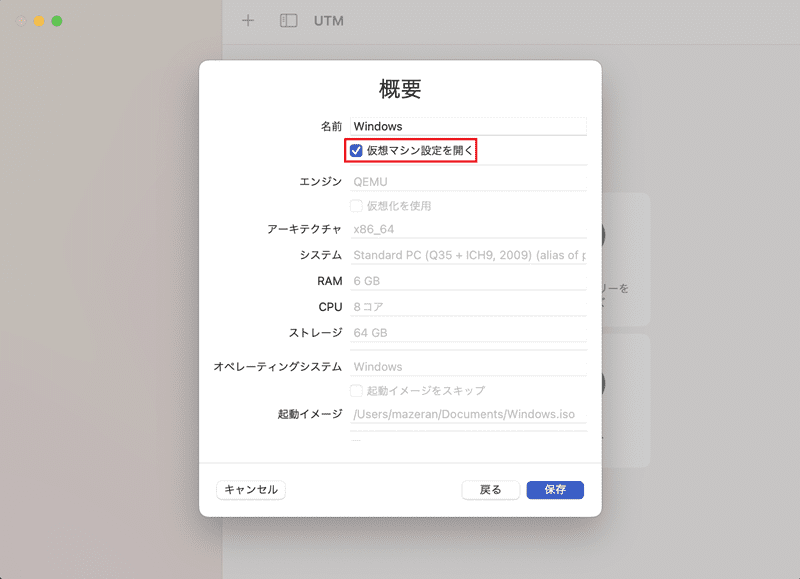
仮想マシンの設定の編集が開きます。システムでは、「マルチコアを強制」にチェックを入れます。
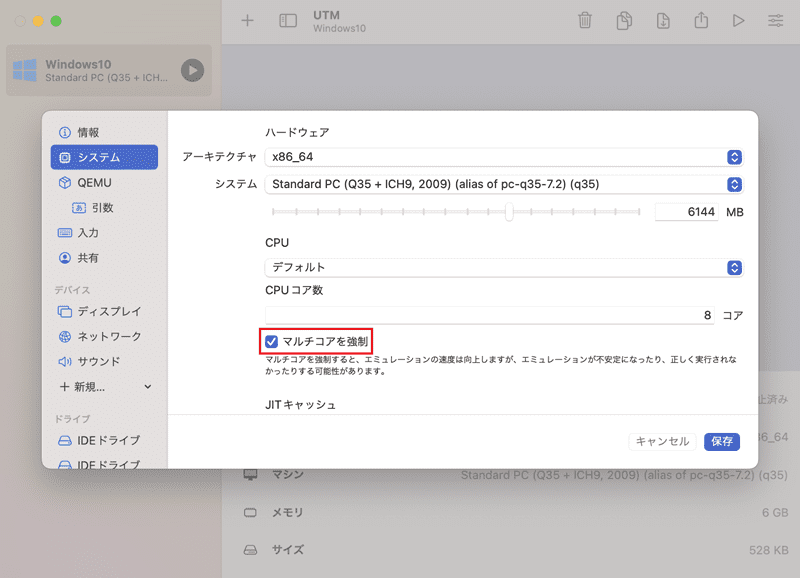
入力では、「対応USB」をUSB2.0を選択しています。ここは3.0のままでもいいかもしれません。
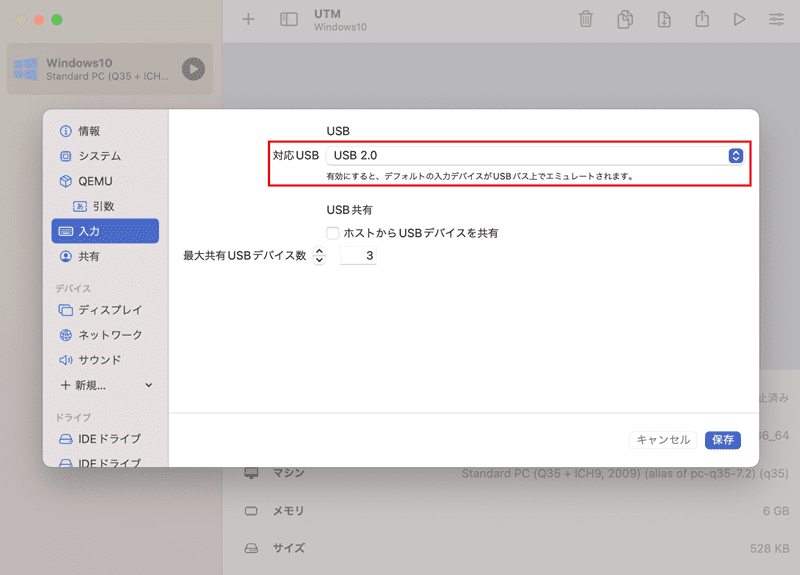
ディスプレイでは、「Spice QXL GPU (primary,vga compatible) (qzl-vga)」を選択、拡大/縮小を両方「リニア」に設定しました。
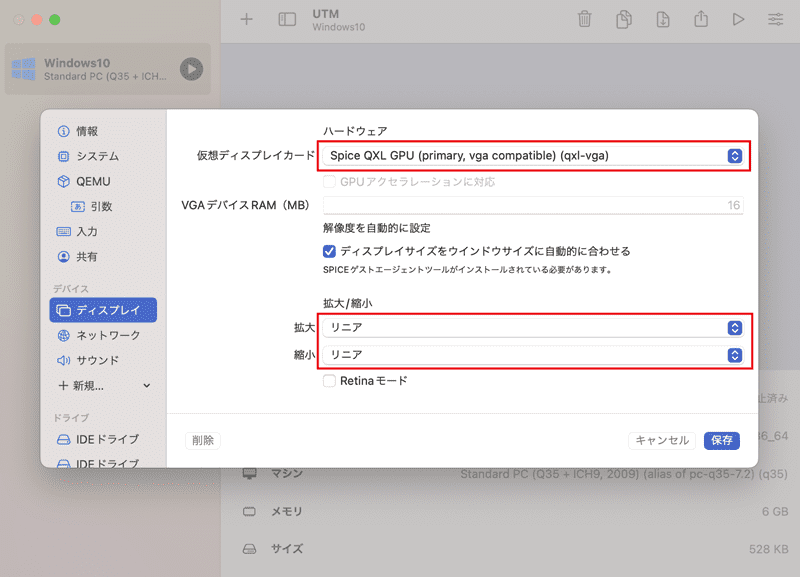
ネットワークでは、「仮想VLAN」「rtl8139」で設定します。
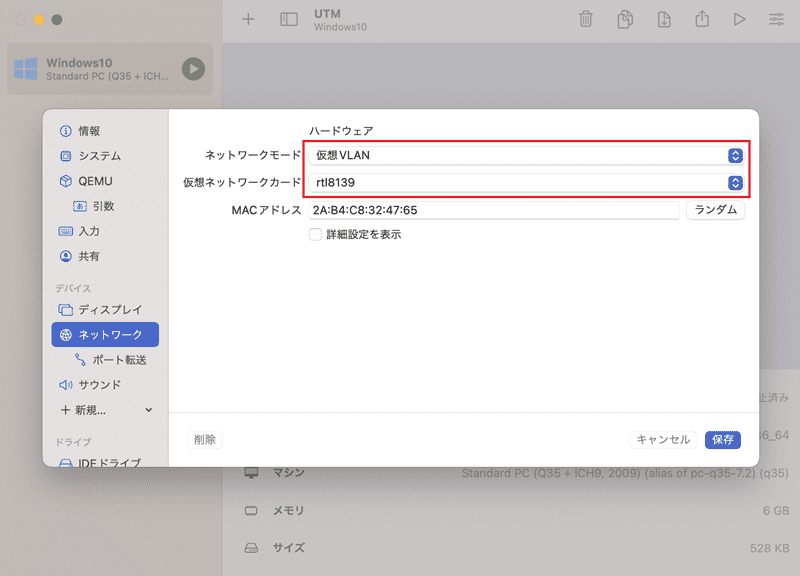
保存したら、スタートボタンをクリックします。
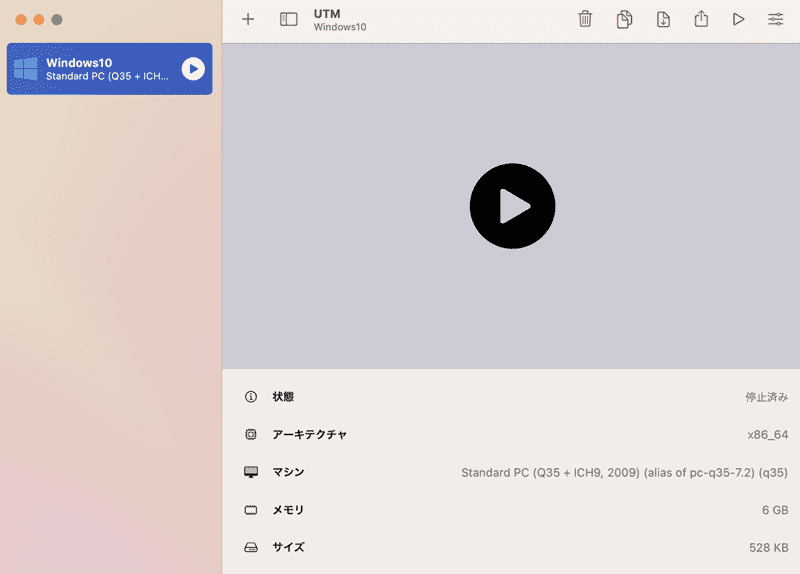
Windows10のインストール
「Press any key to boot from CD or DVD..」がでたら「Enter」します。
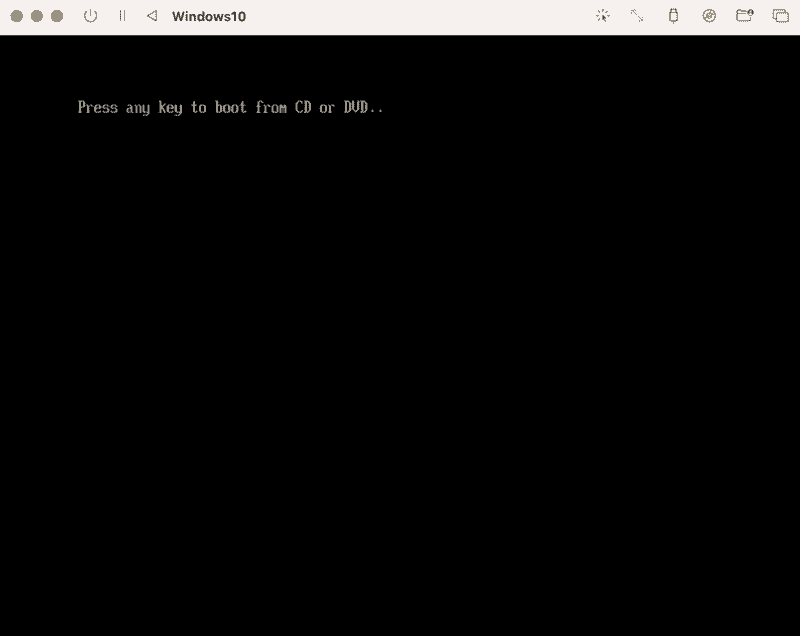
Windows セットアップ画面になりますので、次へ進めていきます。
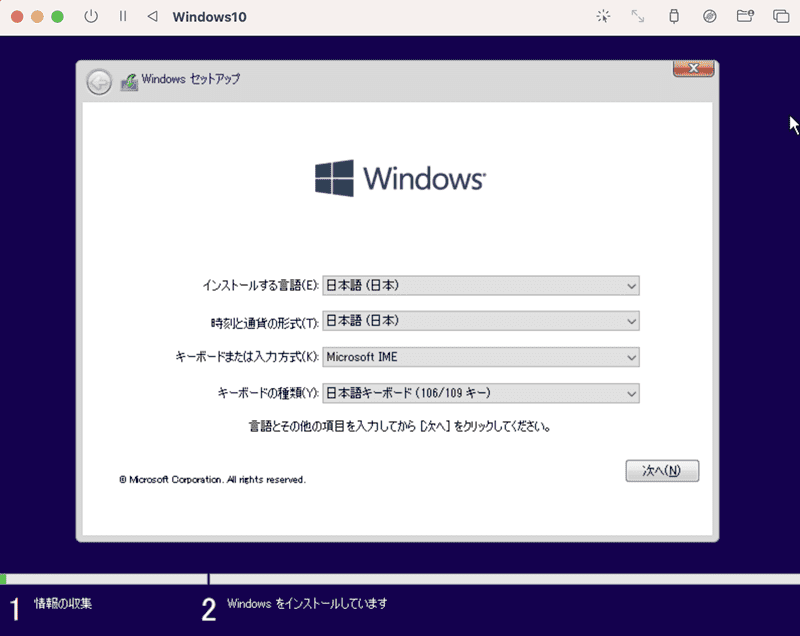
Windowsのライセンス認証では、「プロダクトキーがありません」をクリックします。
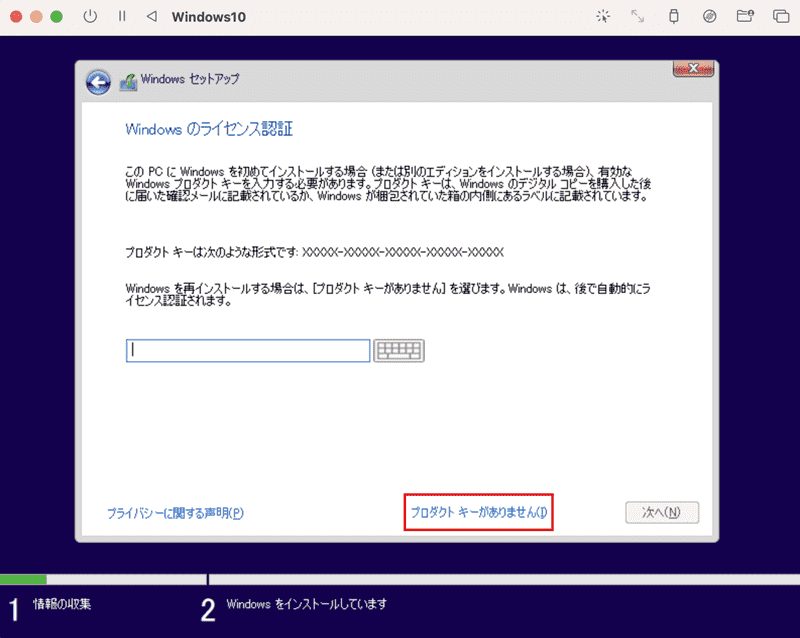
「オペレーティングシステム」を選択します。
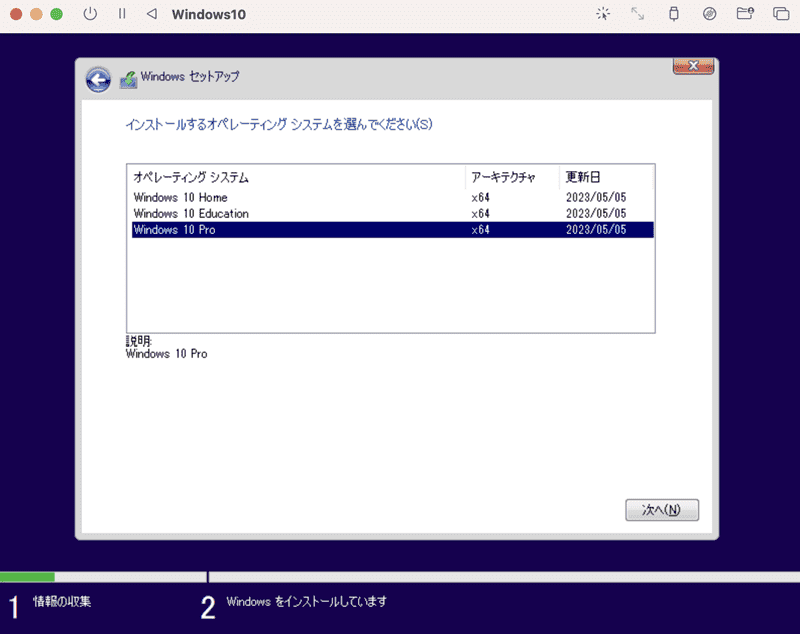
ライセンス条項の同意にチェックを入れ次へ進めます。
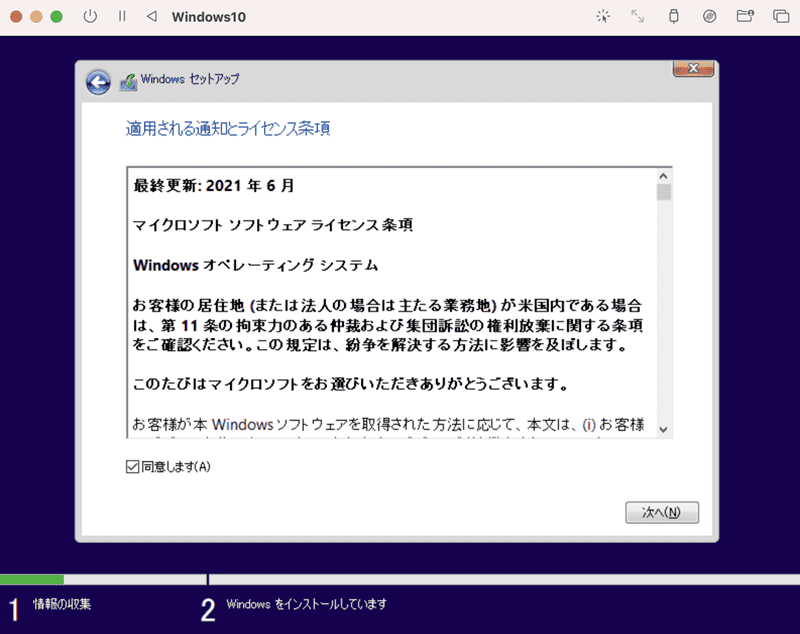
インストール先ドライブを選択します。新規でパーティションを作成しています。
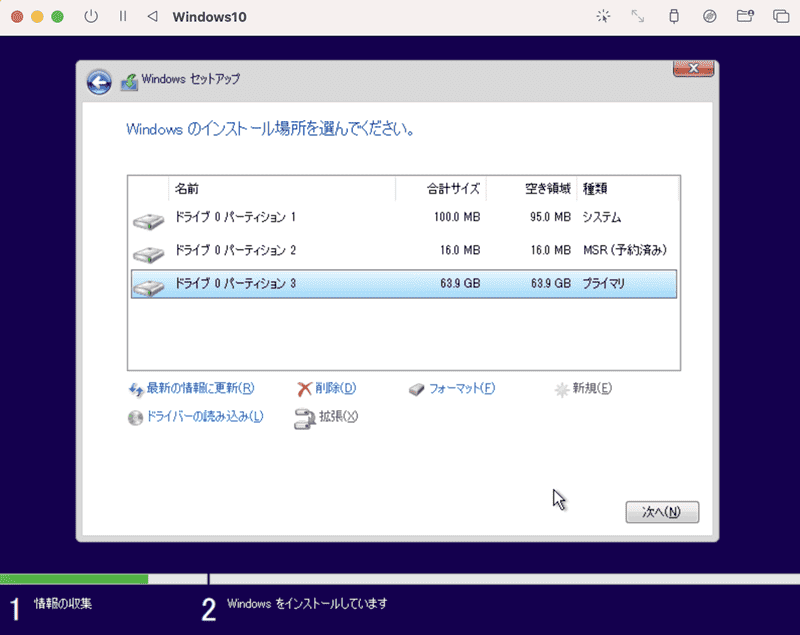
インストールが始まります。「インストールするファイルの準備中」に結構時間がかかるかと思います。
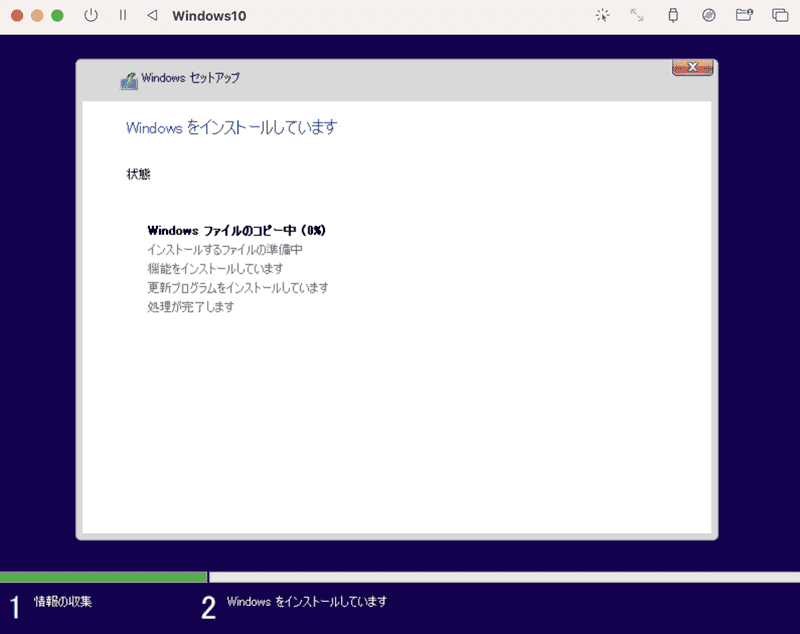
再起動してセットアップになります。
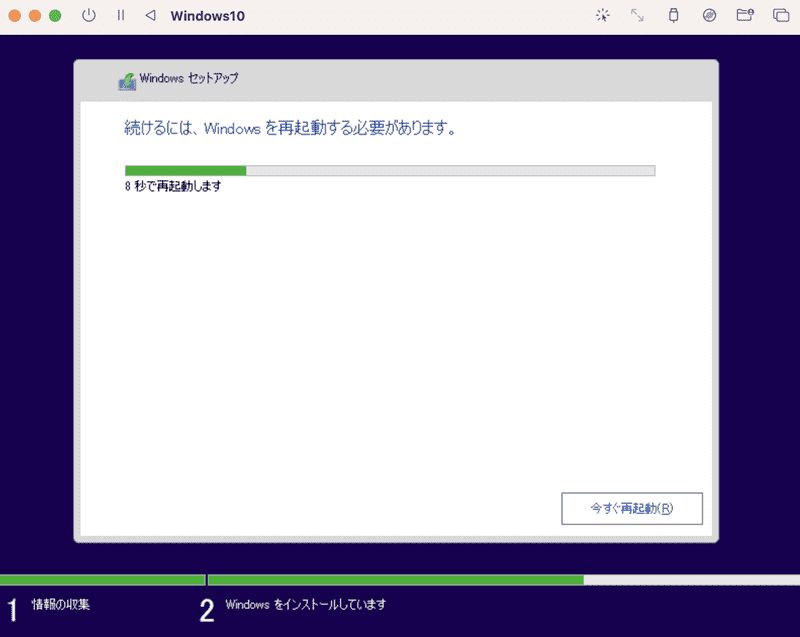
「サービスを開始しています」「デバイスを準備しています」と進みます。この66%あたりで動きが鈍くなりますが進みます。
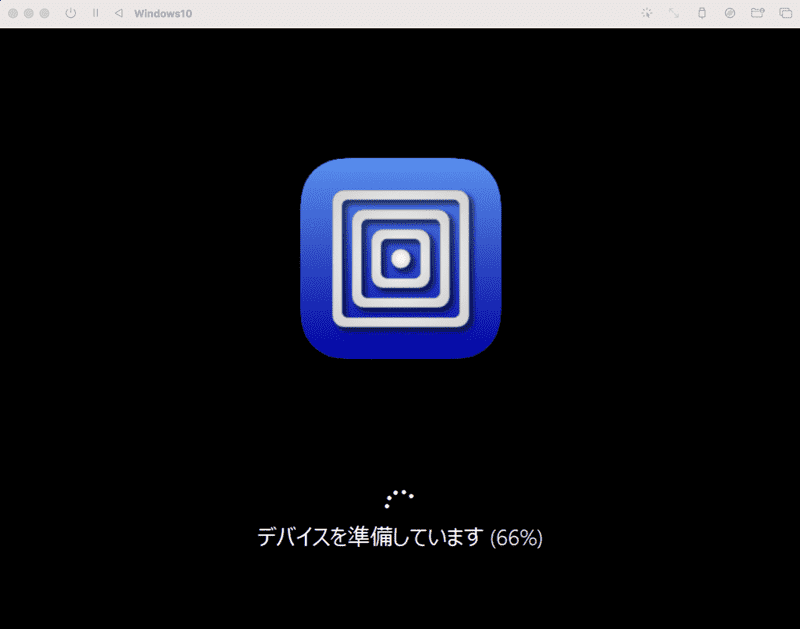
「準備しています」で動かなくなります。かなり待っていてもこのままです。
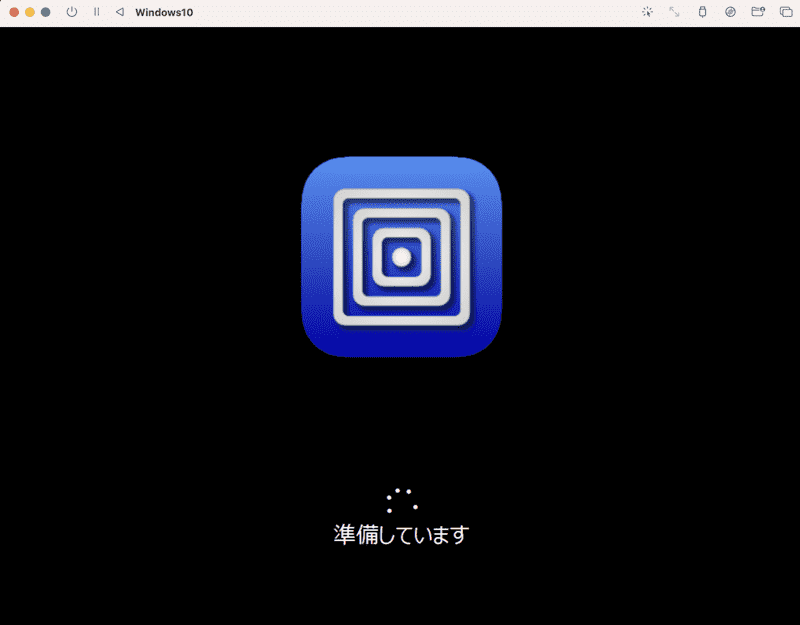
「準備しています」画面で、「Shift」+「F10」を押してコマンドプロンプトを立ち上げます。
Touch Barの場合は、「fn」キーを押してファンクションキーにするか「システム設定」「キーボード」の設定でTouch Barの表示を「F1、F2などのキー」にします。
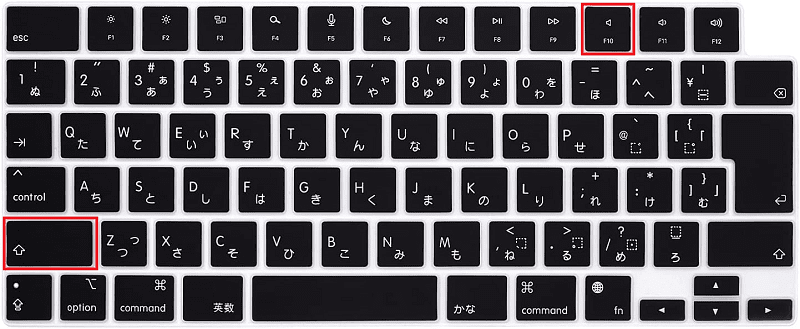
「コマンドプロンプト」が起動したら「regedit」と入力して「Enter」、「レジストリエディター」を起動します。
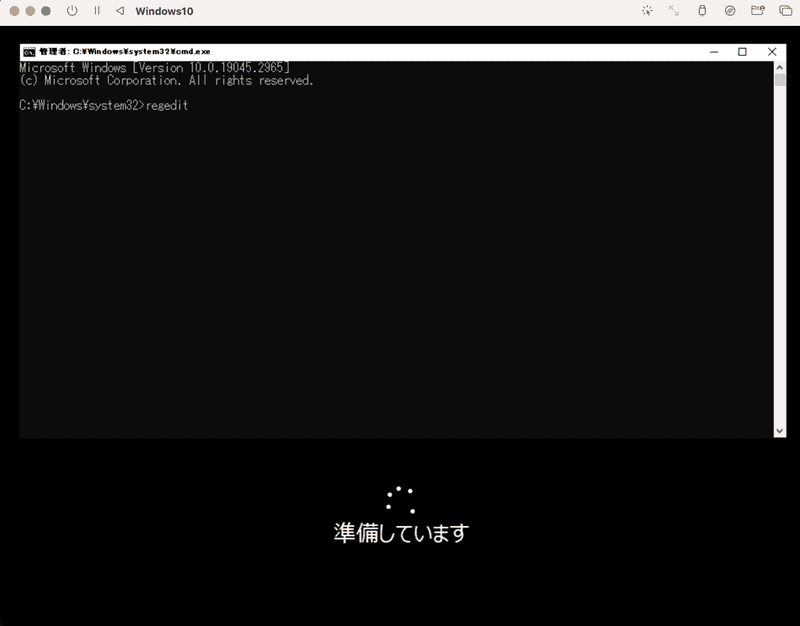
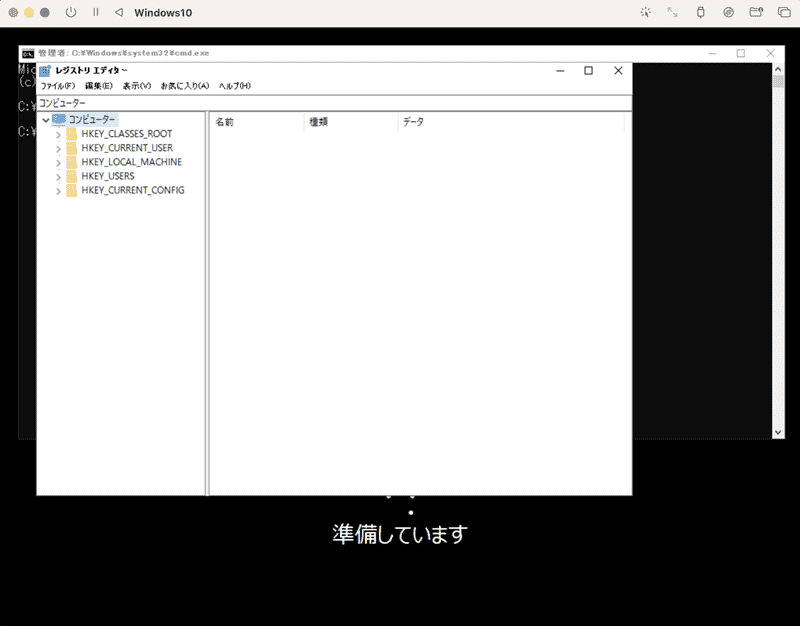
「レジストリエディター」が起動したら、左ペインから以下をたどります。
「HKEY_LOCAL_MACHINE」「SYSTEM」「Setup」「Status」「ChildCompletion」の中の「setup.exe」をダブルクリックします。
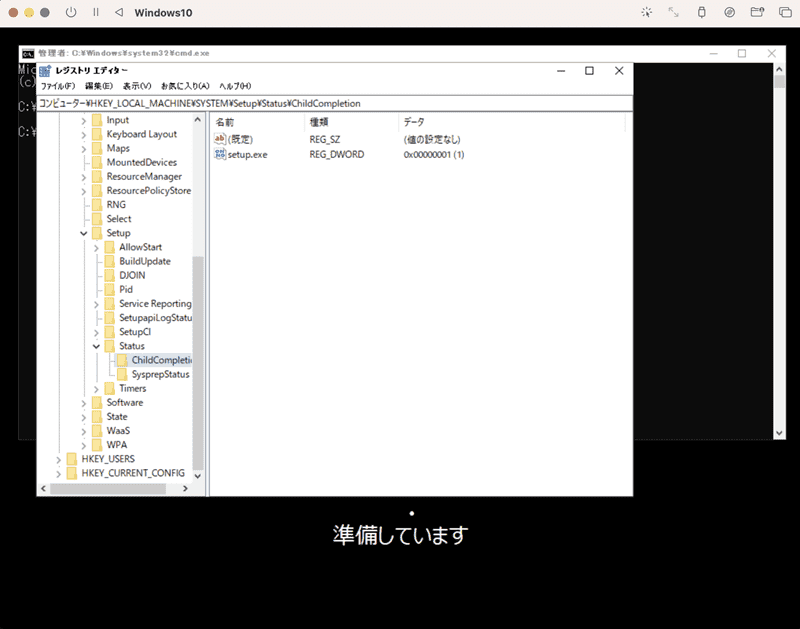
「setup.exe」の値のデータを「3」に変更してOKをクリックして、レジストリエディター、コマンドプロンプトを閉じます。
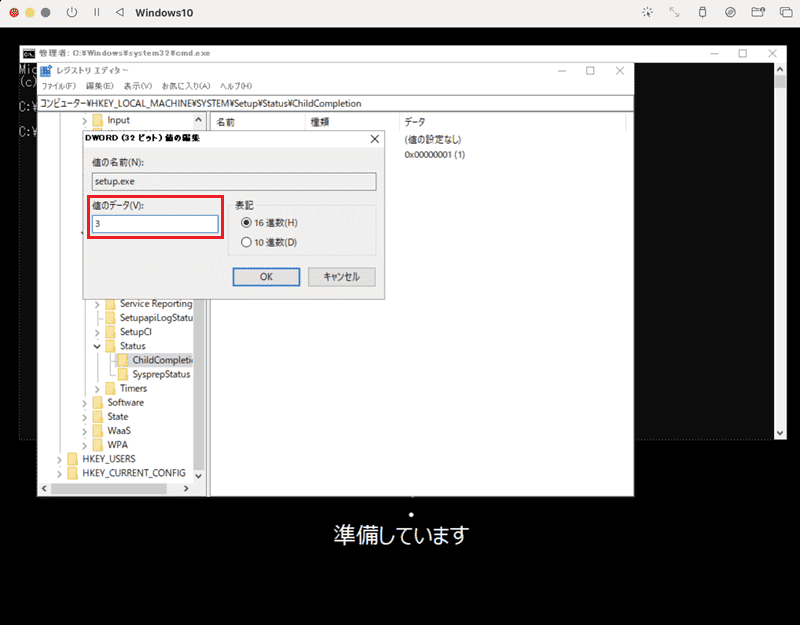
「強制システム終了」して再起動します。
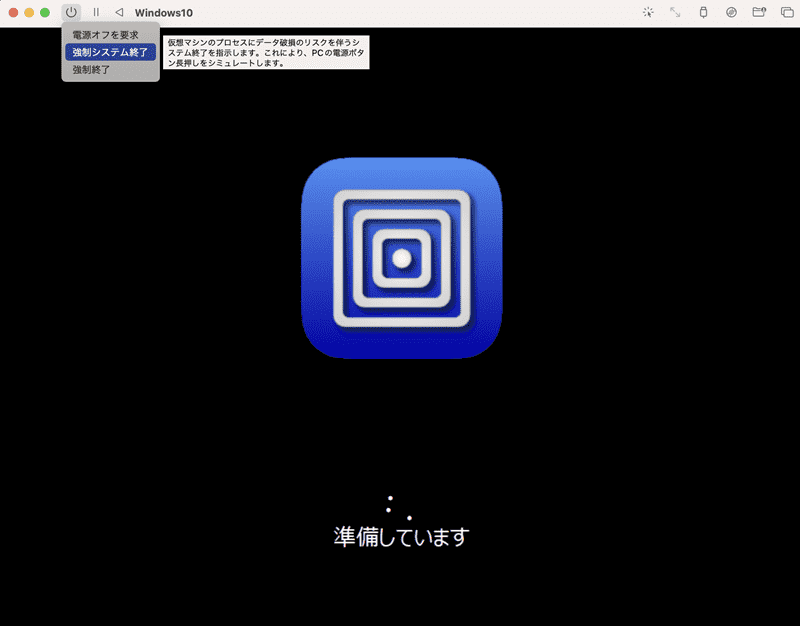
「強制システム終了」の確認、OKします。
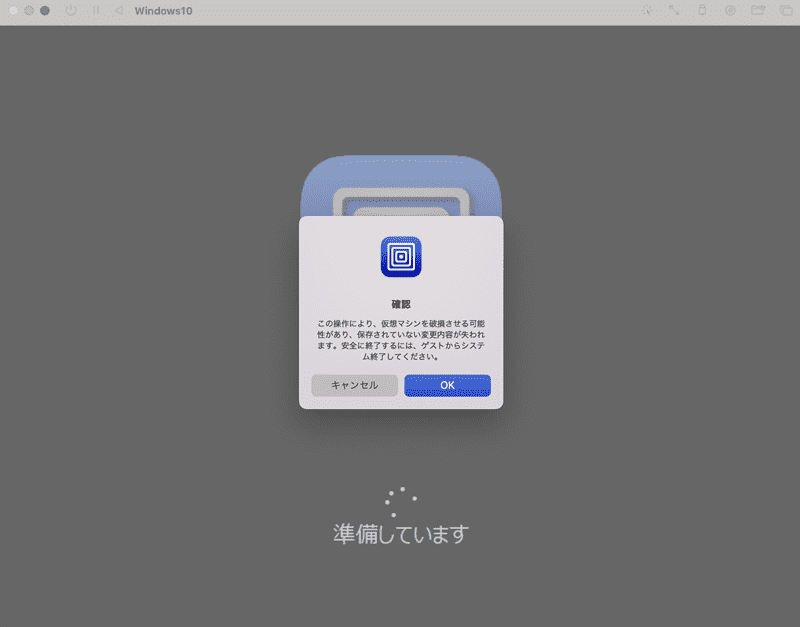
再スタート後に「準備しています」画面で「コンピューターが予期せず...」が出てくる場合、再度コマンドプロンプトを起動して、「setup.exe」の値のデータを「3」に変更してください。値が変わっていないとアラートが出てきます。
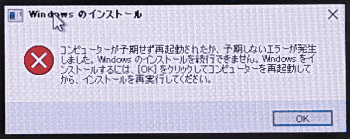
再度、スタートボタンを押して起動すると「お待ちください」の画面になります。が、ここでも進みませんので、「強制システム終了」して再起動します。
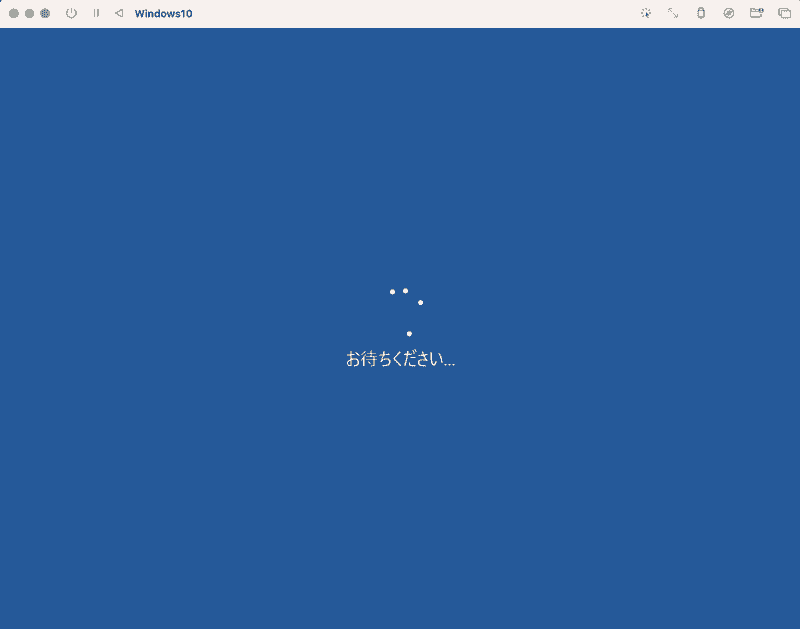
「強制システム終了」します。
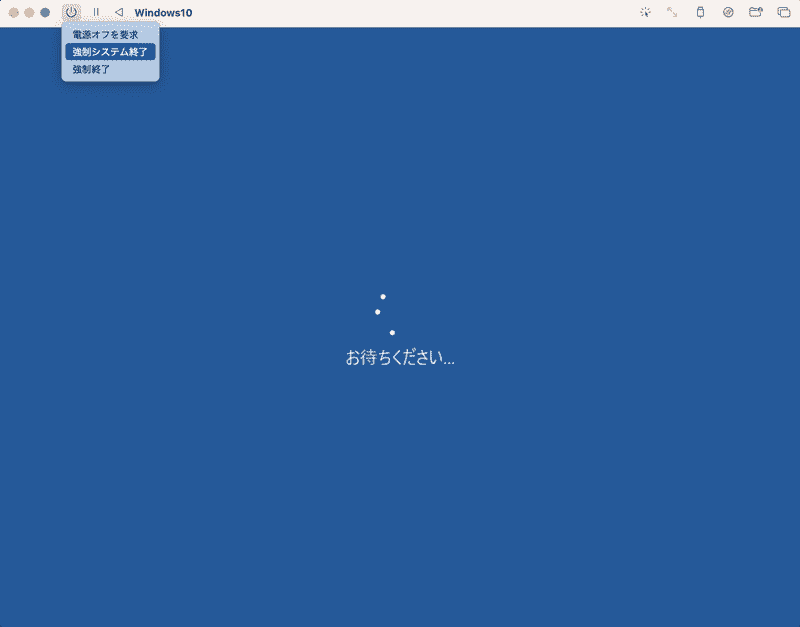
編集からネットワークの「ネットワークモード」をホストのみに変更します。
※最初の設定から「ホストのみ」にしていると、起動してきません。
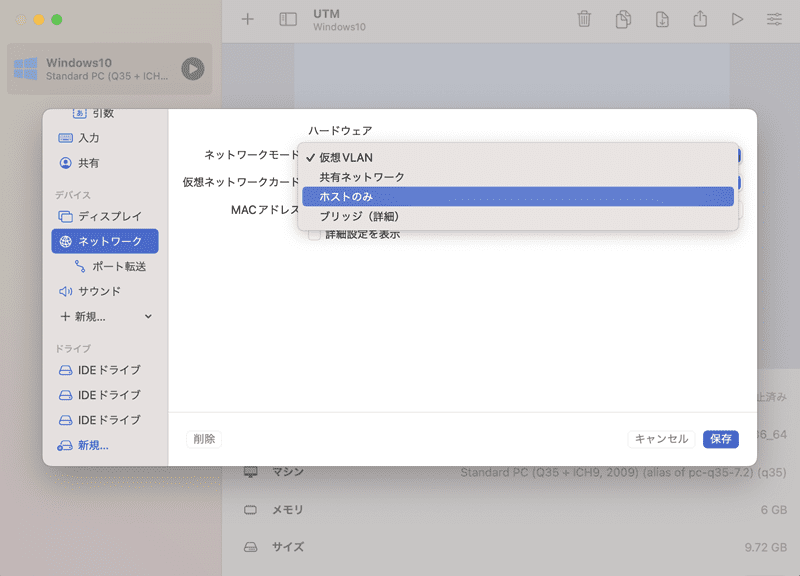
再度、スタートボタンを押して起動すると「お待ちください」の画面になり今度はあっさりと進みます。
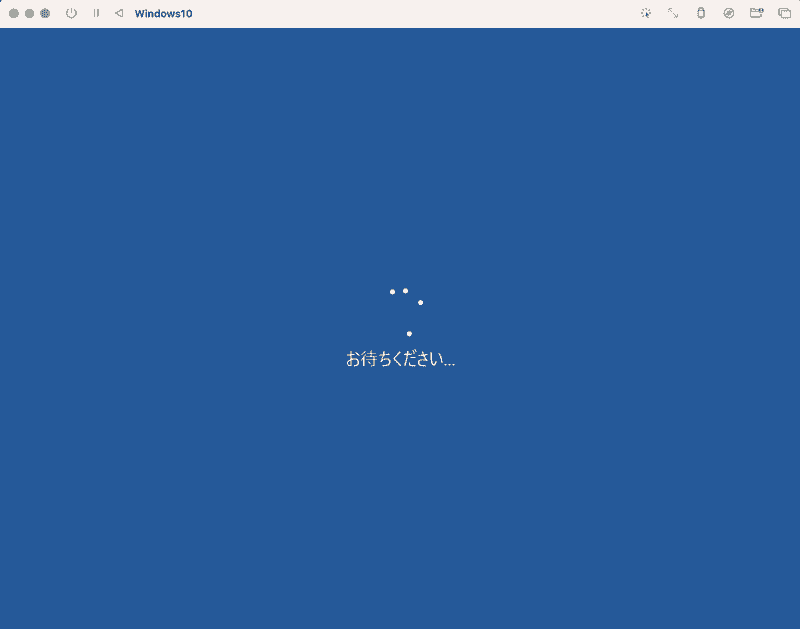
Windows10の設定
Windowsの設定が始まりますので、ウィザードに従い入力していき進めます。
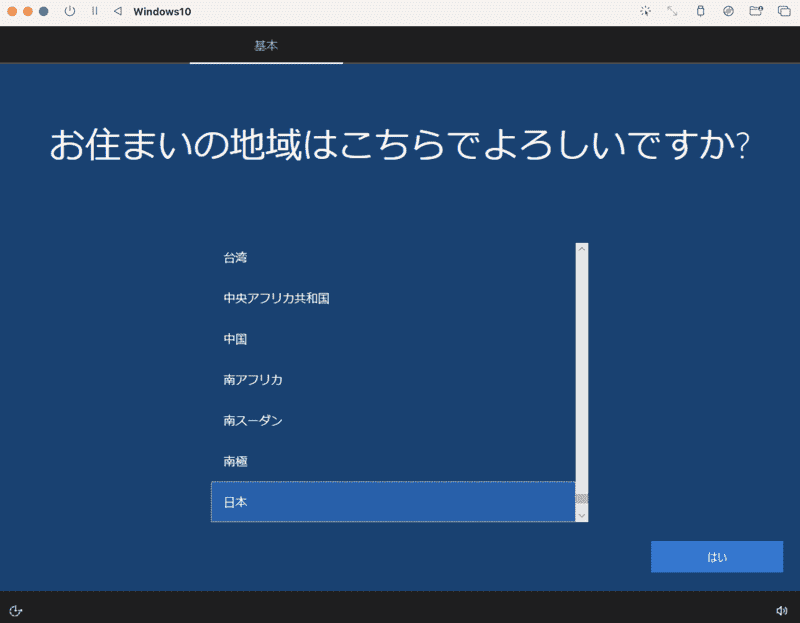
画面が切り替わります。
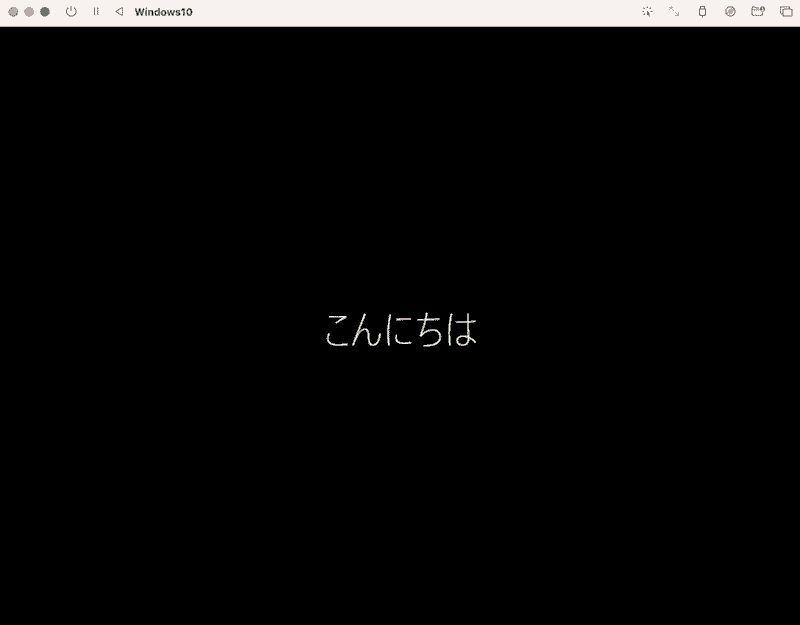
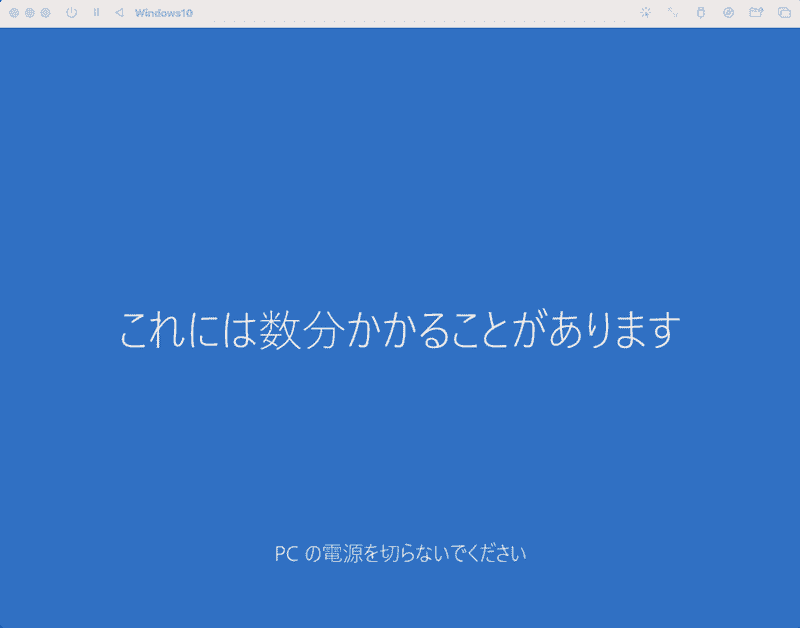
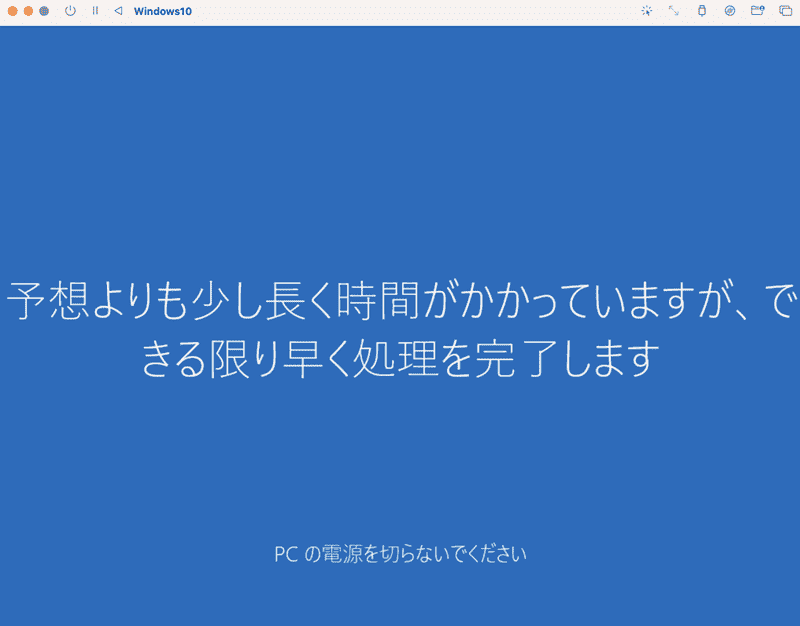
起動しました。続けて「UTM Guest Tools」のインストールをします。
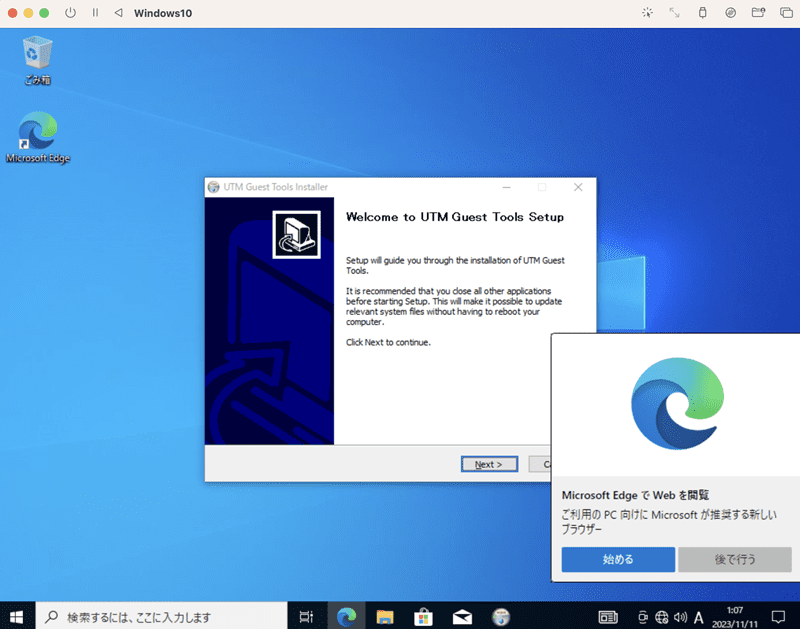
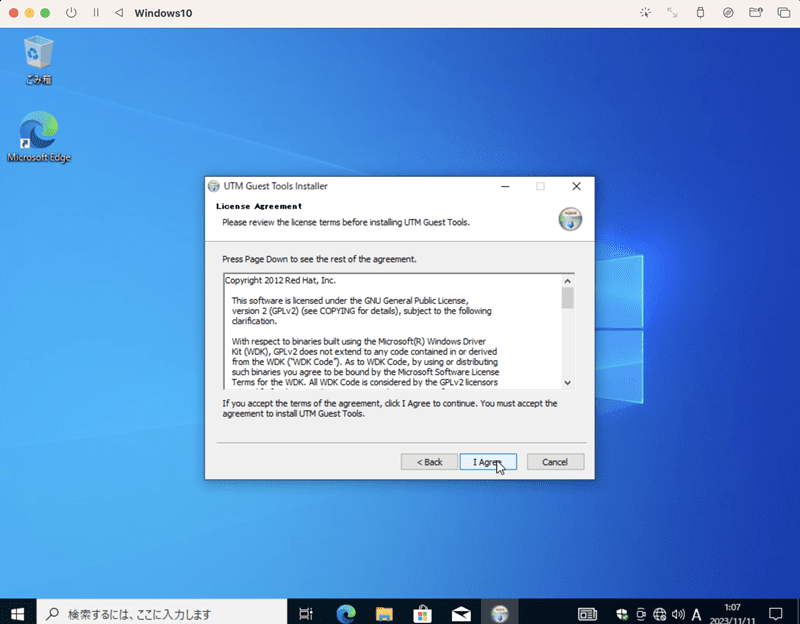
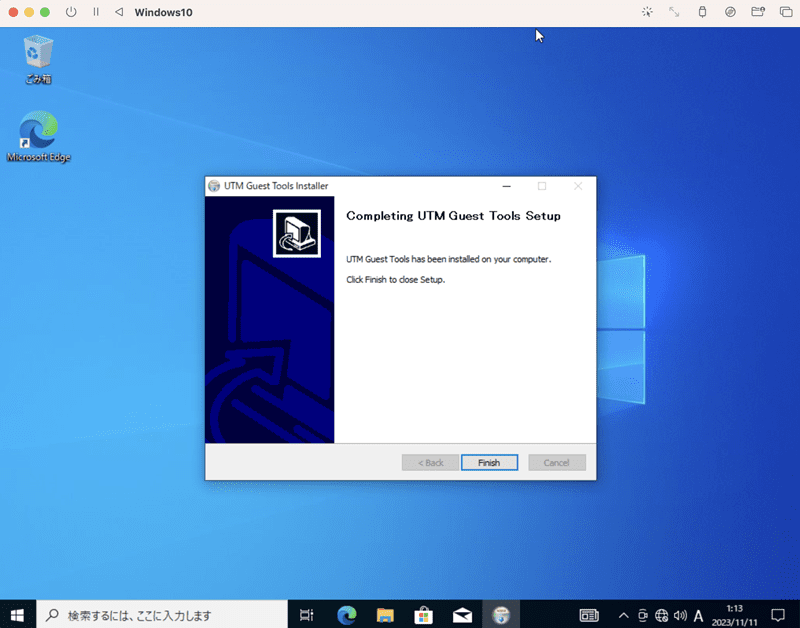
ドライブイメージのオプションをクリックしてWindows10のISOイメージを取り出して、いったんシャットダウンします。
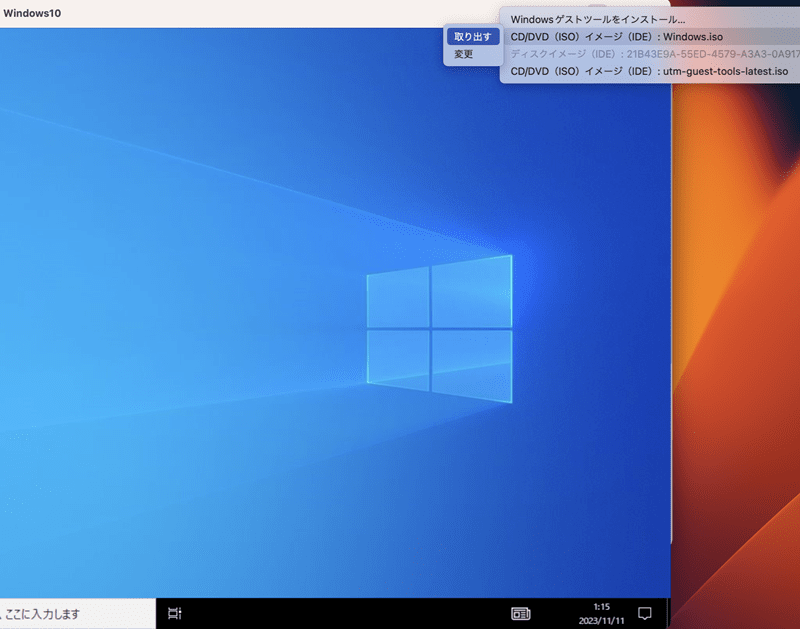
編集からネットワークの「ネットワークモード」を「仮想VLAN」に戻します。
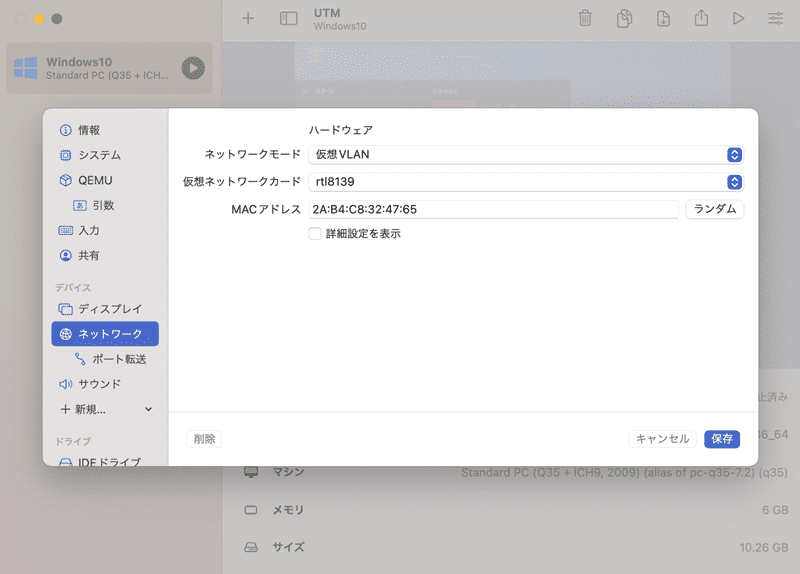
Windows 10のインストールが完了しました。あとはお好みに設定をしてください。
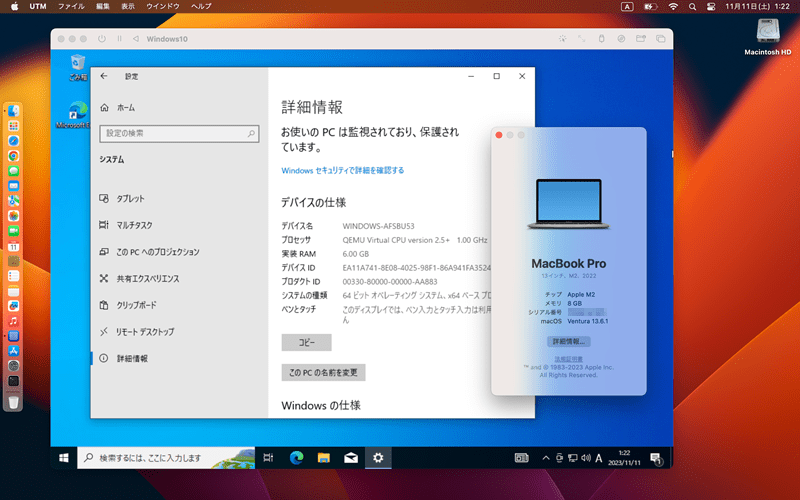
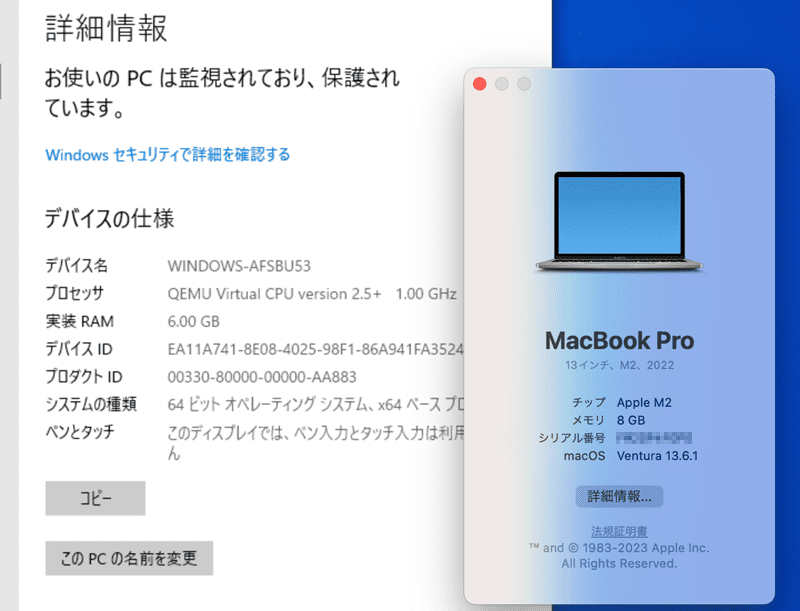
UTMで M2 Macに Windows10 をインストール方法をご紹介いたしました。Windows7からのアップグレードインストールよりは、多少手間がかかりますがクリーンインストールしたい方はこちらの方がいいのかもしれません。
 macLab担当
macLab担当以上、macLabでしたー !!