今回は、プチ情報です。BootcampでWindows10をご利用のお客様から、スクリーンショットを撮る方法のお問い合わせがありましたのでご紹介いたします。...今更感はありますが...。
Boot camp Windows10,Windows11 でスクリーンショット
Macでは通常「command+shift+3(全体)4(領域指定)5(詳細指定)」でスクリーンショットを取られているかと思いますが。またWindowsキーボードでは、「Print screenキー」か「win+shift+s(詳細指定)」でスクリーンショットを取ることが可能です。
さて、Boot campでWindows起動の場合は下記となります。
「command+shift+s(詳細指定)」

「command+shift+s」を入力すると画面中央に、撮り方の指定ができるメニューが出てきます。
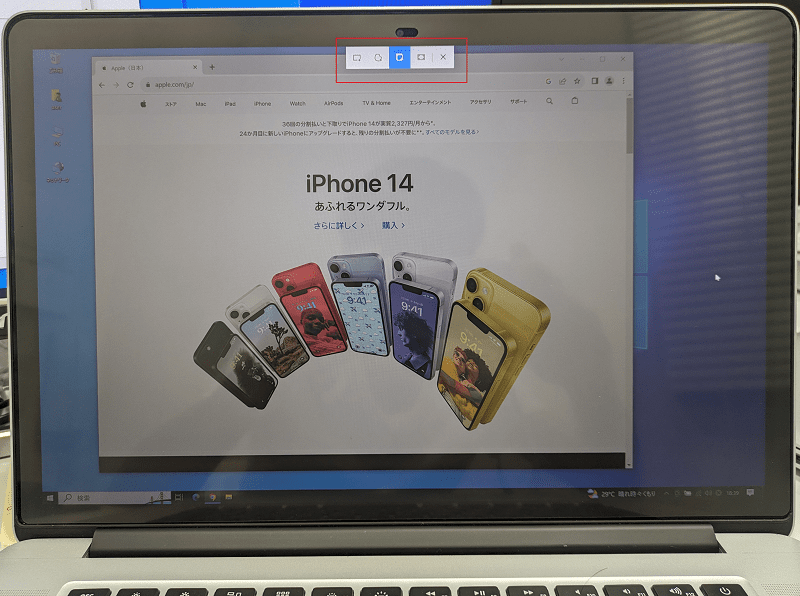
四角形の領域切り取り
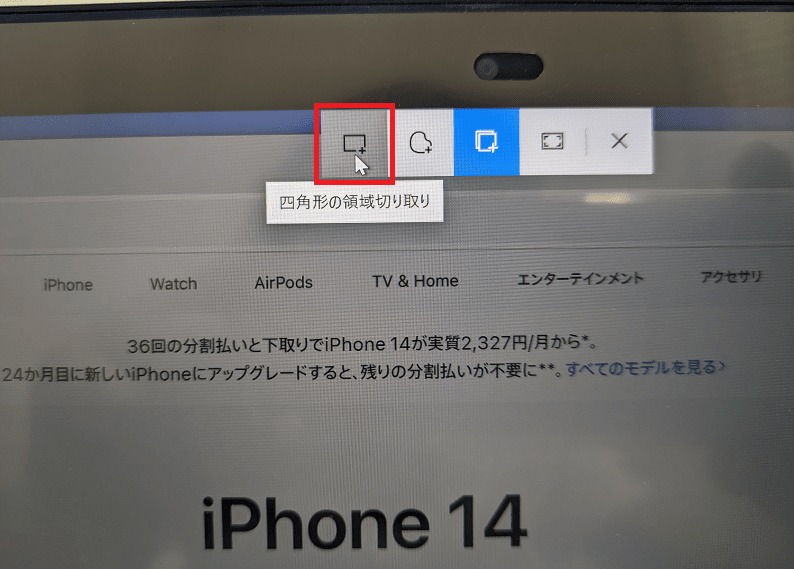
フリーフォーム領域切り取り
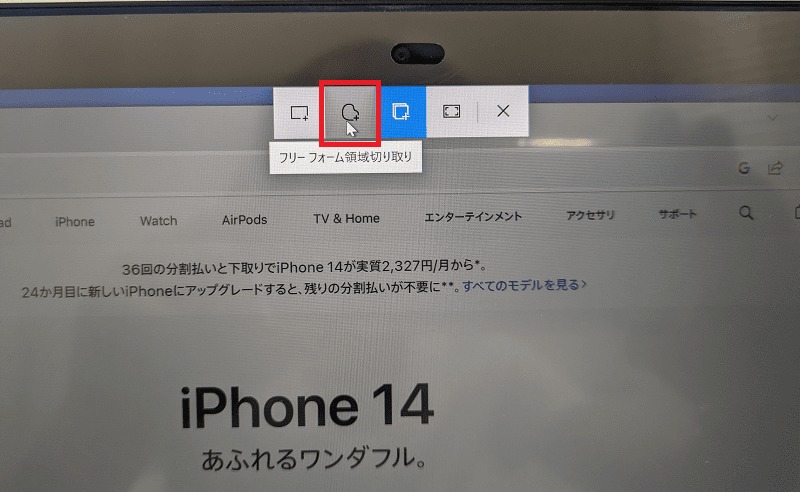
ウィンドウの領域切り取り
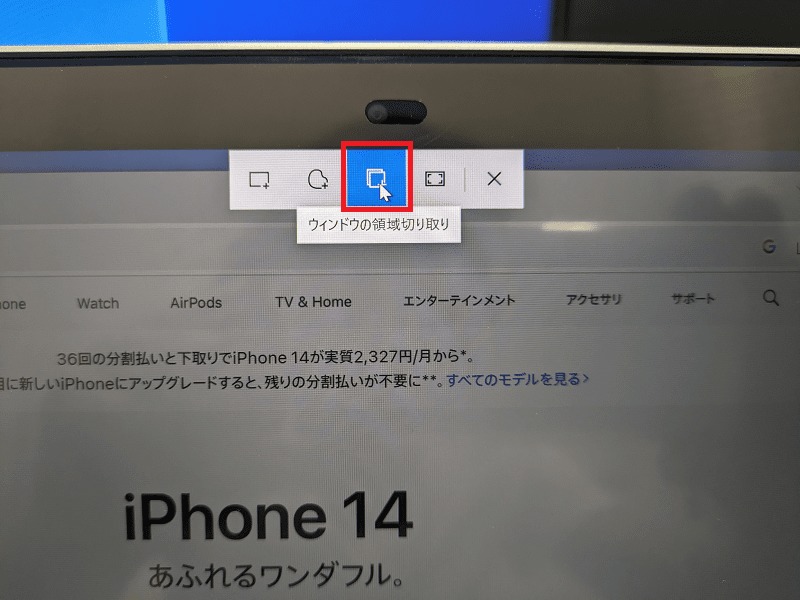
全画面表示の領域切り取り
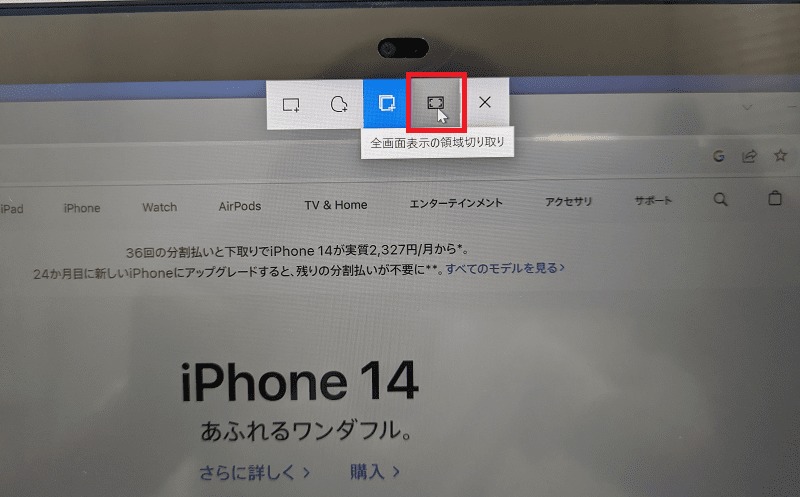
スクリーンショットを撮ると、クリップボードに保存されます。右下にポップアップが出てきます。
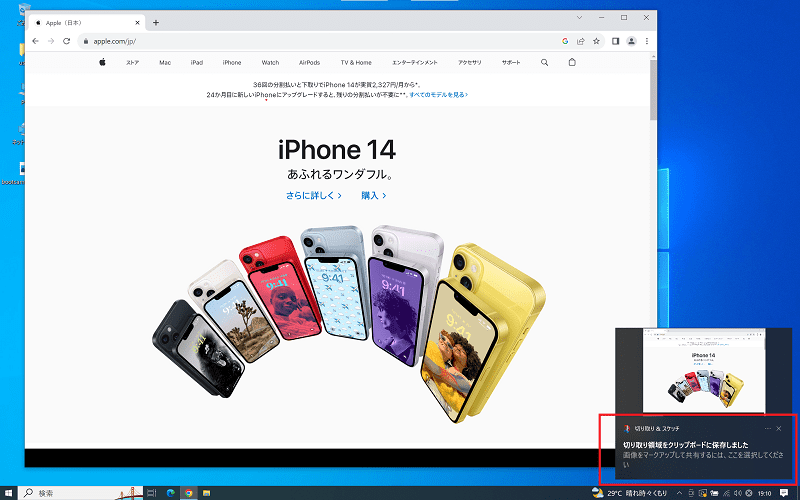
ポップアップ部分をクリックすると「切り取り&スケッチ」が起動します。
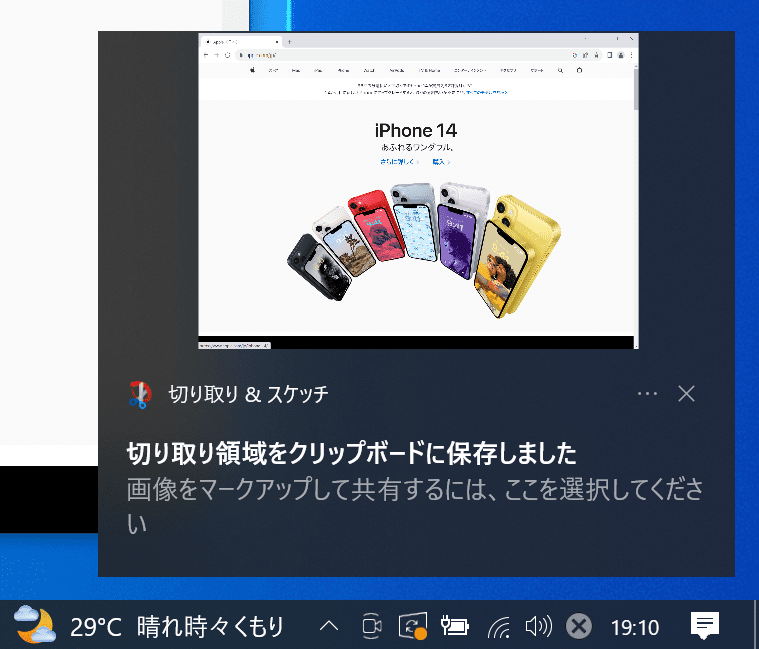
「切り取り&スケッチ」で加工も可能、こちらから画像を保存します。
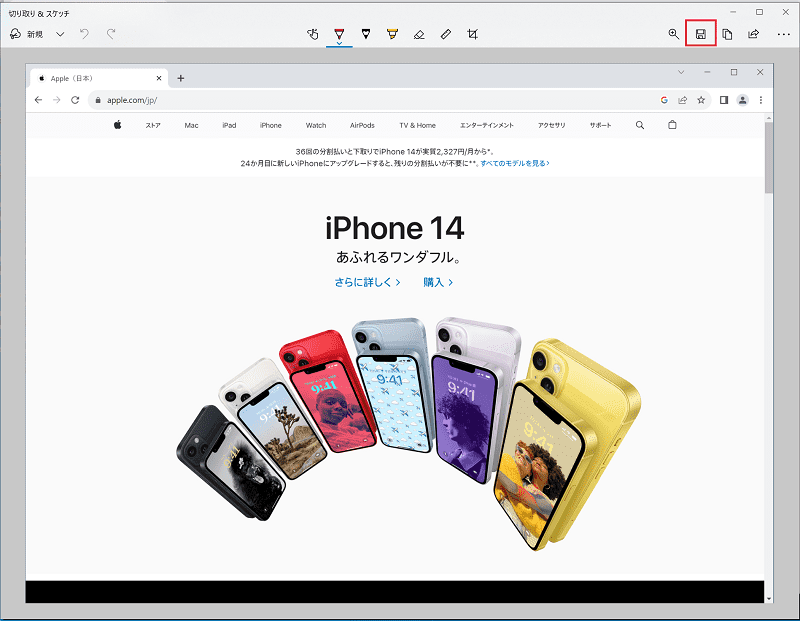
クリップボードから「ペイント」へ貼り付けることもできます。
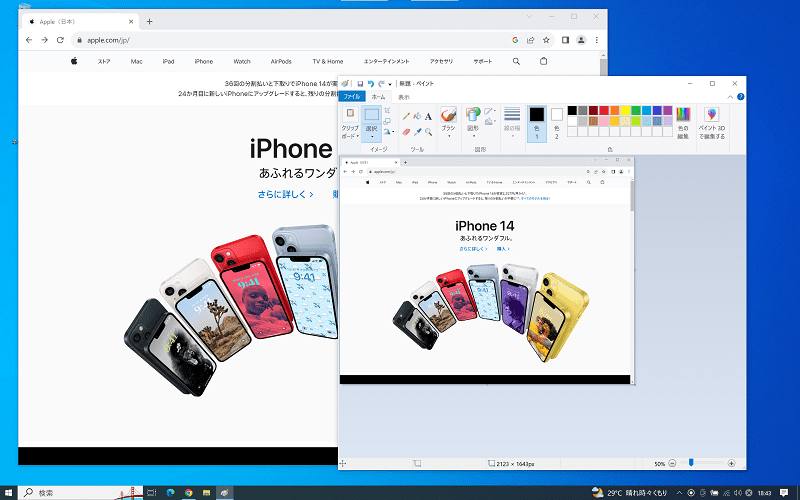
今回は、Bootcamp Windows起動でスクリーンショットを撮る方法をご紹介いたしました。私もブログの関係でスクリーンショットはMac,Windows共によく使用します。保存を自動化したり、キーを変更したりとカスタマイズもいろいろ可能ですが、1番プレーンな方法でご紹介いたしました。
 macLab担当
macLab担当マックラボへお任せください !!
記事を気に入っていただけましたら、ブログなどで紹介してくださいませ~!!






