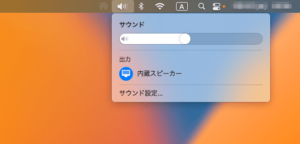MacにLinux (Ubuntu) をインストール
Mac OS用のソフトウェア・各種ブラウザ等が古めのOSを切り捨てていく中で、対応しきれなくなった古いMacを如何に有効に活用できるか? 今回は、お客様のご要望もありUbuntuのインストールをご紹介致します。
Ubuntu OS選択のポイント
既にLinux Mintはご紹介いたしましたが、こちらも信頼性が高くサポート期間の長いUbuntu Desktop LTSをご紹介いたします。
Ubuntu Desktop 22.0.4.3 LTS (Long Term Support 長期サポート)
2027年4月まで無料の無料のセキュリティアップデートおよびメンテナンスアップデートが保証されています。
 happy.mac
happy.macインストーラーの作成から設定まで流れは似ているので、ほかのディストリビューションでもチャレンジしてみると面白いかもしれませんね!!
MacにLinux Mintをインストールはこちらから


MacにUbuntuをインストールする構築環境
MacBook 13-inch Mid 2012 A1278 MD102J/A
Unibodyの最終モデル / 10.15 (Catalina)まで起動します。カスタマイズが容易ですのでまだまだ使えそうです。

主要スペック
- 2.9GHz Intel Core i 7
- 16GB DDR3 1600MHzメモリ
- SSD 120GBへ換装
- IEEE 802.11a/b/g
- 10/100/1000BASE-TギガビットEthernet

構築準備
Mac搭載スペック
CPUは古いなりで、CoreDuo/Care2Duoクラスでもいいかと思います。Core i3/i5クラスだと尚可。メモリは2GBは最低限ほしいところです。またHDDよりは断然SSDの方が望ましいです。
例えば、2.5inch SSDで120GB~240GB前後であれば2,000 円~4,000 円で購入可能かと思います。
USBメモリ
4GB~8GBあれば十分です。
※今どきは、8GBより16GB~32GBの方が安くなってます。
お勧めのUSBメモリをご紹介

BUFFALO USB3.2(Gen1)TypeC-A対応USBメモリ
- USB Type CとType Aに対応しているので使い勝手がいい
- 小さくて軽量で持ち運びに便利
※なくさないように注意(ストラップホールがついてます) - さわりごごちがいい(シリコン素材です)
- 安いし、かわいらしい(全色ほしくなります)
 happy.mac
happy.mac弊社ではこのメモリを沢山使ってますよー !!
構築手順
ある程度使用できる状態にするまでを、以下4つのフェーズで進めていきます。
インストーラーのダウンロード
USBメモリに書き込み
USBメモリから起動
Ubuntuをインストール
初期設定
アプリケーションの起動テスト
キーボードの設定(Macノート型の英数/かな切り替えなど)
USBインストールディスクを作成
Ubuntu インストーラーのダウンロード
下記URLリンクよりUbuntu Desktop 22.0.4 LTSをダウンロードします。
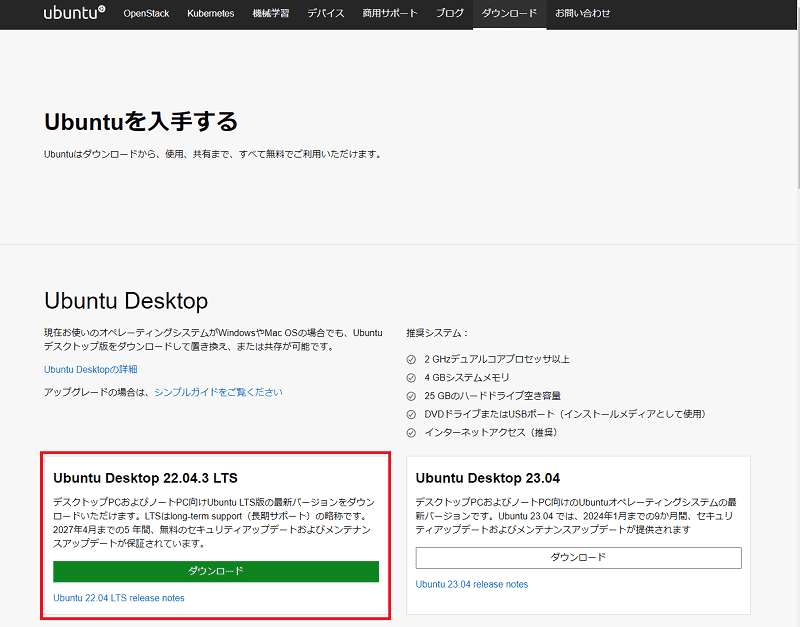
Ubuntu Desktop 22.0.4 LTSをダウンロード
USBメモリに書き込み
ダウンロードできましたら、USBメモリに書き込みインストーラーを作成します。
インストーラー作成は、"Etcher"を使用します。
Etcherをダウンロード
下記URLリンクより ”Etcher”をダウンロードします。
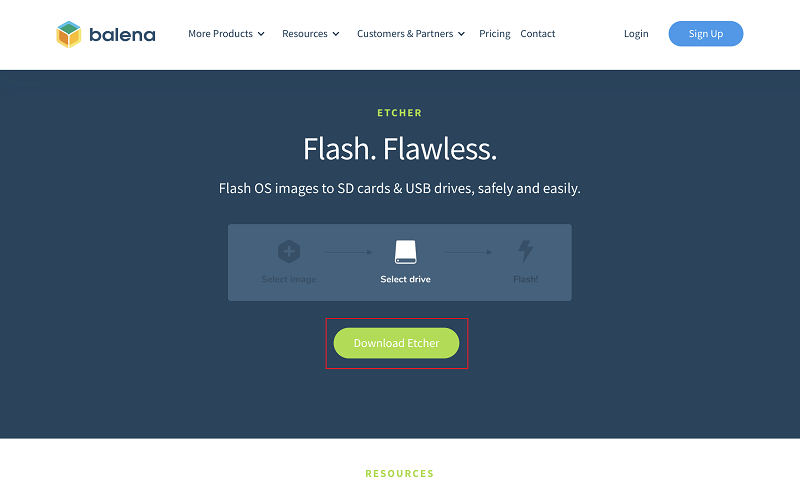
balena ”Etcher”をダウンロード
OSに対応した ”Etcher” をダウンロードできます。
ここでは、MacOS版をダウンロードします。
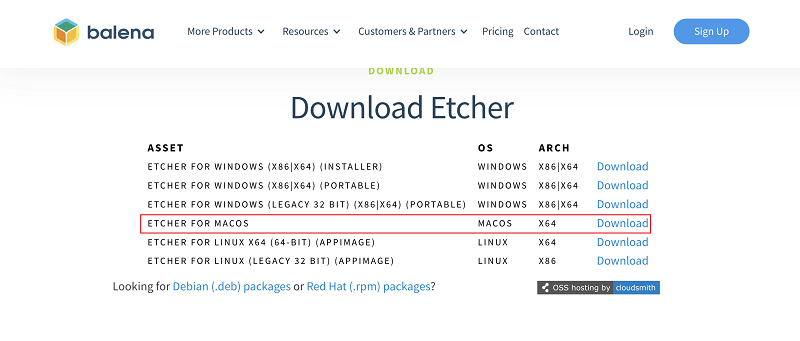
ダウンロードが完了したら、.dmgファイルを展開してインストールします。
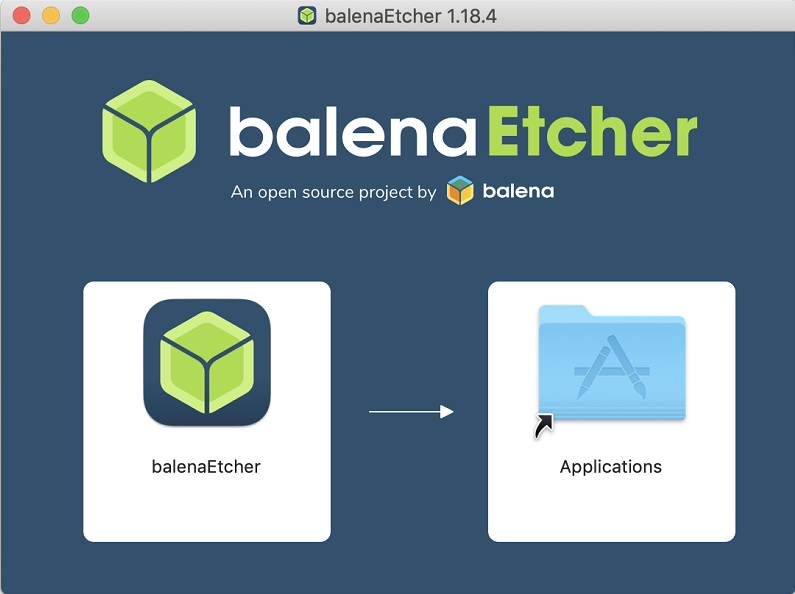
Etcherを起動して、先程ダウンロードした"ubuntu"の.isoファイル(ubuntu-22.04.3-desktop-amd64.iso)を選択します。
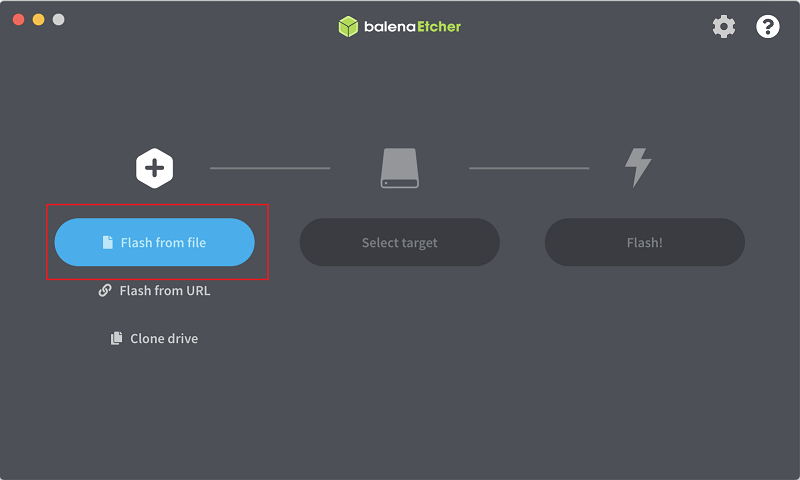
準備したUSBメモリを選択して、 "Flach!"をクリックします。
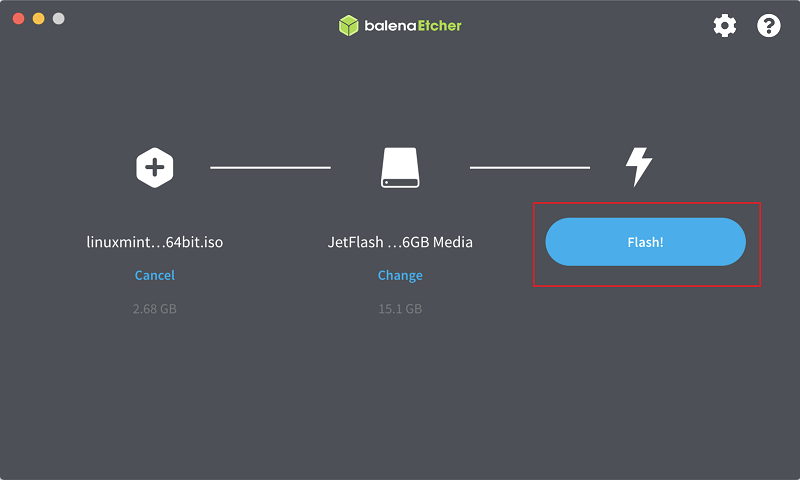
書き込みが始まり、2分程度で完了します。
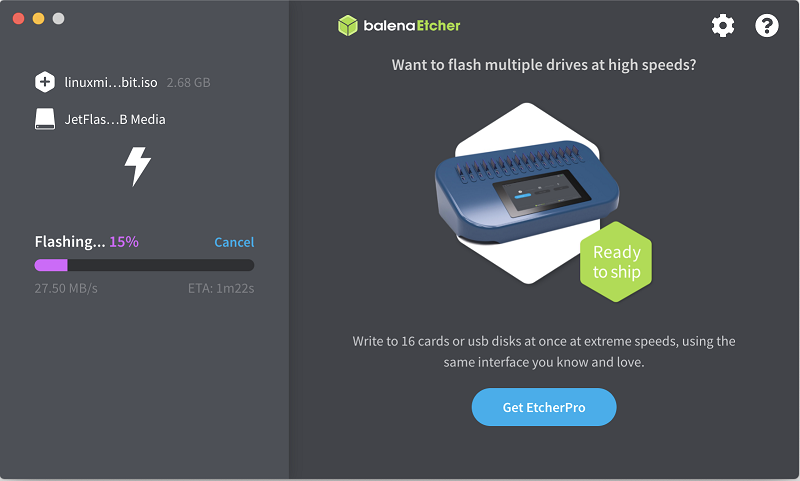
完了しましたら、Etcherを終了してインストーラーが作成されました。
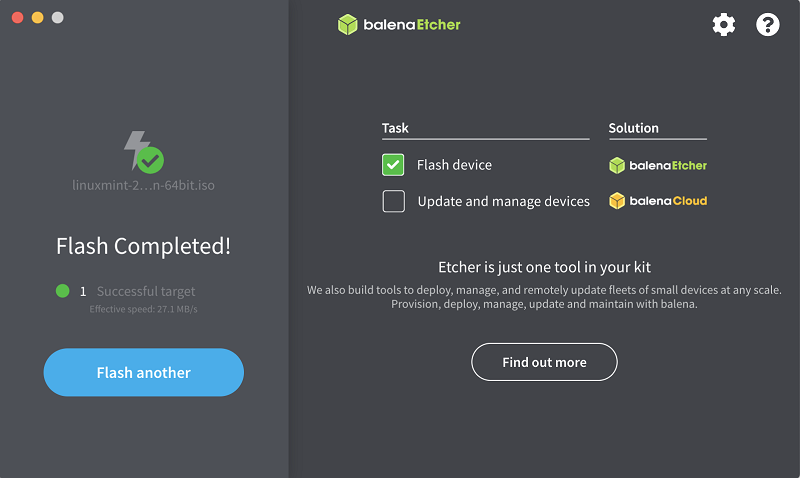
Ubuntu Desktop をインストール
USBメモリから起動
作成したUSBインストールディスクをMacに差し、「Option」を押しながら起動します。
起動ディスク選択画面で、EFI Bootを選択します。
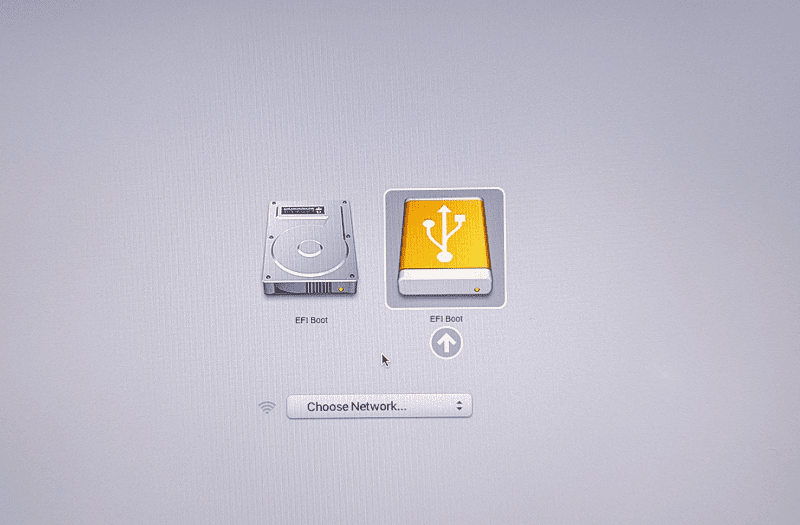
一番上の "Try or Install Ubuntu"を選択
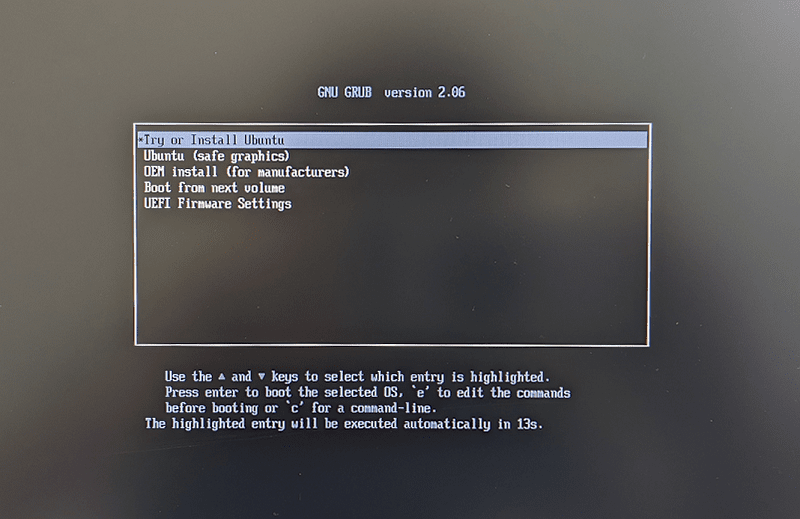
USBからUbuntuが起動します。
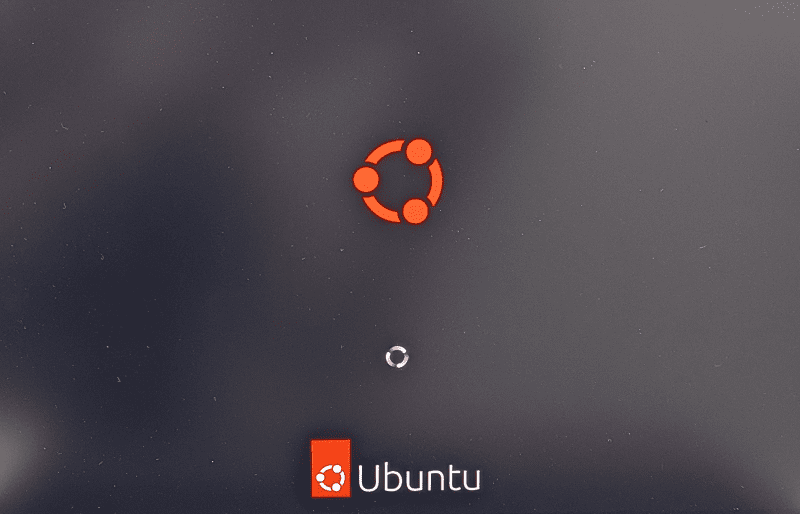
ようこその画面では、左側ペインで日本語を選択、「Ubuntuを試す」を選択します。
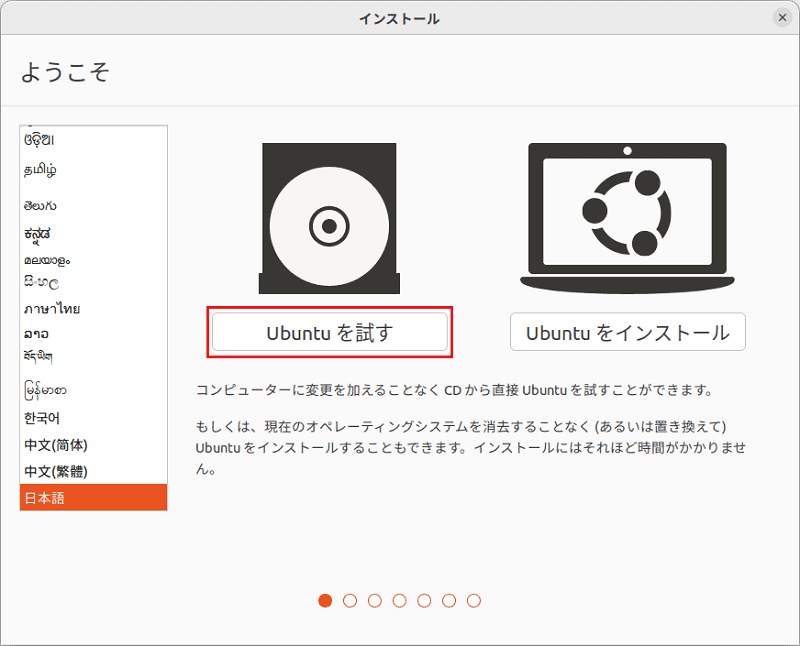
Ubuntuをインストール
右下の"Ubuntu 22.0.4 LTSのインストール"をダブルクリックします。
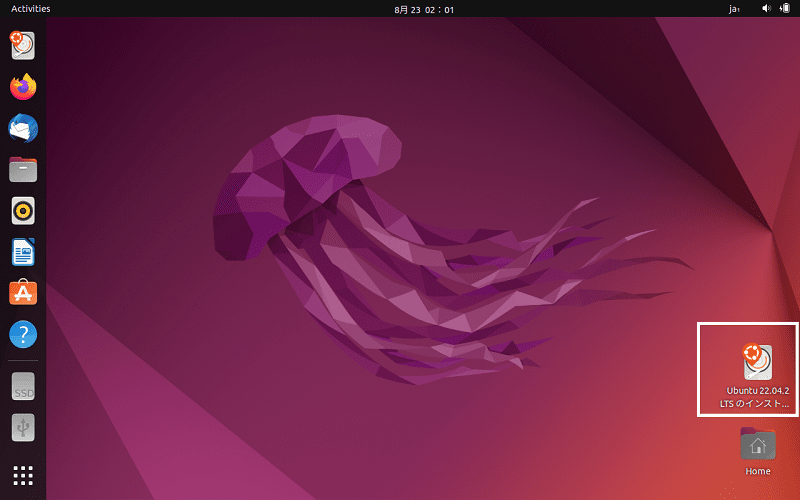
日本語を選び、続ける。
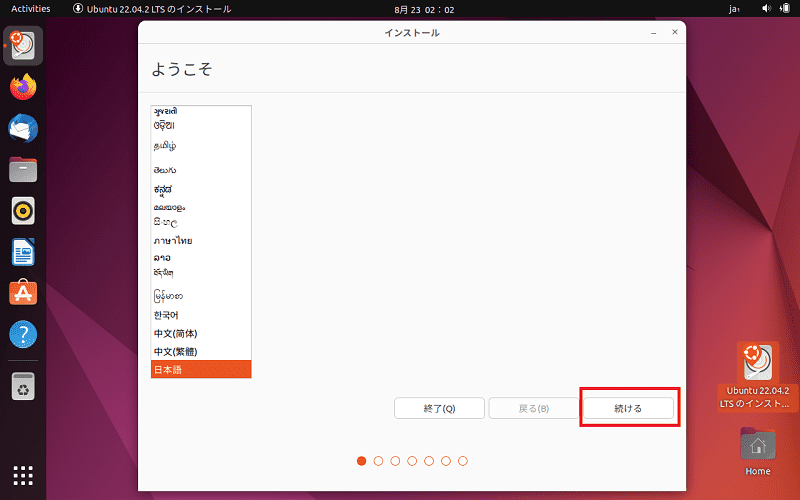
キーボードレイアウト"Japanese"を選択します。
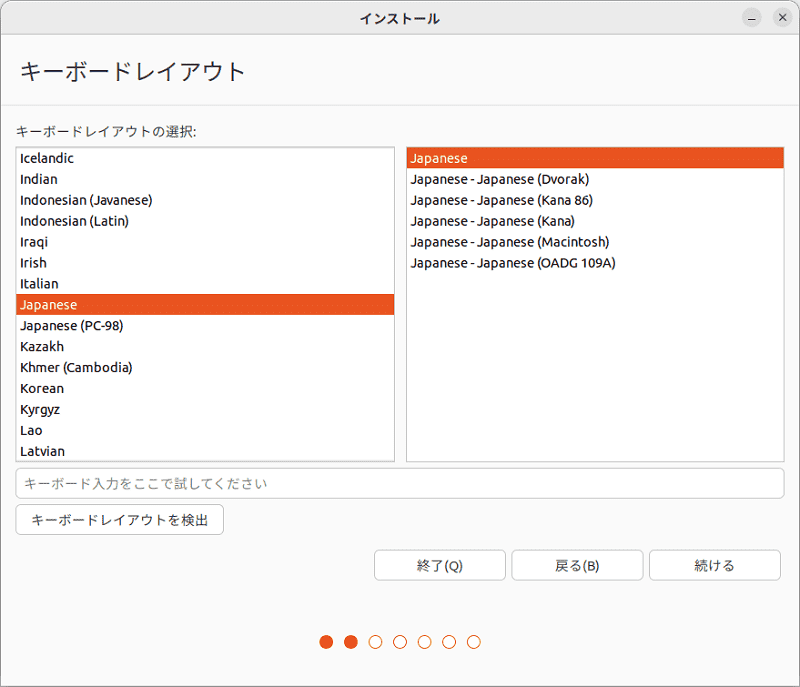
通常のインストール、"グラフィックとWi-Fiハードウェアと追加の..."にチェックを入れて続ける。
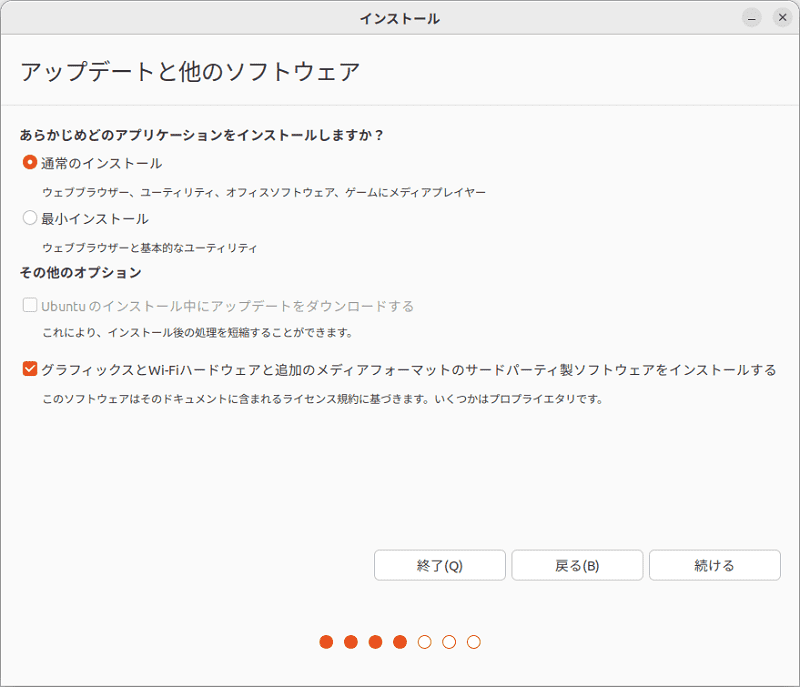
ここでは、ディスクを削除(初期化)してUbuntuをインストールにチェックします。
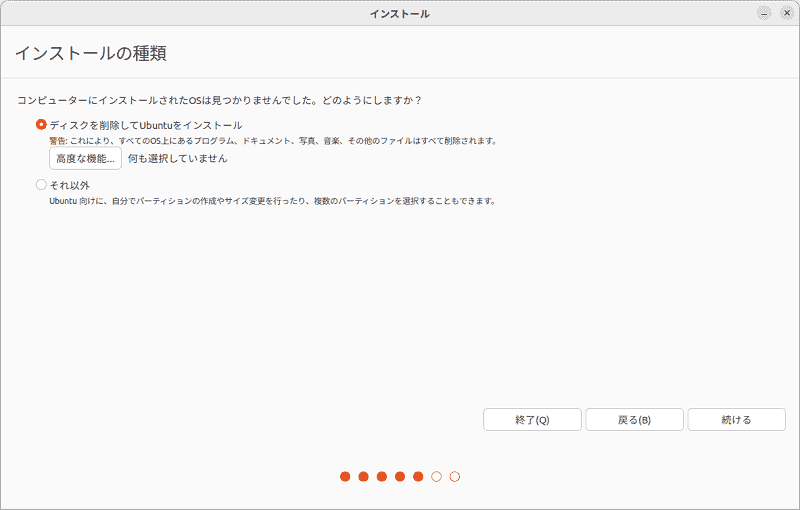
インストール先を確認して"インストール”します。
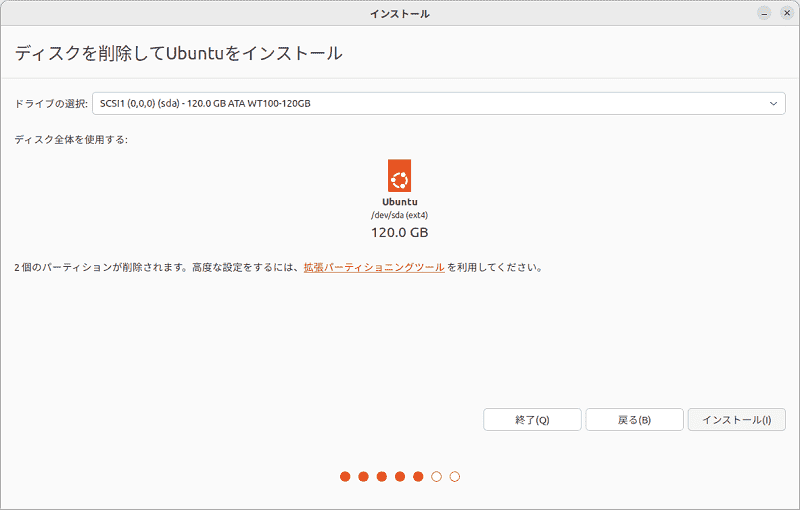
地域を選択します。
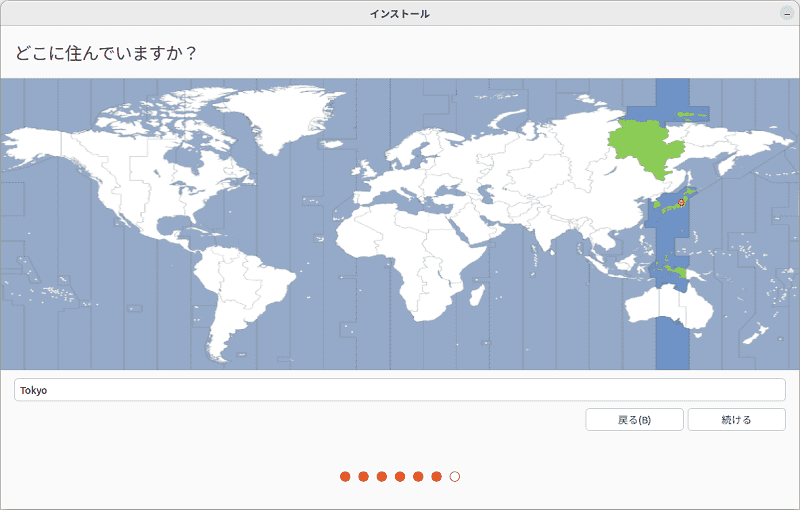
"ユーザー名"、"パスワード"などを入力、"自動的にログイン"か"ログイン時にパスワードを要求"が選択できます。
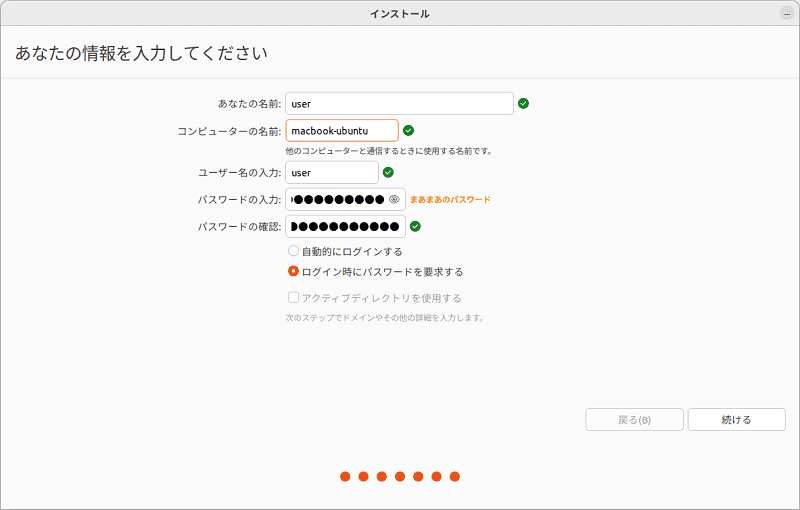
ファイルコピー、システムインストールと進んでいきます。
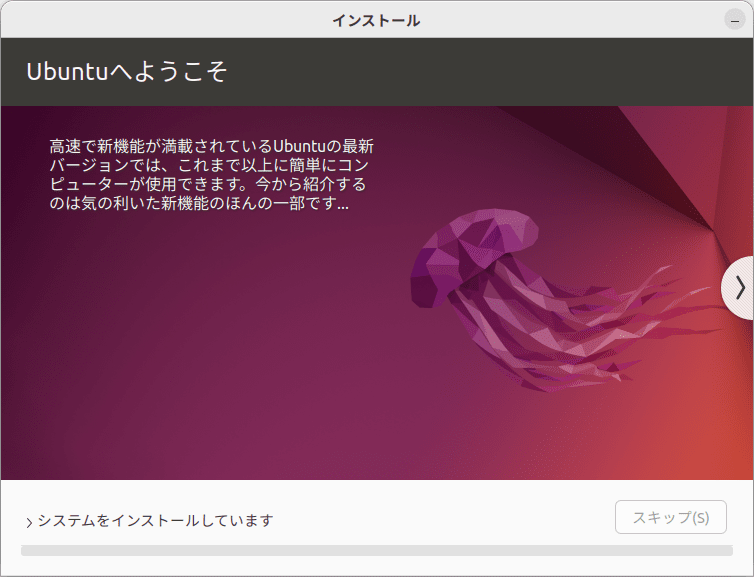
インストールが完了、再起動します。
※試用版を続けるをクリックすると、USB Bootのまま使用も可能です。
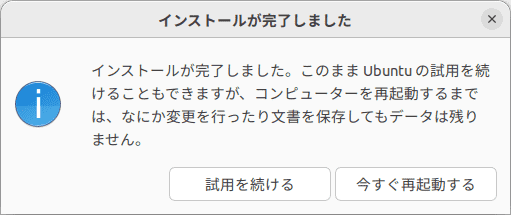
Ubuntuを起動
Ubuntu 22.04 LTSでは、デフォルトのウィンドウシステムが、従来の「Xorg」から「Wayland」に変わっています。
Macで使用する場合、従来の「Xorg」を選択して起動することをお勧めします。日本語入力の際のキーボードの設定などが「Xorg」を選択しないと、上手くいかない場合がありますのでここでは「Ubuntu Xorg」を選択します。
ログイン画面で、ユーザー名をクリック、右下の歯車マークをクリックすると「Ubuntu on Xorg」が選択できます。
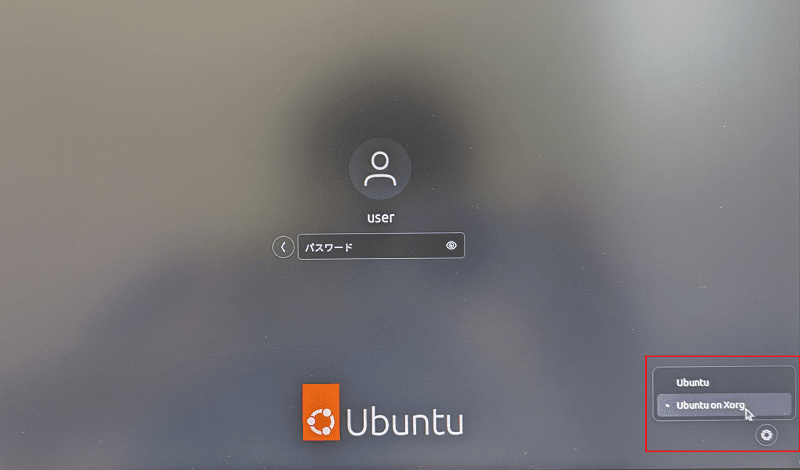
「Ubuntu on Xorg」を選択
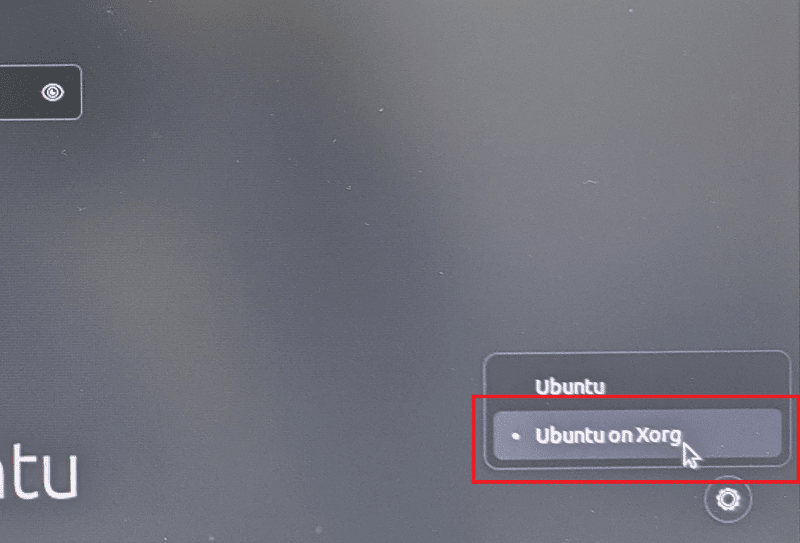
初期設定
起動するとセッティング画面が立ち上がってきますので、"Next"で進めていきます。
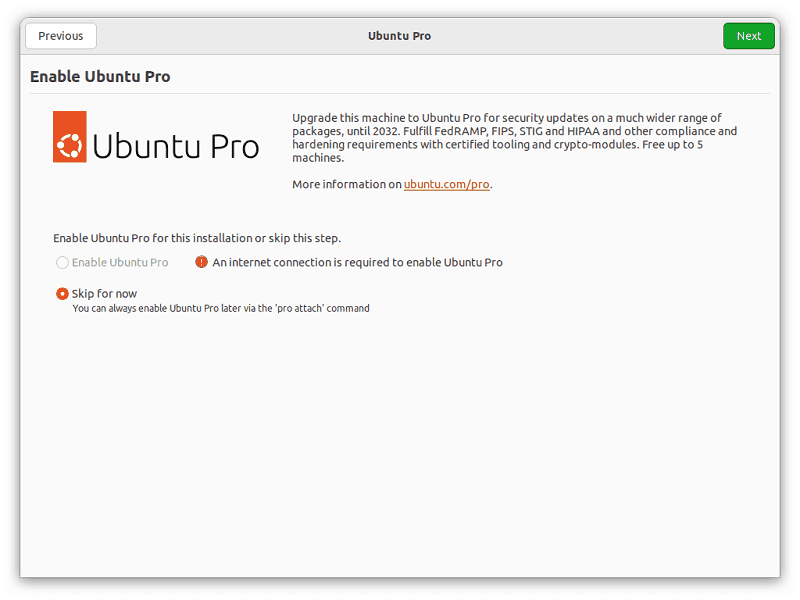
You're ready to go!で"Done"
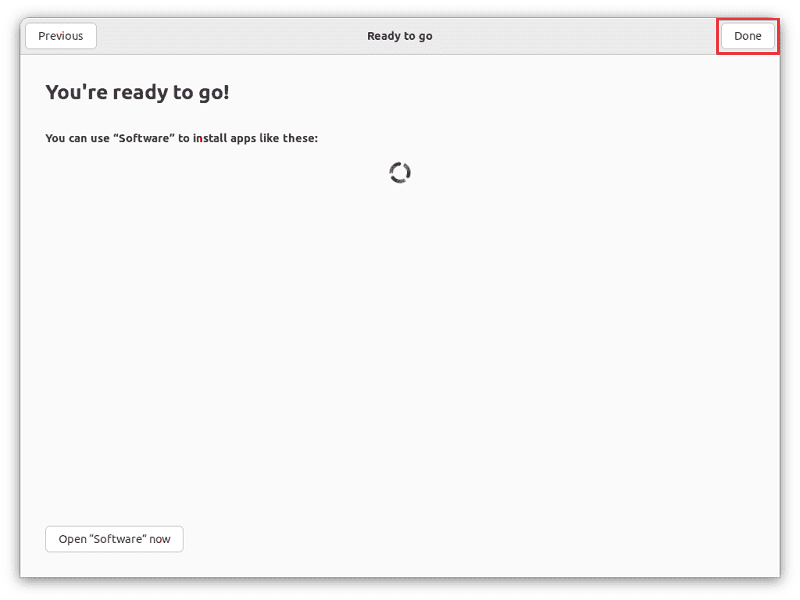
Wi-Fi設定
右上をクリックして"Settings"を選択します。
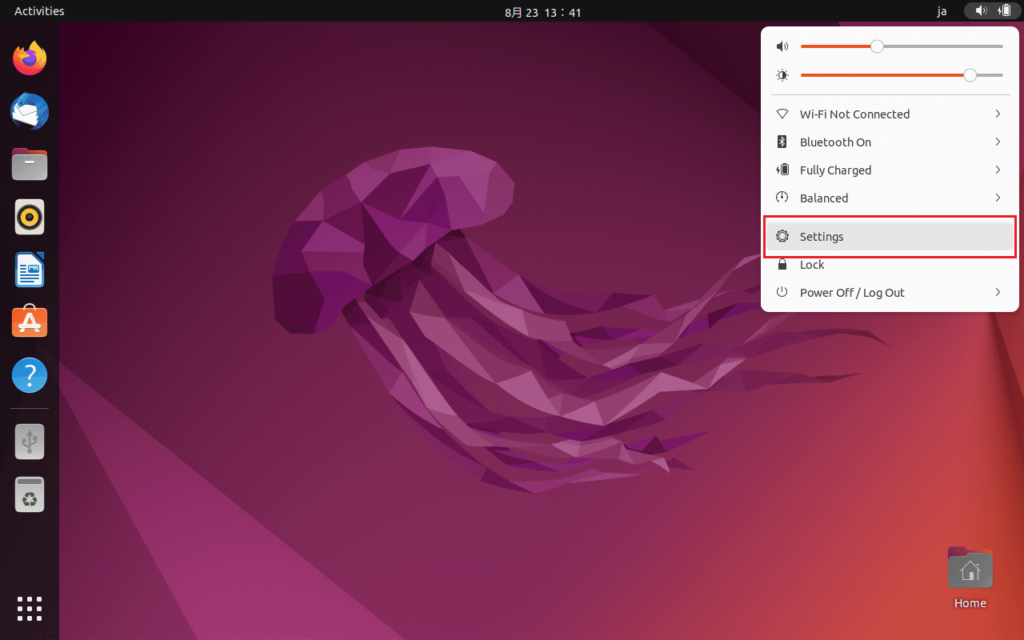
左ペインよりWi-Fiを選択して、接続をします。
※有線の場合は、Networkより設定します。
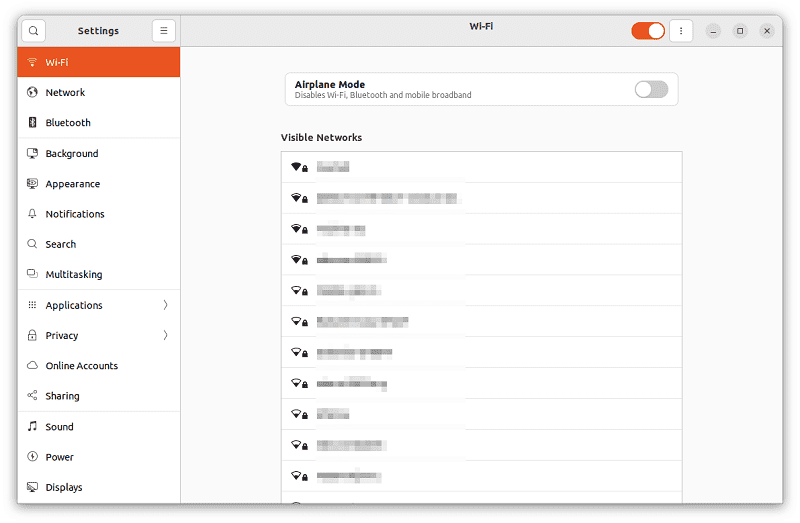
Firefoxを起動して接続テストをしてみます。
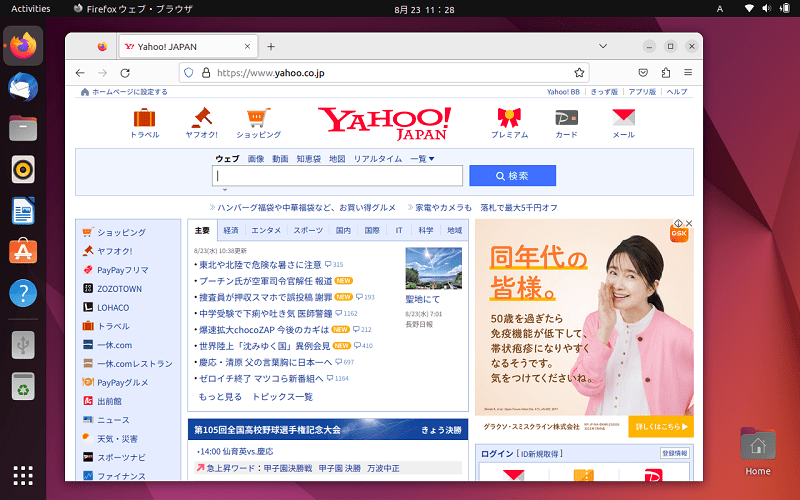
Region & Language設定
"Settings" 左ペインよりRegion & Languageを選択、"Manage Installed Languages"をクリックします。
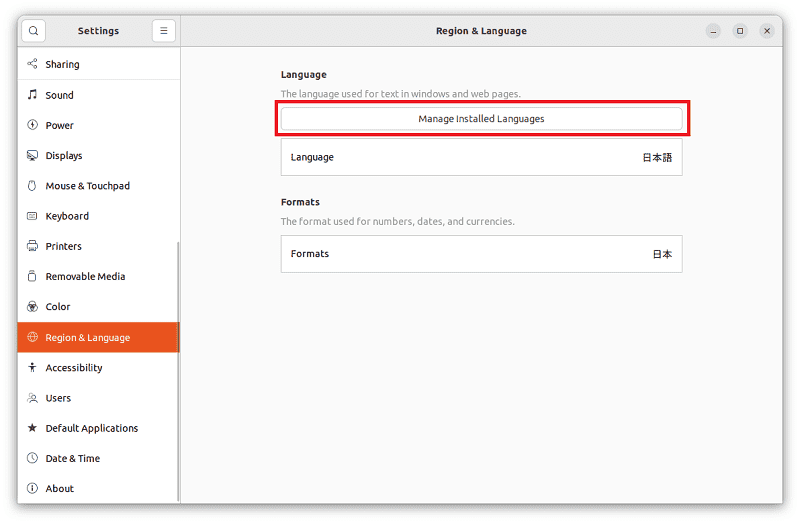
"言語情報が利用できません"と出てきますので、"アップデート"をクリックします。
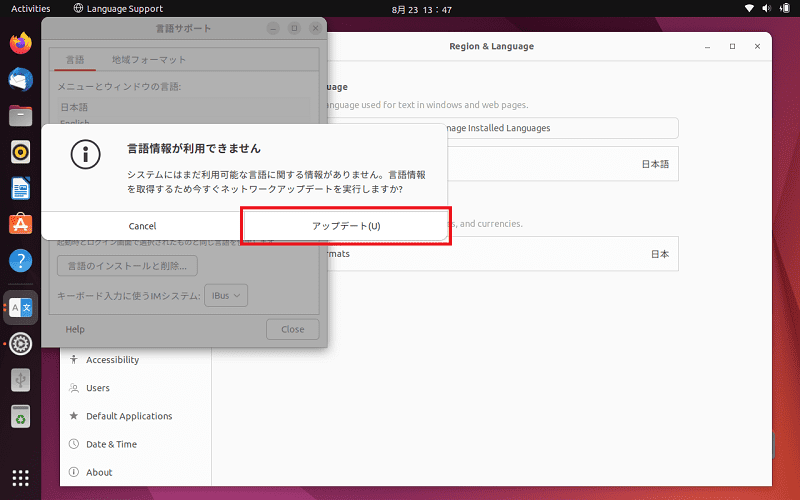
アップデートが始まります。
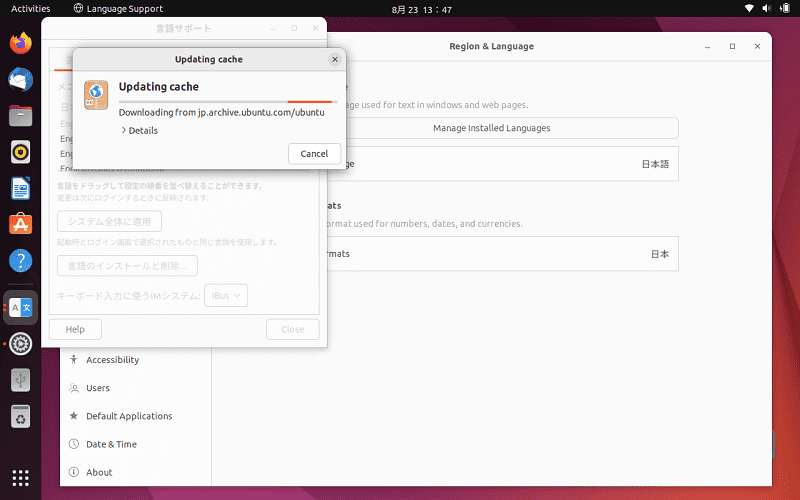
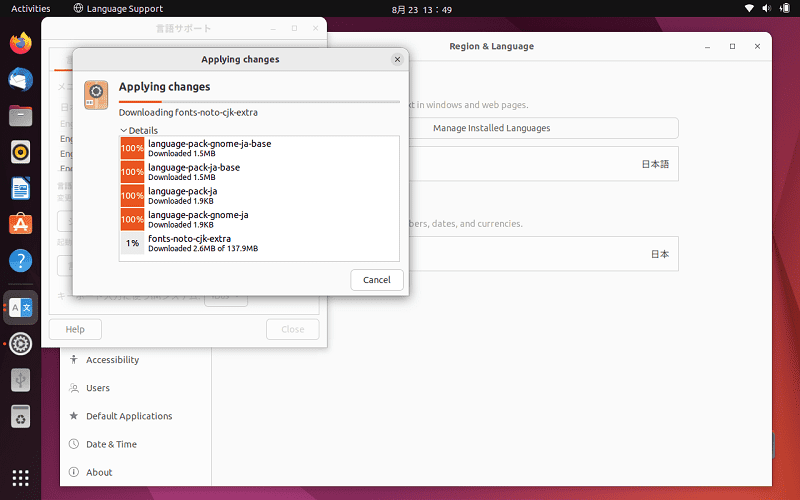
アップデート&インストールが終了、Closeで閉じます。
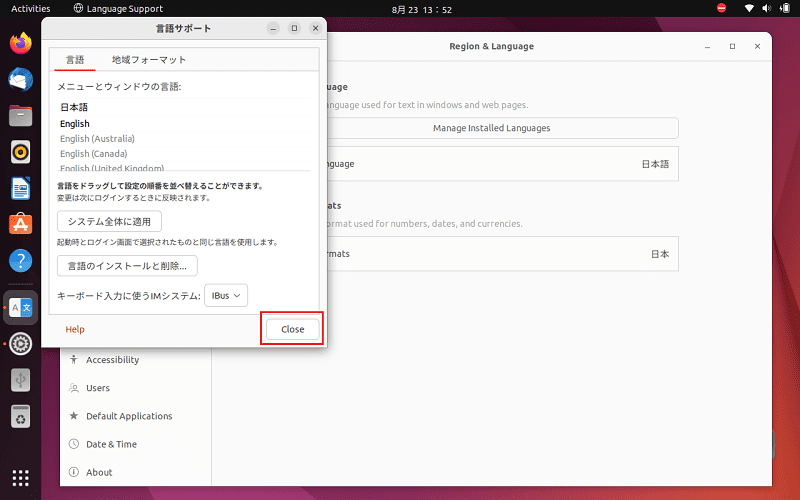
この段階で1度再起動します。右上よりRestartします。
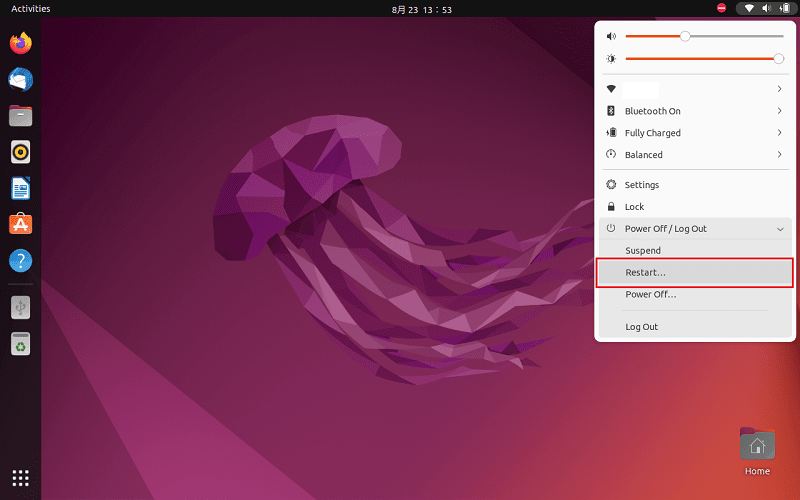
起動してくると、日本語化されています。
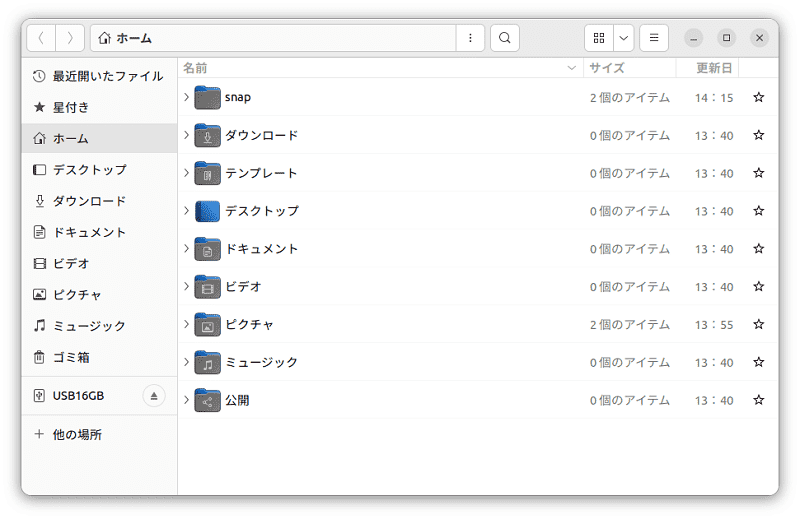
その他の設定
"Settings" 左ペインより背景を選択、背景画像を変更できます。
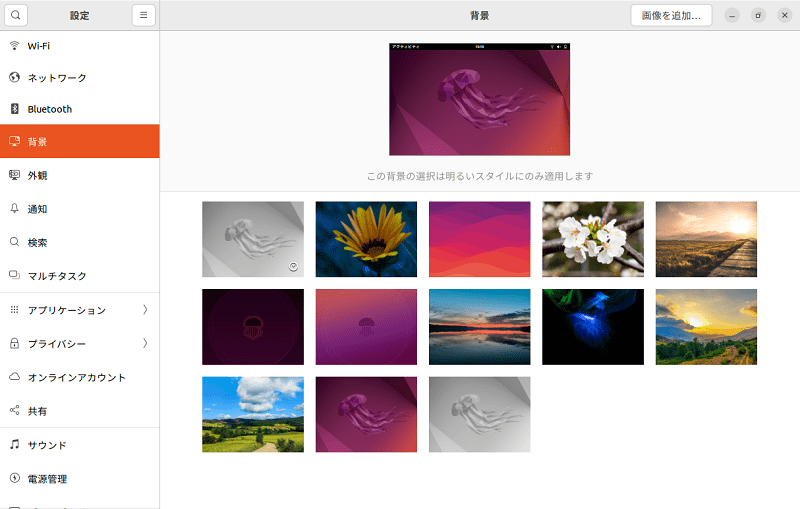
"Settings" 左ペインより外観を選択、アイコン、Dockなどを変更できます。
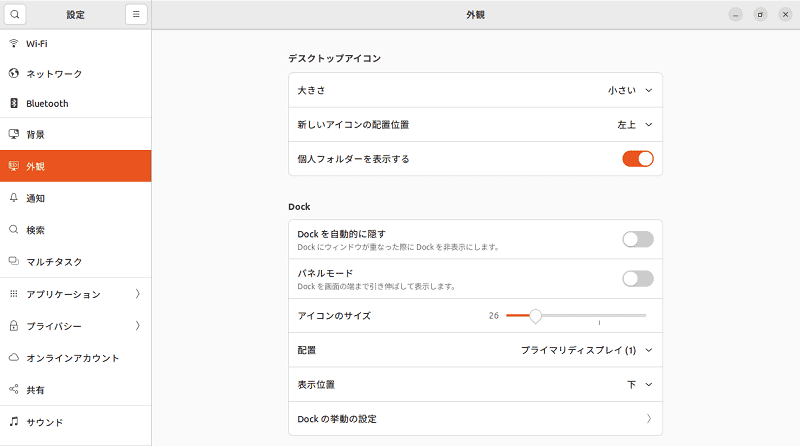
設定の変更で、様々なカスタマイズが可能となります。
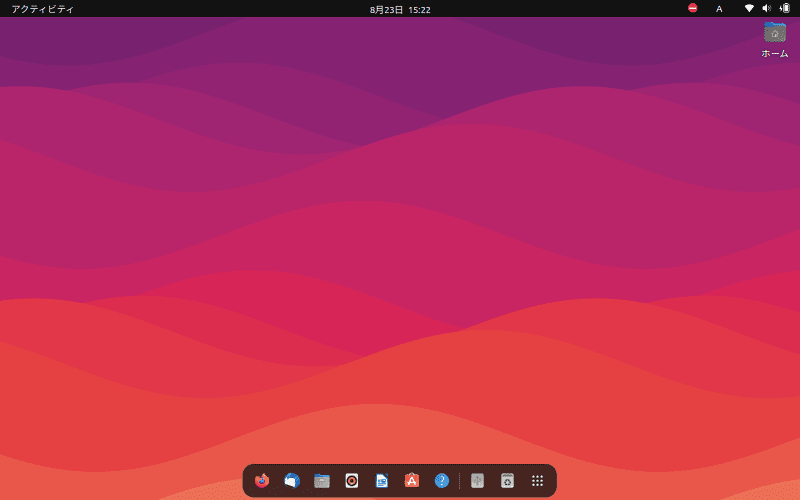
Ubuntuのインストーラー作成から、インストール・設定までをご紹介いたしました。
 macLab担当
macLab担当Linux・Mac/WindowsOSに限らず、PC関連のことならなんなりと!!
マックラボへお任せください !!
記事を気に入っていただけましたら、ブログなどで紹介してくださいませ~!!
Ubuntu キーボードの設定はこちらから

MacにLinux Mint のインストール・設定はこちらから