BootCampでWindows11をクリーンインストール
BootCampはWindows11未対応
BootCampでWindows11を入れる方法
BootCampでWindows11を入れる方法はいくつかあります。
Windows10からWindows11へアップグレードインストール(appraiserres.dllの置き換え)、BootCampを使わずにUEFIでインストールなどなど。
今回ご紹介する方法は、BootCamp通常の方法に少し手を加える方法となります。
Windows11の.wim(Windows イメージ)をWindows10に入れ替えてTPM2.0のチェックをバイパスしてインストールする方法となります。正式手順ではないので、今後動作的に問題がでてくるかもしれない方法ですので、自己責任にて行ってください。
Boot Camp で外付SSDからWindwos11を起動させる方法はこちらからどうぞ !!

VMware Fusion 13で M1 MacにWindows11をインストールする方法はこちらからどうぞ !!

VMware Fusion 13.5で構築、M2 MacにWindows11をインストールする方法はこちらからどうぞ !!

UTMで M2 Macに Windows11 をインストールする方法はこちらからどうぞ !!

UTMで M1・M2 Macに Windows10 をインストール

インストールプロセスでネットワーク接続をバイパスして設定を進める方法は下記をご覧ください
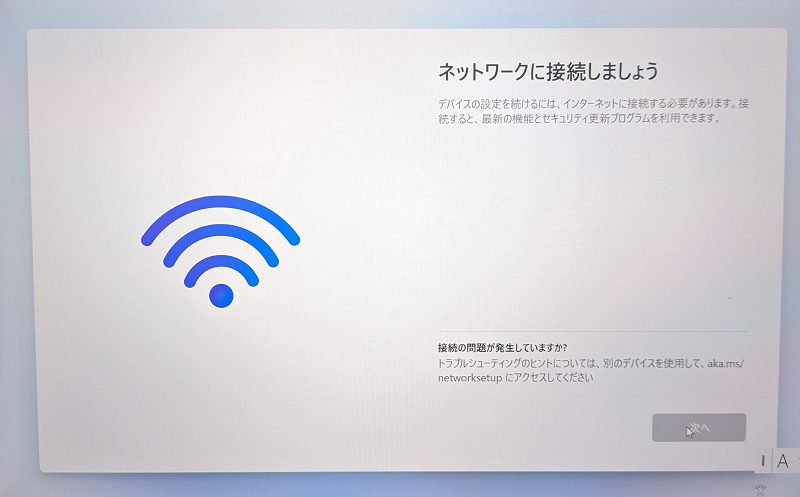
ISOファイルのダウンロード
Windows10のISOファイルをダウンロード
Windows10のISOファイルをダウンロードします。
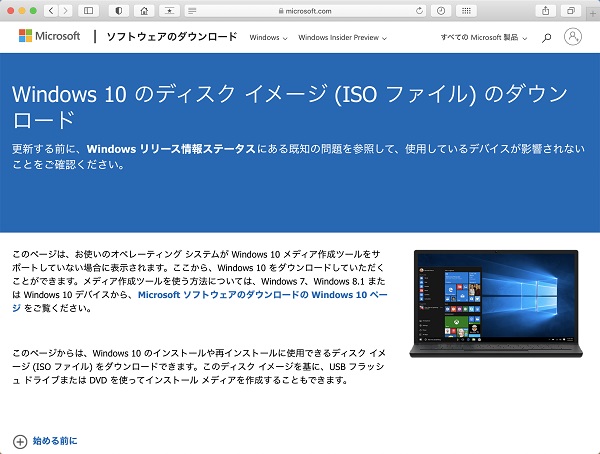
Windows11のISOダウンロード
つづいて、Windows11のISOファイルをダウンロードします。
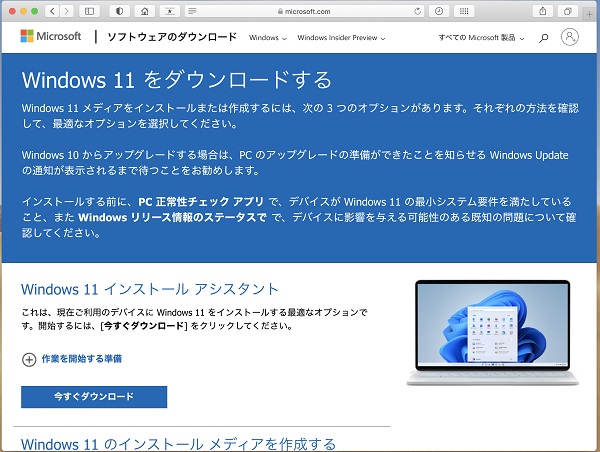
スクロールした中ほどにISOのダウンロードボタンがあります。
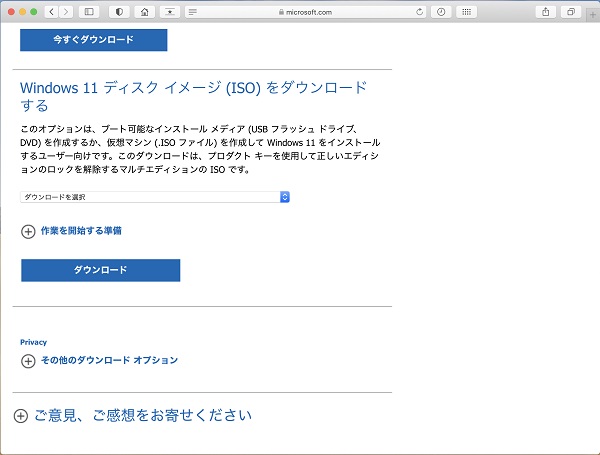
インストールイメージの作成
ダウンロードしたWindows10のISOファイルを開く
ダウンロードしたWindows10のISOファイルを開き、マウントしたドライブの中を開きます。
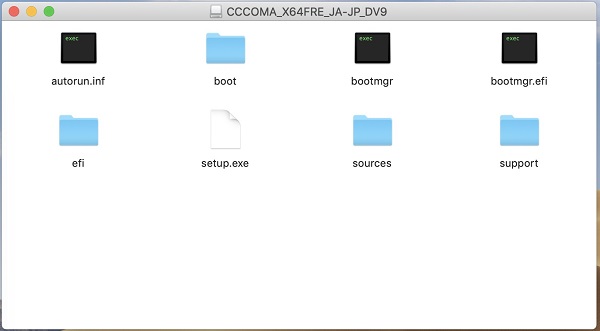
WIndows10のISOの中身をコピー
新規フォルダを任意の場所(デスクトップなど)に作成して、WIndows10のISOの中身をコピーします。
任意のフォルダ名、ここでは"create"とします。
コピーが完了したら、マウントしているWindows10のISOはアンマウントしておくことをお勧めします。(Windows11とややこしくなるため)
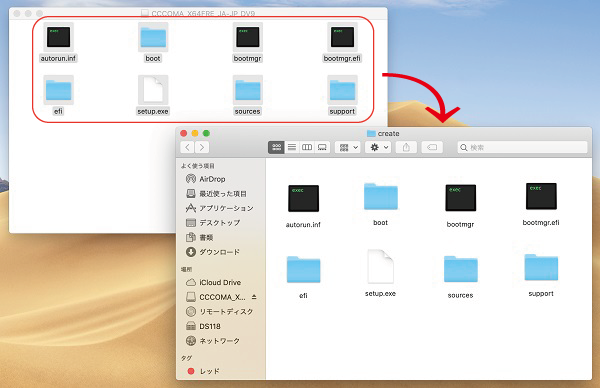
install.wim(windows イメージ)をコピー
同じくダウンロードしたWindows11のISOファイルを開き、マウントしたドライブの中を開き、その中のsources/install.wim(windows イメージ)をコピーします。
※デスクトップにコピーしてもOK
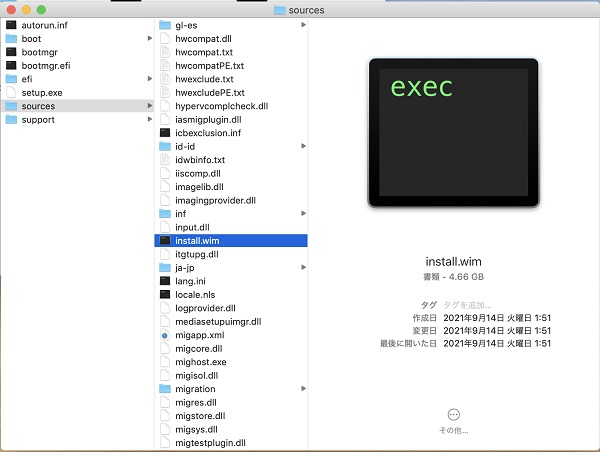
コピーした"install.wim"を入れ替え
Windows11からコピーした"install.wim"を先ほど作成したフォルダ "create"の中のsources/"install.wim"と入れ替えます。


"create"フォルダを、ISOファイルに変換
"install.wim"を入れ替えた"create"フォルダを、ISOファイルに変換します。
Toast Titaniumの場合
Toastのデータタブにして"create"フォルダをドラッグ、"DVD-ROM(UDF)を選択します。
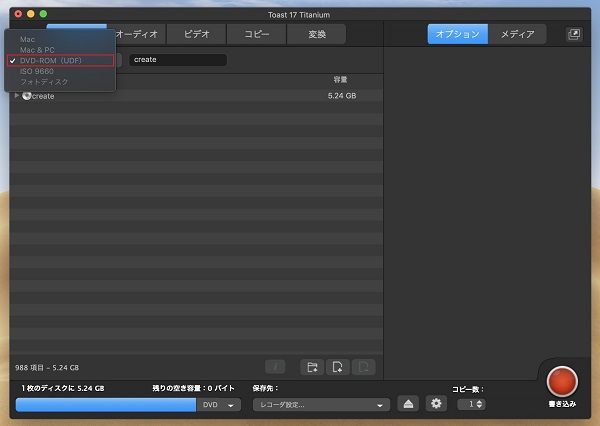
保存先を”イメージファイル”にして、書き込みします。
任意のファイル名にて保存(ここではwindows11_bootcamp)
ファイルの拡張子を変更
出来上がったファイルの拡張子を".toast"から".iso"変更します。
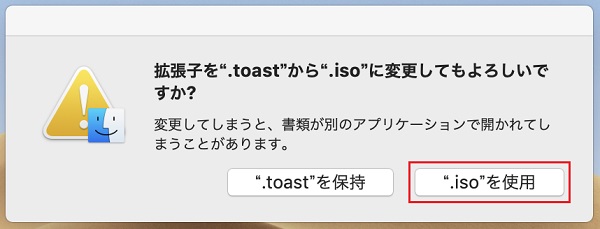
AnyToISOの場合
AnyToISOは下記よりダウンロード可能です。
※AnyToISO Liteは、CD (870MB)までとなっております。Pro版はだいたい2,600 円くらいです。
※macOS 12 Monterey では、少々不安定でした。
AnyToISOを起動後、"フォルダからISO”タブを選択
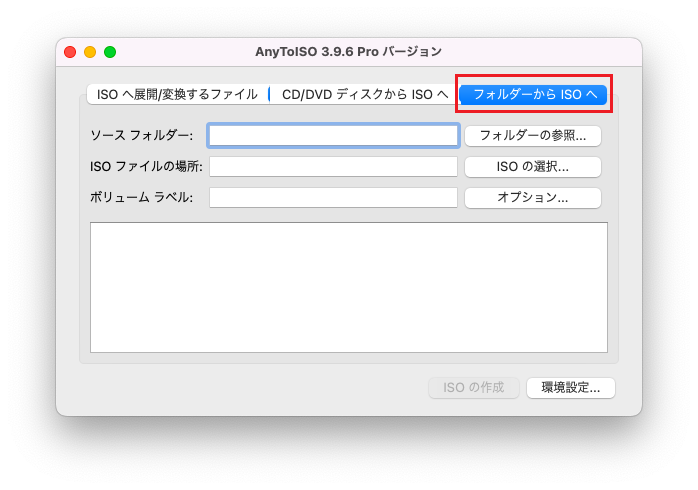
フォルダの選択より"create"フォルダを選択します。
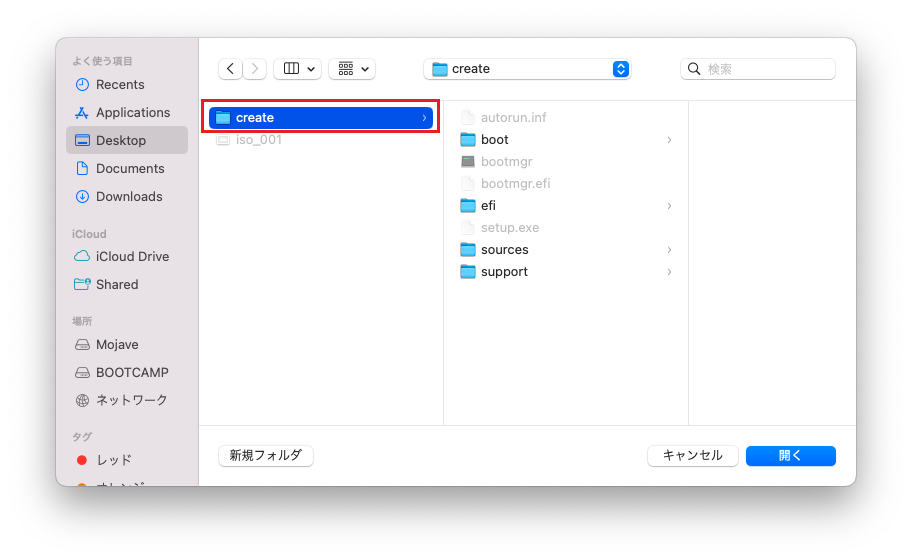
ISOファイル名、ボリュームラベル名を入力、ISOの作成をクリック
ISOファイル名は変更しない場合、"create"として作成されます。
ボリュームラベル名(ここではwindows11_bootcamp)
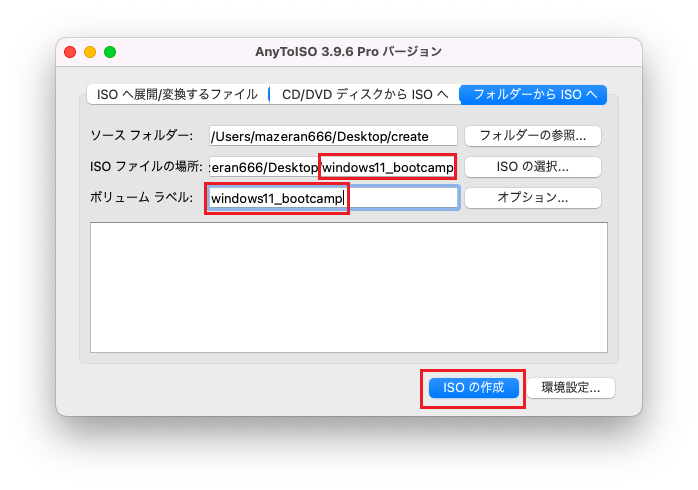
ISOファイルが作成されます。
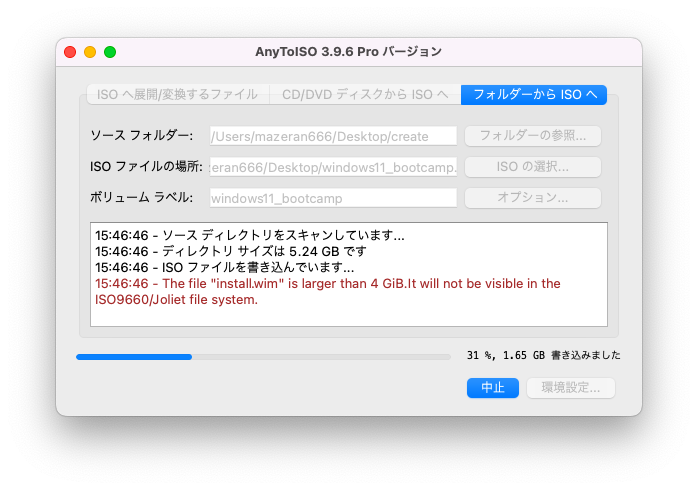
インストール
BootCampアシスタントを起動してインストールを開始
ISOファイルが出来たら、BootCampアシスタントを起動してファイルを選択しインストールを開始します。
※ライティングソフト及び設定などでインストールが出来ないことがあります。私もいくつかチャレンジしましたが、かなり打率が悪かったです。
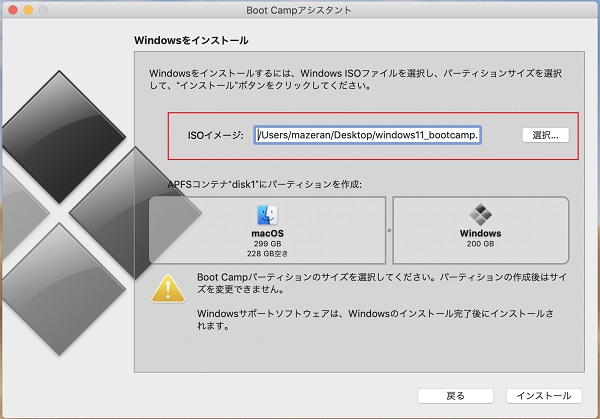
Windows11のインストールが開始
BootCampアシスタントが進み、Windows11のインストールが開始されます。
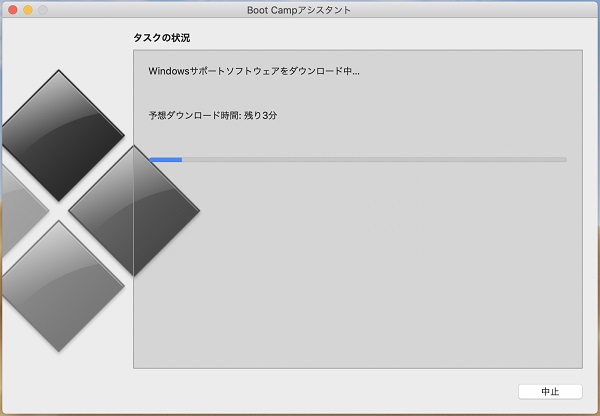
最後に
いくつかの世代のIntel Macでインストールテストを行っていますが、Updateなど含め問題は出ておりません。重ねて書きますが、くれぐれも自己責任にて行ってください。






