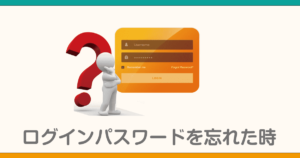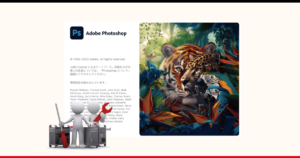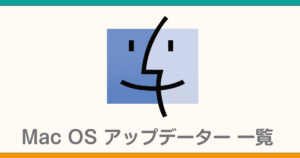Mac のログインパスワードを忘れた時の対処方法
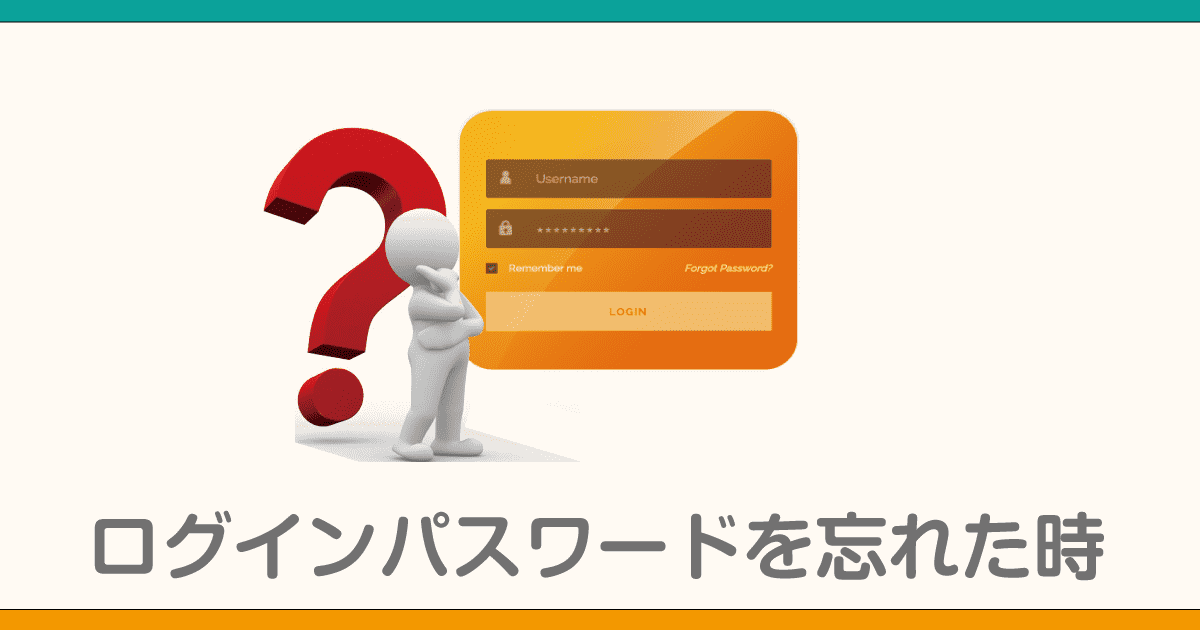
Macのログインパスワードがわからない。自動ログインにしていて忘れてしまったなど、修理などでお預かりしたMacでよくあります。今回は、パスワードをリセットして再度ログインする方法をご紹介いたします。
ログインパスワードをリセット
パスワードを忘れてしまった場合、パスワードのリセットを行うことで再度ログインすることが可能になります。パスワードのリセットは「FileValut」が「無効」か「有効」かで方法が変わってきます。
FileValutが無効の場合
Intelモデルの場合
起動時に「command」キーと「R」キーを同時に押します。
Intelモデルの場合は、AppleIDのアクティベーションの必要がないので6番から始めてください。
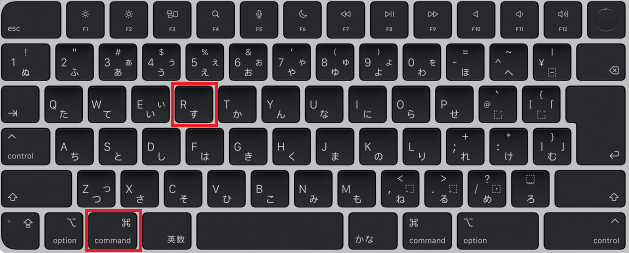
Apple Siliconモデルの場合
起動時に電源ボタンを長押しします。
Apple Silicon (M1/M2)モデルの場合は、AppleIDのアクティベーションが必要となります。

1.「オプション」を選択
「オプションを選択」して起動します。
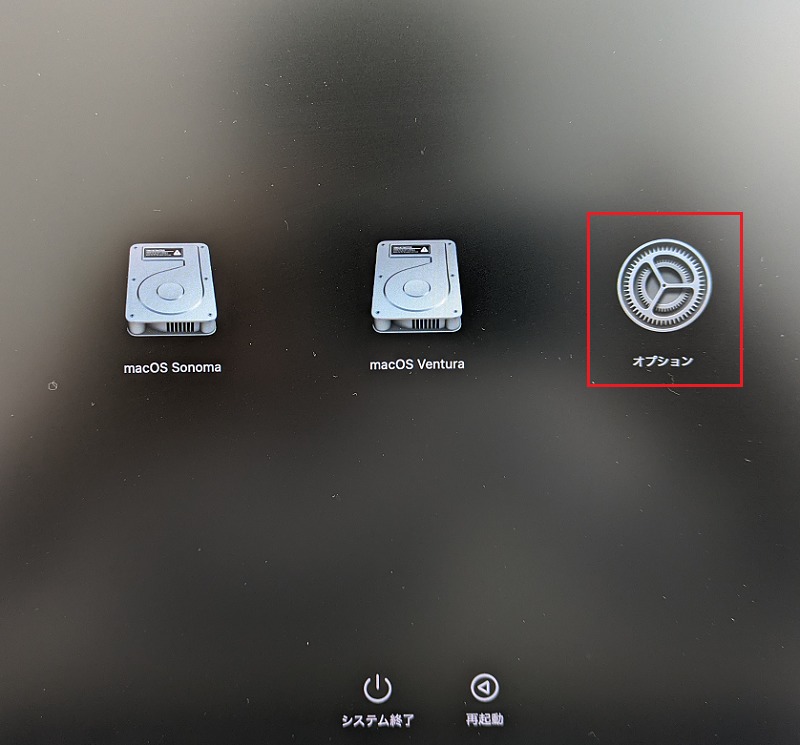
2. 復旧するボリュームを選択
通常は、1つしか出てこないと思います。
※テスト用Macは複数起動のため2つ出てきます。
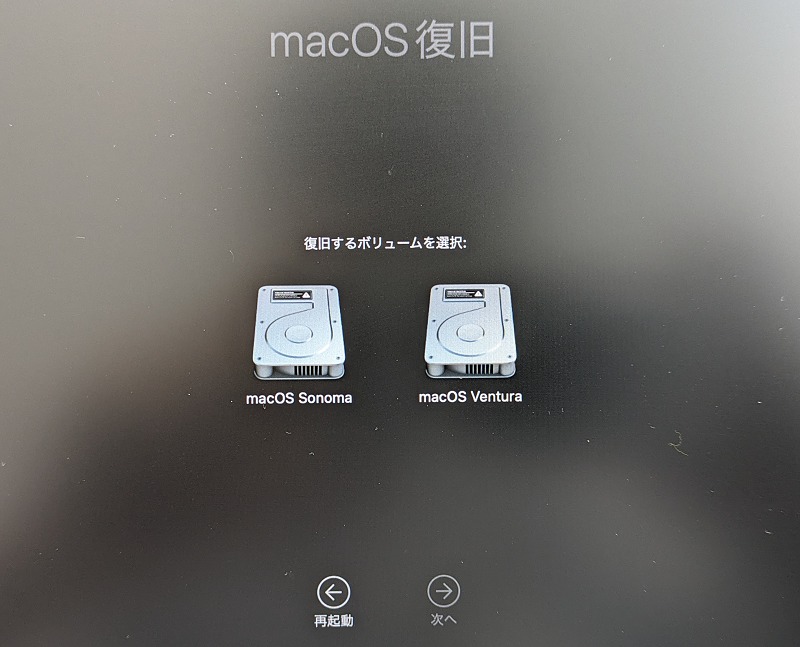
3. アカウント(管理ユーザー)を選択
「macOS復旧」から、「すべてのパスワードをお忘れですか?」をクリック
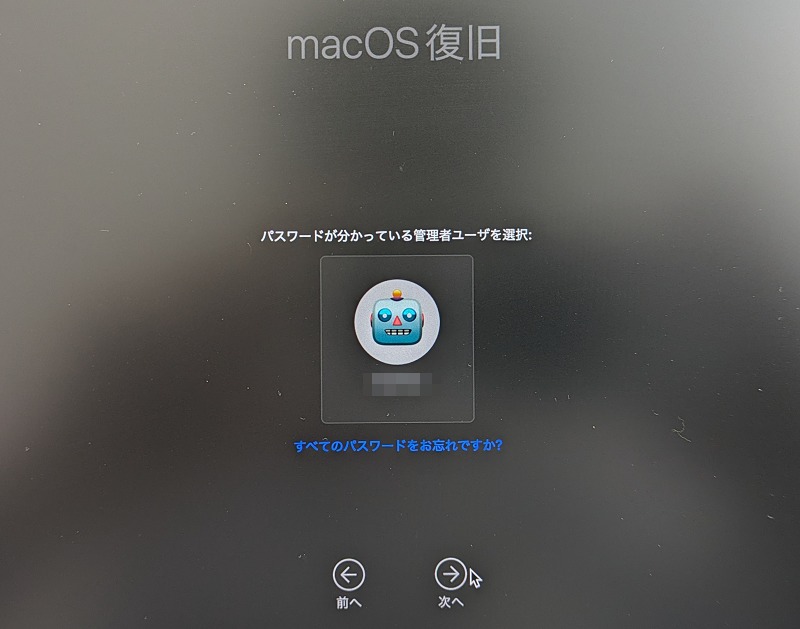
4. AppleID認証
「アクティベーションロック」画面で「AppleID」・「パスワード」を入力して認証します。
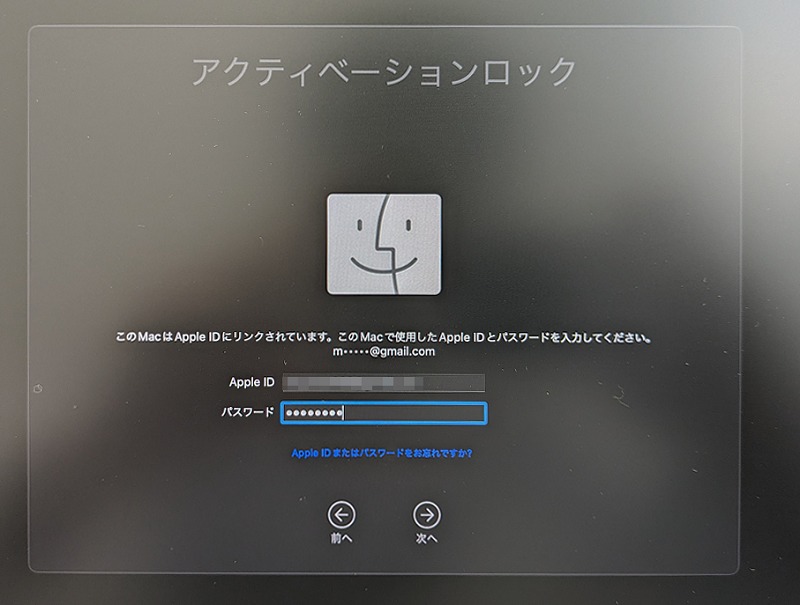
5. AppleID認証完了
終了して「macOS 復旧」に戻ります。
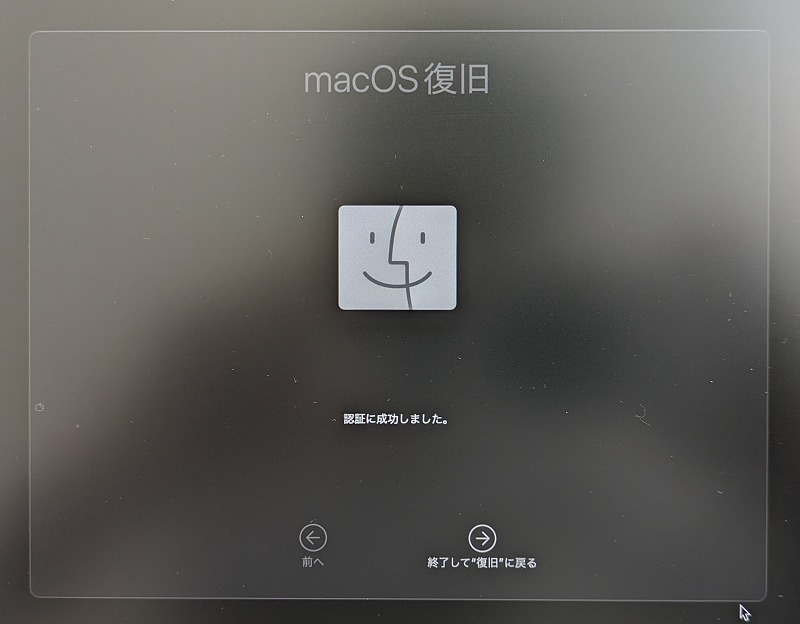
Intel/Apple Silicon 共通
6. ターミナルを起動
「メニュー」の「ユーティリティ」から「ターミナル」を起動します。

7. コマンドを入力
ターミナルに以下を入力して「return」キーを押します。
resetpassword
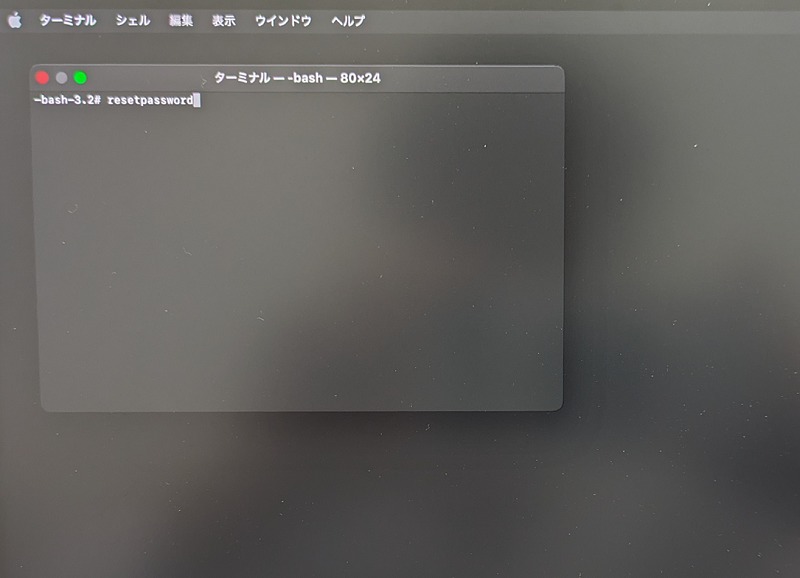
8. パスワードをリセット
パスワードをリセットするボリュームを選択します。
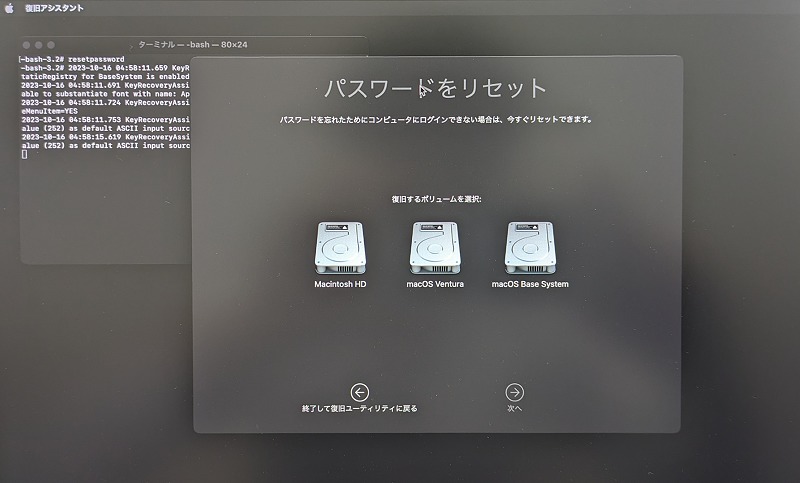
9. パスワードをリセット
新しいパスワードを入力・確認を入力します。
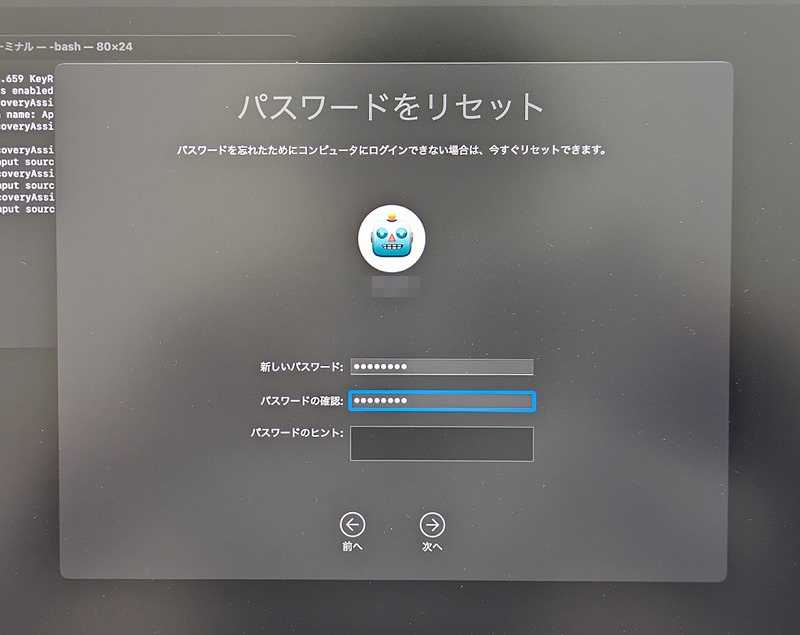
10. パスワードをリセット完了
終了、再起動してログインします。
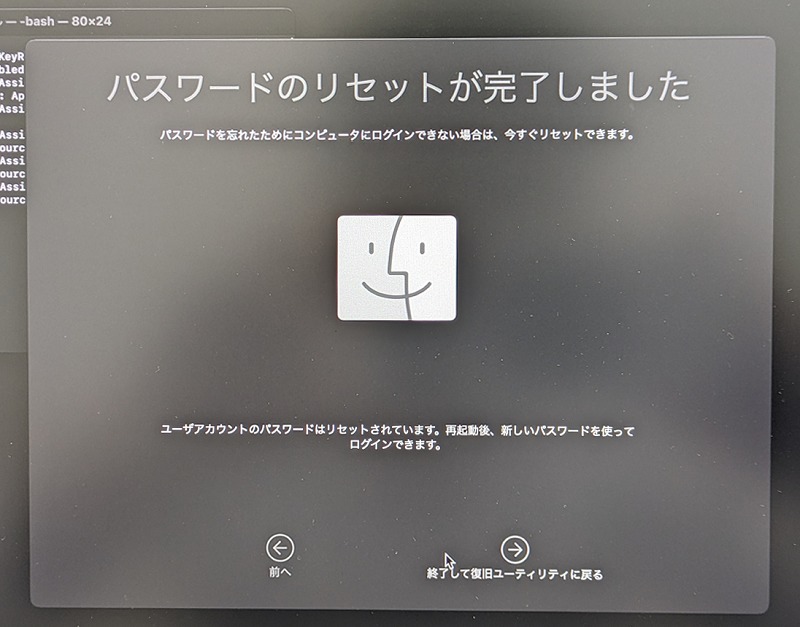
FileValutが有効の場合
FileValutが有効の場合、FileValutの設定時に「iCloudアカウントによるディスクのロック解除を許可」か「復旧キーを作成して。iCloudアカウントは使用しない」のどちらかを選択されているかと思います。
Intel/Apple Silicon 共通
1. パスワードを入力
パスワードの入力を3回間違うと、「パスワードを忘れた場合は...」と表示されますので、表示をクリックします。
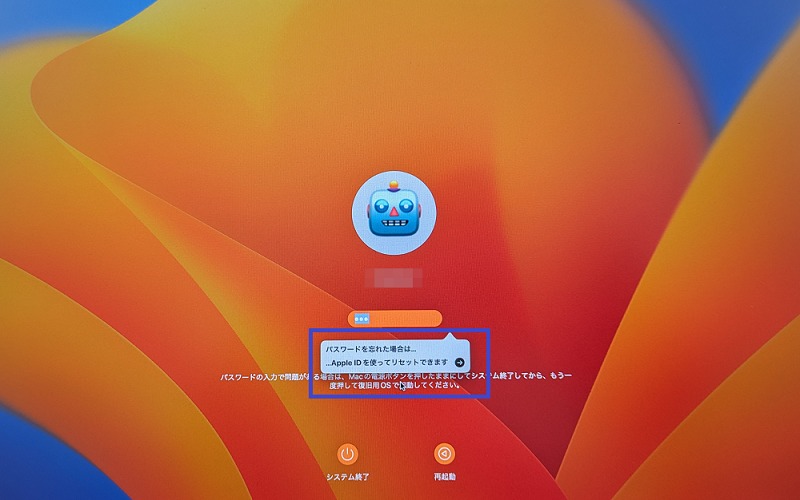
2. 復旧アシスタント
パスワードをリセットするボリュームを選択します。
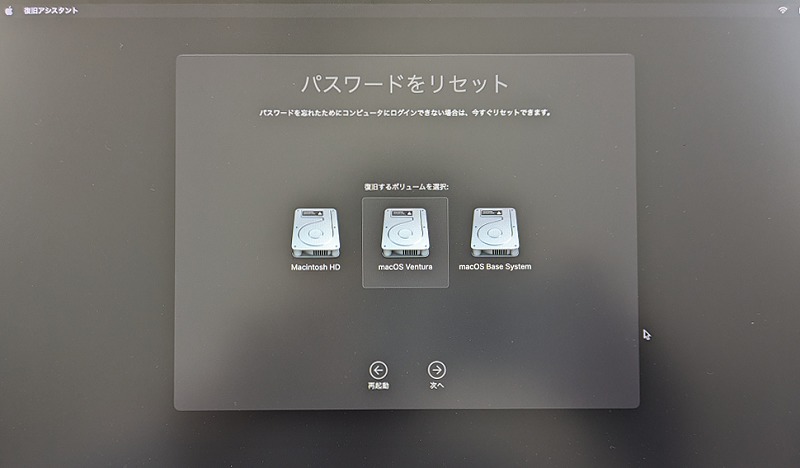
3. AppleIDでサインイン
「AppleID」・「パスワード」を入力して認証します。
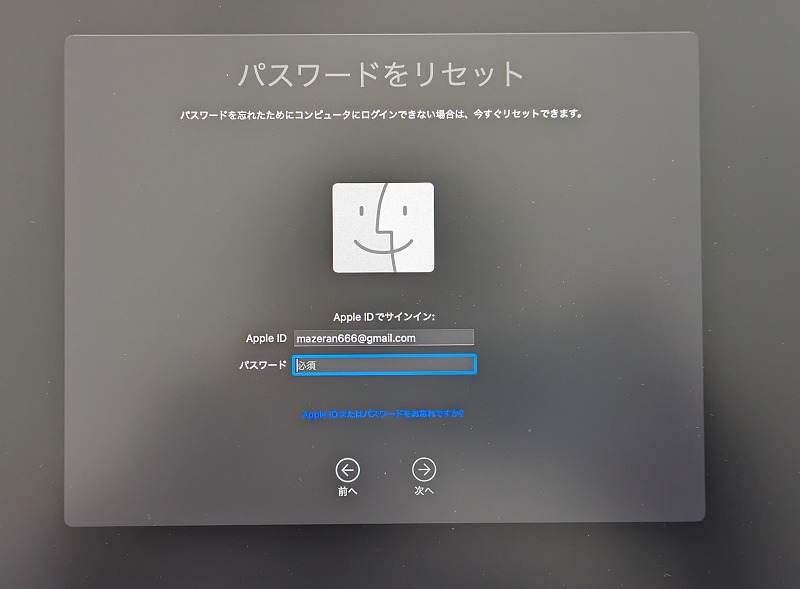
4. 2ファクター認証
他のデバイスへ送信された確認コードを入力します。
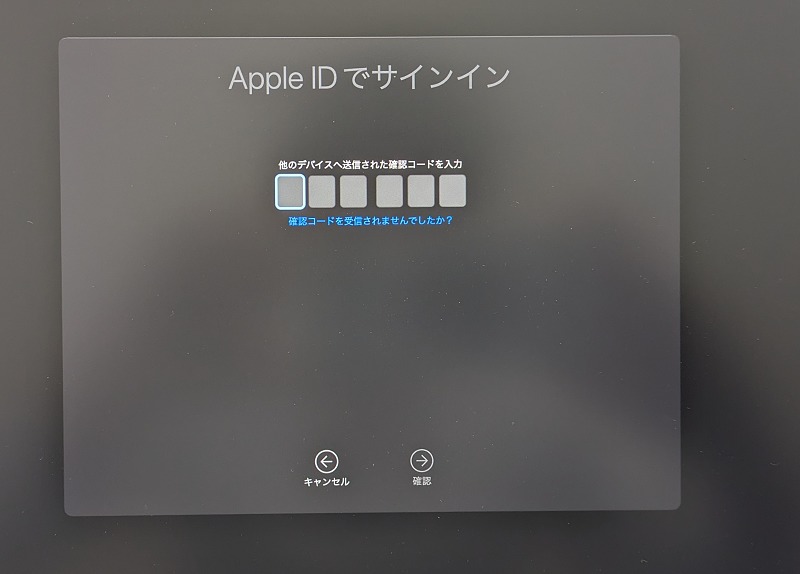
5. アカウント(管理ユーザー)を選択
パスワードをリセットするユーザーを選択します。
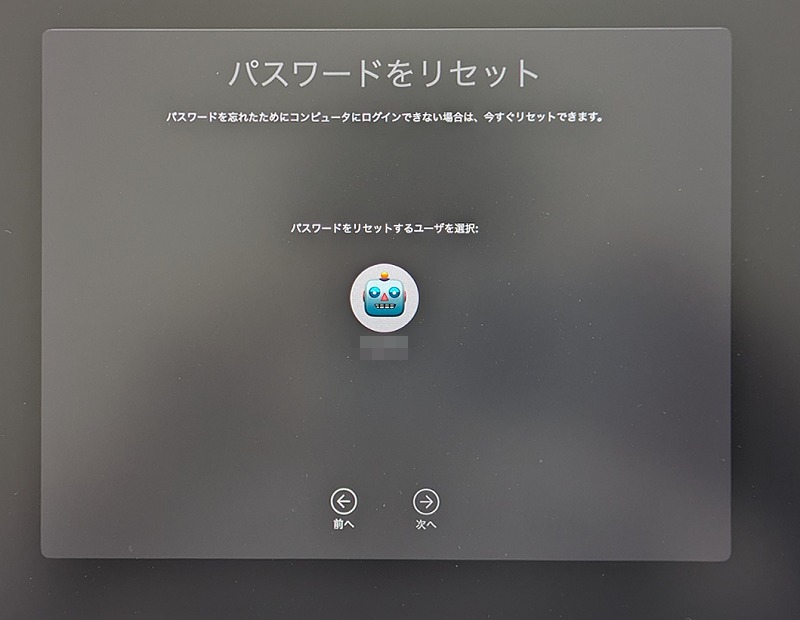
6. パスワードをリセット
新しいパスワードを入力・確認を入力します。
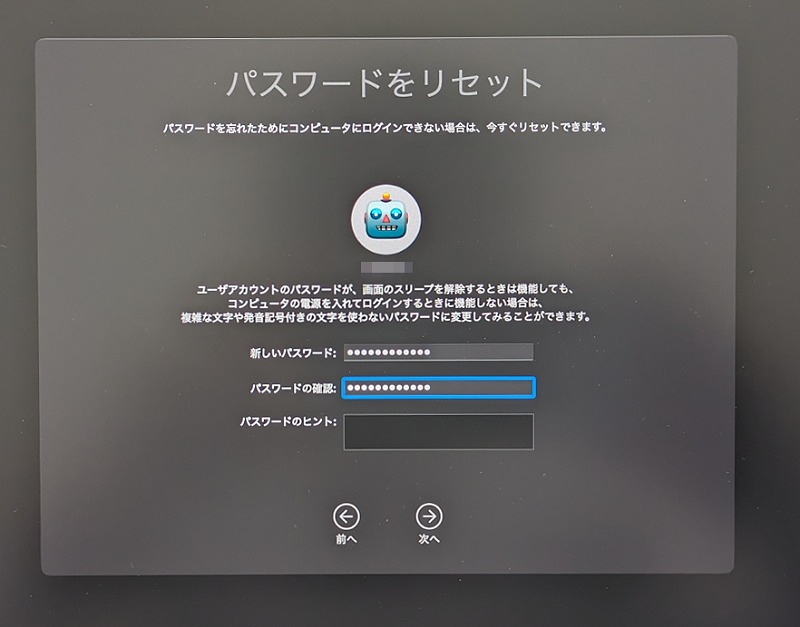
7. パスワードをリセット完了
終了、再起動してログインします。
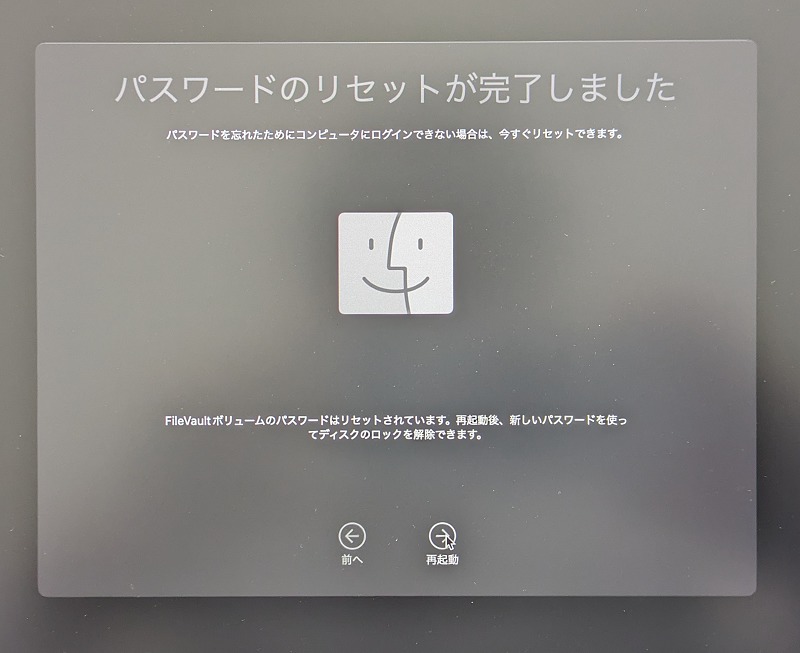
Macのログインパスワードがわからない時のリセット方法をご紹介しました。リセットするには、AppleIDが重要になりますので、AppleIDのパスワードは忘れないようにしたいものですね !!
 macLab担当
macLab担当Macでログインできない時なんかも、MacLabへお問い合わせくださいませー !!