Macのリプレースする時や、なんだかスッキリフォーマットしたい...けどMailはそのまま移行したいなどメールデータだけを移行したい時にお役に立てばと思います。私も年一位でフォーマットしていますがMailデータだけは引き継いでいます。
MacのMail(メール)データ・アカウントを移行
今回、移行する環境はmacOS 12 MontereyからmacOS 13 Venturaとなります。あまりにOSが離れすぎているとうまくいかないこともあります。macOS 12 Montereyではメールのバージョンが15、macOS 13 Venturaでは16となります。
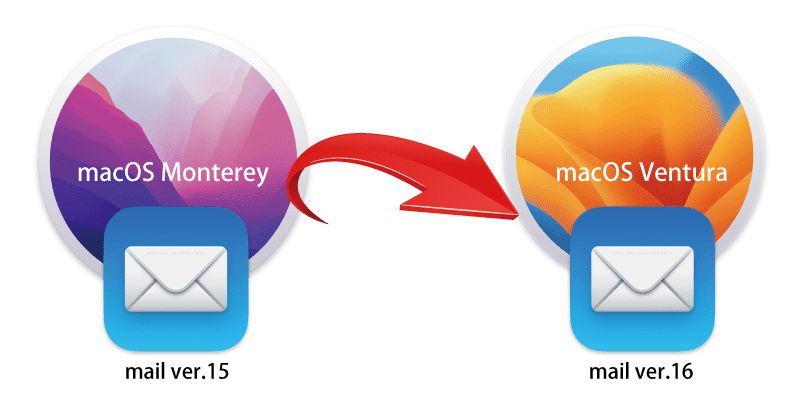
不可視ファイルを表示する
移行に必要なデータは、アカウントユーザーの中の「ライブラリ」の中にあります。この「ライブラリ」はシステムの重要な部分ですので、基本的にユーザーに触らせないようになっています。今回はこの「ライブラリ」からデータを移行していきます。
不可視ファイル「ライブラリ」の表示方法
表示するには、コマンド+シフト+.(ピリオド)を押します。
※元に戻すにはもう一度同じキーを押します。
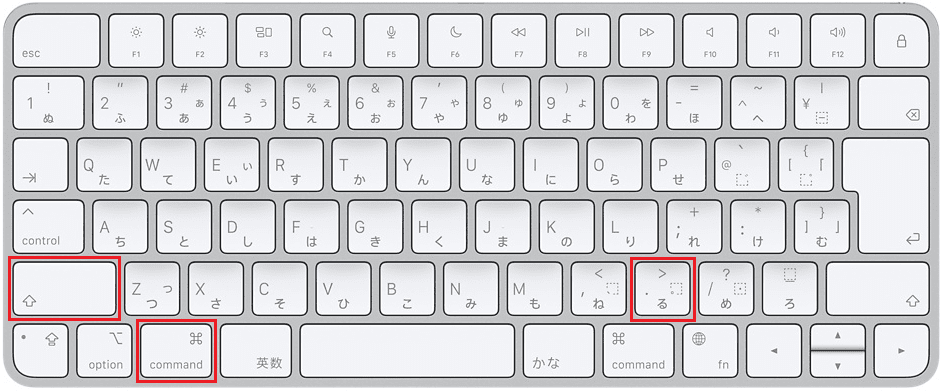
ユーザーの中を確認すると「ライブラリ」が表示されています。
※文字がグレーアウトされているものが不可視フォルダ・ファイルとなります。

ライブラリからフォルダ・ファイルをコピーする
 happy.mac
happy.macMailが多ければ、データも重くなりますので時間もかかるかと思います
「Accounts」フォルダ
ライブラリの中の「Accounts」フォルダをコピーします。
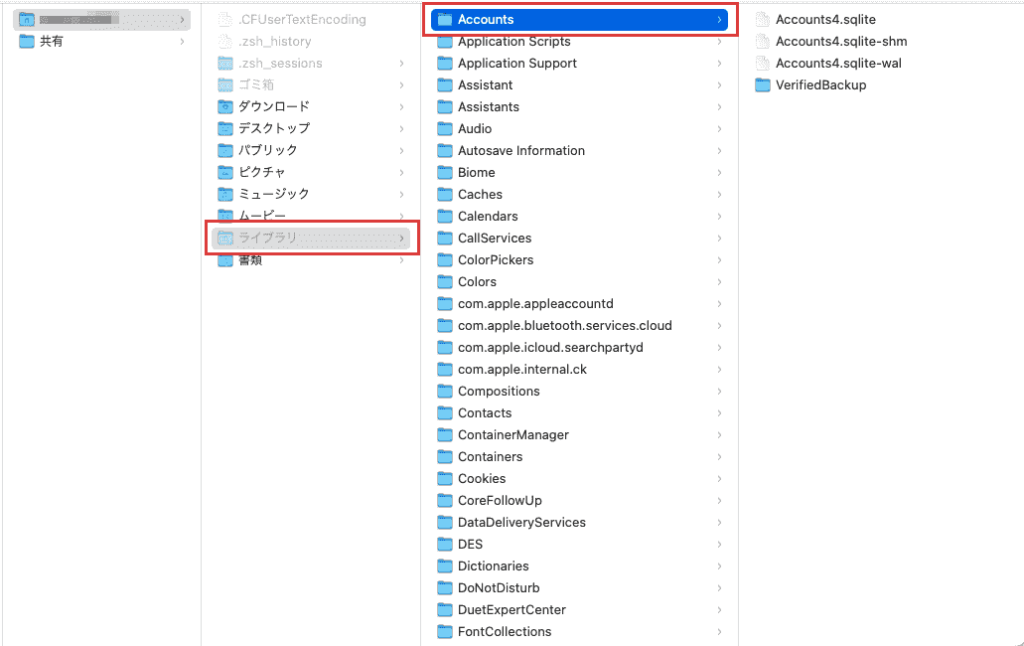
「Containers」フォルダの「メール(com.apple.mail)」
ライブラリの中の「Containner」フォルダの中の「メール(com.apple.mail)」※1番上 をコピーします。
ちなみに、「メール」は4つありますが1番上だけコピーすれば大丈夫です。
同名の「メール」1番上から
・com.apple.mail
・com.apple.MailShareExtension
・com.apple.share.Mail.compose
・com.apple.share.Mail.compose-back-to-sender
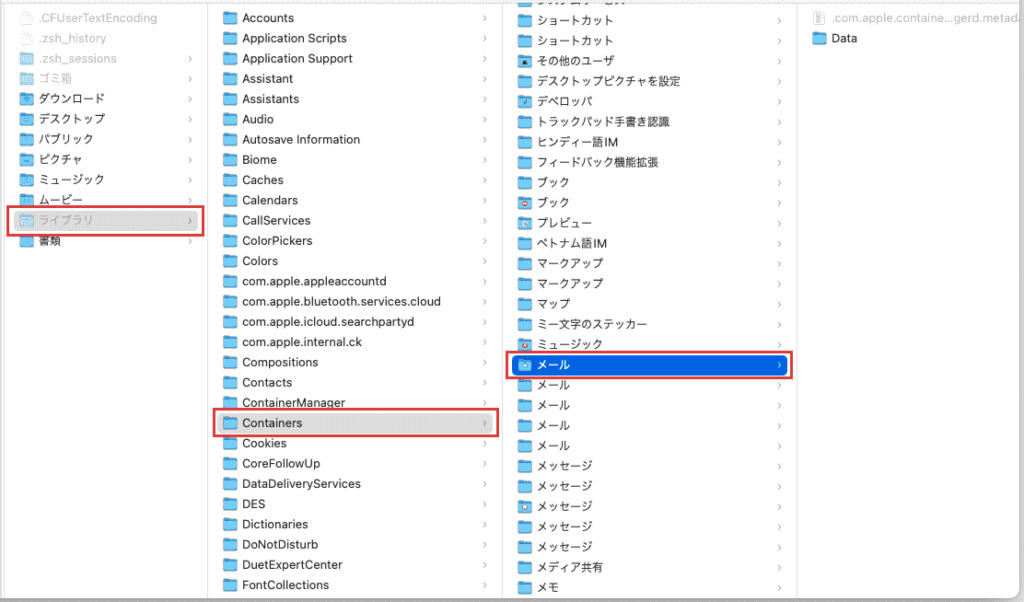
ややこしいのですが、「Containner」フォルダの中に「Mail」というフォルダも存在しています。
これは、com.apple.STMExtension.Mailとなります。
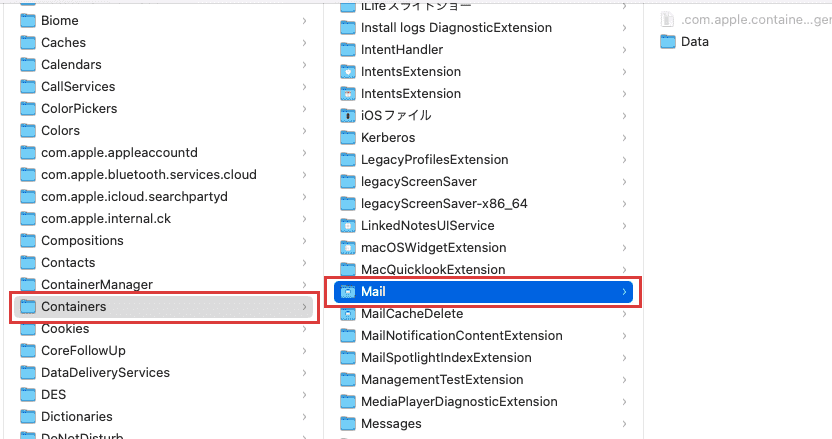
「Mail」フォルダ
ライブラリの中の「Mail」フォルダをコピーします。
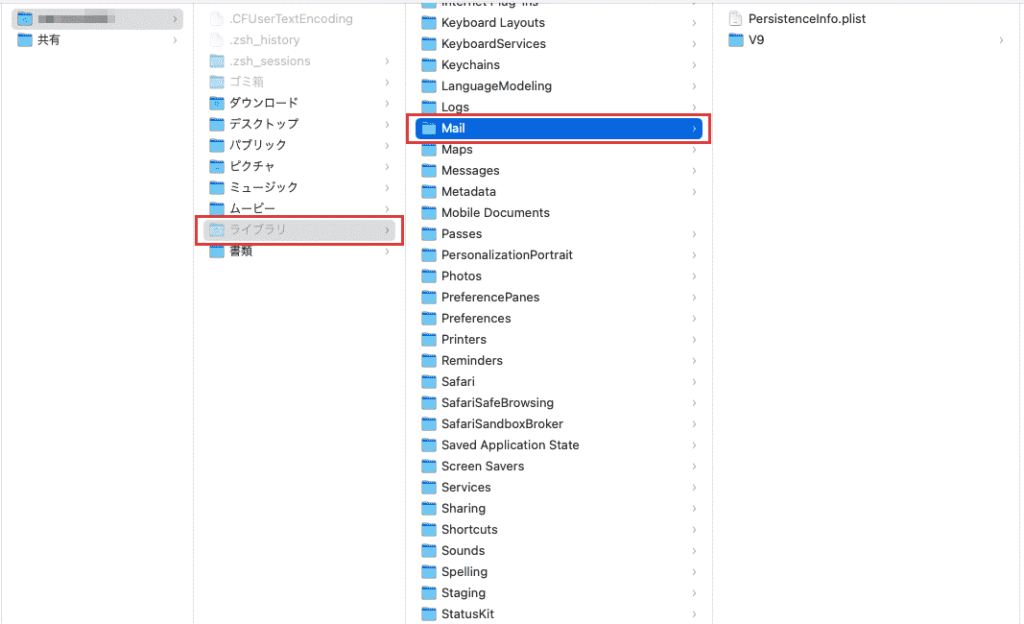
「Preferences」フォルダ内ファイル
ライブラリの中の「Preferences」フォルダの中の「com.apple.accounts.plist」,「com.apple.accountsd.plist」
もしあれば、「com.apple.mail-shared.plist」,「com.apple.MailMigratorService.plist」をコピーします。
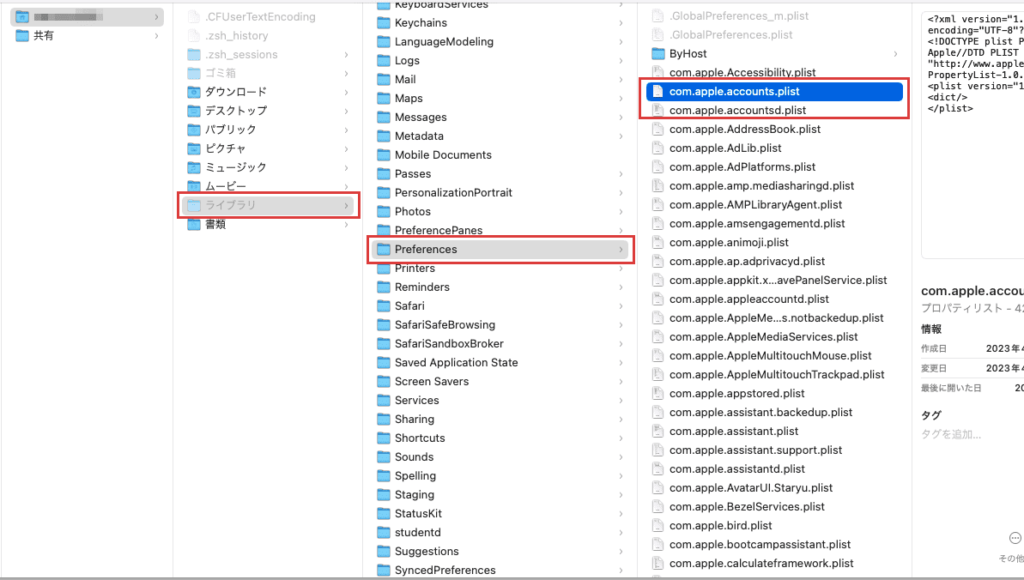
メール以外の設定
 happy.mac
happy.macライブラリを移動するついでに他の設定・データも移行できますよ~
アドレスブック
ライブラリの中の「Application Support」フォルダの中の「AddressBook」をコピーします。
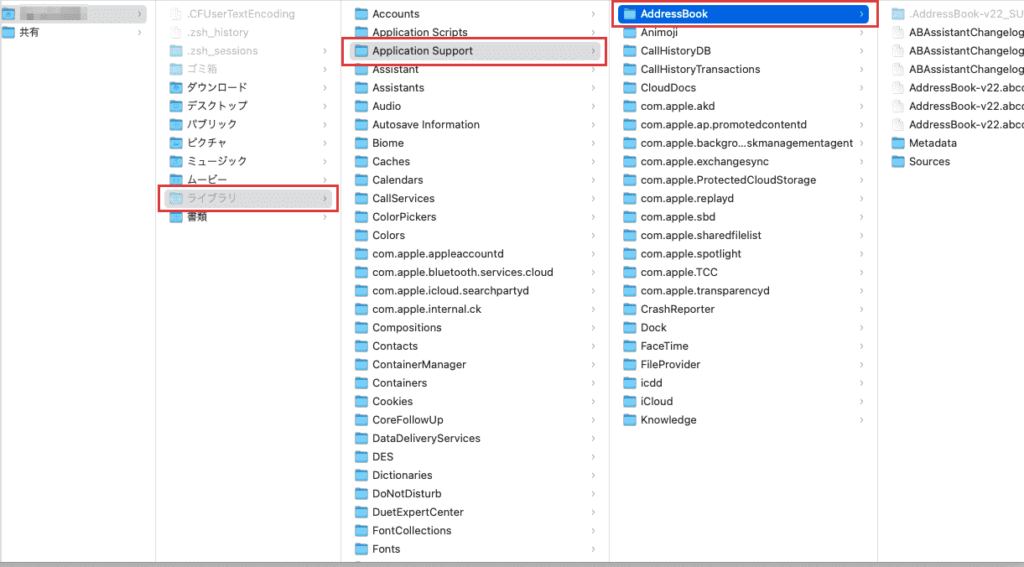
Safari
ライブラリの中の「safari」フォルダをコピーします。
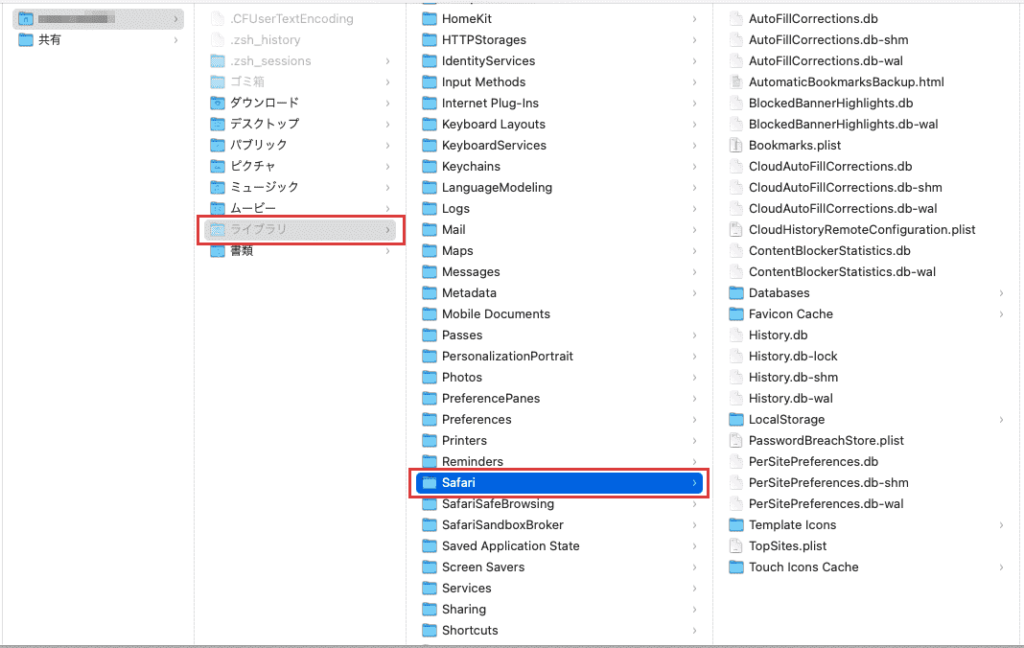
移行先のMacにファイルをコピー
それぞれコピーしたデータを移行先のMacの同じ部分へコピーします。
移行前のmacOS Montereyの「メール」
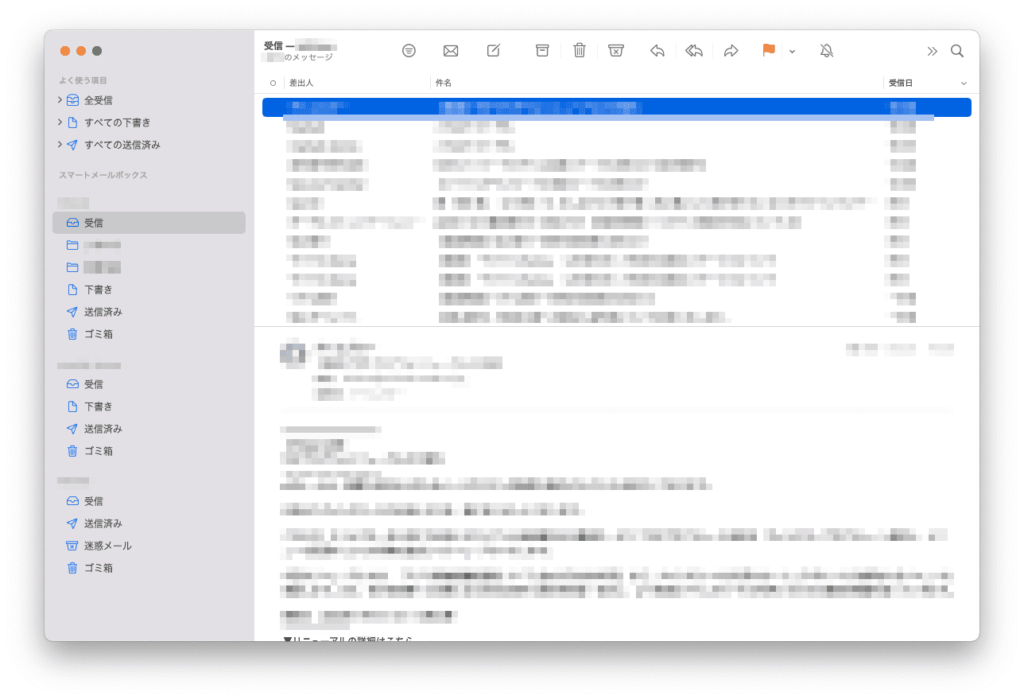
移行後のmacOS Venturaの「メール」

今回はメールの移行をご紹介いたしました。冒頭でも申し上げましたが、「メール」ソフトのバージョンがOS枚に変わってきていますので、OSのが違えばうまくいかない可能性もございます。なるべくOSのバージョンを合わせた方が上手くいくかと思います。
 macLab担当
macLab担当データの移行作業もおこなっております。マックラボにお気軽にお問い合わせ下さいませ♪
記事を気に入っていただけましたら、ブログなどで紹介してくださいませ~!!






