Adobe CS6 インストール・オフライン認証

macOS 10.14 MojaveでAdobe CS6をインストール後、オンラインで認証ができないためオフラインでの認証方法を備忘録として記述します。
※オフライン認証ですが、インターネット環境下でないとシリアル番号の入力ができませんのでご注意ください。
※この記事は以前の記事の再投稿を再構成したものです。
関連記事
CS6をインストール
使用機材・対応機器
MacBook Air 13inch / E2015
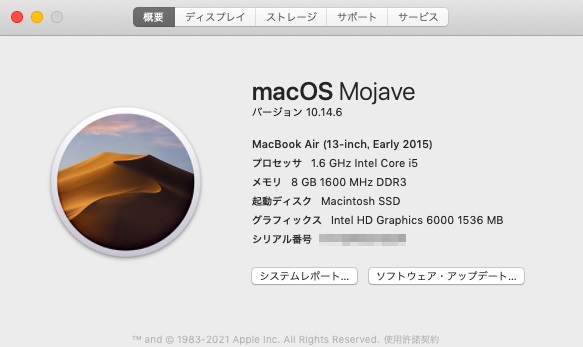
主要スペック
インストール
ISOイメージからCS6をインストール
インストーラーを起動します。
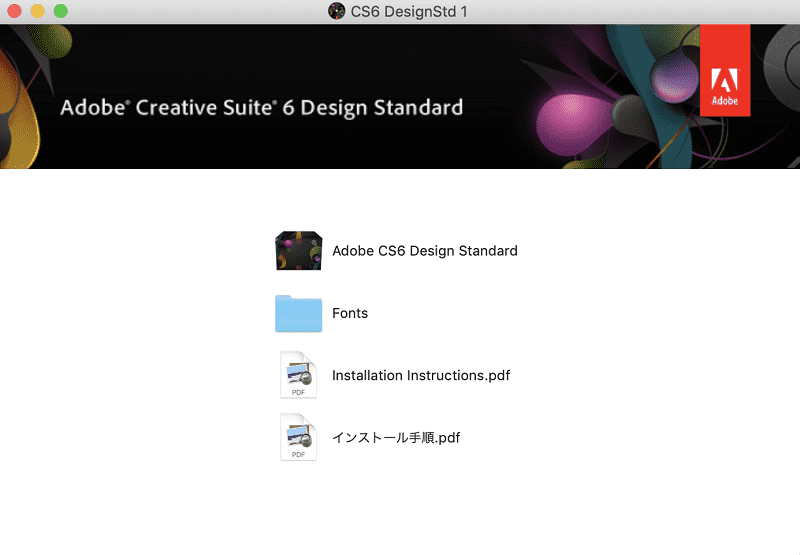
シリアル番号入力、次へ。
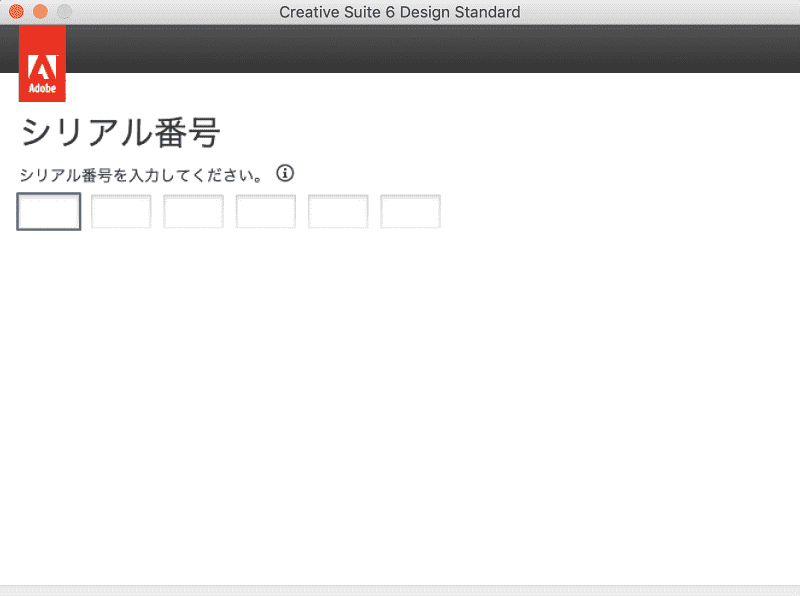
次へ進むと「インターネットに接続して再試行してください」と出てきますが、”後で接続”を選択
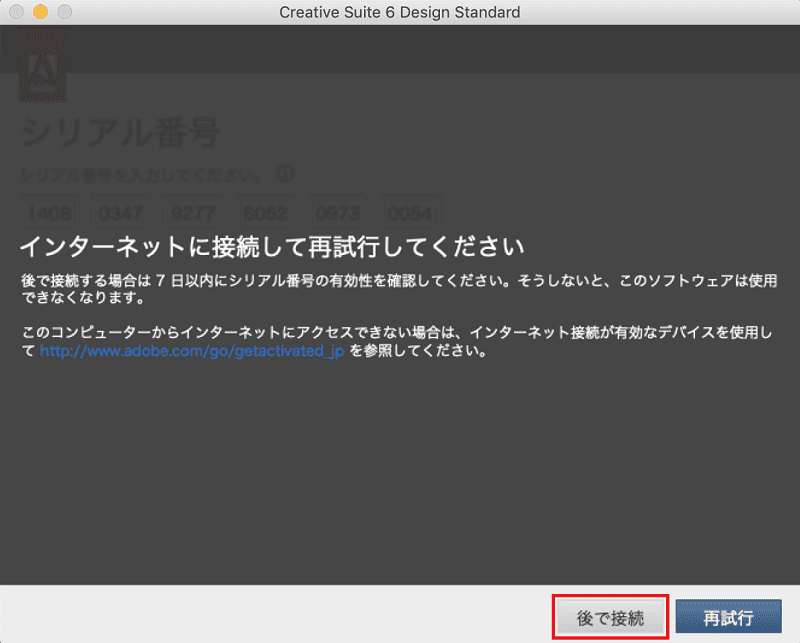
インストールするアプリケーションを選択してインストールをクリック
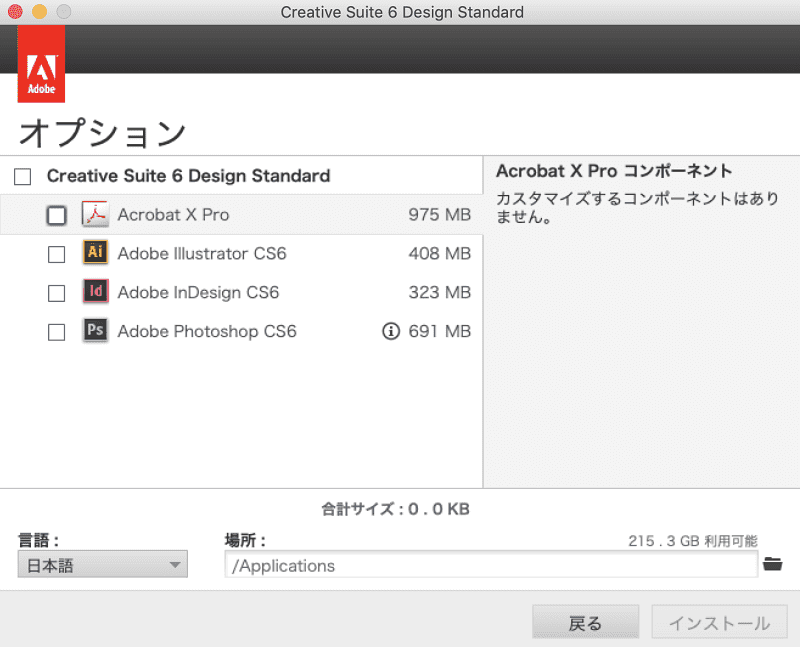
インストールを進めていきます。

インストール完了、閉じます。

アプリケーションを起動
起動するとJava SE6 ランタイムのインストールを求められます。以前からAdobeのソフトが入っている場合はインストールの必要はないかと思います。
Java SE6 ランタイムのインストール
「詳しい情報」をクリック
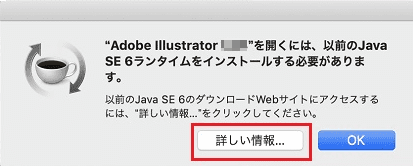
「ダウンロード」をクリックしてインストールします。
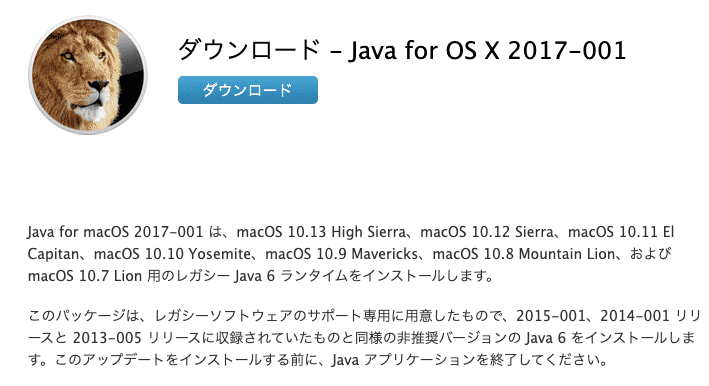
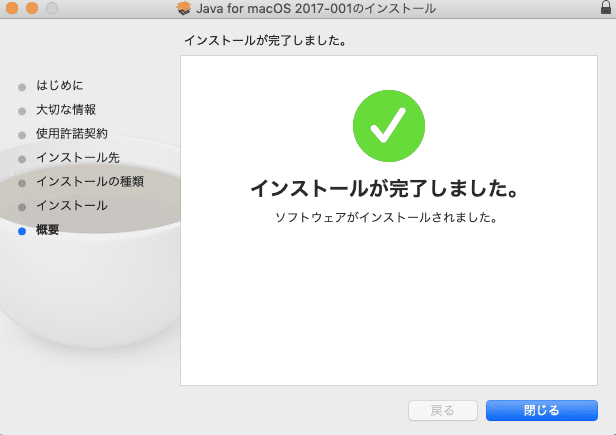
アプリケーション認証
アプリケーションを起動
起動すると「シリアル番号の有効性の確認」画面になりますので”インターネットに接続できない場合”をクリックします。
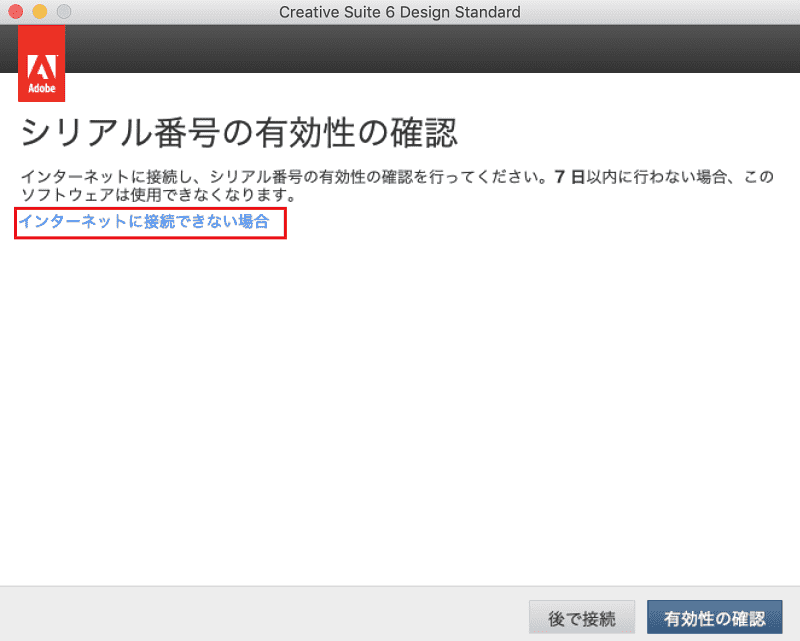
オフラインによるライセンス認証画面
リクエストコードの作成をクリックします。
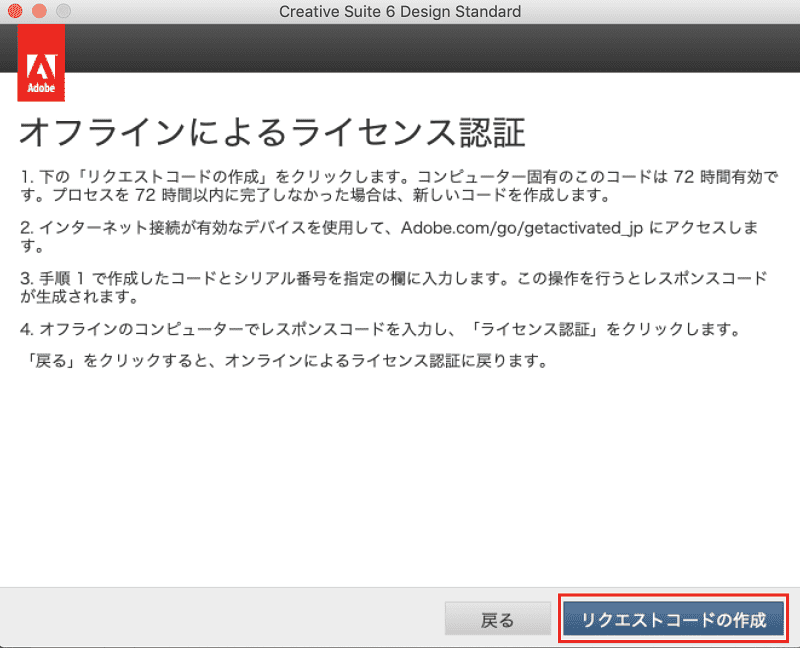
リクエストコードが生成されますので、コードをコピーしておきます。
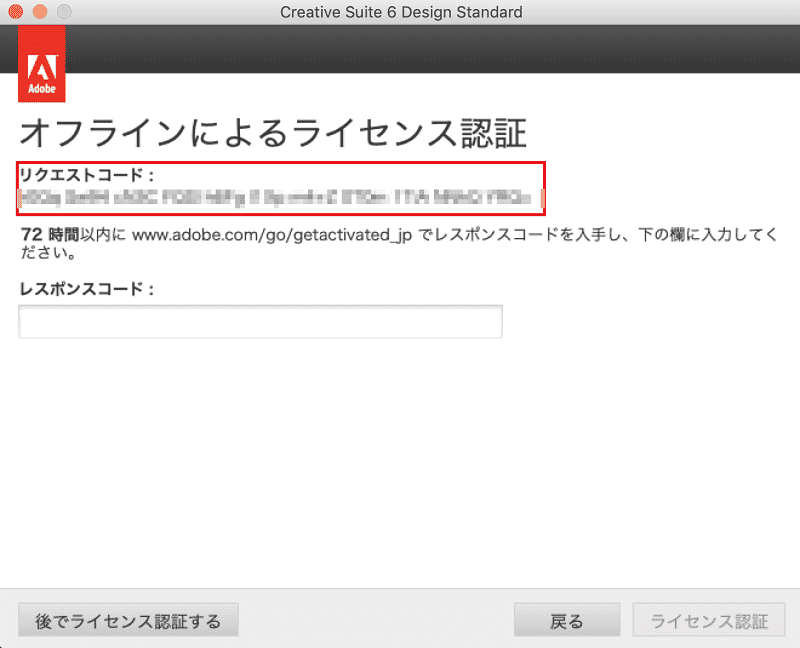
下記 Adobeサイトへアクセスしてレスポンスコードを作成します。
「レスポンスコードを作成」をクリック
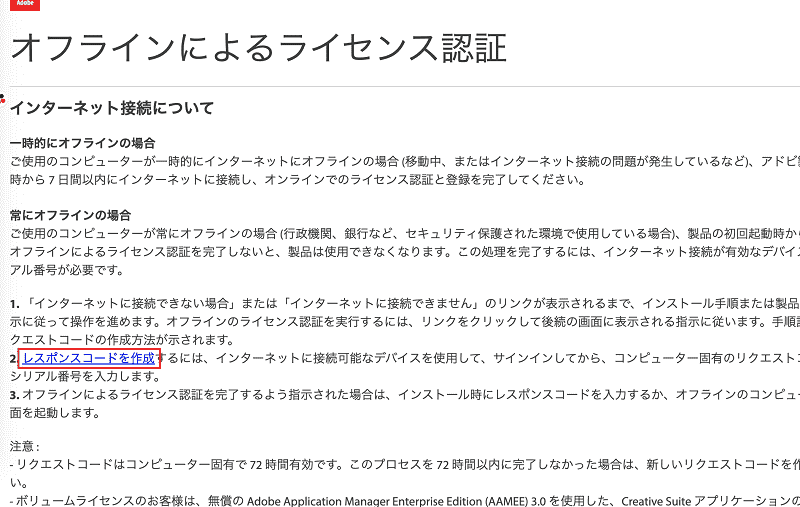
Adobe IDサイトへサインインします。
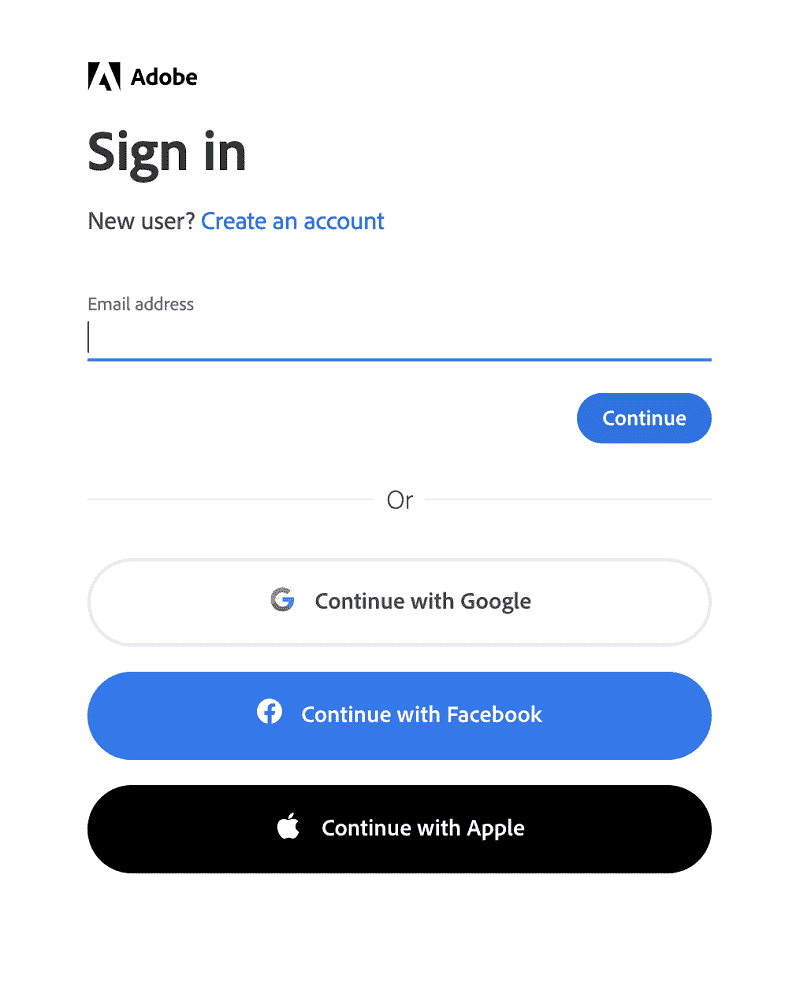
レスポンスコードの作成画面
先程、生成されたリクエストコードとシリアル番号を入力してレスポンスコードを作成します。
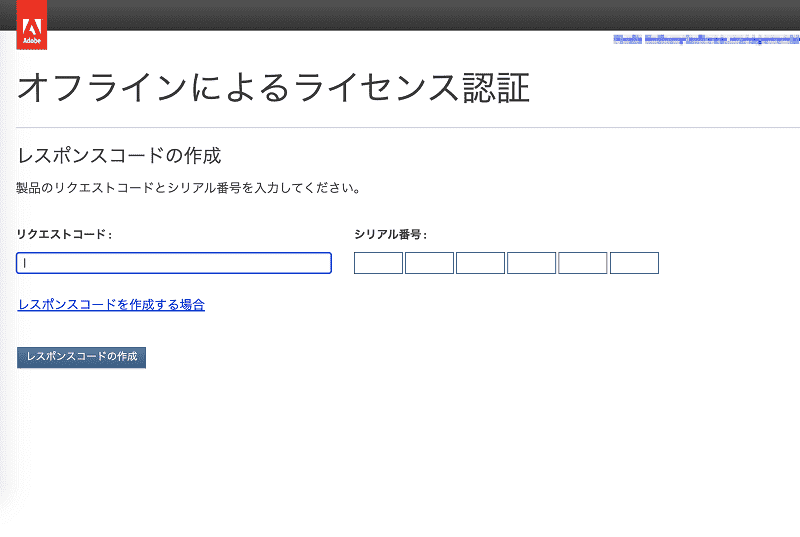
レスポンスコードが作成されます。
※生成されるレスポンスコードはコンピューター固有のものとなりますので
ほかの機器では使用できません。
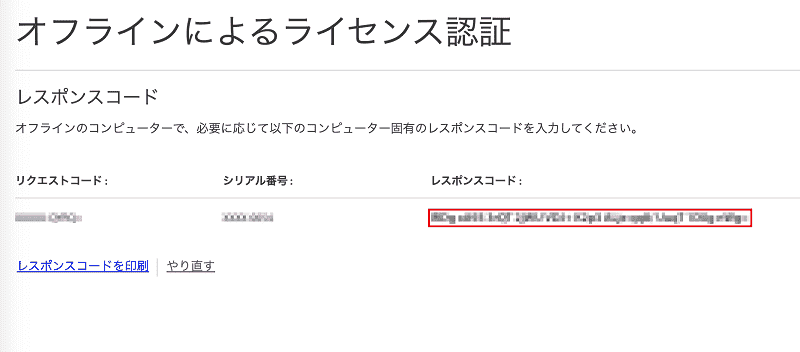
レスポンスコードの入力
作成されたレスポンスコードを入力して「ライセンス認証」をクリックします。
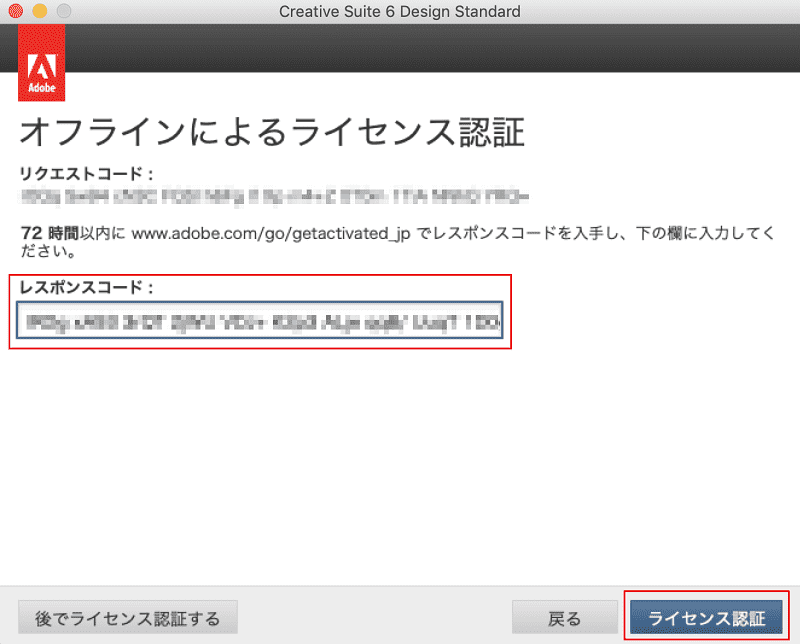
CS6 Mac版はオンライン認証ができないのでオフライン認証します。
※但し、インターネット環境下でないとシリアル番号の入力ができませんので
オンライン状態にあることが必須となります。
認証には、シリアル番号、Adobe IDが必要となります。
 macLab担当
macLab担当まだご使用されている方もいらっしゃいますので、認証はできた方がいいですね!! マックラボへお問い合わせください。



















