MacでUbuntuからServerへ接続・ファイル共有

MacにインストールしたUbuntuから、Serverへ接続
MacにLinux Ubuntuをインストールしましたが、今回はFile Serverへの接続、Mac・Windowsからのファイル共有の方法をご紹介いたします。
MacにUbuntuをインストールはこちらから

File Server (NASなど)へのアクセス
File Server (NASなど)へのアクセスは比較的に簡単で、特に最近のNAS (SynologyやQNAP,Buffaloなど)へは特別設定することもなく接続が可能です。
Dockからファイルを開きます。
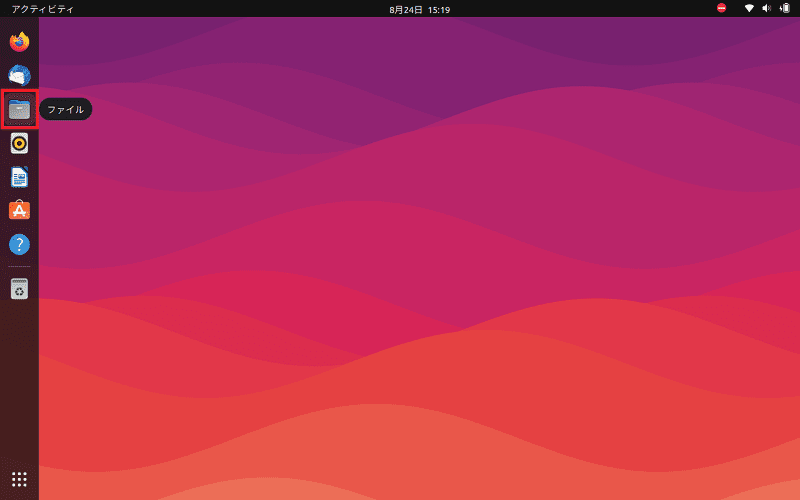
左ペインの他の場所を選択すると、ネットワーク内のServerが出てきますので目的のServerを選択。
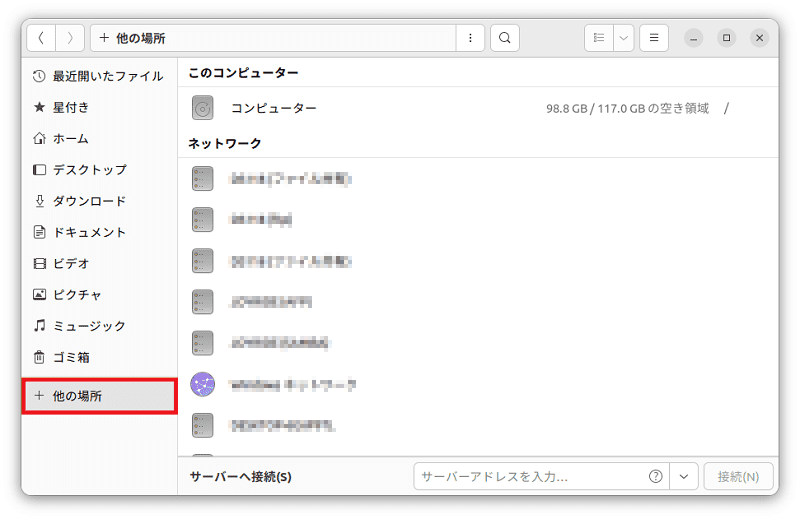
接続方法を選択して、ユーザー名、パスワードなどを入力します。
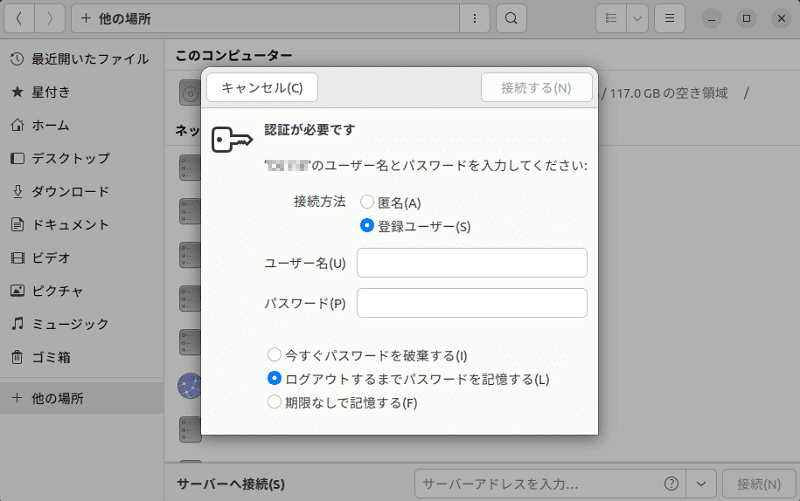
目的のフォルダへアクセスできました。
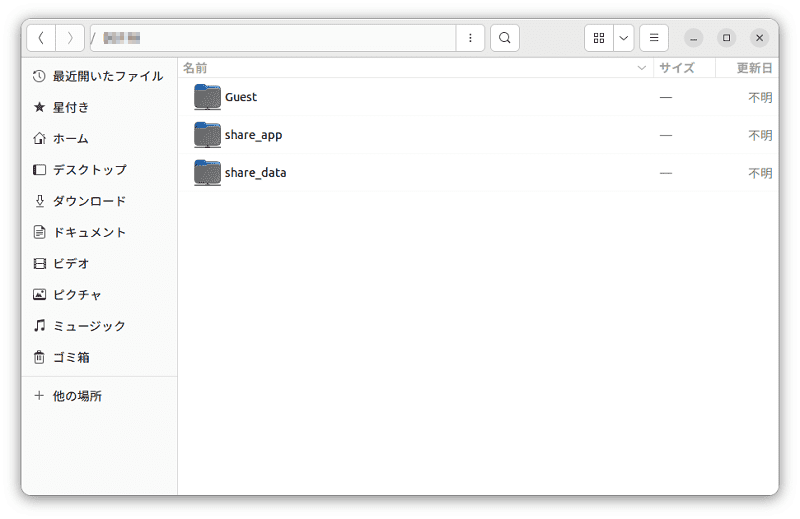
Mac・WindowsからUbuntuへ接続
Mac・Windowsから、Ubuntuへアクセスできるように設定します。
ネットワークの設定
Mac・WindowsからUbuntuへの接続を行う前に、ネットワークの基本設定を行っておく必要があります。
ネットワーク情報(IPアドレス)の確認
ターミナルでネットワークの情報がわかるようにしておけば、トラブルがあった場合の対処も有効となります。
アプリケーションからターミナルを起動して下記コマンドを入力します。
ifconfig
net-toolsのインストールを即されます。
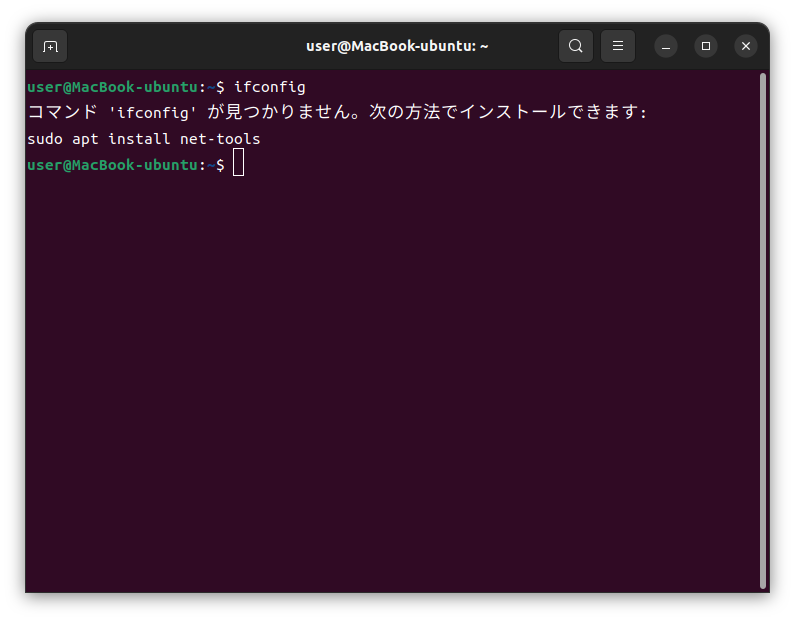
sudo apt install net-tools 入力後、パスワードを入力
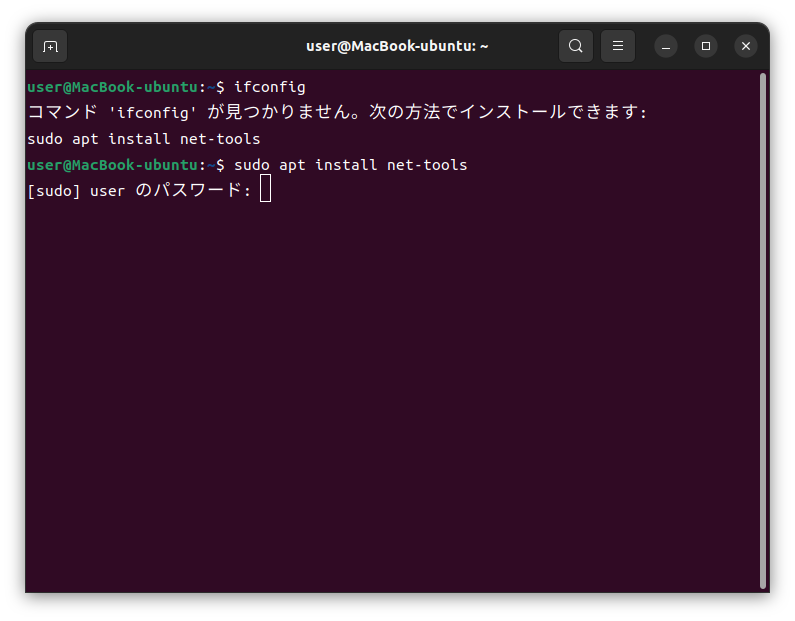
net-toolsのインストールができました。
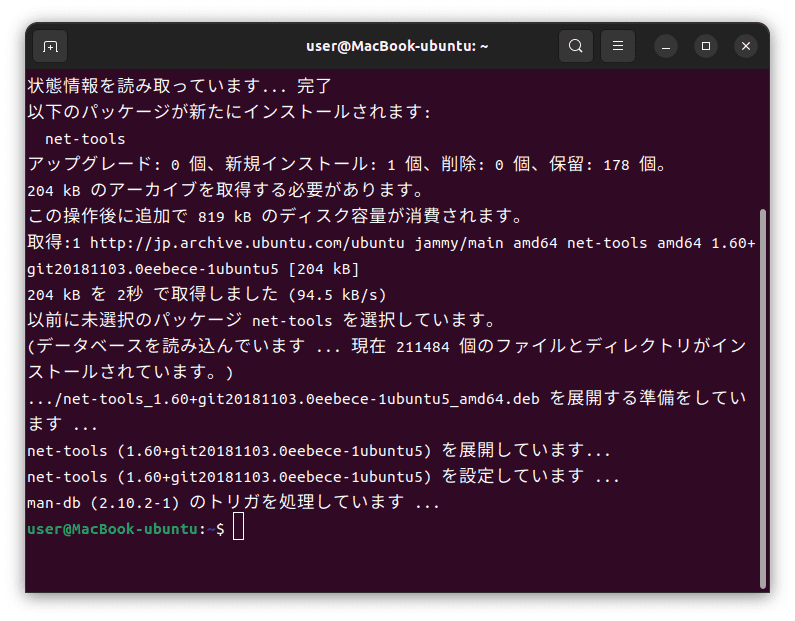
再度コマンドを入力
ifconfig
IPアドレスなどが確認できます。
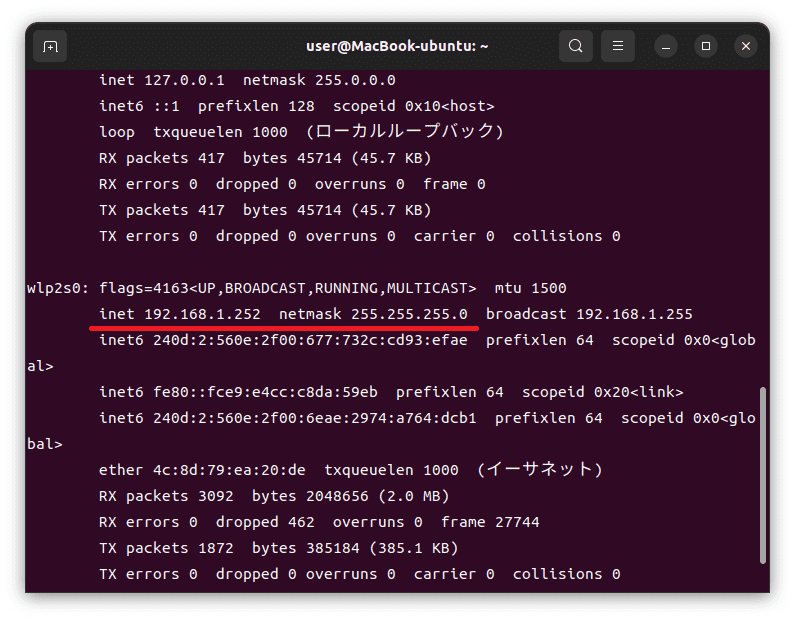
sambaのインストール
Sambaをインストールすることで、Linux(UNIX)がWindows,Macのネットワークに参加することが可能となります。
sudo apt install samba
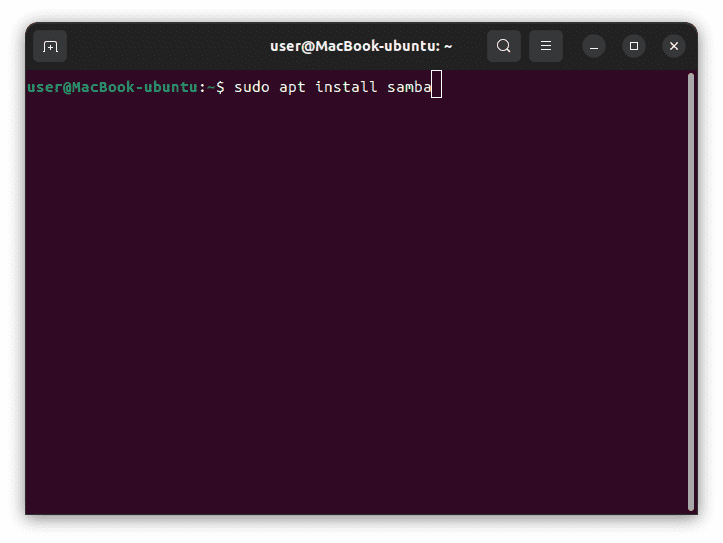
"Y"を入力して続行します。
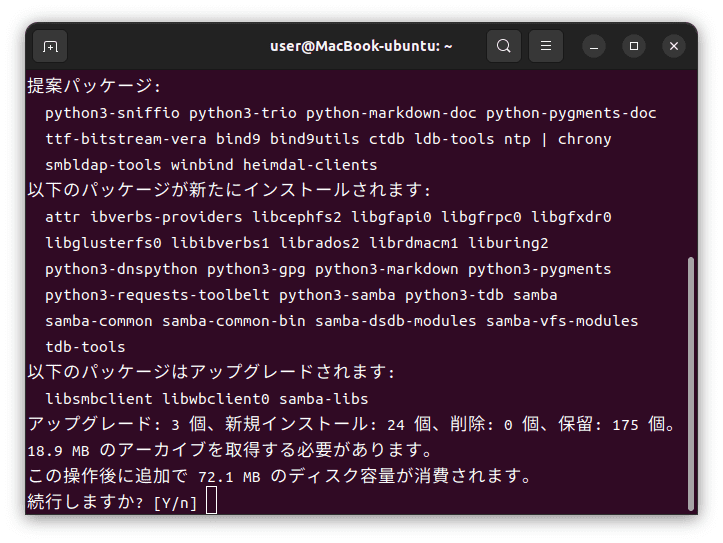
インストールが完了しました。
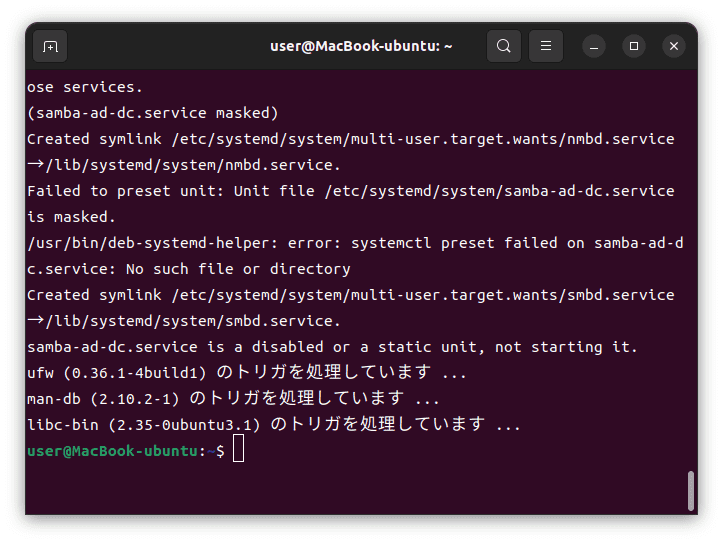
ユーザーの設定
アクセスできるようにユーザーとパスワードを設定します。
ここでは、ubuntuに設定しているユーザー・パスワードで設定していきます。
sudo pdbedit -a -u $USER
ユーザーで設定しているパスワードを入力します。(2回)
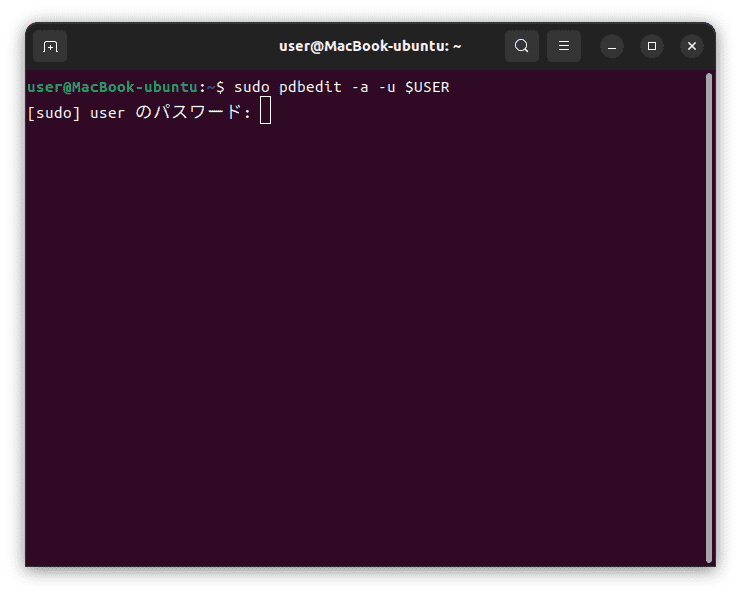
設定が完了しました。
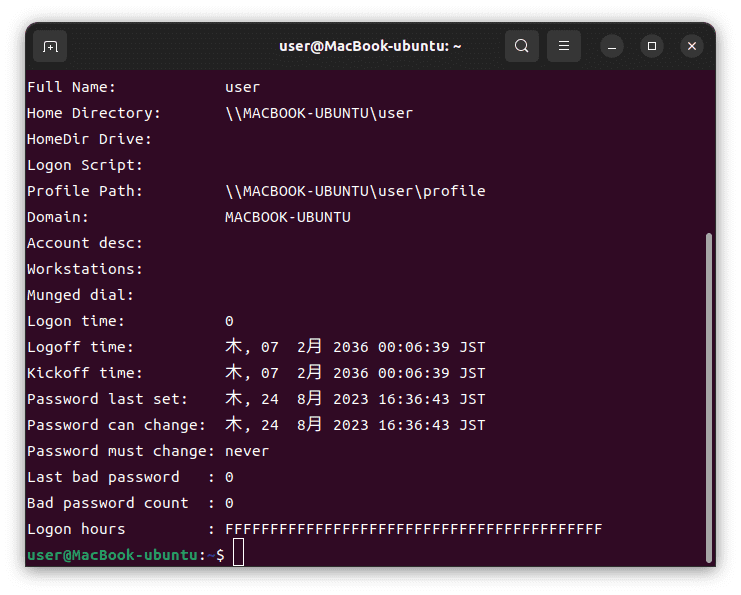
IPアドレスの固定
Windowsからアクセスする場合は、IPアドレスを入力しますので固定しておくといいかと思います。
設定からWi-Fi (有線接続の場合はネットワーク)で現在接続しているアクセスポイントの右の歯車をクリック。
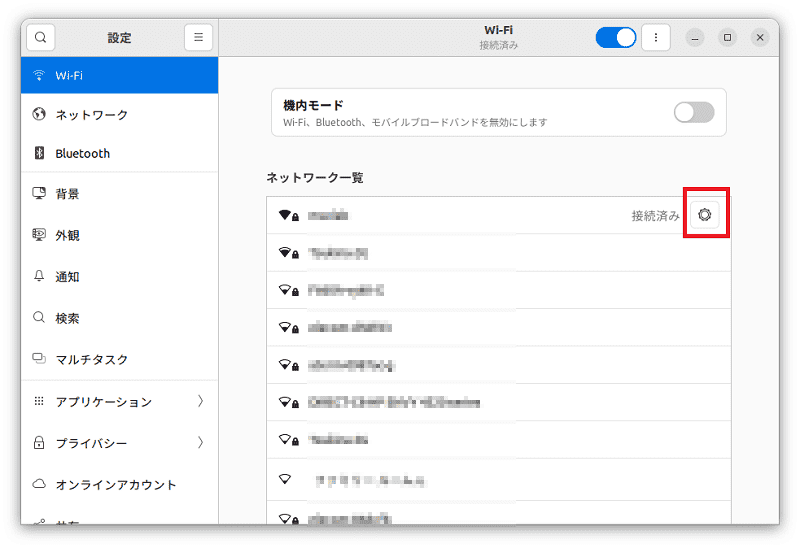
IPv4を"手動"に変更、アドレスを入力後、適用をクリック。
※ここでは "192.168.1.222"と設定しました。
適用後、1度再起動しておきます。
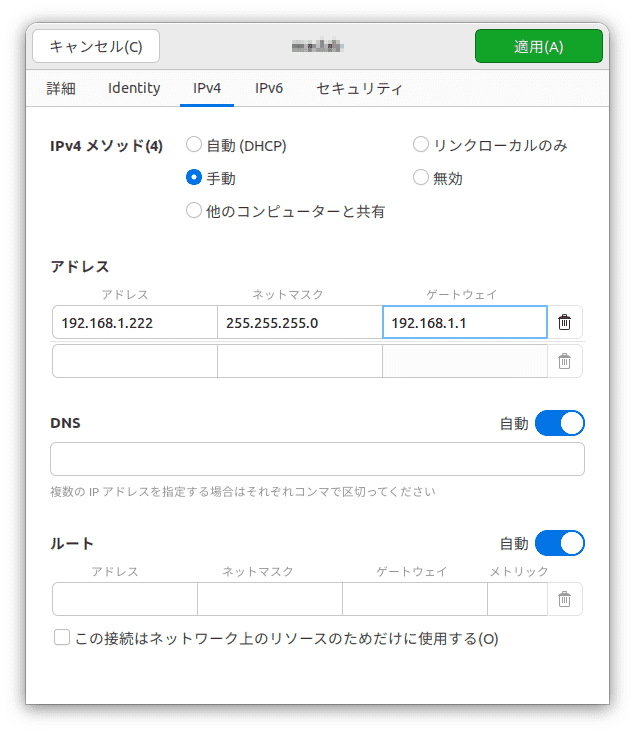
再起動後、ターミナルで確認すると変更されていることが確認できます。
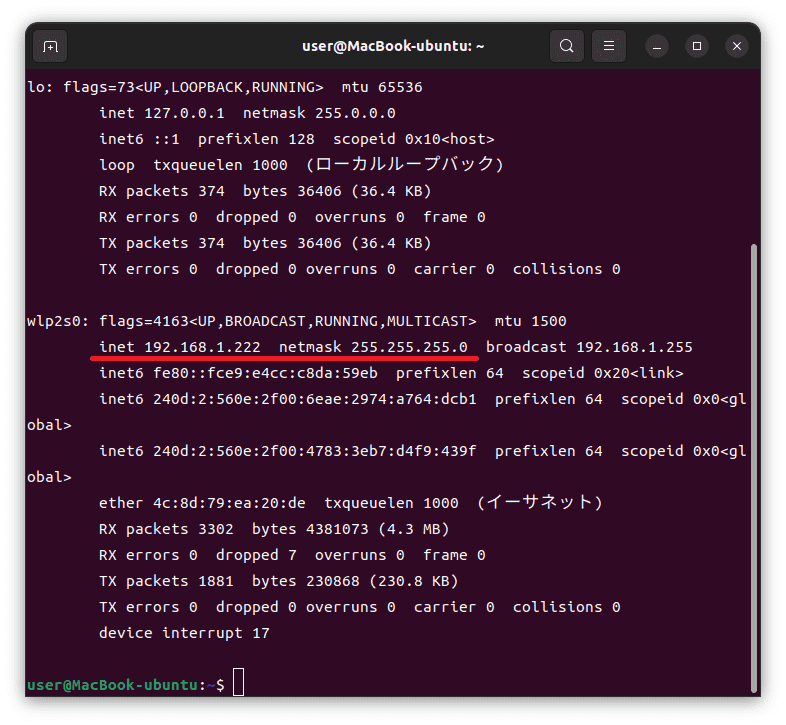
共有するフォルダを設定
新規でフォルダを作成します。
※名前を共有としました。
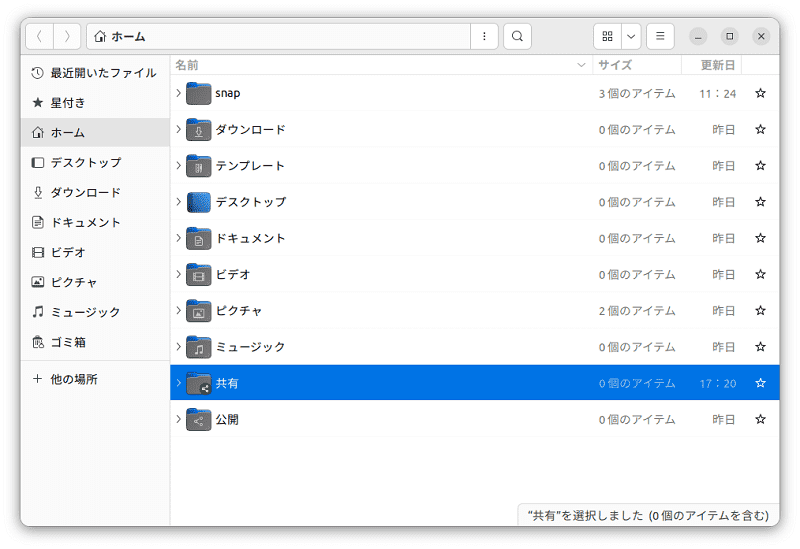
作成したフォルダを右クリックで、プロパティを選択します。
アクセス権タブの中の"アクセス"を作成と削除にします。
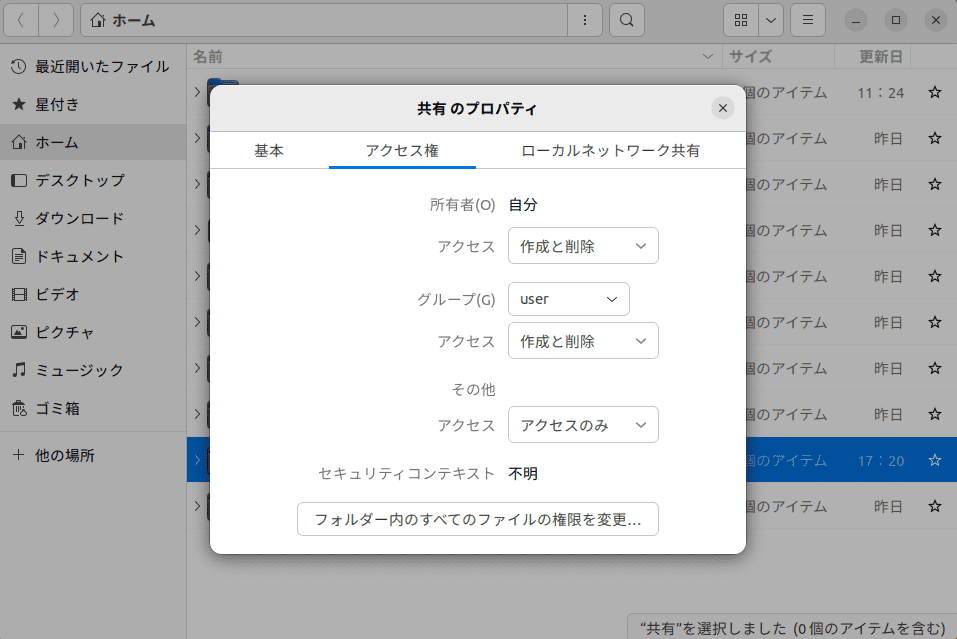
ローカルネットワーク共有タブの"このフォルダを共有する"にチェックを入れます。
以上で、基本的な設定は完了しました。
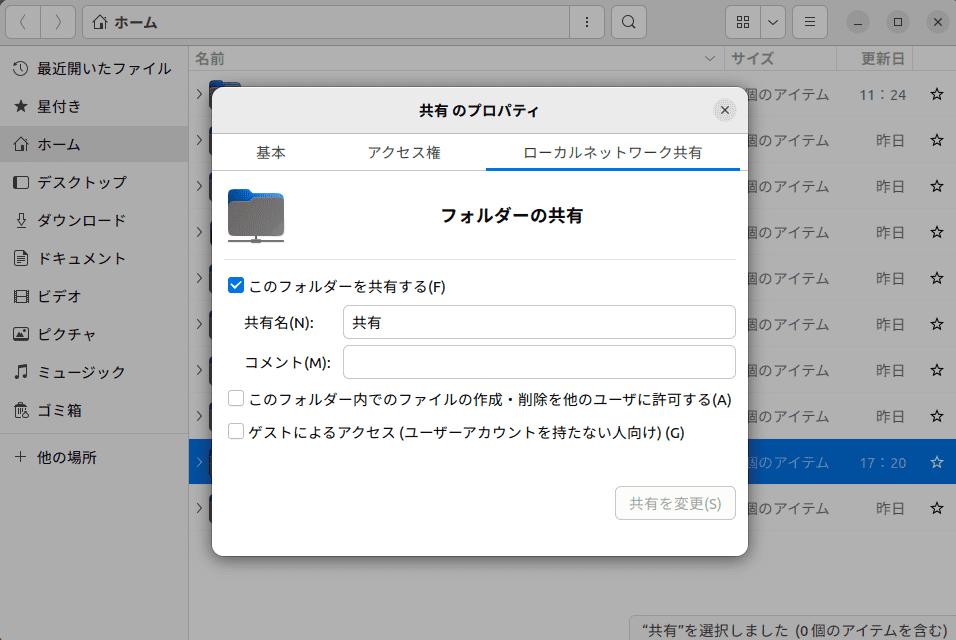
Macからの接続
メニューから"サーバへ接続"、ブラウズをクリックします。
※先ほど設定したIPアドレスでもアクセスできます。(smb://~)
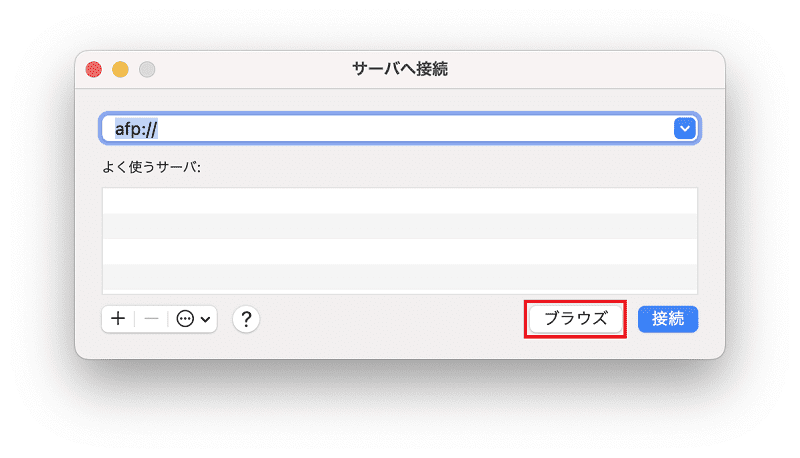
Ubuntuで設定した機器名が見えますので、"別名で接続"をクリックします。
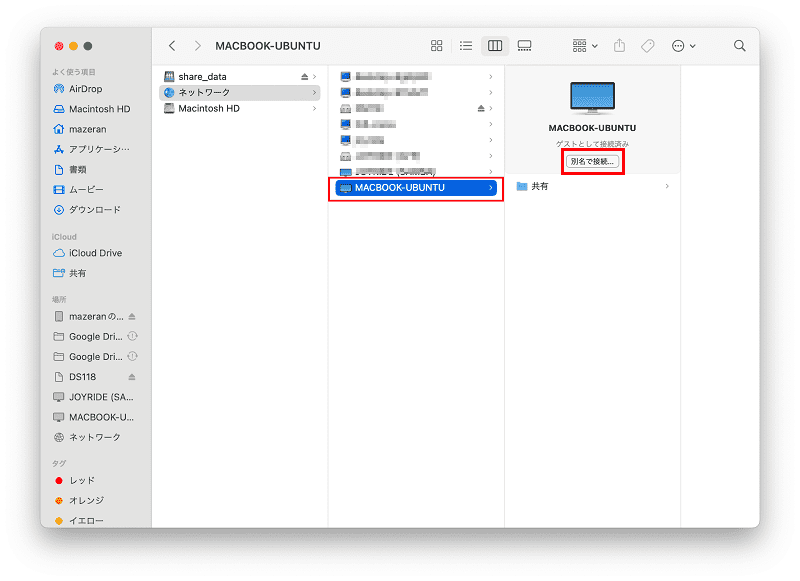
設定した、名前とパスワードを入力して接続します。
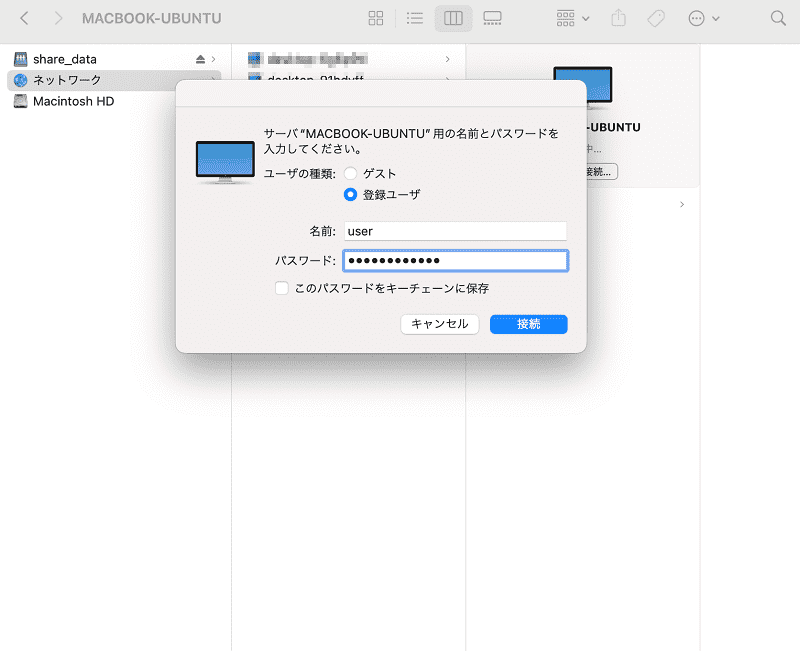
接続できました。
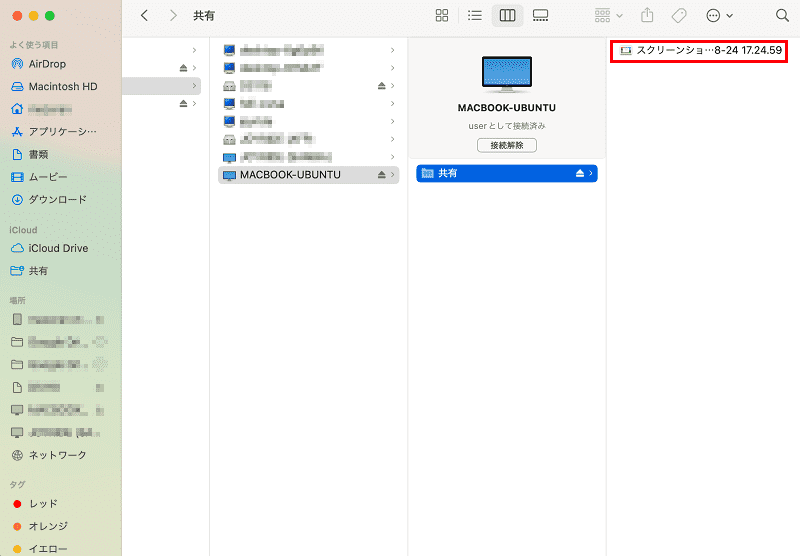
Windowsからの接続
WindowsではIPアドレスを入力します。
エクスプローラーに、\\IPアドレスを入力します。
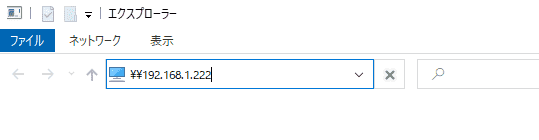
設定した、名前とパスワードを入力して接続します。
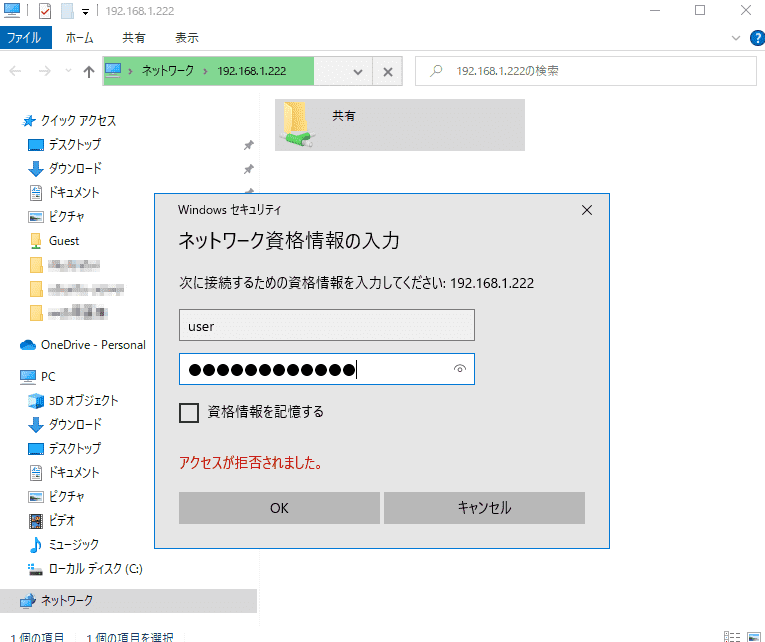
接続できました。
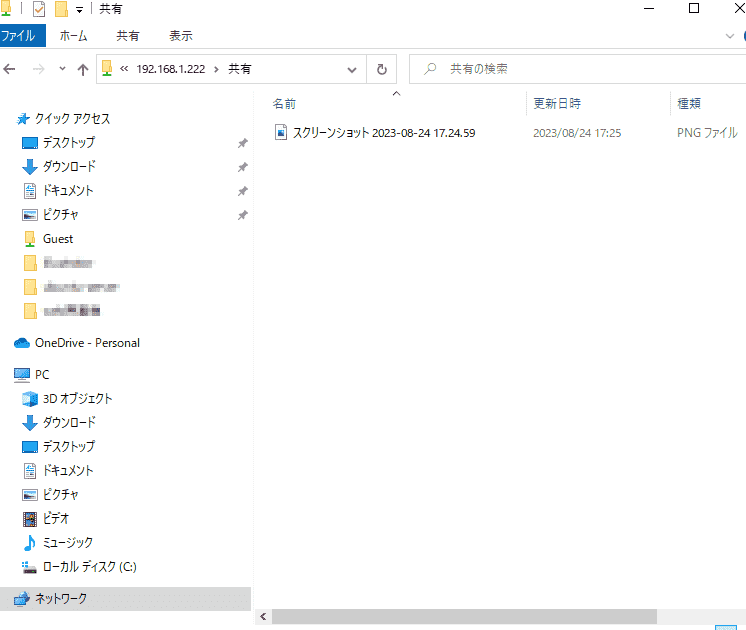
Ubuntuをサーバーのように運用する場合、設定などがかなり複雑になってしまいます。今回はあくまでも、Ubuntuのデスクトップとして簡易的に接続してファイルを共有できるようにご紹介いたしました。
 macLab担当
macLab担当Linux・Mac/WindowsOSに限らず、PC関連のことならなんなりと!!
マックラボへお任せください !!
記事を気に入っていただけましたら、ブログなどで紹介してくださいませ~!!
Ubuntu のインストール・設定はこちらから

MacにLinux Mint のインストール・設定はこちらから
















