MacでSSDをSecure Erase 安全・高速化

SSDを消去する時、Macの場合はディスクユーティリティで"確実な消去"のオプションを利用できません。AppleではSSD使用に関して、"FileVault暗号化"の有効化を推奨しています。FileVaultとTRIMにより、紛失時、下取・再販時のデータの安全性を担保していると記載されています。
但し、個人的にFileVaultに関してはデメリットを感じることが多く、自動ログインができない点やパフォーマンスが結構落ちるように思います。
※Apple Siliconでは、パフォーマンスがあまり落ちないように思いました。
SSDは上書きできない
データを上書きする場合、ブロック単位でデータが管理されているため
ブロックの一部を書き換える場合、空いている未使用のブロックに丸ごと書き換える形となります。また、元のブロックは、使用不可となります。
例えば"A"と"B"というデータが同じブロックにあり、"B"を"C"に書き換える場合元のブロックを使用不可にして、空いている未使用のブロックに"A"と"C"のブロック丸ごと書き換えます。
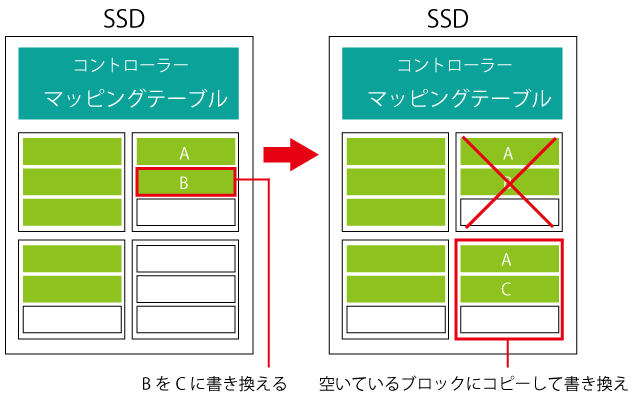
使用頻度が高くなると空いているブロックが無くなってくるので、使用不可となったブロックを消去して空きブロックを作成するため時間がかかり、SSDが次第に遅くなっていきます。
TRIMの有効性
TRIMとは、コンピューターがアイドル状態のときにSSDに対して使用不可ブロックなどを削除依頼してくれる"コマンド"をのことです。あらかじめ削除することで速度低下を防ぐことができます。
Mac純正のSSDであれば、TRIMがONの状態です。後から換装した場合でも「trimforce」コマンドを実行することで、TRIMを有効化することが可能です。
「ターミナル」アプリで「sudo trimforce enable」と入力することで有効化できます。
Secure Erase(完全消去)とは
パフォーマンスの復活と、ディスクの完全消去
TRIMなどでSSDが最適化されていても、経年により速度は低下してしまいます。
OSを入れ替えるタイミングや、下取りなどの際にフォーマットをするかと思いますが、通常のフォーマット(初期化)ではSSDは完全に消去できません。Windowsなどでは、ソフトウェアでSecure Erase(完全消去)できますが、Macで行う方法を紹介致します。
テスト環境
MacBook Pro 13inch Mid 2012
予め、ディスクユーティリティにてフォーマット、OSをクリーンインストールした状態にて計測しました。
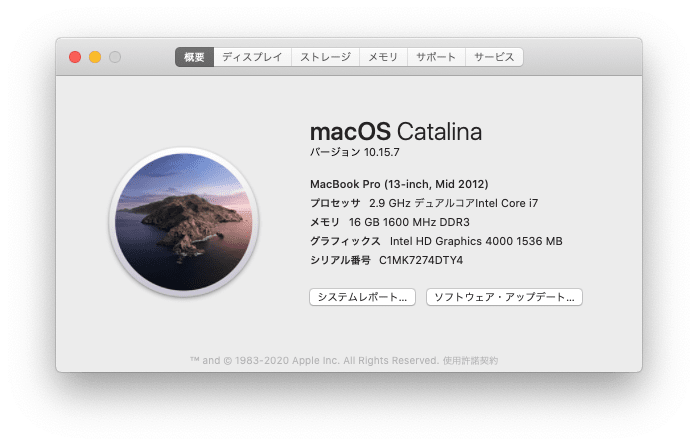
主要スペック
- Intel Core i7 2.9GHz
- 16GB(8GBx2)メモリ
- 180GB SSD
- OS : 10.15.7 (Catalina)
SSDはハードディスクから換装しています。
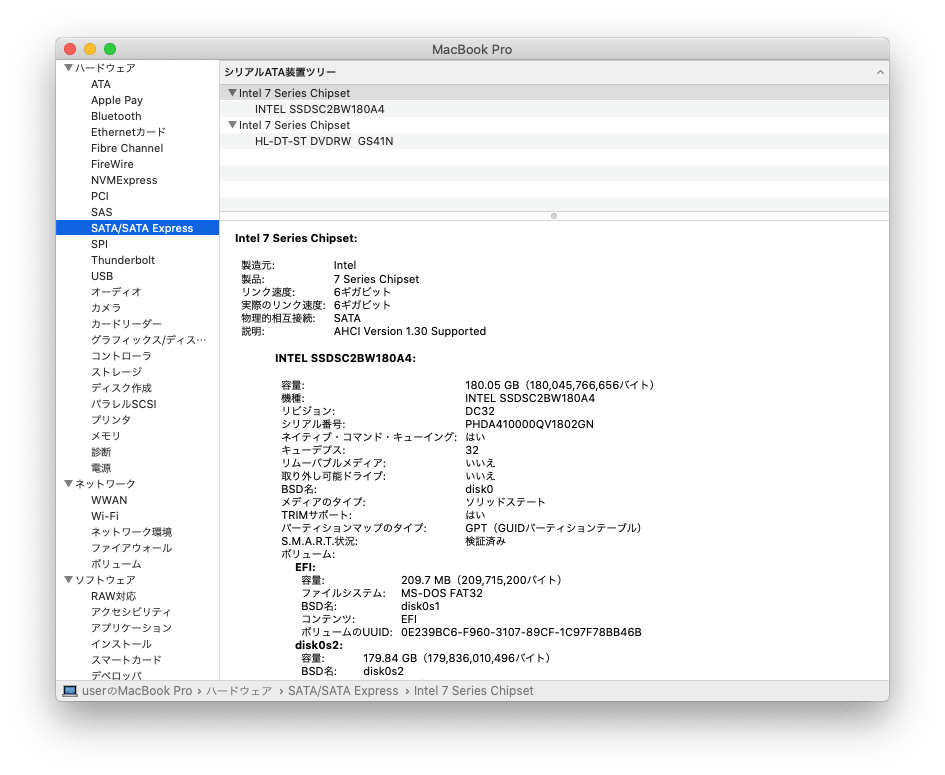
SSDスペック
- Intel 180GB 2.5inch SSD SATA
かれこれ、8年近く使用していたSSDです。もともとは、Windowsに搭載されていたものをMacへ移植、何度となくOSをインストールしていますのでかなり劣化していると思われます。
SSD (INTEL SSDSC2BW180A4)
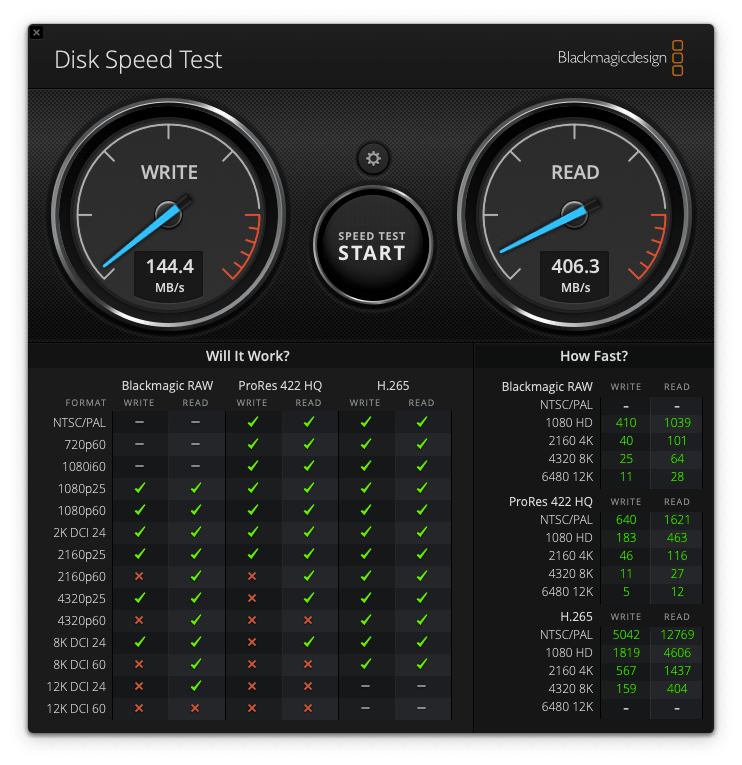
Secure Erase前
Linuxで外部起動してSecure Erase(完全消去)
USBメモリにLinuxを入れて、外部から起動してターミナルから"Secure Erase"してみました。
LinuxをUSBメモリへ入れる方法は下記を参考にしてください。

USBメモリから起動
作成したUSBインストールディスクをMacに差し、「Option」を押しながら起動します。
起動ディスク選択画面で、EFI Bootを選択します。
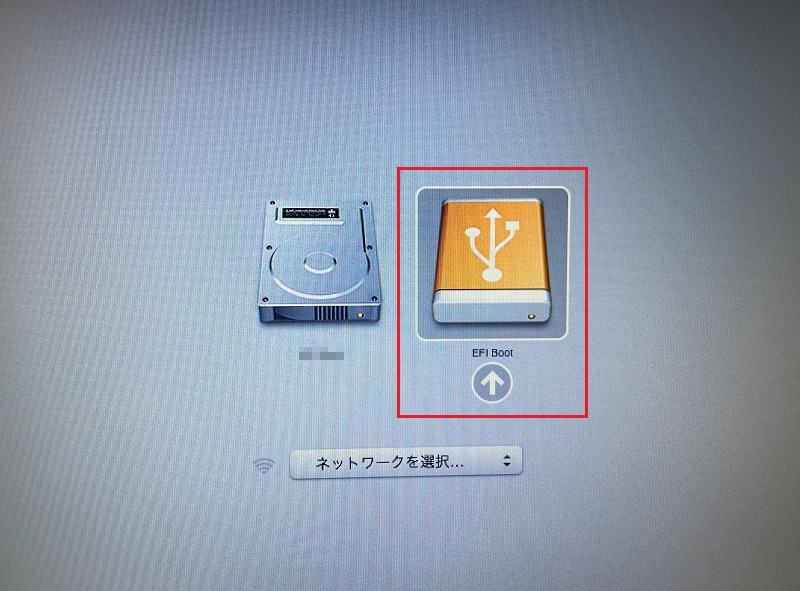
一番上の "Start Linux Mint"を選択して、Enter
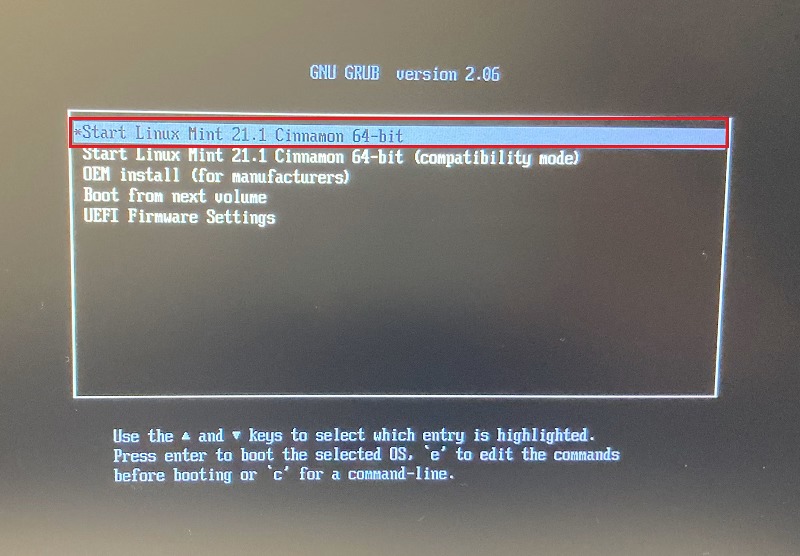
USBメモリから起動しました。
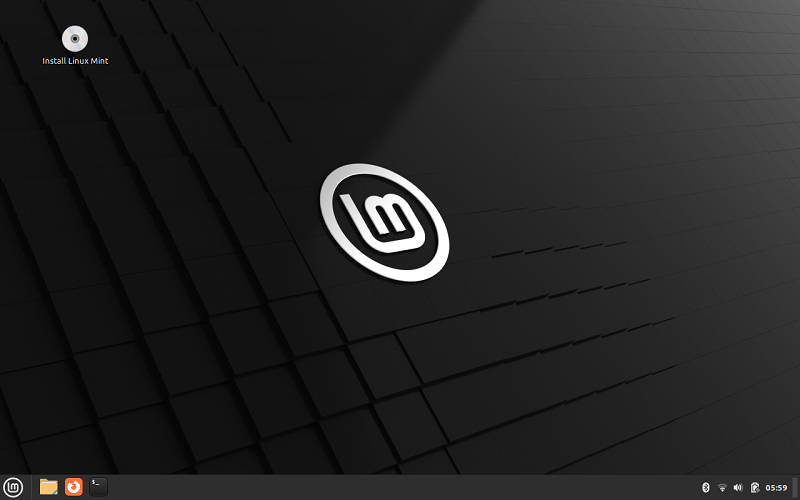
Secure Eraseの準備
タスクバーよりターミナルを起動します。
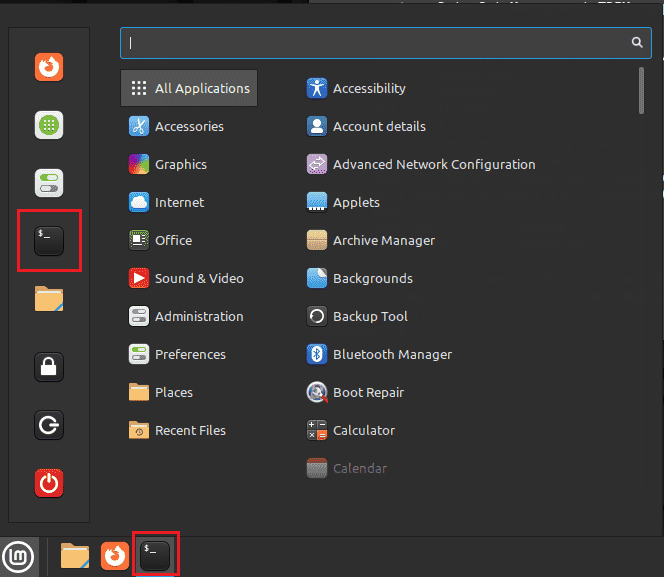
接続されているデバイスを確認します。
以下のコマンドを入力します。
sudo lsblk
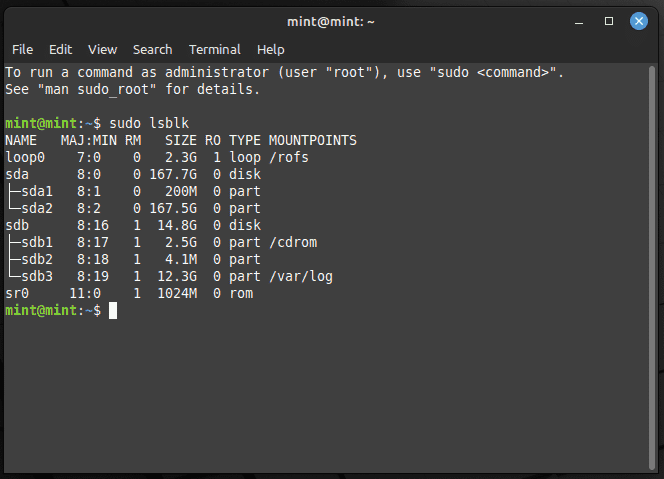
"sda"にSSDが接続されていることが確認できます。
SSDの情報を確認します。
以下のコマンドを入力します。
sudo hdparm -I /dev/sda
(Iは大文字のi)
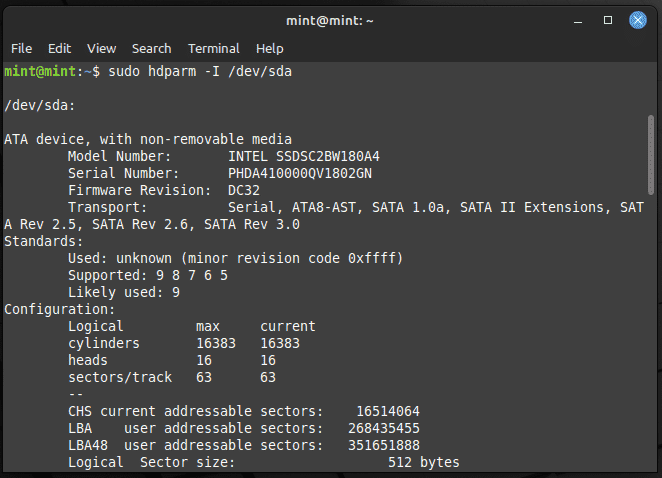
Model Numberなどが確認できます。
下へスクロールしてSecurityを見ます。
"frozen"がnotになっていないことが確認できます。この状態ではSecure Eraseの実行ができないので、一旦サスペンド状態にして復帰させることで、"frozen"を解除できます。
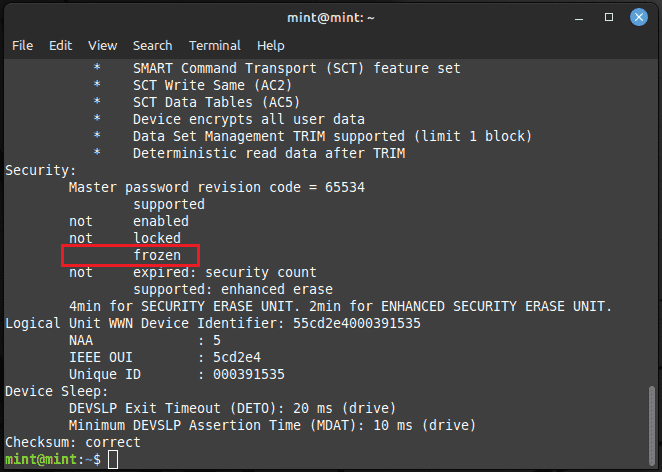
メニューよりPowerボタンをクリックします。
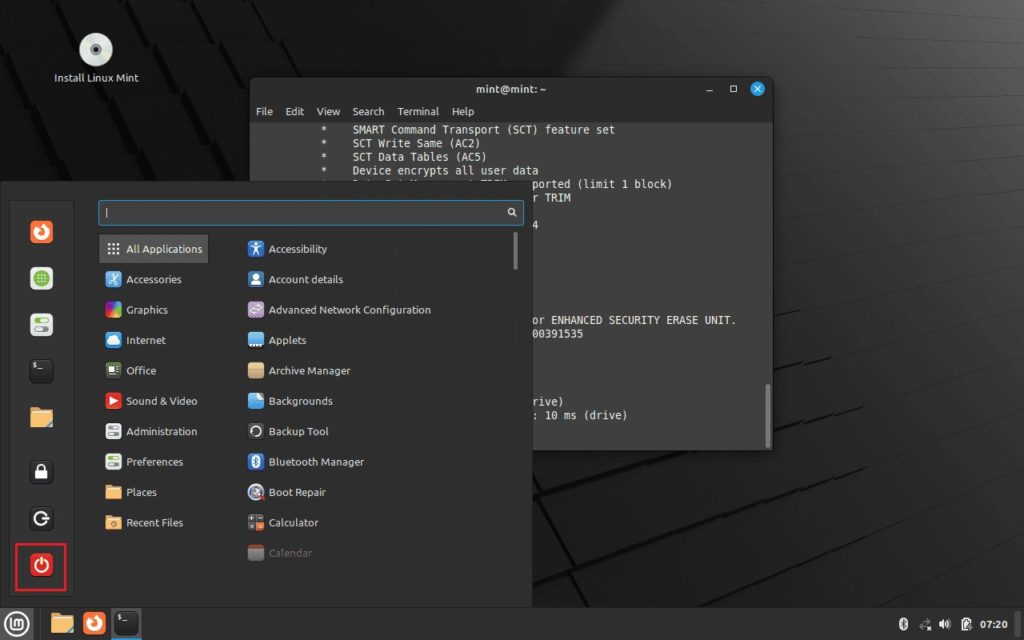
サスペンドを選択して、サスペンド状態にします。
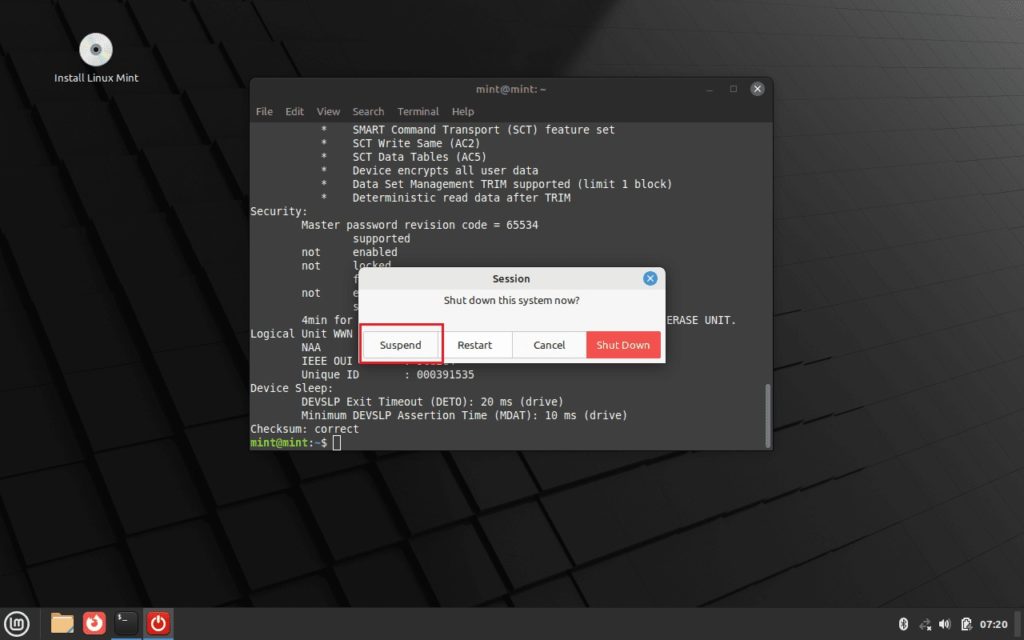
サスペンド状態になったら、"Enter"などで、復帰してください。
以下のコマンドを入力します。
sudo hdparm -I /dev/sda
再度確認すると "not frozen"となっていることが確認できます。
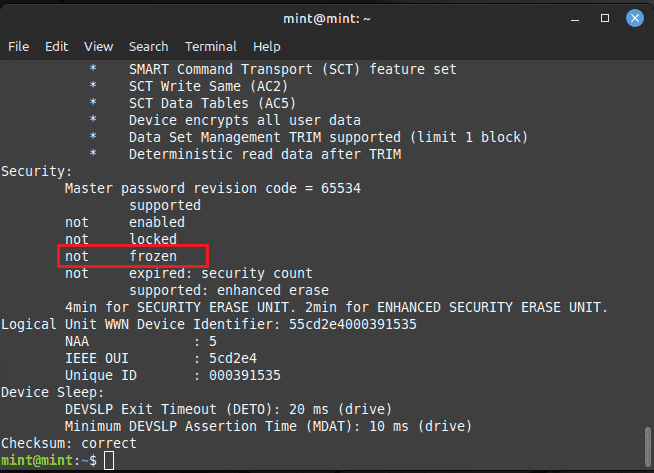
Secure Eraseを行うために、パスワードの設定が必要となります。一時的なパスワードですので、適当なもので大丈夫です。
以下のコマンドを入力します。ここではパスワードを "aaaa"と設定します。
sudo hdparm --user-master u --security-set-pass aaaa /dev/sda
成功すると以下のように出力されます。

Secure Eraseの実行
Secure Eraseを実行します。
以下のコマンドを入力します。
※enhanced erasedは、あまり上手くいかないこともありますので、"enhanced"でないほうをお勧めします。
erase
sudo hdparm --user-master u --security-erase aaaa /dev/sda
enhanced erase
sudo hdparm --user-master u --security-erase-enhanced aaaa /dev/sda
成功すると以下のように出力されます。

Secure Eraseが実行されたか、確認します。
以下のコマンドを入力します。
sudo hexdump -C -n 512 -v /dev/sda
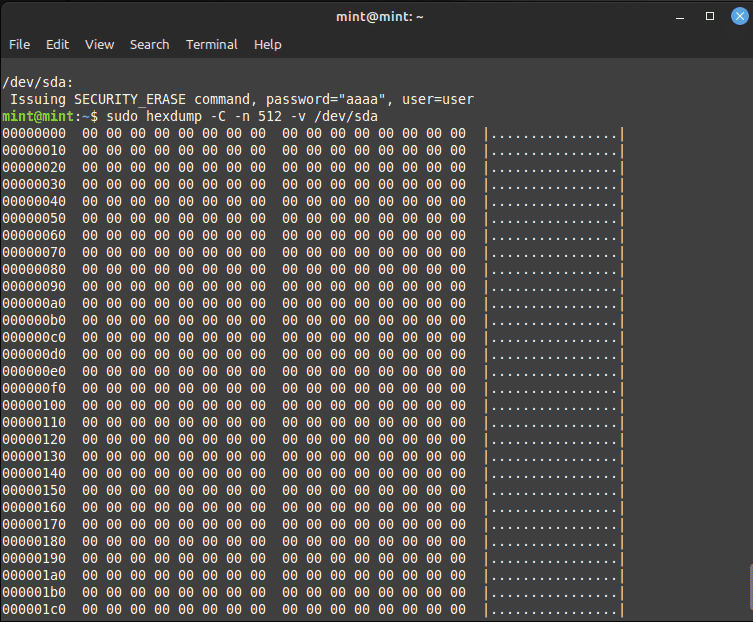
”0”で埋められていることが確認できます。
Secure Erase実行後に、SSDが認識しなくなる及びフォーマット出来なくなる(CRCエラー)ことがありました。Secure Erase実行後にSSDがロックされてしまった可能性があります。
その場合、情報の確認コマンド "sudo hdparm -I /dev/sda" にて、”enabled”,”lockd”にnotがついていなければ下記コマンドにてロック解除、セキュリティを無効化して再度パスワードの設定、"enhanced"の場合は、無しで再度Secure Eraseを実行してください。
sudo hdparm --user-master u --security-unlock パスワード /dev/sda
sudo hdparm --user-master u --security-disable パスワード /dev/sda
macOSを再インストール
macOS Catalinaを再インストールして、速度を確認しました。
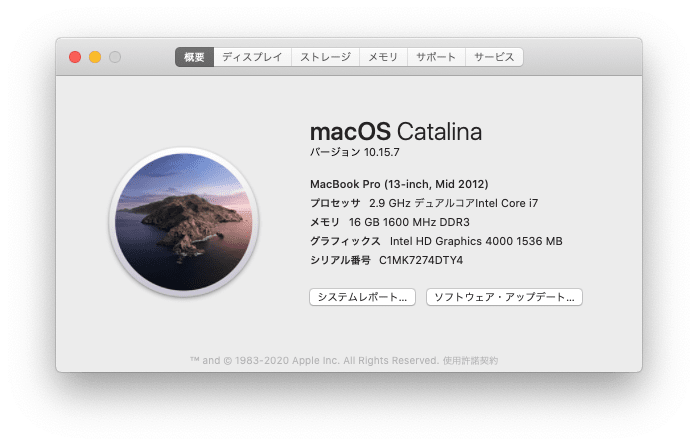
Secure Erase前
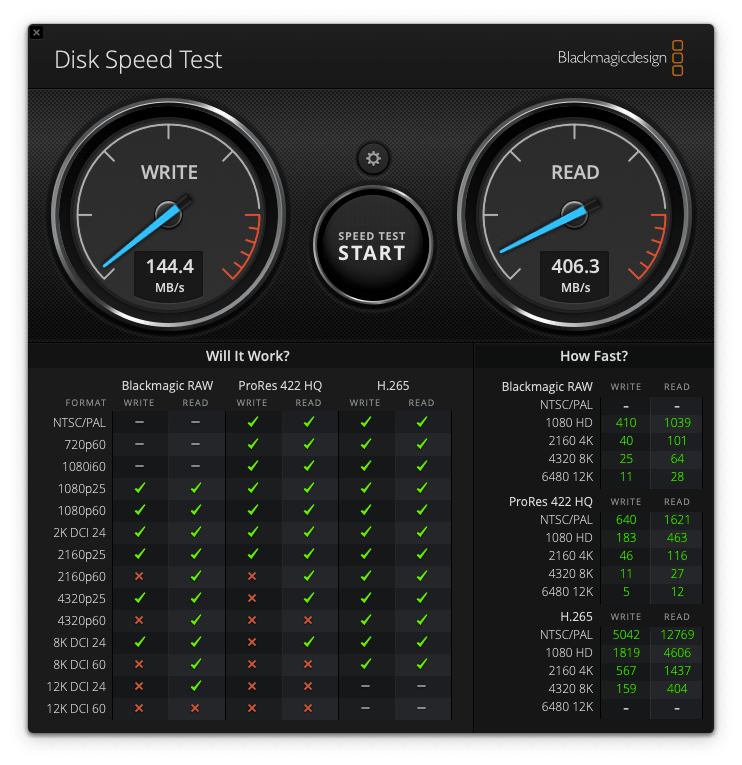
Secure Erase後
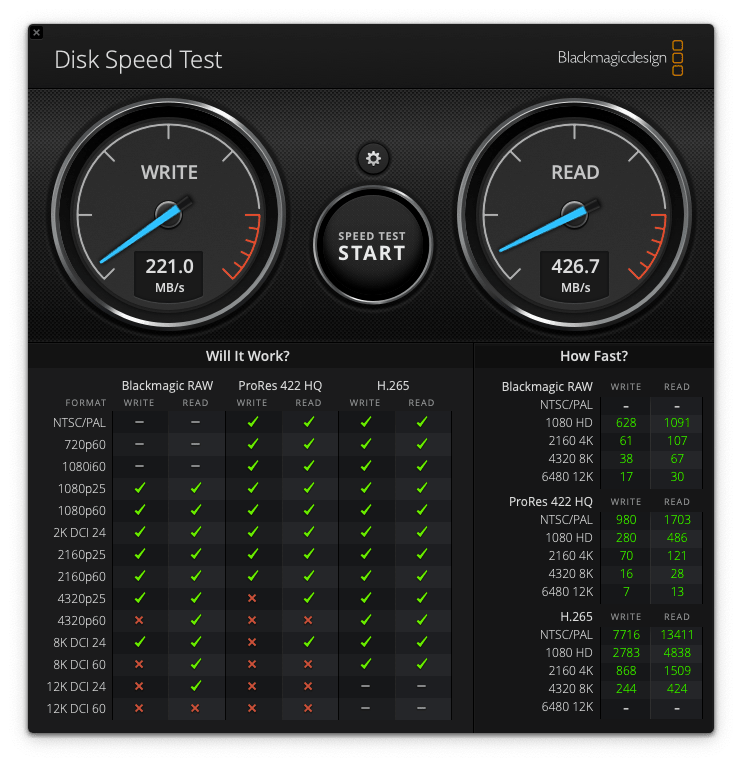
Secure Eraseすることで、ある程度の速度の回復は見込まれます。また、Macを下取りなどに出す場合は、安全面ではいいのかもしれません。データの取り扱いにつきましては、自己責任にて行ってください。
 macLab担当
macLab担当お問合せはマックラボへ














