M1 Macの内部SSDの容量不足により、外部から起動したいというご要望が結構ございます。基本的には、内蔵SSDからの起動が望ましいのですが、メンテナンス用や、テストOS用などでもご使用いただけますので、今回構築手順などをご紹介いたします。
 happy.mac
happy.macマックラボでも社内検証用に、Big Sur/Monterey/Venturaを3つボリュームを作って使用しています。


macOS 14 Sonoma 外付SSDから起動

SDErrorDomain エラー108
インストールが終わっても起動できない!?
外付SSDへインストールが完了できない。一応インストールのプログレスバーが最後まで進みますが、結果インストールが出来ていないことがあります。USB Type-C接続での一般的な外付SSDでは、このエラーがでることがあります。
※macOS 13 Venturaではエラーが出ません。逆に USB HUB +Type-Aでエラーが出ますのでご注意ください。
「起動ディスクを検証できません」とアラートが出て、起動できません。

また、既存の起動ディスクからインストールされたディスクを選択しても「起動ディスクを設定できません」とアラートがでて、起動ができません。
「SDErrorDomain エラー108」起動ディスクを設定できません。
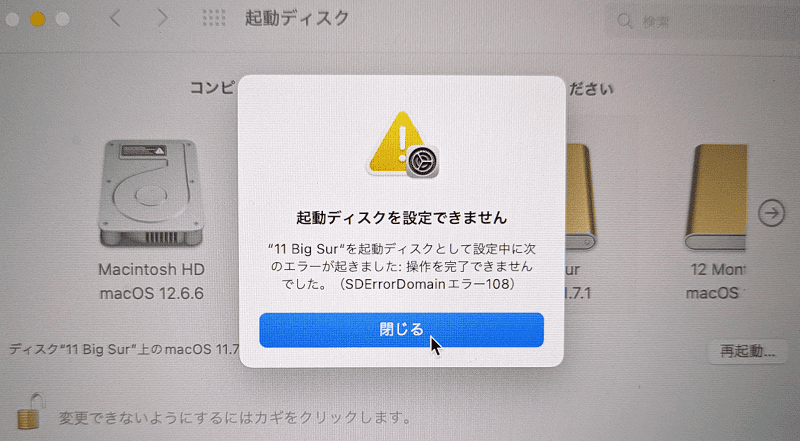
このエラーは、macOS 11 (Big Sur)とmacOS 12 (Monterey)で同じ状況が確認できます。macOS 13 (Ventura)では、USB HUB +Type-A接続でエラーを確認しています。
回避方法は !?
明確な原因の特定には至っていませんが、USB Type-A接続では、エラーが全くでないことを確認しています。いくつかのタイプのSSD、ケーブルなどを使用してテストをしました。外付SSDにOSをインストール後は、Type-C接続でもエラーはでていません。
 happy.mac
happy.macまだまだ高価ですが、Thunderbolt 3/4互換のものであれば、基本的にエラーは出ていないようです。
※ちなみに、USBインストーラーもType-Aで接続した方が安定しています。
OSインストール環境
MacBook Air 13inch M1 2020
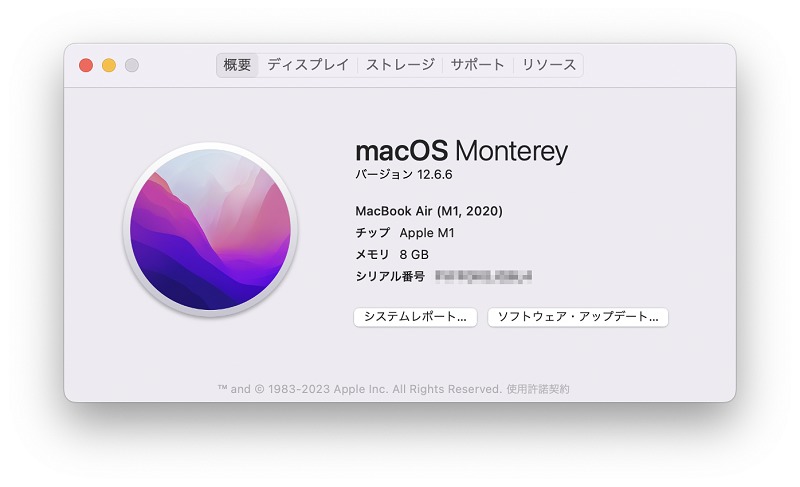
主要スペック
- Apple M1チップ
- 7コアGPU, 8コアGPU
- 8GBユニファイドメモリ
- 256GB SSD
- 802.11ax Wi-Fi 6
- OS : 12.6.6 (macOS 12 Monterey)
今回のテストでは、外付SSDをM.2 NVMe 256GBをケースに入れた物を使用しました。
Type-C接続時は 10 Gb/秒、USB HUB経由のType-A接続時は 5Gb/秒
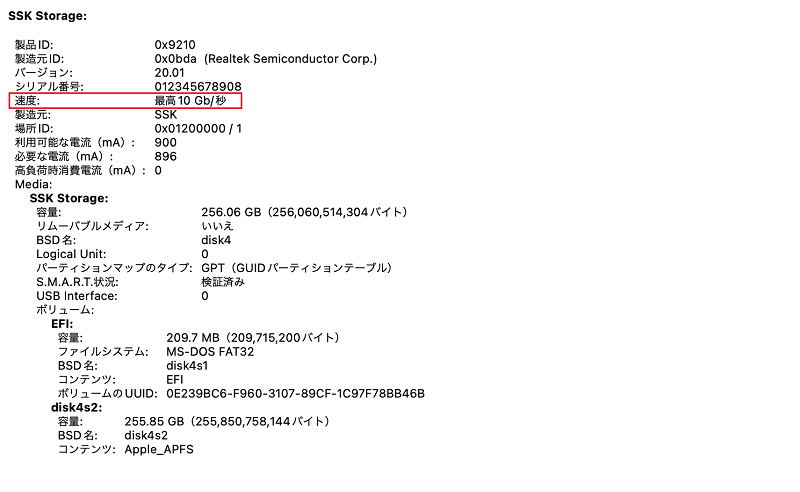

インストールの準備
macOS インストール用USBメモリ
インストーラーのダウンロードはこちらから

インストーラーの作成方法はこちらから
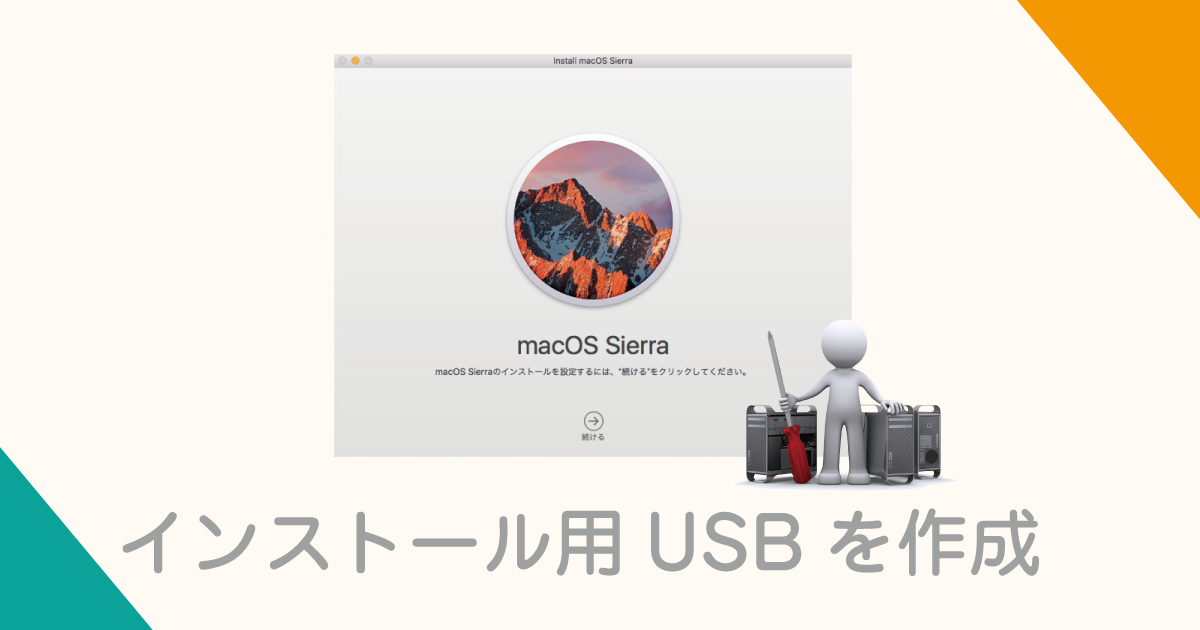
外付 SSDドライブ
Type-Aで接続ができるものか、Type-Aへの変換ケーブルがついているもの
USB Type-CからType-Aへの変換
できればUSB HUBがいいかと思います。M1 Macは、Type-Cですので、Type-Aに変換できるようにします。
今回テストで使用するMacBook Airは、USB Type-Cポートが2つしかないためUSB HUBは電源が取れるものをお勧めします。
 happy.mac
happy.macインストールは、USB Type-Aで接続して行います。インストール完了・設定後は、Type-Cで接続しても大丈夫です。
外付SSDへのmacOS インストール
インストール手順
必須ではありませんが、変更しておくとエラーが少ないかと思いますので念のため。
APFSへフォーマットします。追加したボリュームでも可能です。
ここでは、「Big Sur」で紹介します。
起動ディスクの切り替え
起動セキュリティポリシーの変更
セキュリティポリシーを「低セキュリティ」へ変更します。「低セキュリティ」へ変更することと「SDErrorDomain エラー108」とは直接関係ないようですが、念のためにセキュリティを下げておきます。(認証エラーなどに関係するように思います)
起動時に電源ボタンを長押しします。

オプションを選択して続けるをクリックします。
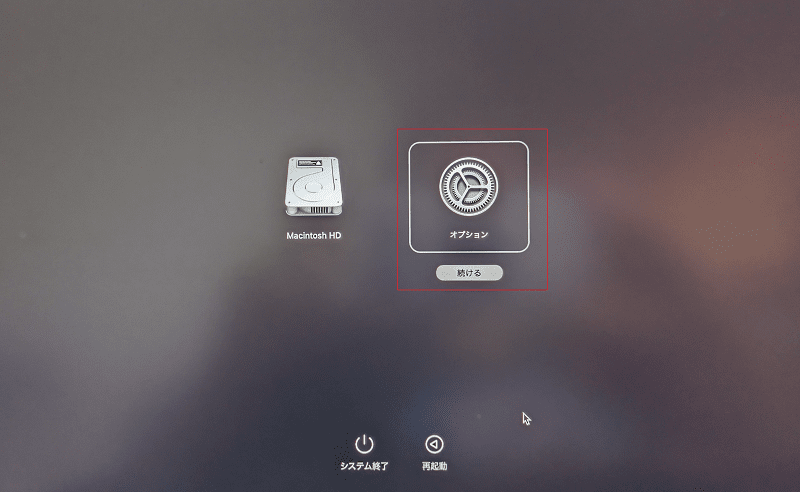
メニューの「ユーティリティ」の「起動セキュリティユーティリティ」を選択します。

現在、インストールされているシステムを選択します。
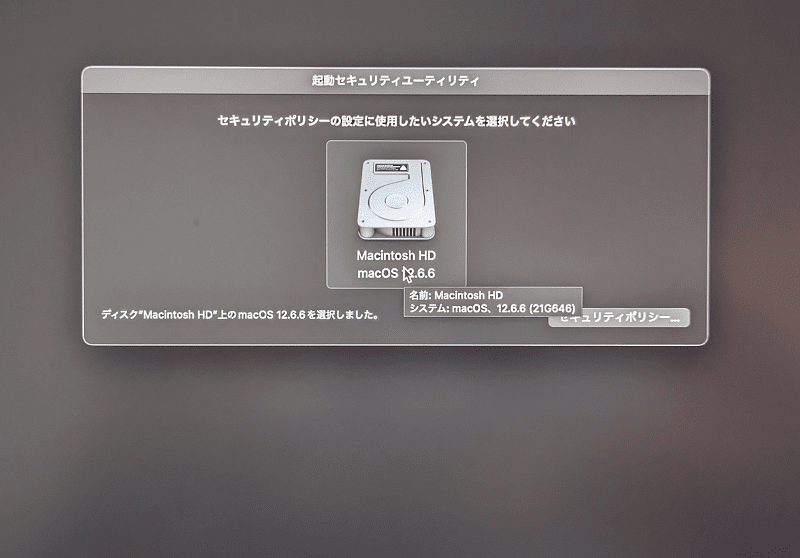
セキュリティを「低セキュリティ」にチェックしてOKをクリック
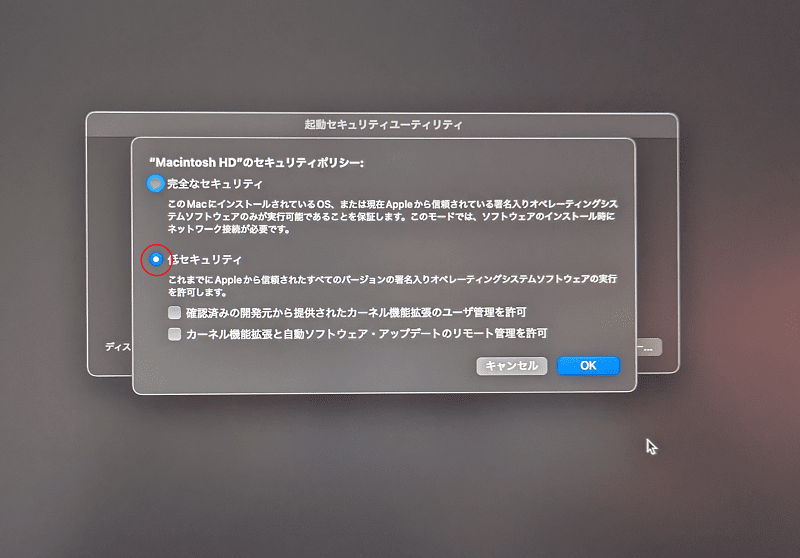
パスワードを入力してOKをクリック
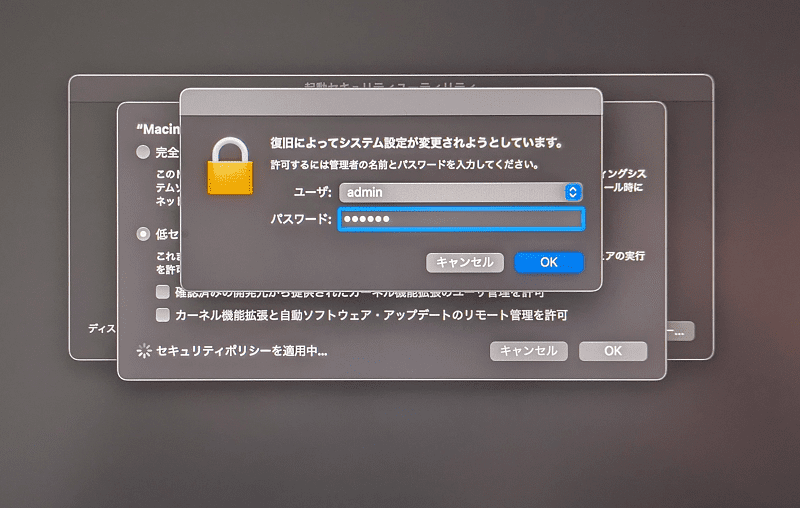
ディスクをフォーマット
続けて、OSインストーラーを選択、ここではmacOS 11 (Big Sur)
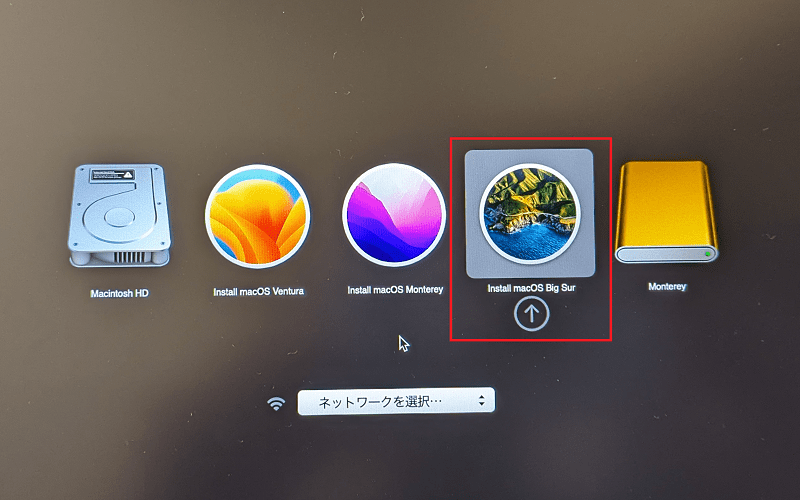
ディスクユーティリティを選択してフォーマットします。
※フォーマット済みの場合は、直接インストールへ進んでください。
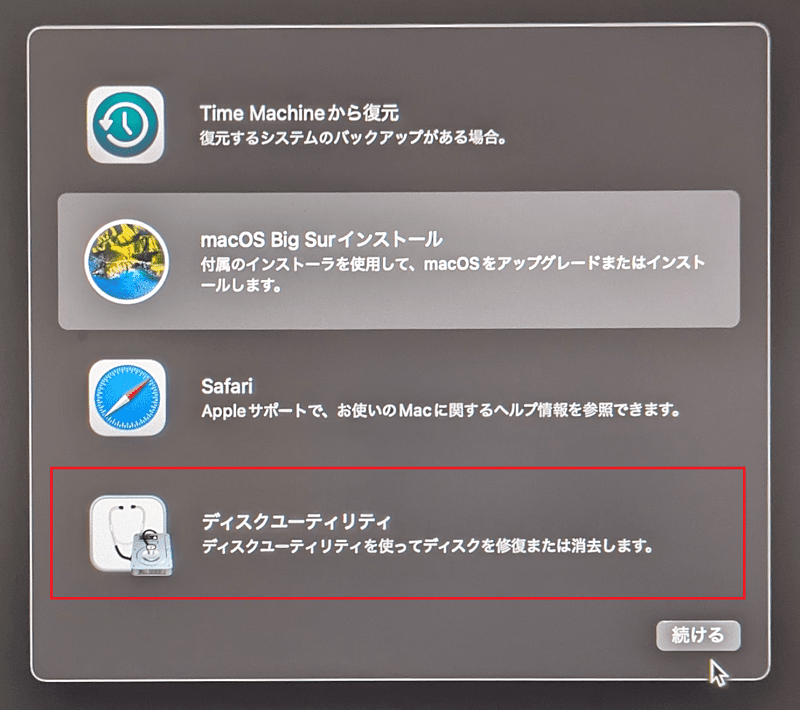
外付SSDを選択してフォーマットします。
※フォーマットはAPFS ここでは名前を 「11 Big Sur」とします。

 happy.mac
happy.macフォーマットは、くれぐれも確認しておこなってください !!
OSをインストール
macOS Big Surをインストールを選択して続ける
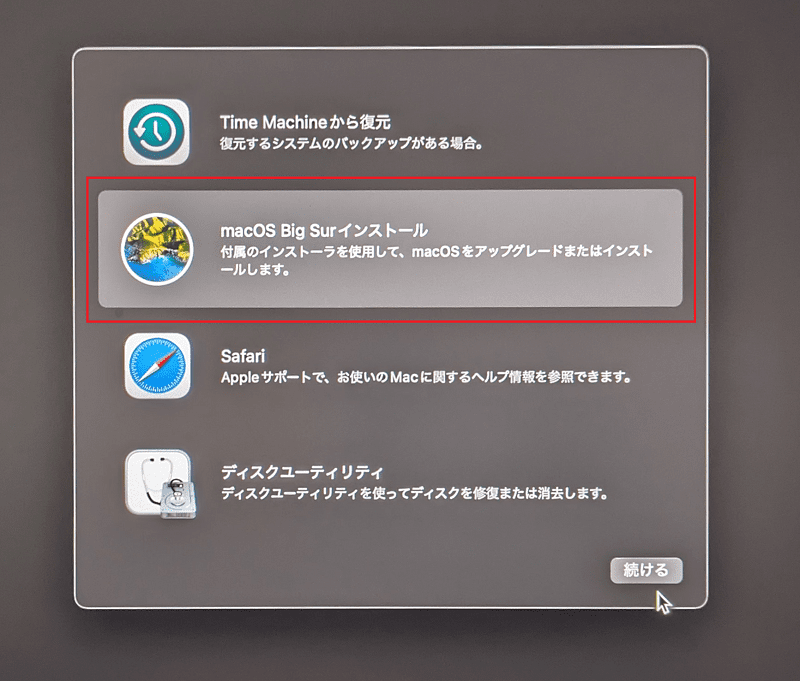
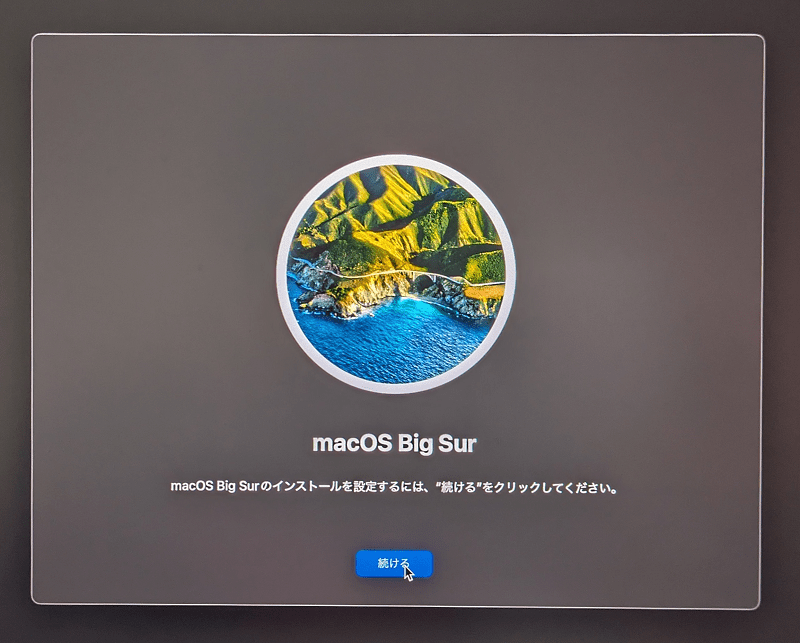
先程フォーマットしたインストール先をを選択して続ける
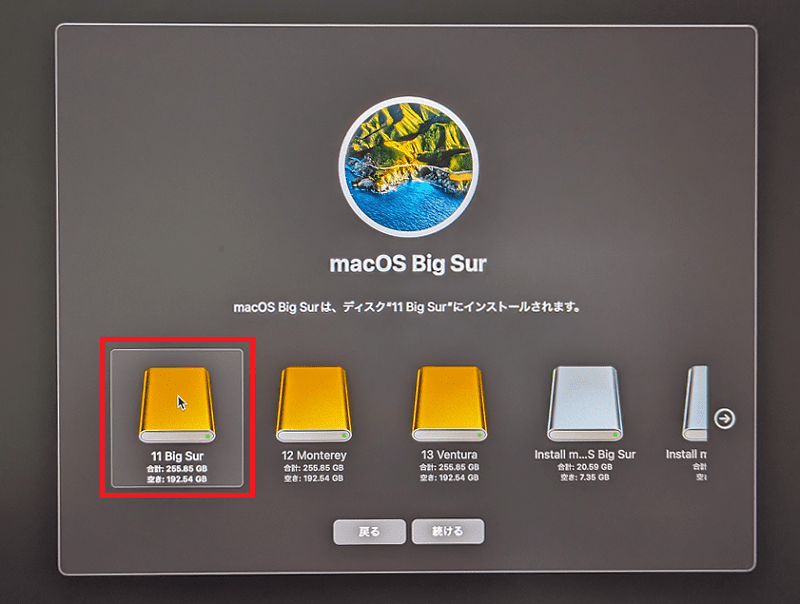
新規ボリュームのオーナーに設定するユーザーを選択します。
※既に内蔵ディスクのOSにて設定されたアカウントを選択します。
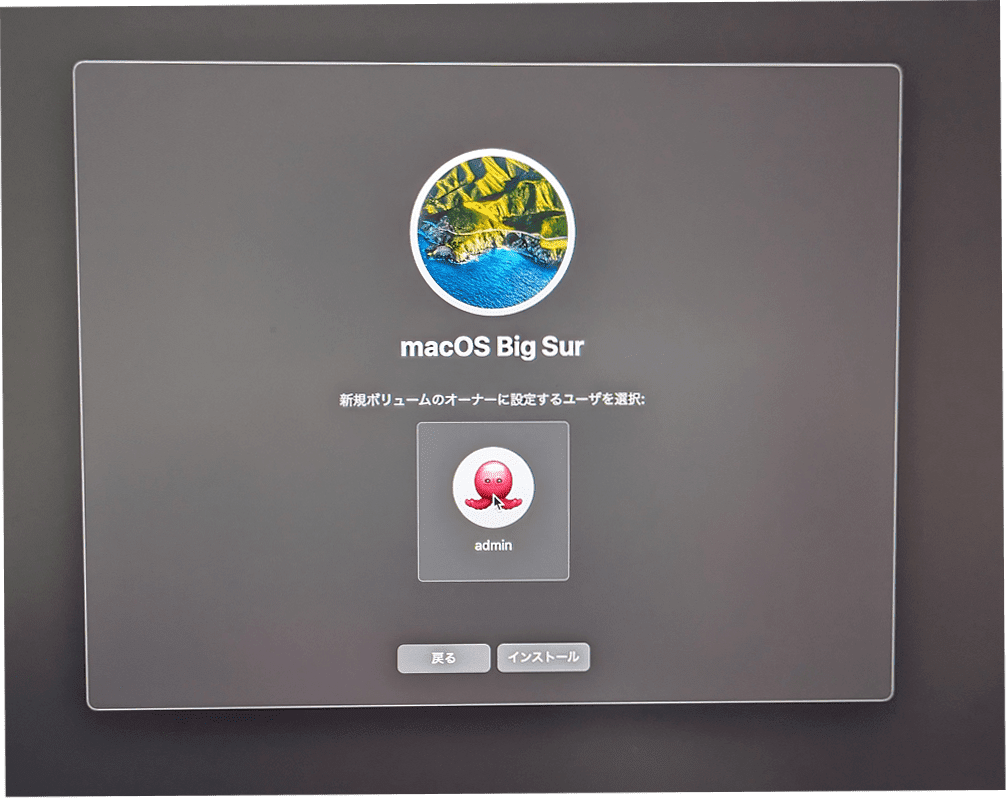
既存アカウントのパスワードを入力します。
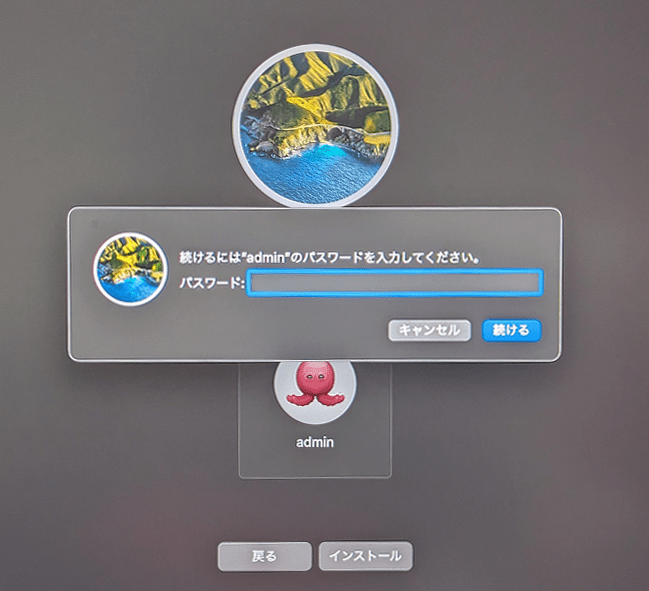
インストールが進みます。
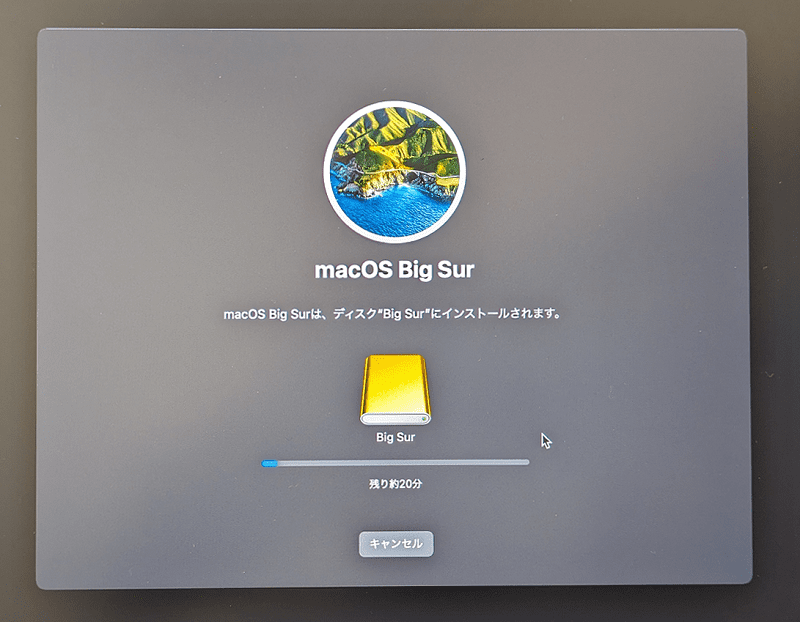
インストールが完了しました。
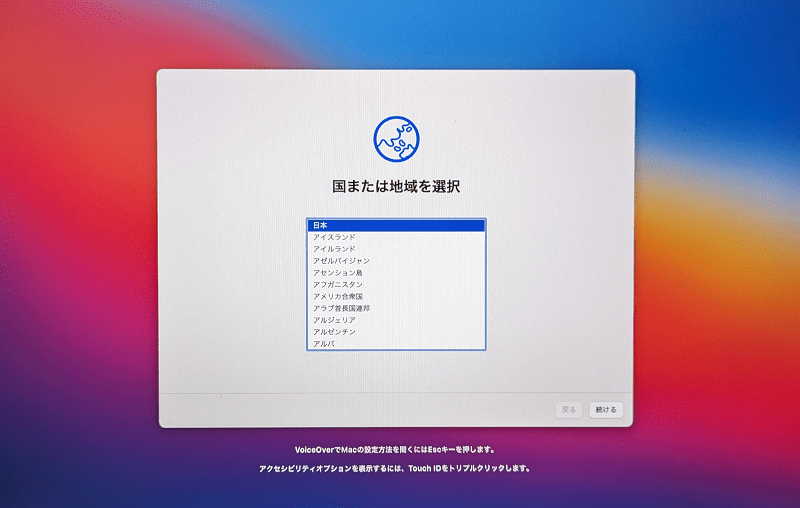
設定など
デュアルブートさせる場合などは、起動ディスクの切り替えが必要となります。
基本的に、1度シャットダウンしてから電源を長押しして起動ディスクを選んでください。
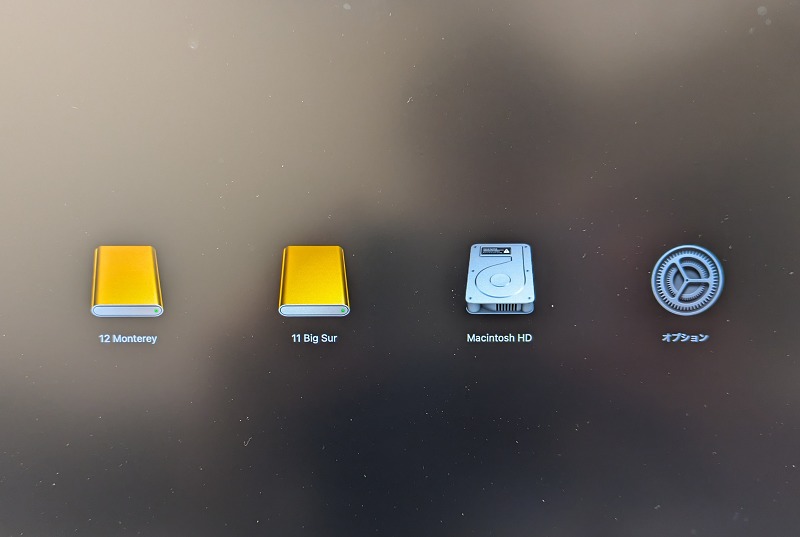
決まったディスクからのみ起動する場合は、「システム環境設定」の「起動ディスク」から起動ディスクを選択しておきます。
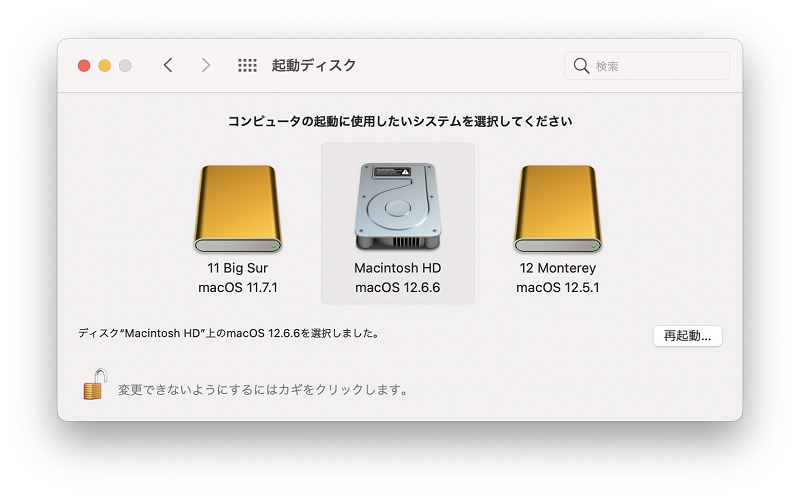
初回起動ディスク設定時はユーザー認証を求められます。ユーザー認証をつづけます。
※電源長押しからの起動を、1度しておけば、このアラートはでてきません。
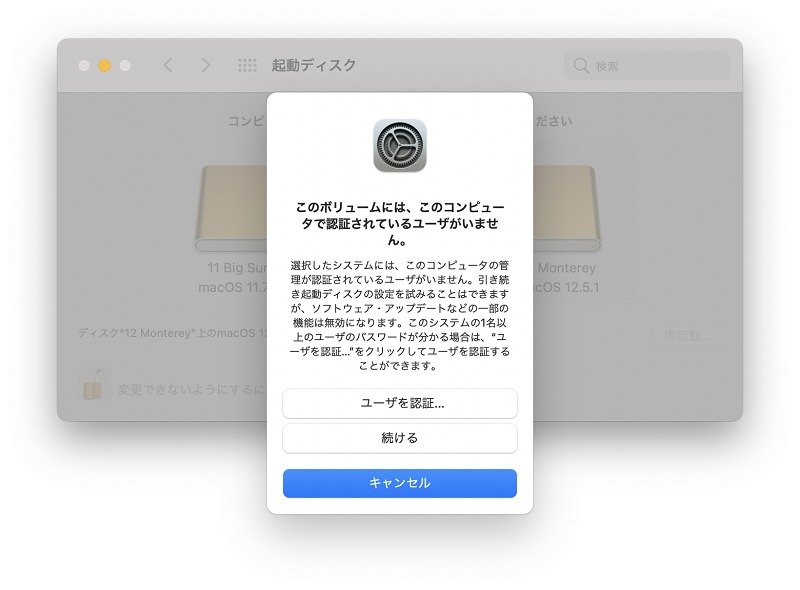
ユーザー認証が上手くいかない場合、エラーが出ることがあります。
※この場合も、電源長押しからの起動を、1度しておけば、このアラートはでてきません。
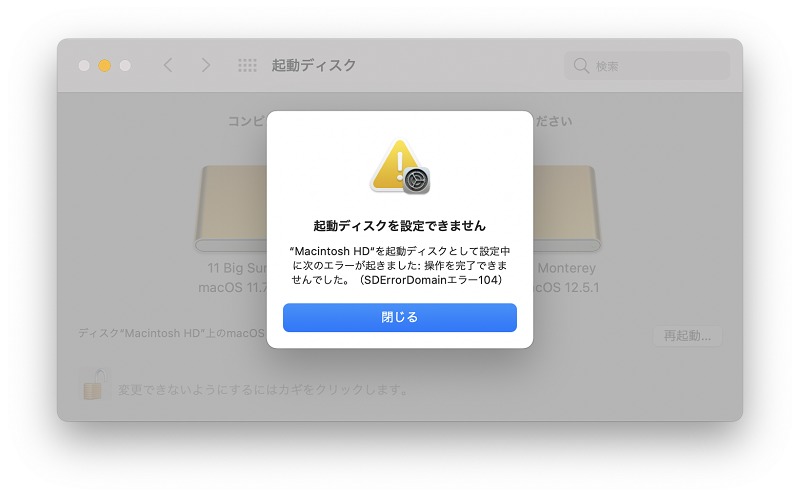
M1 Macの外部起動ディスクの設定をご紹介いたしました。容量不足やOSをいくつか使い分けたい時などに有効な手段かと思いますので、お試しくださいませ。またフォーマットなどは、くれぐれもご注意しておこなってください。
お勧めの高速USB4.0,Thunderboltのエンクロージャーをご紹介

SAN ZANG MASTER Thunderbolt4・USB4 NVMe M.2 SSDケース
- USB4.0・Thunderbolt3/4で最大40Gbpsの超高速接続
- SSDに密着した冷却ベストとシリコン熱パッドを搭載、放熱効率は普通のハードディスクケースより20%高い
- 22x80 mmのM.2 M Key / B&M Key(Nvmeのみ)のSSDに対応
お勧めの高速・爆速 NVMe SSD をご紹介

Monster Storage NVMe SSD PCIe Gen 4×4 2TB
- PCIe 4.0バスを使用
- 2TBで、Read 最大7,400MB/s Write最大6,600MB/s
- TLC(Triple-Level Cell)搭載
 macLab担当
macLab担当マックラボへお任せください !!
記事を気に入っていただけましたら、ブログなどで紹介してくださいませ~!!






