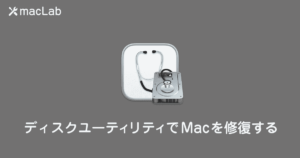macOS 14 Sonoma 外付SSDから起動

macOS 14 Sonomaを高速タイプの外付 SSDにインストールして起動を確認しましたので、ご紹介いたします。今までで、最もすんなりとインストール出来ました。
インストール中のトラブルなどがありましたら、以前の記事をご参考にしてくださいませ。
外付SSDからMacを起動させる時の注意点

M1 Macを外付SSDから起動する方法

M2 Macを外付SSDから起動する方法をご紹介

外付SSDにmacOS Sonomaをインストール
インストール環境
MacBook Air 13inch M2 2023
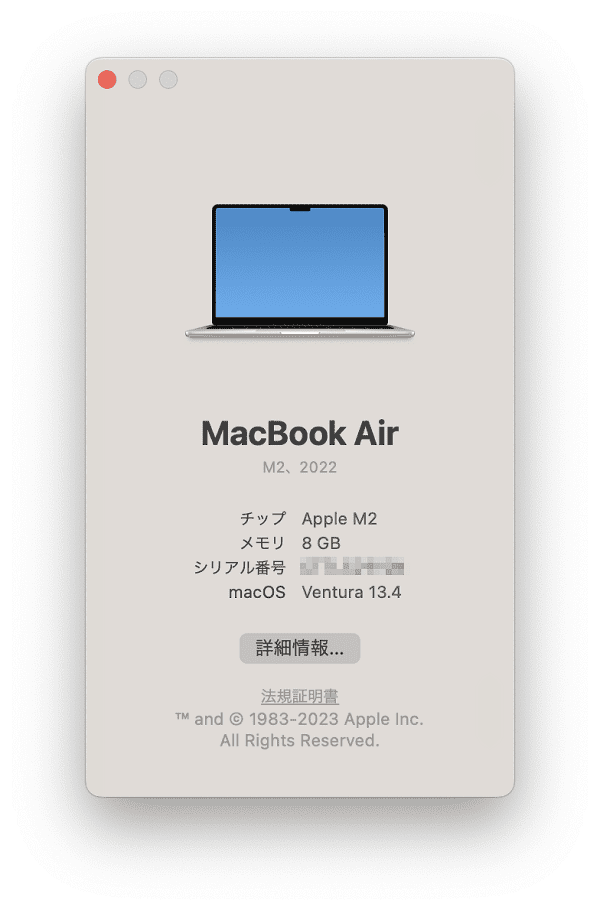
- Apple M2チップ 8コアCPU/8コアGPU
- 8GBユニファイドメモリ
- 256GB SSD
- OS : macOS 13 Ventura (13.6)
- 802.11ax Wi-Fi 6
SSD (Monster Storage NVMe SSD PCIe Gen 4×4 2TB)

- YMTCチップを採用、YMTC232層
- PCIe 4.0バスを使用
- 2TBで、Read 最大7,400MB/s Write最大6,600MB/s
- TLC(Triple-Level Cell)搭載

- USB4.0・Thunderbolt3/4で最大40Gbpsの超高速接続
- SSDに密着した冷却ベストとシリコン熱パッドを搭載、放熱効率は普通のハードディスクケースより20%高い
- 22x80 mmのM.2 M Key / B&M Key(Nvmeのみ)のSSDに対応
インストール先を作成
「ディスクユーティリティ」を起動して、macOS SonomaをインストールするAPFSボリュームを作成します。
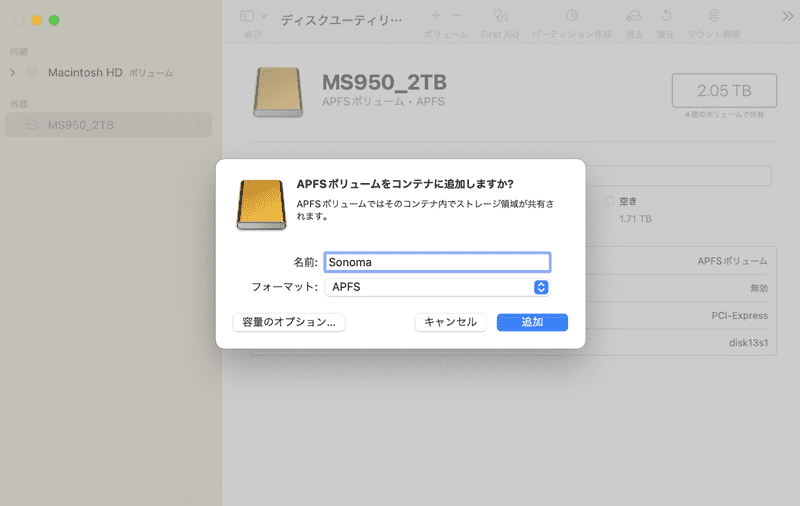
2TBのSSDですので、「容量のオプション」で500GBを割り当てました。
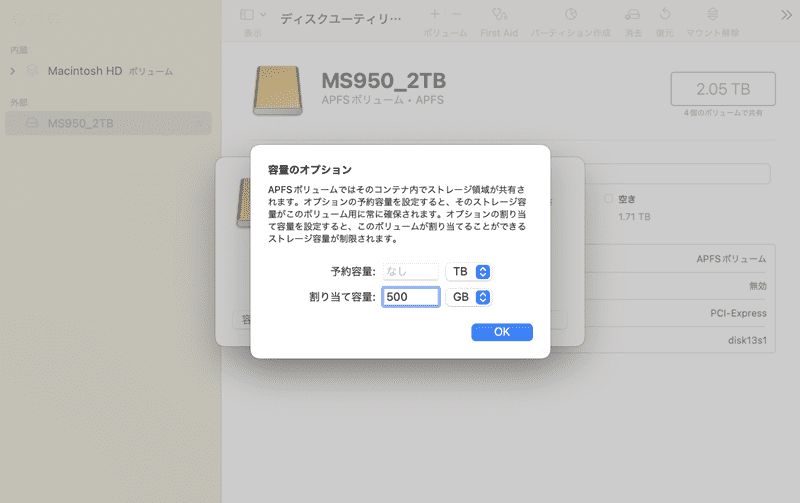
USBインストーラーから起動
下記を参考に、事前にインストール用USBを作成しておきます。
macOS 14 Sonoma インストール用USBを作成
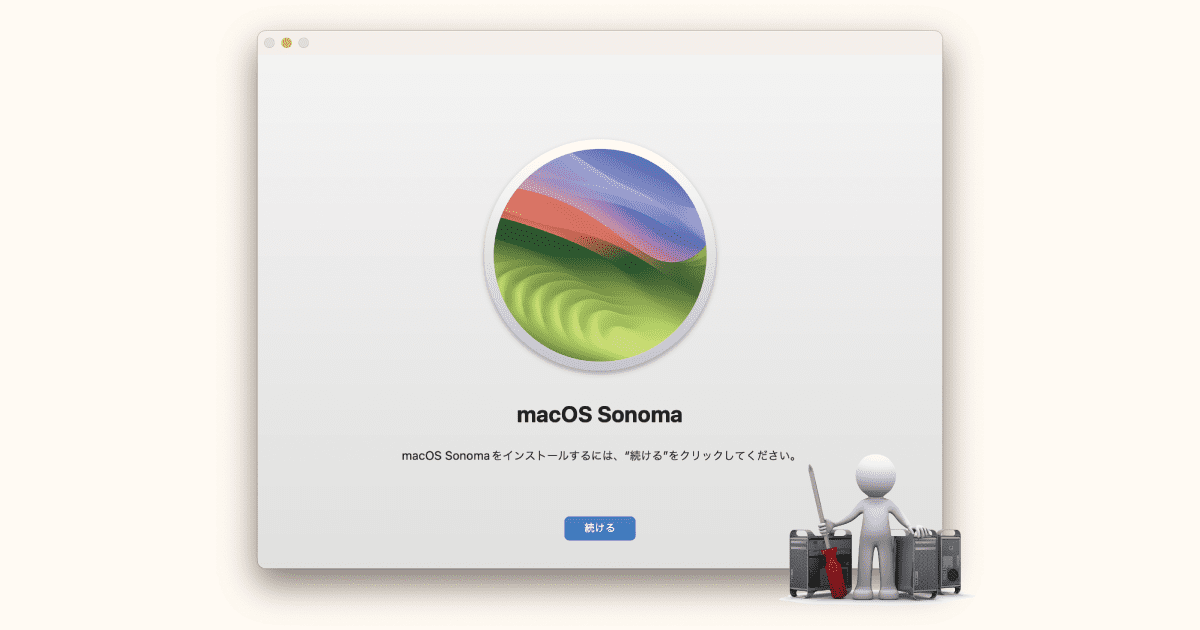
作成したmacOS Sonoma用USBインストーラーから起動します。(起動時に電源ボタンを長押しします)

macOS Sonoma用USBインストーラーを選択して続けるをクリックします。
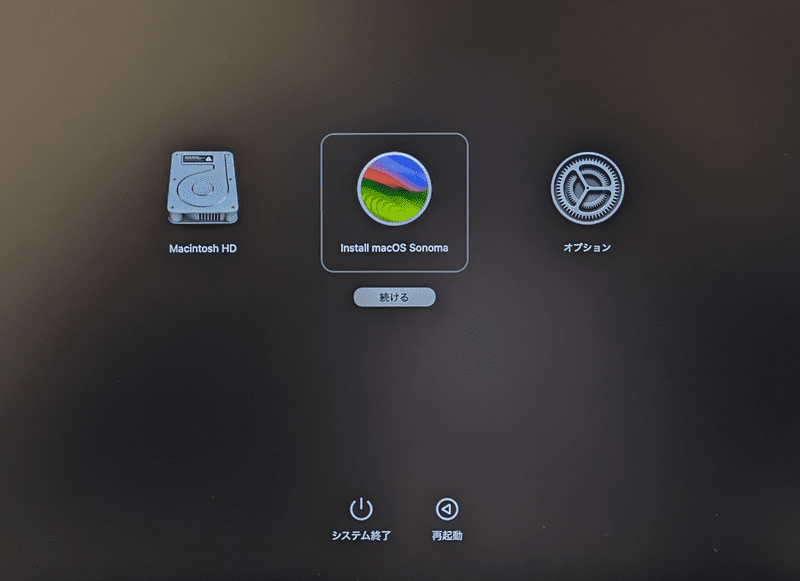
ユーザーを選択、パスワードを入力します。
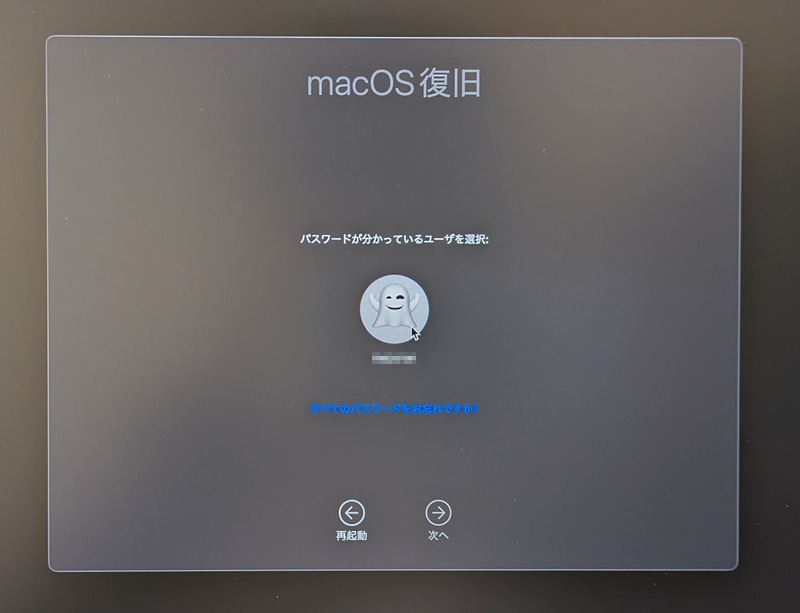
インストーラーが起動したら、続けるをクリックします。
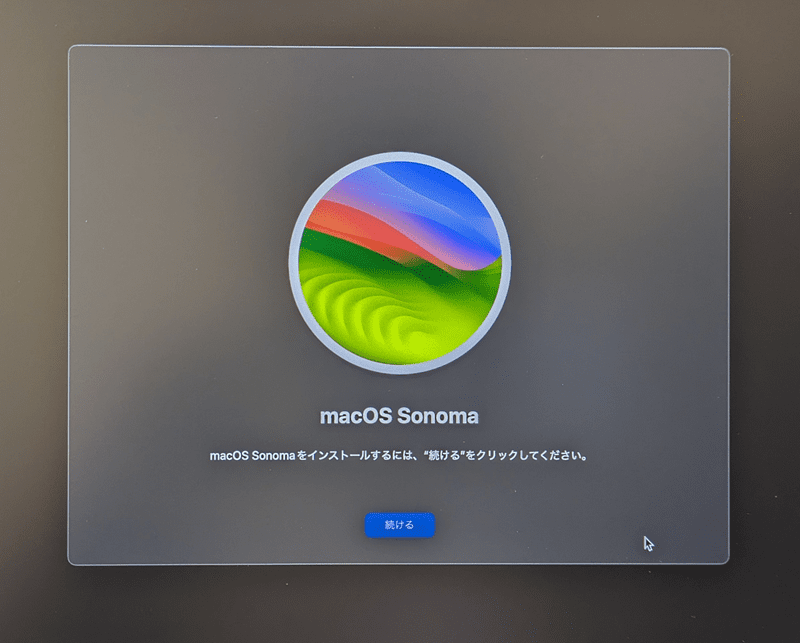
ソフトウェア使用許諾に「同意する」をクリックします。
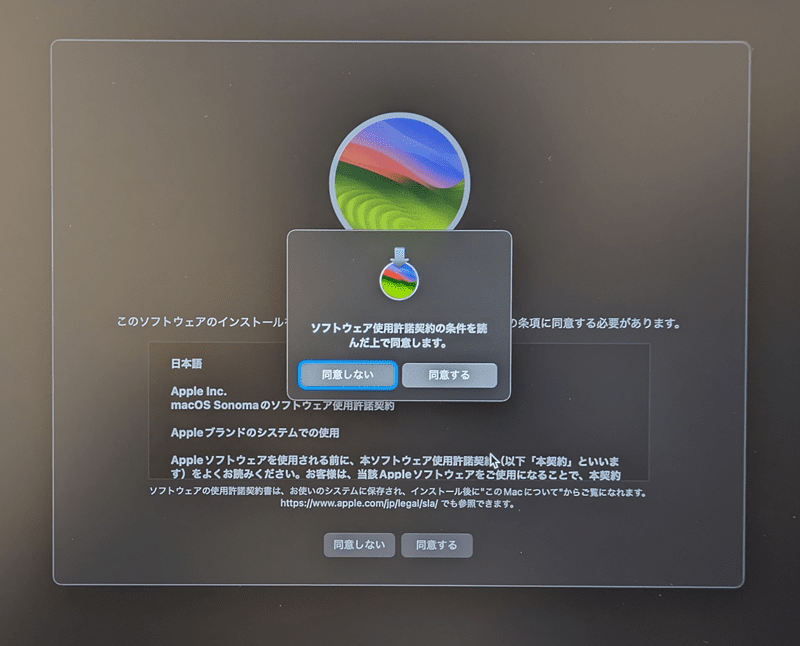
インストール先を選択してインストール
「ディスクユーティリティ」で作成したボリュームを選択して続けるをクリックします。
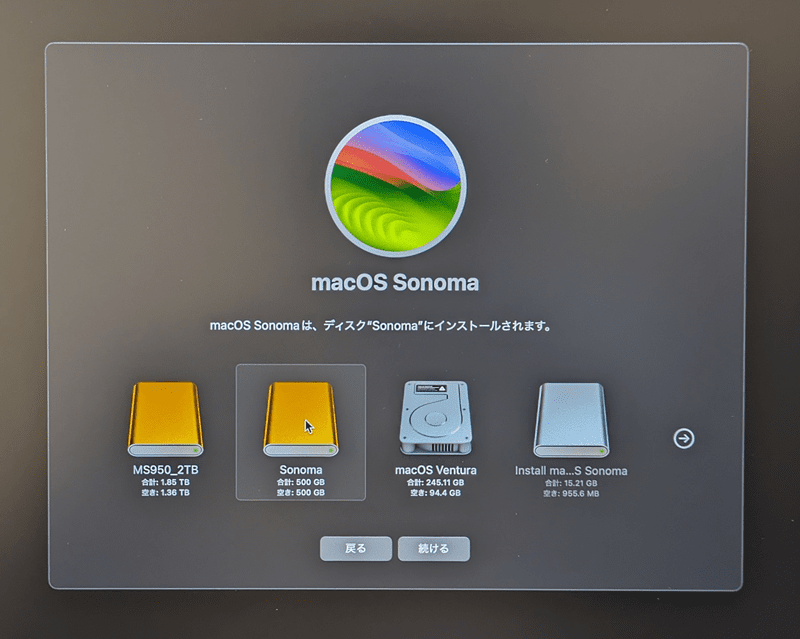
Sonomaをインストールするユーザーを選択します。
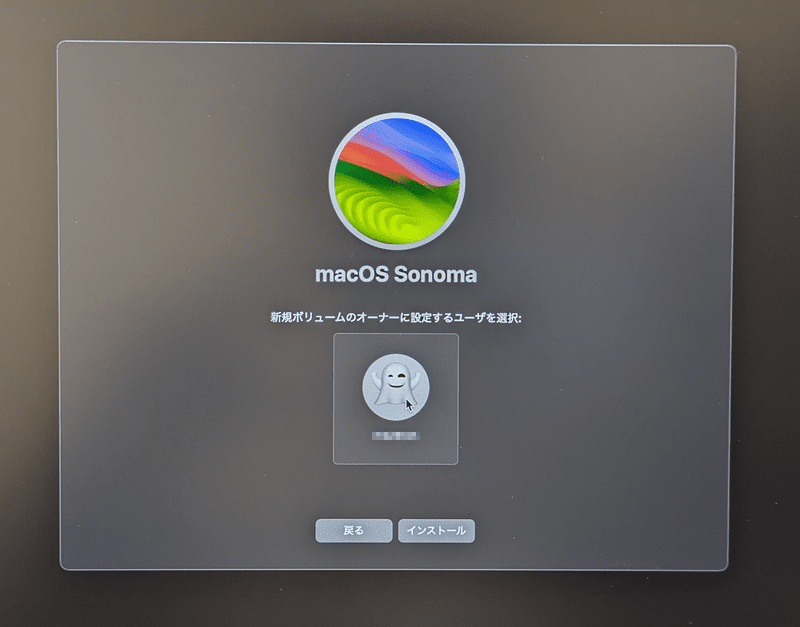
管理ユーザーが表示されますので、パスワードを入力してOKをクリックします。
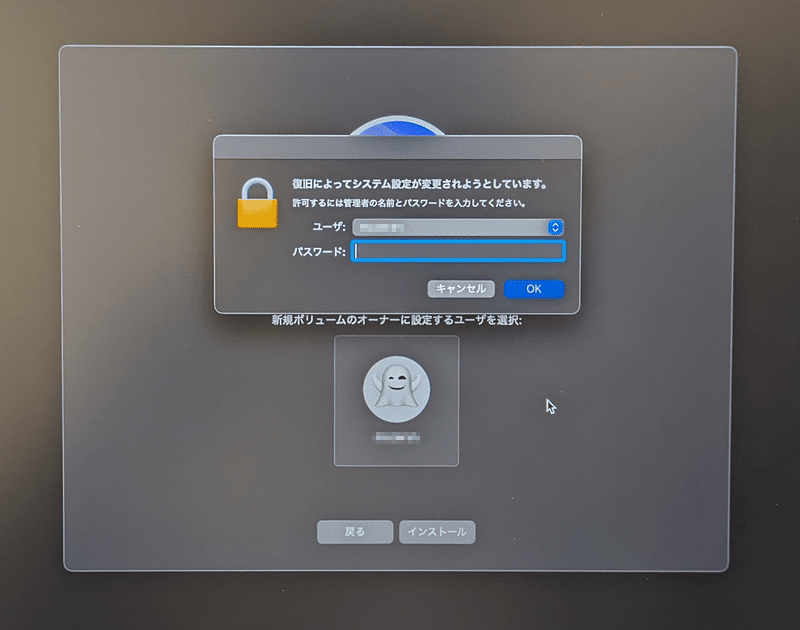
再度、管理ユーザーが表示されますのでパスワードを入力して続けるをクリック、インストールをクリックすることで、インストールが始まります。
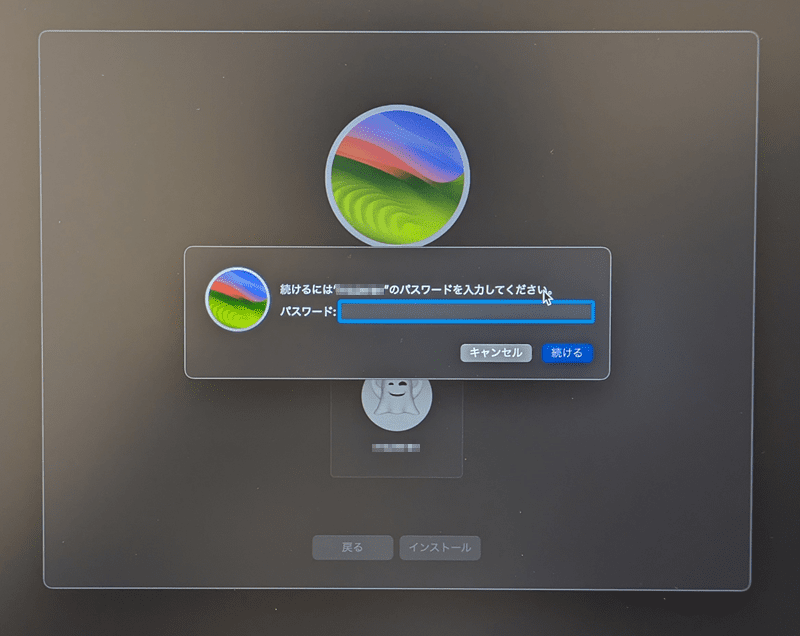
インストールが完了しました。ナビゲーションに従って設定をしてください。
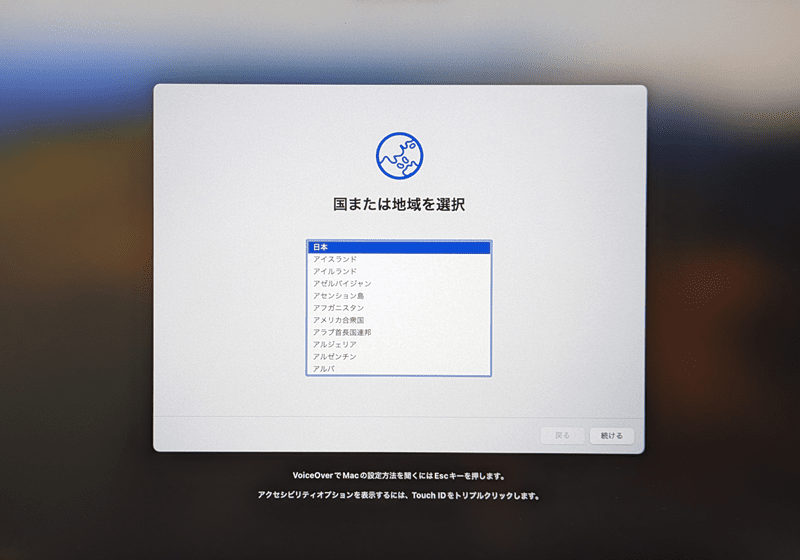
外付け SSDから、macOS 14 Sonomaが起動することが出来ました。
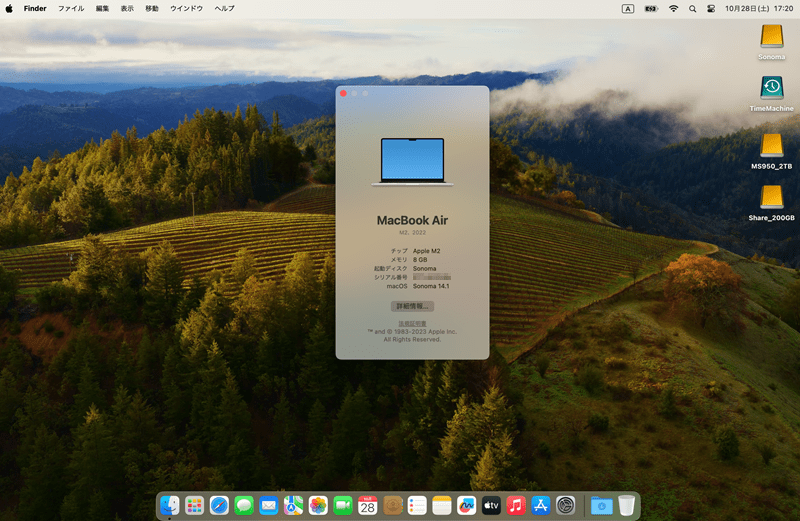
起動ディスクの切り替えは、「システム設定」の「一般」「起動ディスク」から選択できます。
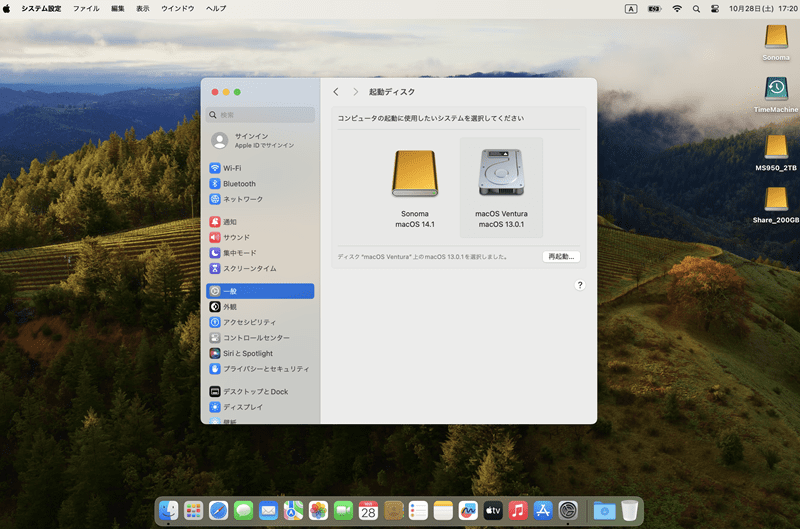
macOS 14 Sonomaを外付 SSDにインストールする方法をご紹介いたしました。USB4.0・Thunderboltは高速で、ストレスなく使えるかと思いました。ご参考になれば幸いです。
 macLab担当
macLab担当以上、macLabでしたー !!