M2 Macを外付SSDから起動する方法をご紹介

M2 Mac系も出そろってきました。M1と同じく内部SSDの容量不足により、外部から起動したいというご要望もあるかと思います。メンテナンス用や、テストOS用などでもご使用いただけますので、今回構築手順などをご紹介いたします。
 happy.mac
happy.mac現在、起動OSはmacOS13 Venturaのみとなります。


macOS 14 Sonoma 外付SSDから起動

OSインストール環境
MacBook Air 13inch M2 2023
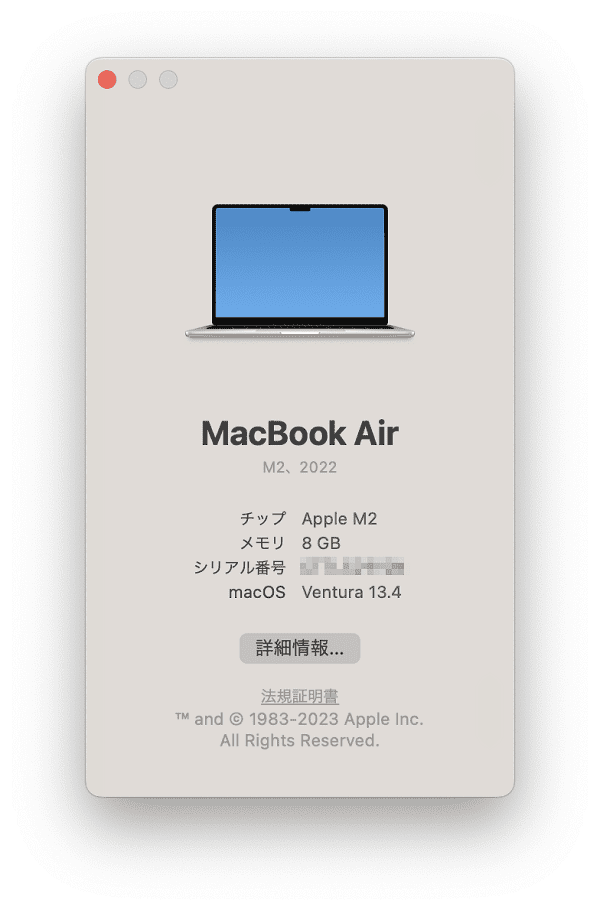
主要スペック
- Apple M2チップ
- 8コアGPU, 8コアGPU
- 8GBユニファイドメモリ
- 256GB SSD
- 802.11ax Wi-Fi 6
- OS : 13.4 (macOS 13 Ventura)
今回のテストでは、外付SSDをM.2 NVMe 256GBをケースに入れた物を使用しました。
WD Black 250GB M.2-2280

Amtake M.2 SSD 外付けケース

お勧めのUSB SSDをご紹介

IODATA USB 3.2 Gen 2 TypeA&C対応 スティックSSD
- USB Type CとType Aに対応しているので使い勝手がいい
- 小さくて軽量で持ち運びに便利
- 500GBで5,000 円を切る !! コスパよし !!
- iPhoneなど、スマホでも使用可能
 macLab担当
macLab担当USBメモリじゃないんだね- !! これがSSDだなんて...。
 happy.mac
happy.macしかも安いっ !!
インストールの準備
macOS インストール用USBメモリ
16GB以上の物をご準備してください。USBメモリがType-Aであれば、Type-CからType-Aの変換アダプタかUSB HUBが必要となります。
インストーラーの作成方法はこちらから
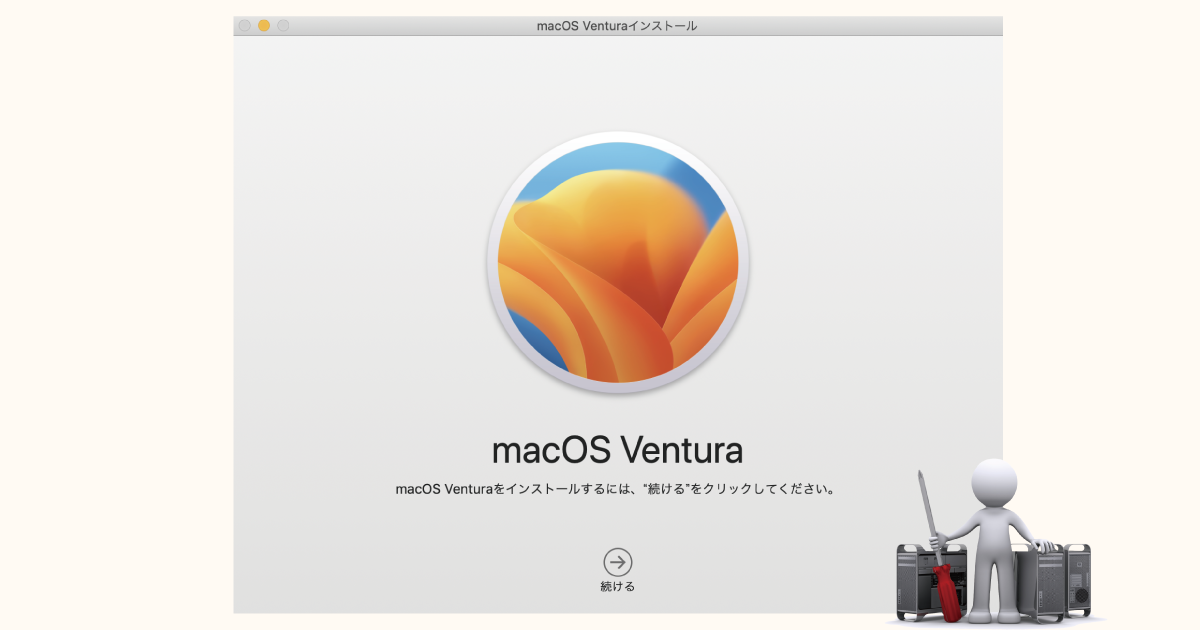
 happy.mac
happy.macインストールは、USB Type-Aで接続して行います。インストール完了・設定後は、Type-Cで接続しても大丈夫です。
外付SSDへのmacOS インストール
インストール手順
APFSへフォーマットします。
M2では、macOS 13 Ventura 以上となります。
起動ディスクの切り替え
ディスクをフォーマット
あらかじめディスクをフォーマットしておきます。
アプリケーションのユーティリティから「ディスクユーティリティ」を起動します。フォーマットする外付SSDを選択して消去を選択します。
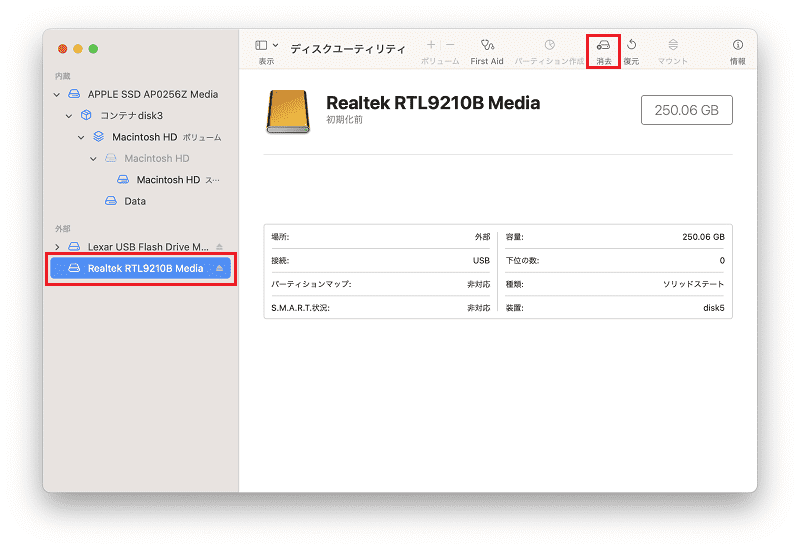
フォーマットは「APFS」,方式は「GUIDパーティションマップ」を選択、名前をここでは Ventura_1としました。
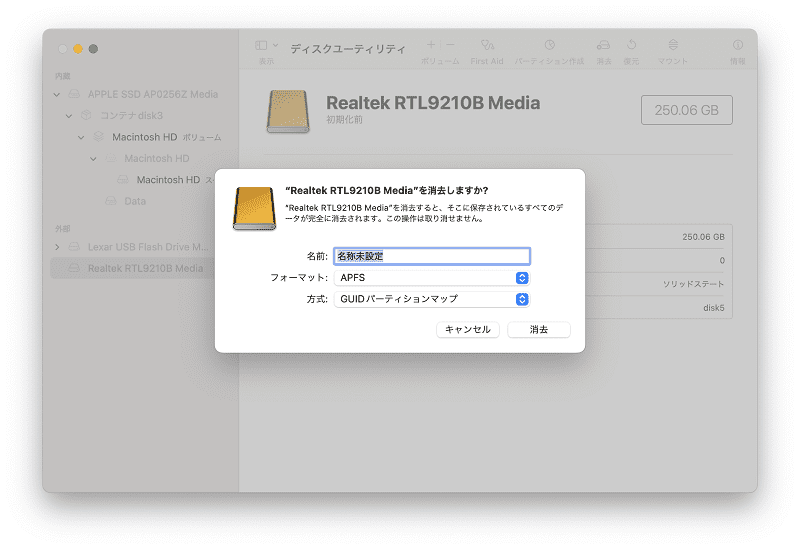
 happy.mac
happy.macフォーマットは、くれぐれも注意しておこなってください !!
フォーマットされました。
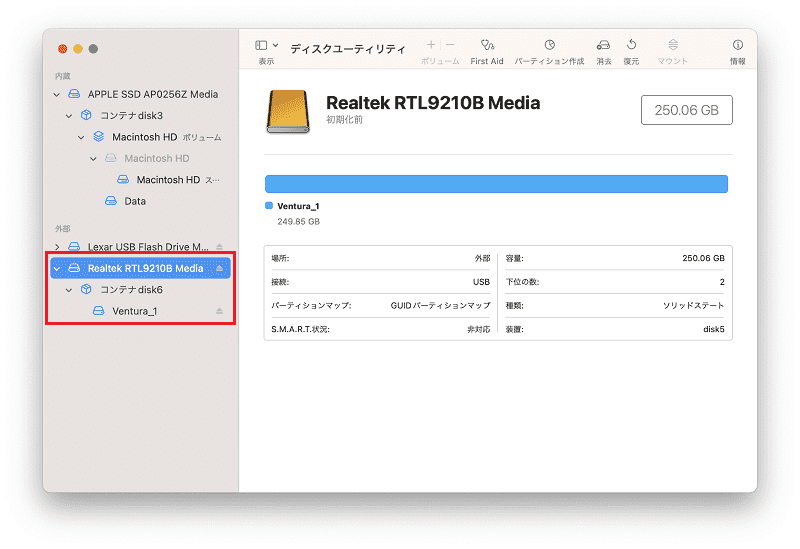
USBメモリから起動
電源ボタンを長押します。

macOS 13 Venturaのインストーラーを選択して続けます。
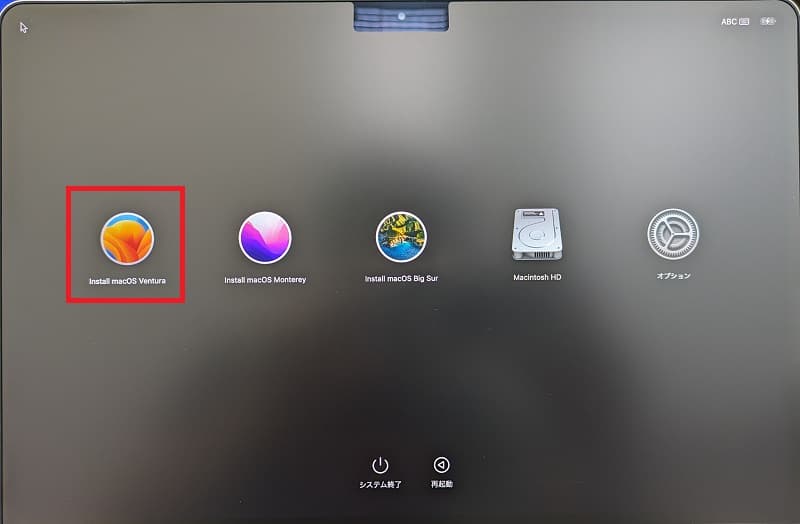
インストーラーが起動しました。続けるをクリック
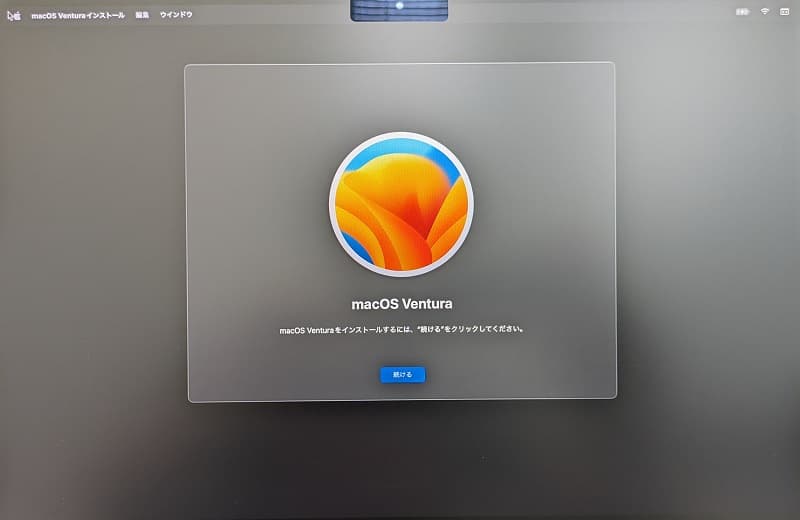
使用許諾を同意して続けます。
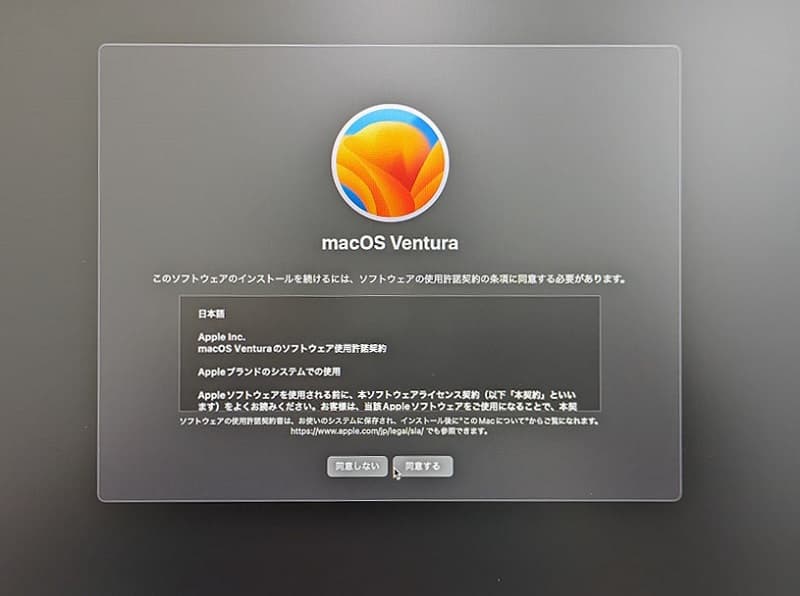
先程フォーマットしたディスクを選択して続けるをクリック

OSをインストール
新規ボリュームのオーナーに設定するユーザーを選択
既にインストールされているOSからユーザーを選択できます。
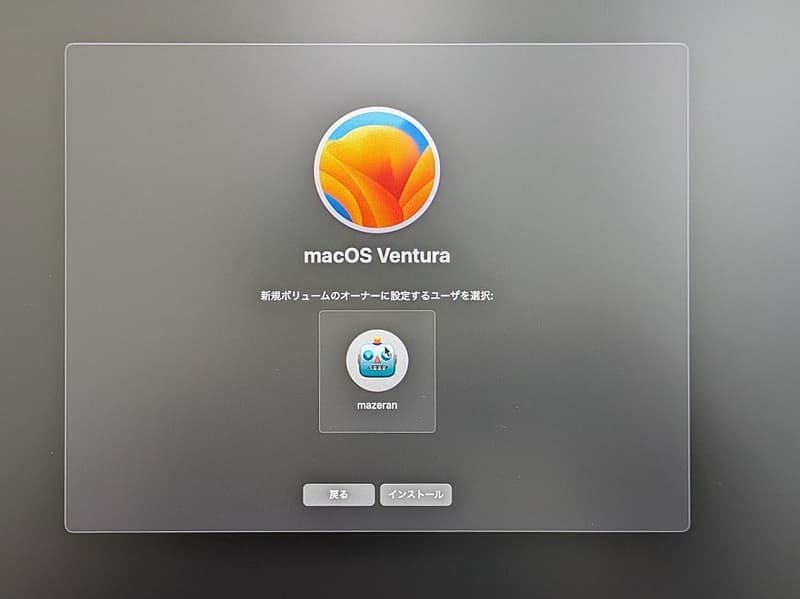
既存OSのユーザーパスワードを入力します。
システムに変更を加えることを許可するためにパスワードを入力します。

再度既存OSのユーザーパスワードを入力します。
インストールを続行するためにパスワードを入力します。
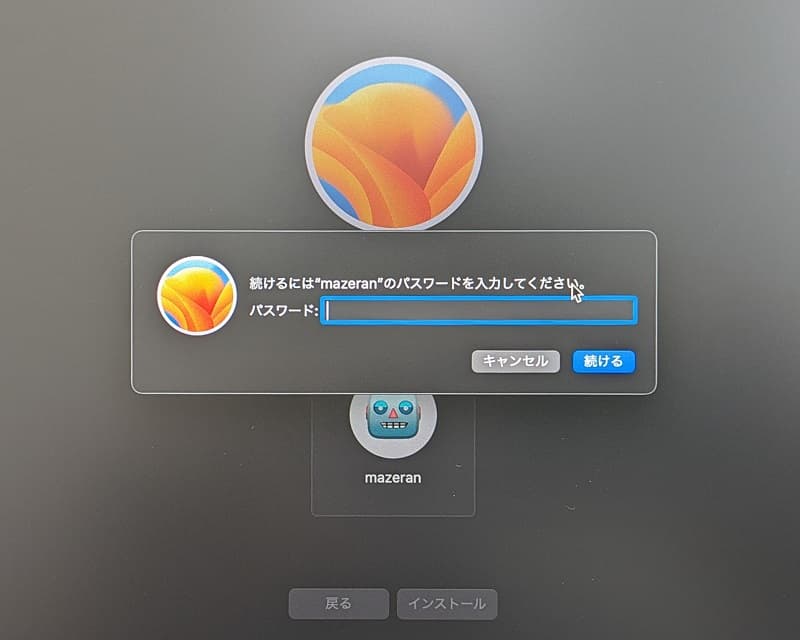
インストールが開始されます。
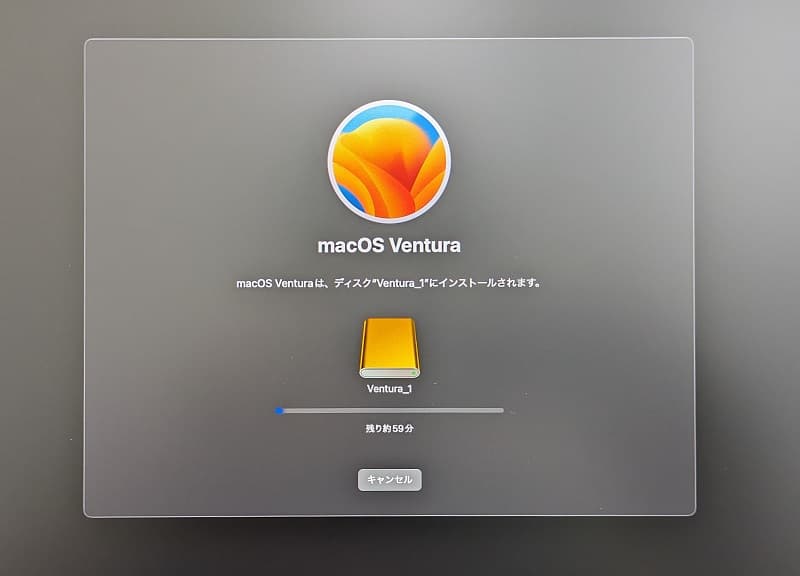
インストールが完了しました。
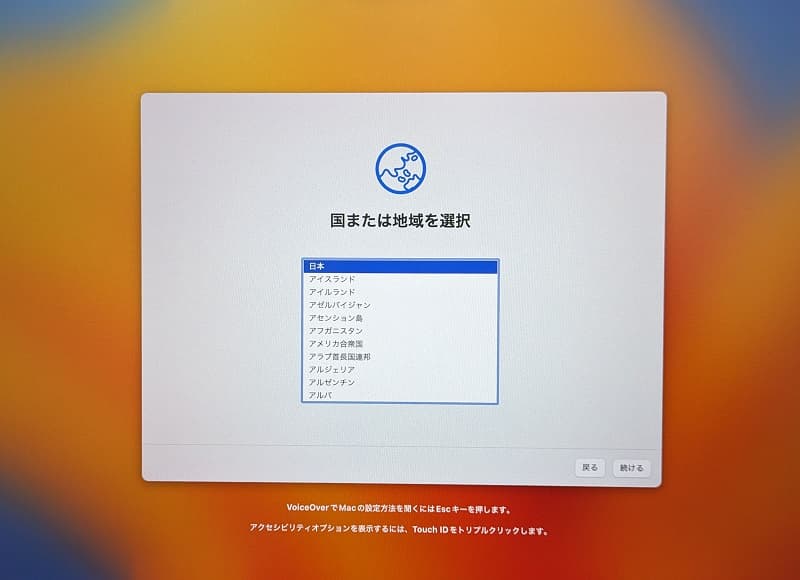
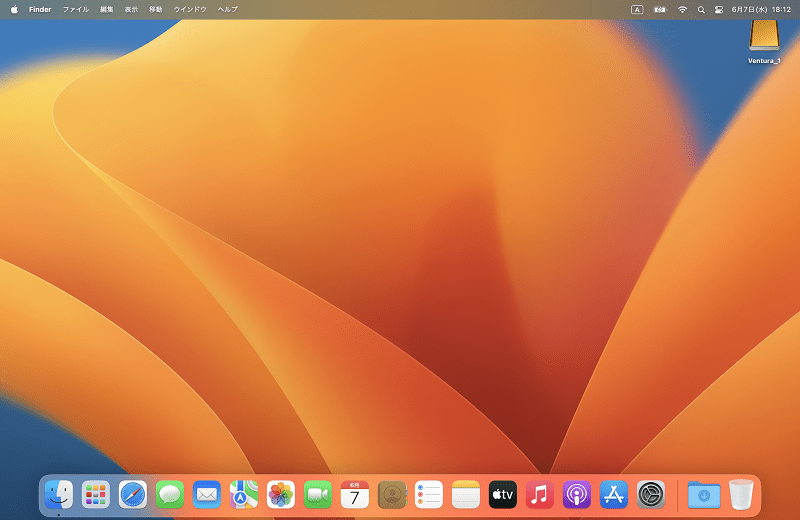
設定など
デュアルブートさせる場合などは、起動ディスクの切り替えが必要となります。
「システム設定」から「一般」のなかの「起動ディスク」を開きます。
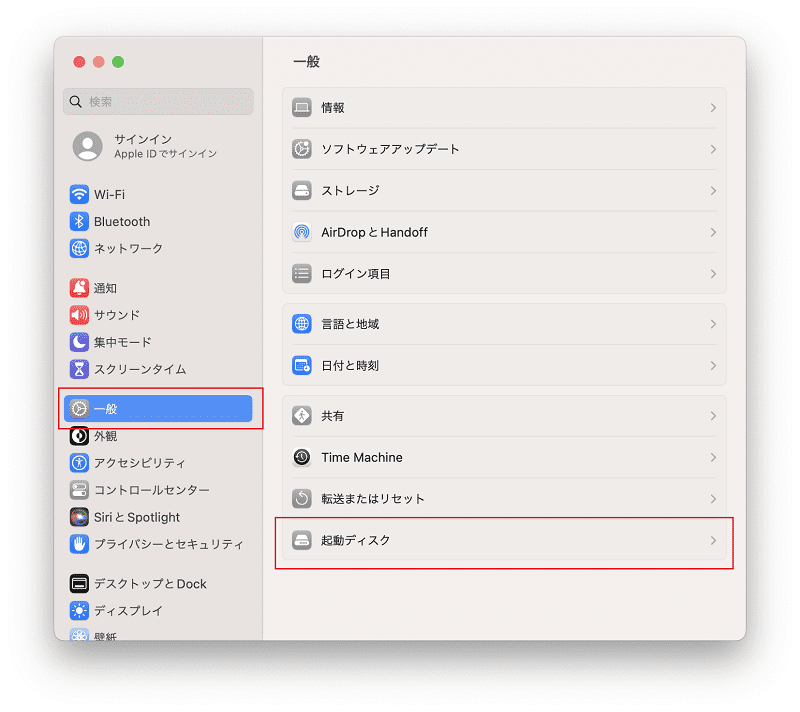
起動するディスクを選択できます。
元の内部から起動する場合は、「Macintosh HD」を選択して再起動します。
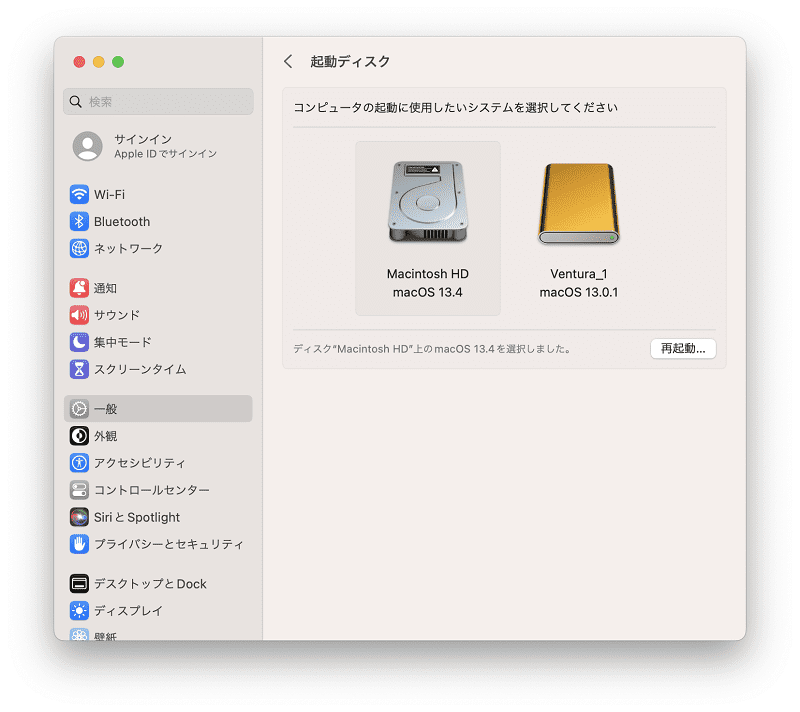
お勧めの高速USB4.0,Thunderboltのエンクロージャーをご紹介

SAN ZANG MASTER Thunderbolt4・USB4 NVMe M.2 SSDケース
- USB4.0・Thunderbolt3/4で最大40Gbpsの超高速接続
- SSDに密着した冷却ベストとシリコン熱パッドを搭載、放熱効率は普通のハードディスクケースより20%高い
- 22x80 mmのM.2 M Key / B&M Key(Nvmeのみ)のSSDに対応
お勧めの高速・爆速 NVMe SSD をご紹介

Monster Storage NVMe SSD PCIe Gen 4×4 2TB
- PCIe 4.0バスを使用
- 2TBで、Read 最大7,400MB/s Write最大6,600MB/s
- TLC(Triple-Level Cell)搭載
M2 Macの外部から起動する方法をご紹介いたしました。容量不足やOSをいくつか使い分けたい時などに有効な手段かと思いますので、お試しくださいませ。またフォーマットなどは、くれぐれもご注意しておこなってください。
 macLab担当
macLab担当マックラボへお任せください !!
記事を気に入っていただけましたら、ブログなどで紹介してくださいませ~!!














