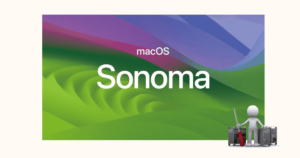DTPなどの職業では、データの入稿が頻繁に行われています。特にMacユーザーは手軽さを求めて、ブラウザ経由より、OSのサーバーへ接続からデータの受け渡しをしたいとの要望を多く伺います。今回は、超お手軽にMac用の外部向けサーバーの構築をご紹介いたします。
 happy.mac
happy.mac古くは、アップルの統合サーバーソフト「AppleShare IP 6.2」や、Xserveを利用していたユーザーは、きっと使いやすいと思いますよ。
Synology NASを使用した外部向けサーバー
安価に手軽に構築が可能なSynology NASを使用します。
Synology NASは、企業での使用にも耐え得るパワフルなものから、ご家庭でも購入できる安価なものまで、多岐にわたります。バックアップ、アンチウィルス、音楽・画像・文書管理など、あらゆるアプリケーションが無償でダウンロード可能な点も魅力の一つかと思います。
今回使用した機材
Synology DS120
Synology NASの中でも最も安価に購入できる、15,000 円程で購入可能なハイコストパフォーマンスの1台 。4TBのHDDとあわせても、30,000 円程でテスト環境の構築ができました。

DS120j
- Synology DiskStation Manager 搭載
- 上位機種と同じソフトウェアの使用が可能
- QuickConnect による簡単なファイルアクセス
- Hyper Backupによるバックアップ機能
シングルドライブのため、USBポートへ外付HDDと取り付けてバックアップと取ることをお勧めします。企業でご使用の場合は、別途UPSの購入もお勧め致します。
外部公開の設定
事前に下記サイト及びマニュアルなどを参考に機器のセットアップ、初期設定などを行ってください。

共有フォルダの設定
外部向けに公開する共有フォルダを作成します。複数の取引先等とやり取りをする場合、必要分のフォルダを作成致します。
コントロールパネルより共有フォルダを開きます。
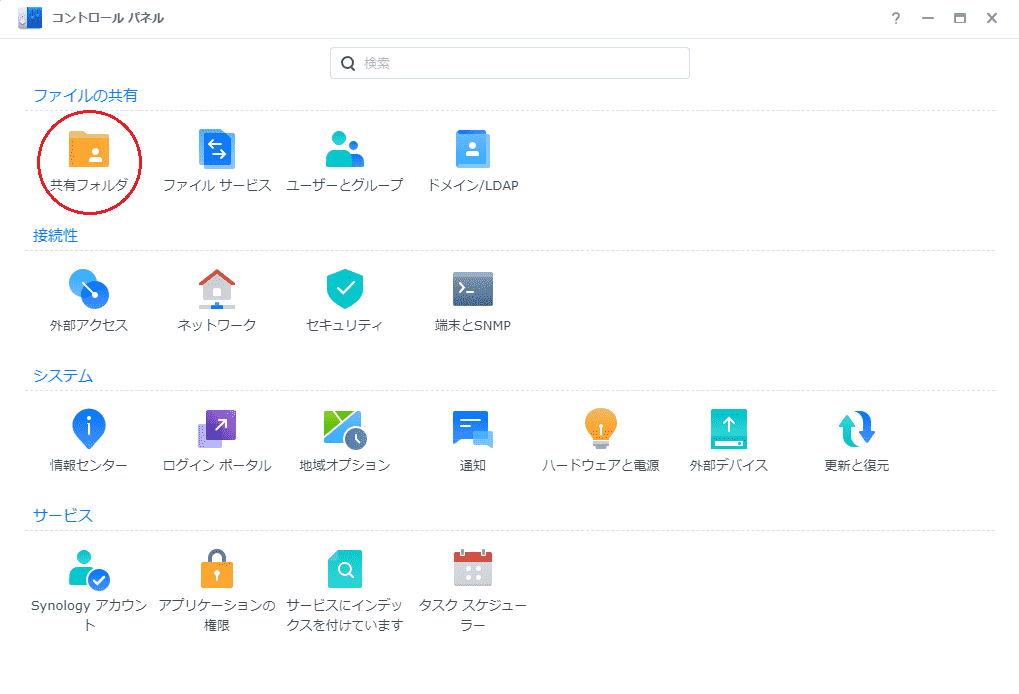
メニューの作成から公開用のフォルダを作成します。
ここでは、「share」とします。
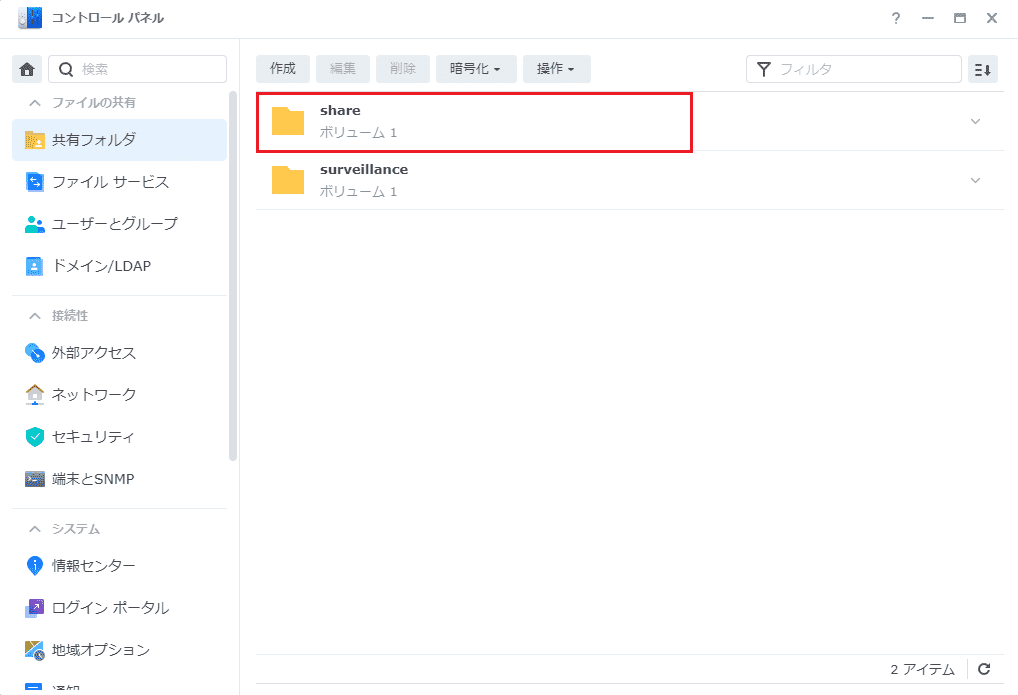
共有フォルダのアクセス権を設定します。
※あらかじめ、アクセスするユーザーを作成しておきます。ユーザーごとにクォーター(容量制限)を作ることも可能です。
※admin、guestは「アクセスなし」にします。
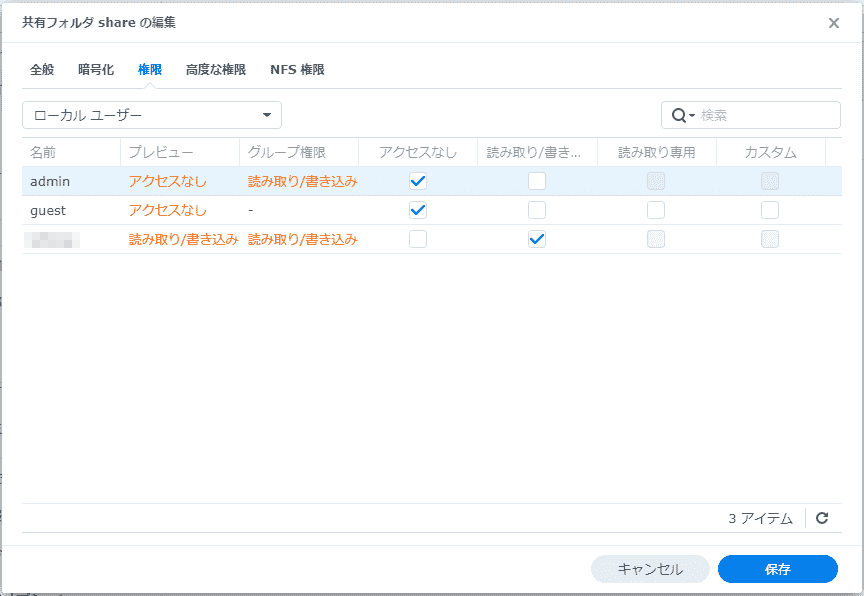
AFPの設定
ファイルサービスから、AFPを設定します。
「AFPサービスを有効化」にチェックを入れます。
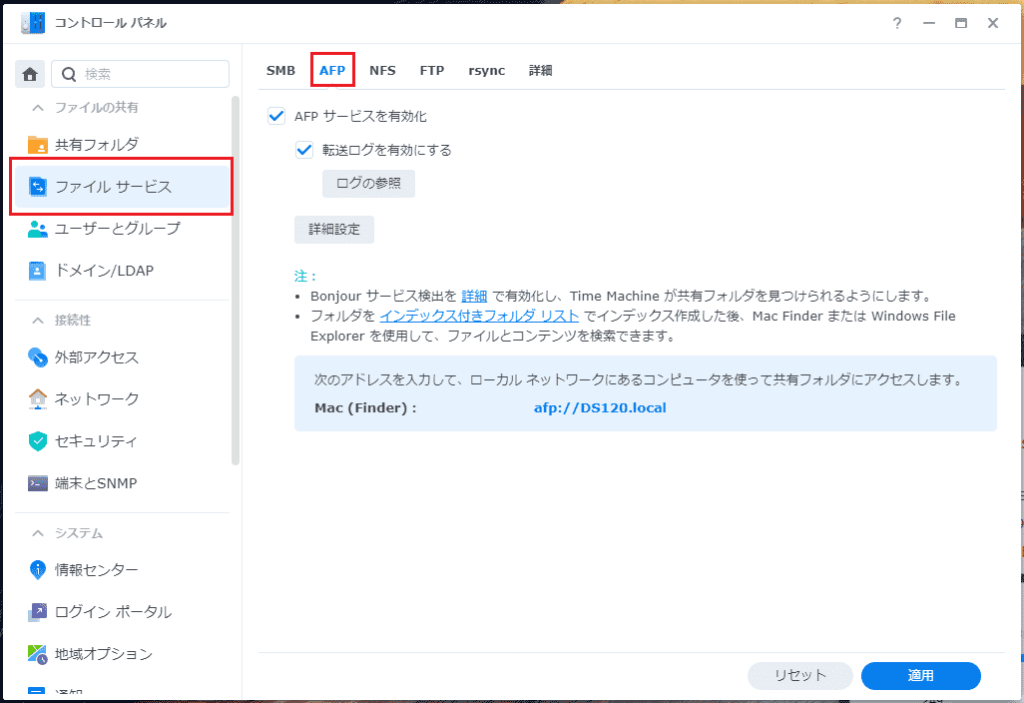
外部アクセスの設定
DDNSの設定
外部アクセスから、DDNSを追加します。
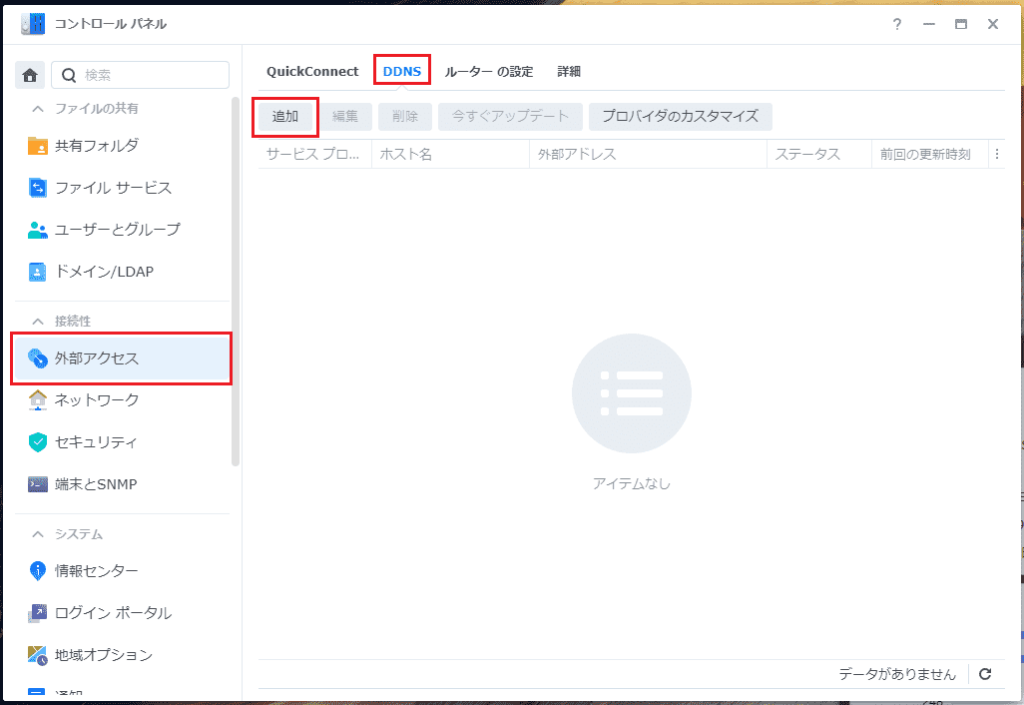
DDNSを設定します。
サービスプロバイダは、Synologyを選択します。
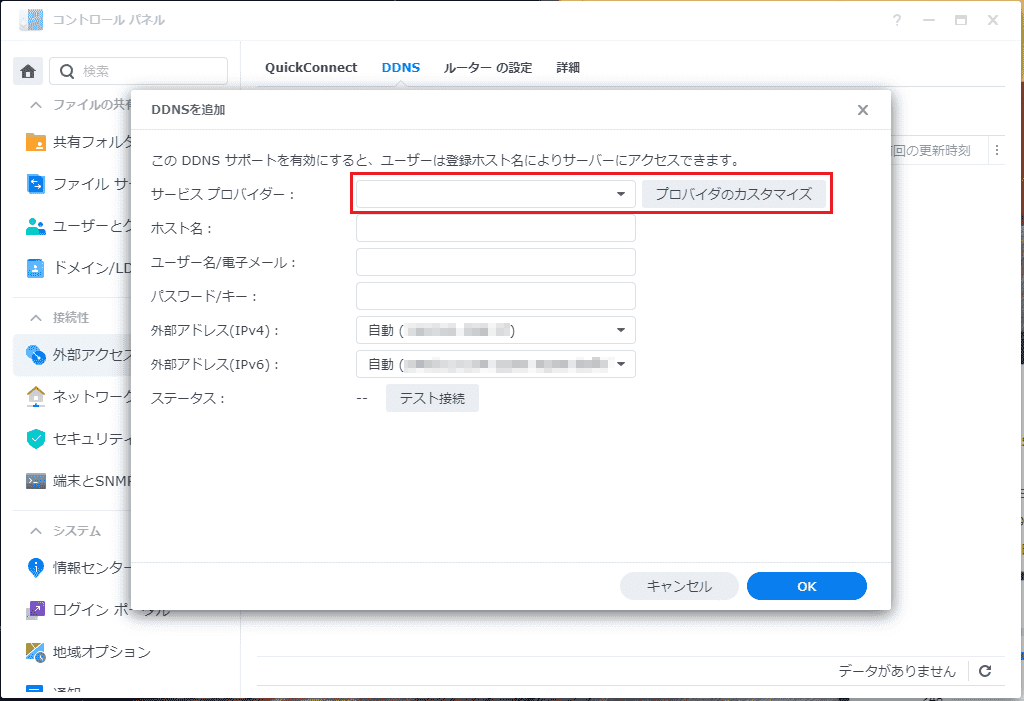
Synologyをドロップダウンリストより選択すると入力項目が出てきます。
ホスト名を入力します。先に登録されていない限り、だいたい大丈夫です。右側より好きなドメインを選択します。
Synologyアカウントは事前に設定されたものが入力されます。※QuickConnect設定時にSynologyアカウントが登録されます。
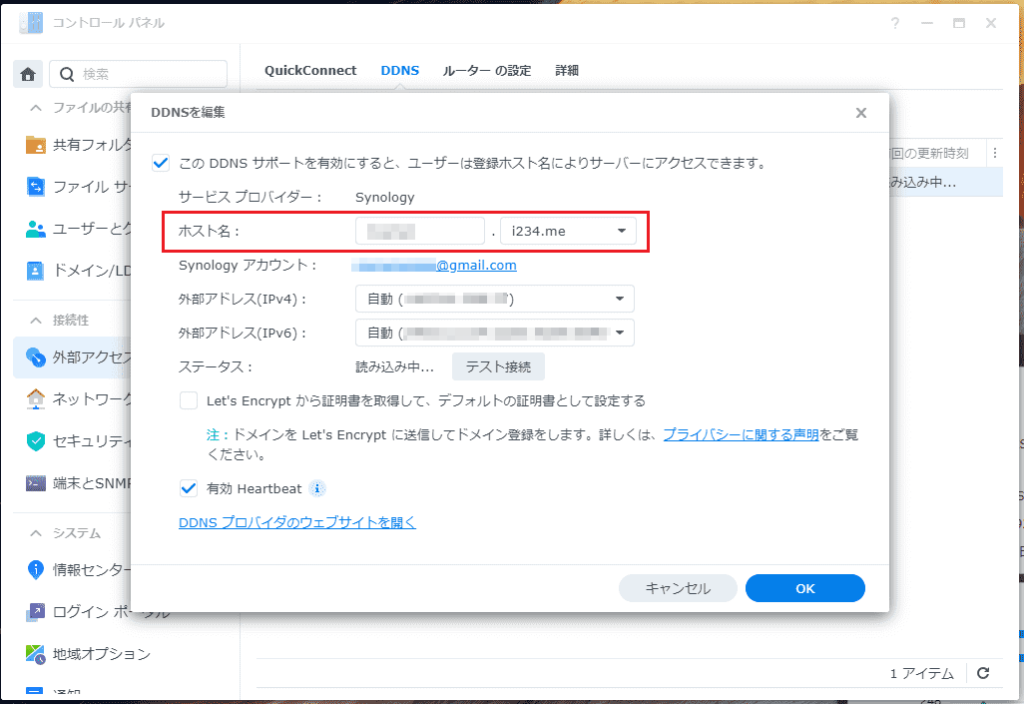
ルーターの設定
※今回は、個人・SOHO、比較的小さめの企業などを考えたご紹介となっております。特殊なルーターや、UTMが入っている場合は別途設定が必要になる場合があります。その場合は、TCPポートを別途開けていただく必要があります。
「ルーターの設定」から「ルーターの設定」を選択します。
あらかじめルーターの設定をします。ルーターに対して、UPnP機器として接続します。これによりNASからルーターの設定を行えます。
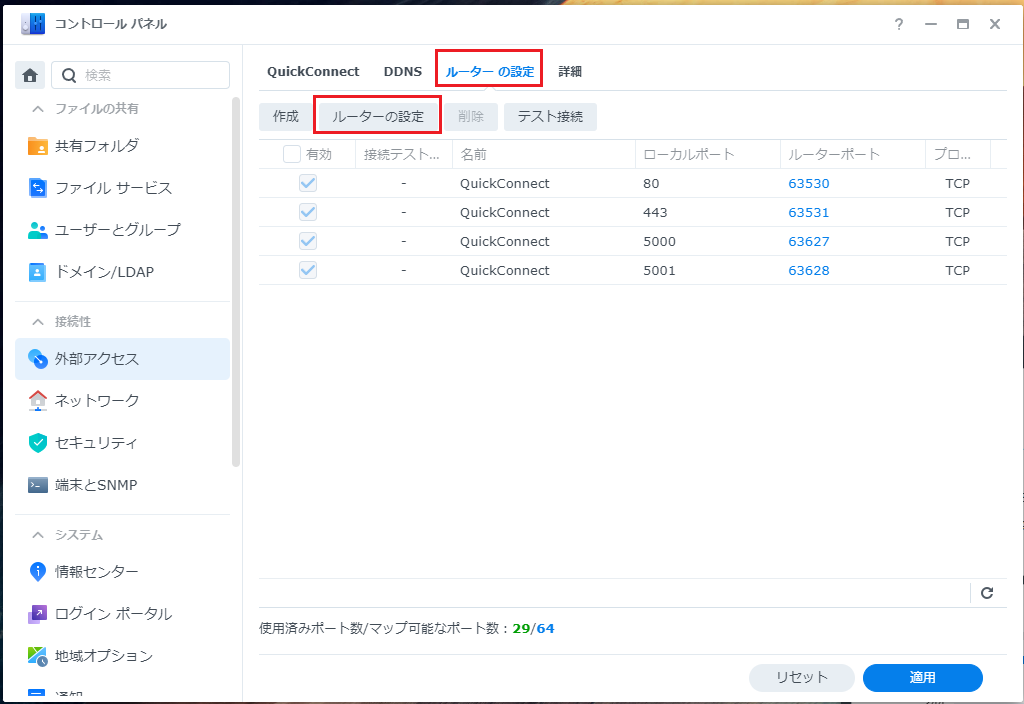
起動をクリックして、ルーターと接続します。
※うまく検出されない場合、ルーターの設定画面で「UPnP設定」で使用するにチェックが入っていないことがあります。
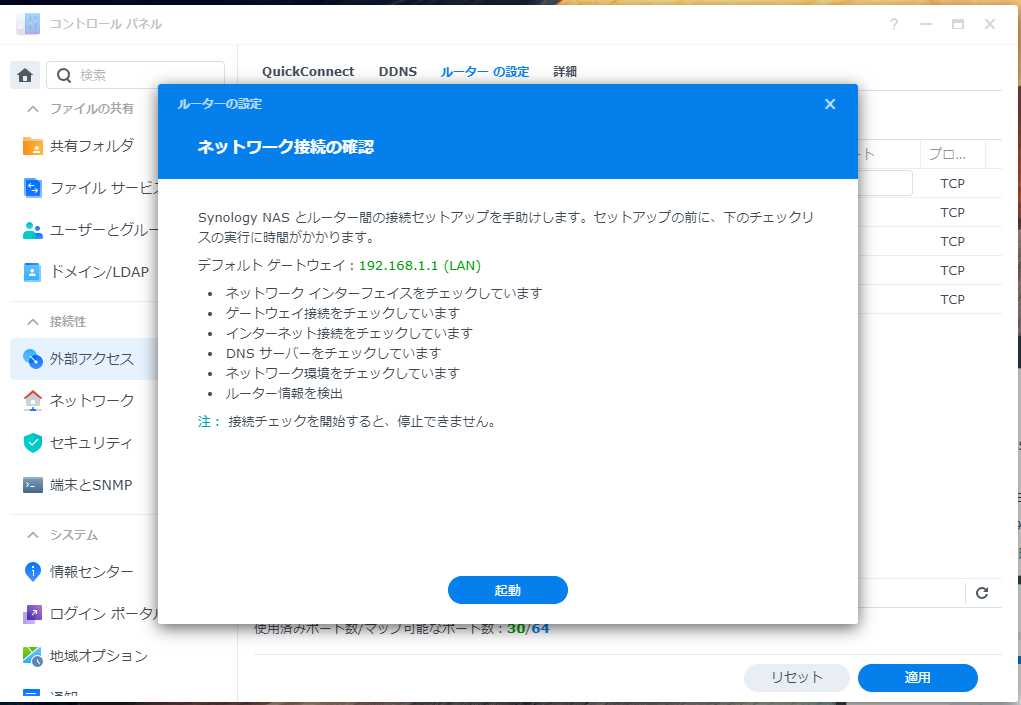
ルーター情報を検出します。次へ。
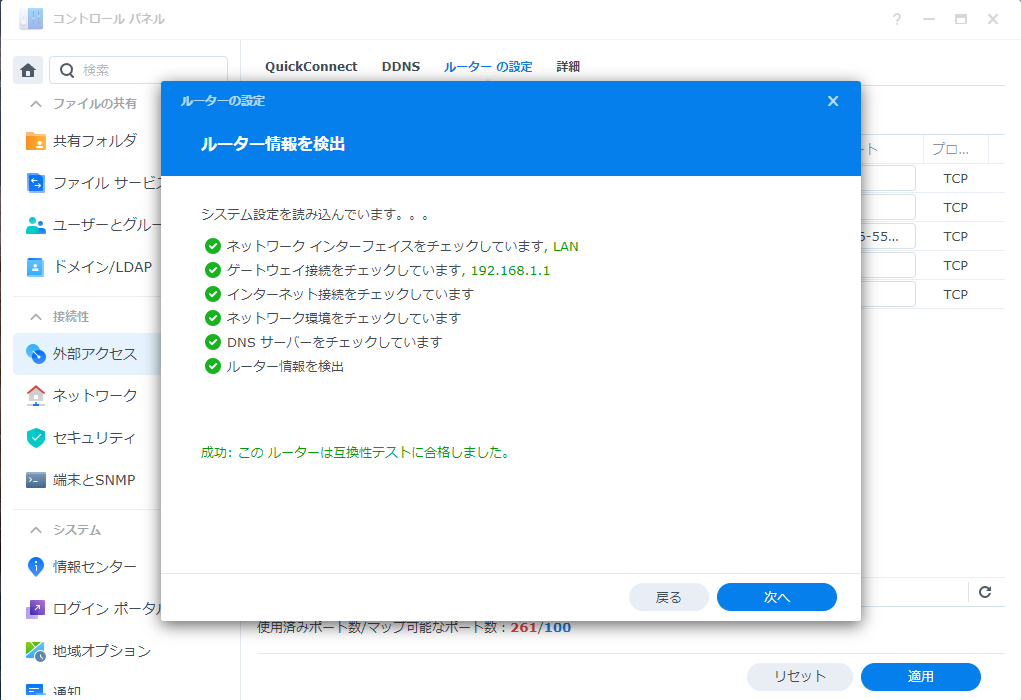
ルーターと接続されました。
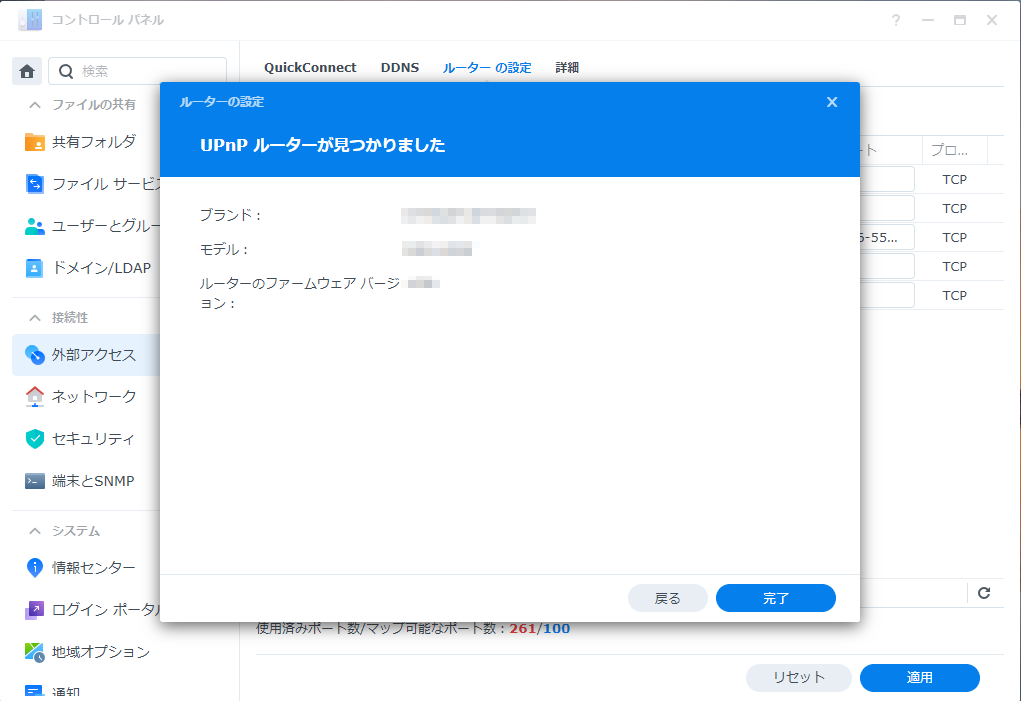
続いて「ルーターの設定」から作成を選択します。
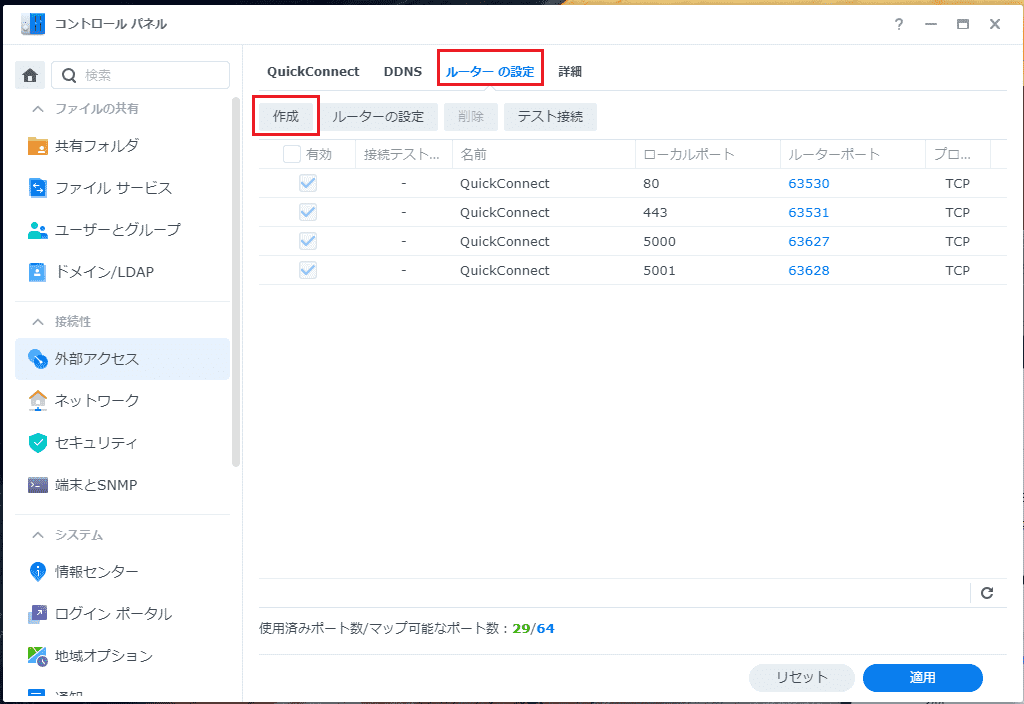
「ポート転送規則の作成」から、「組み込みアプリケーション」を選択
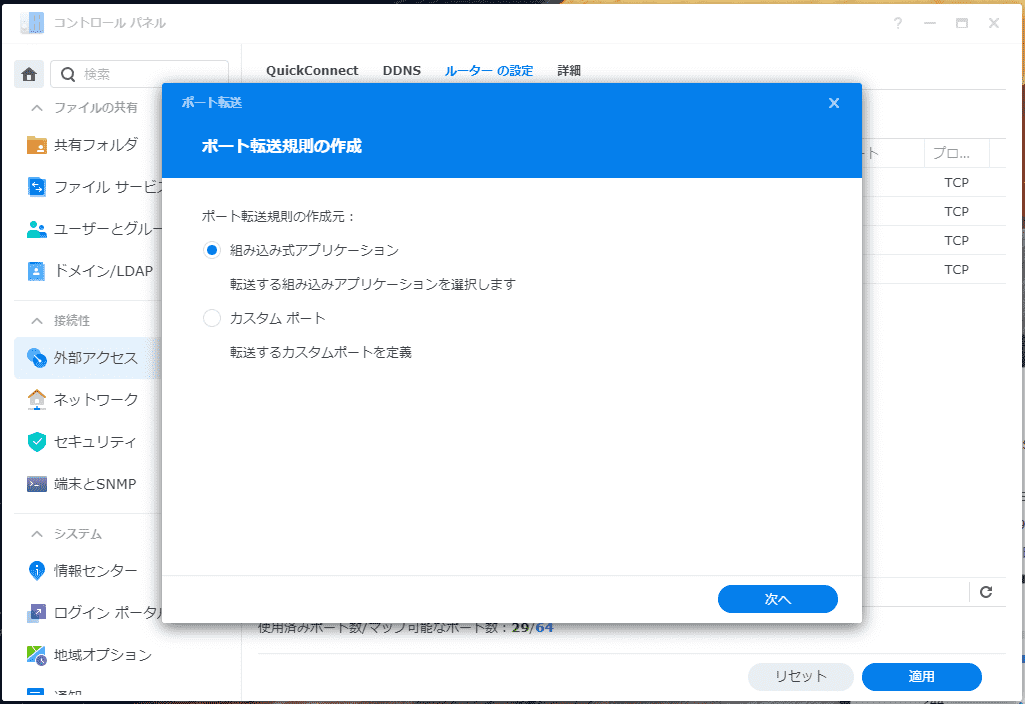
「Macとファイルを共有」にチェックをいれて完了します。
※ここでルーターに対して、TCP 548番をを開けるようにリクエストします。
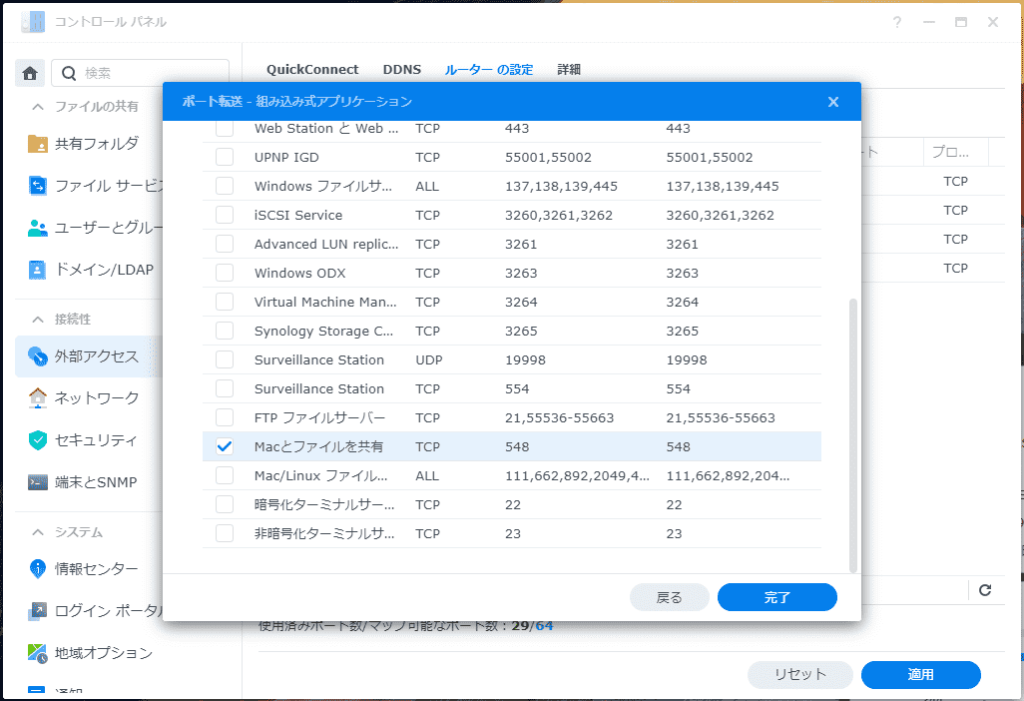
適用をクリックします。
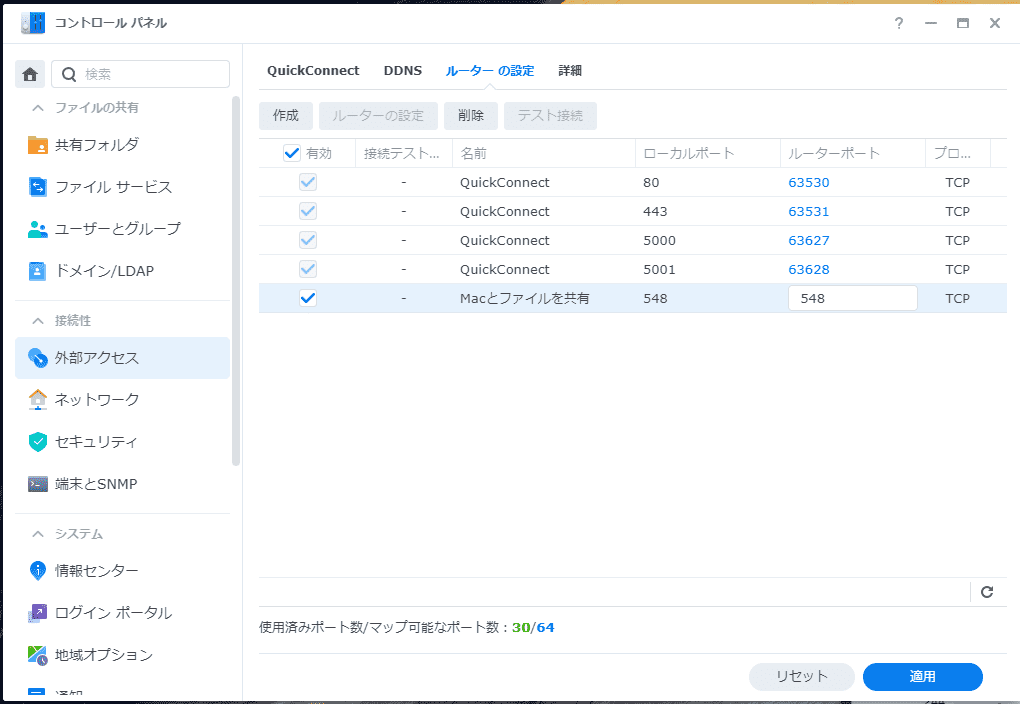
「処理を進める前に注意深くお読みください」と出てきますので、一読してOKをクリック
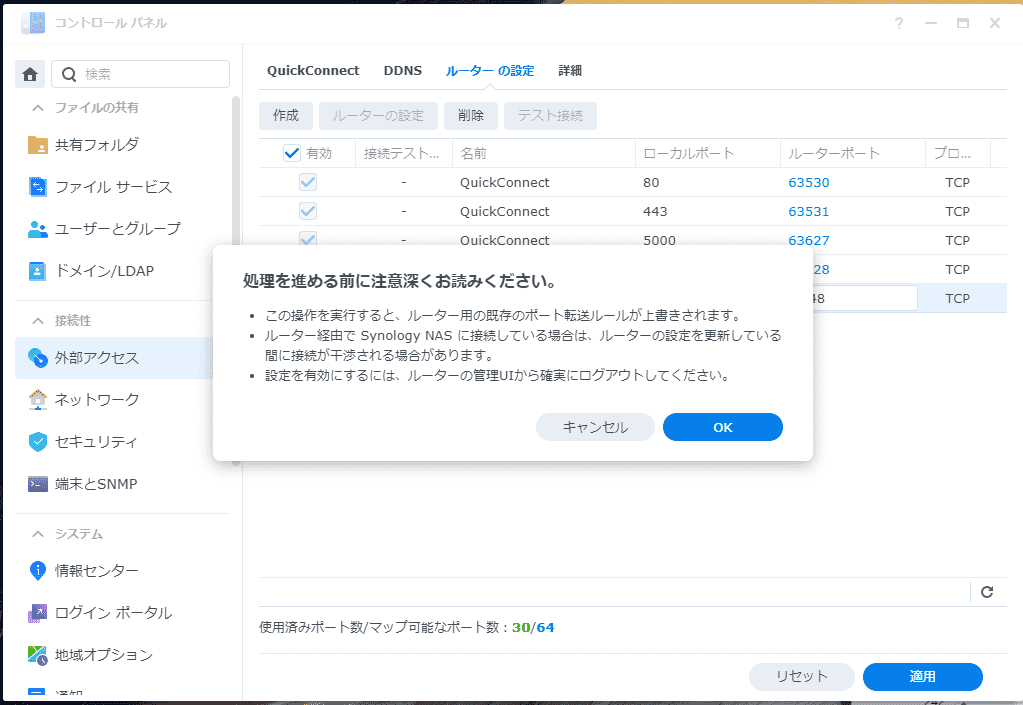
設定がすすみます。
※しばらく時間がかかります。
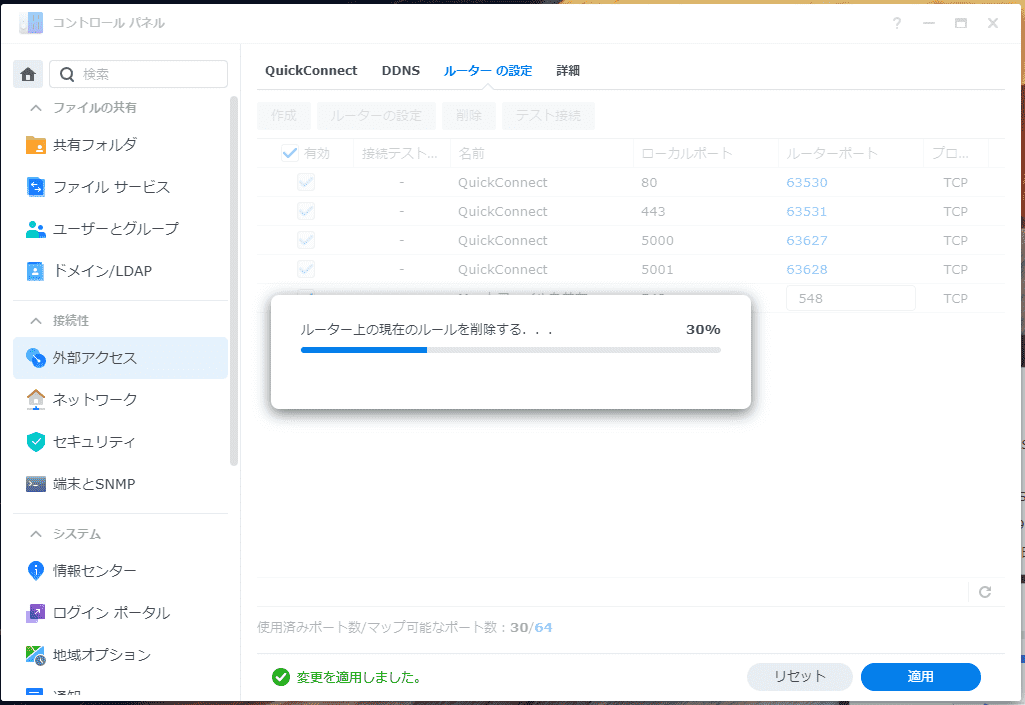
ルーターの設定を確認します。
UPnPポートマッピング(NUROなど)、UPnP NAT設定情報(NTT)などより確認できます。
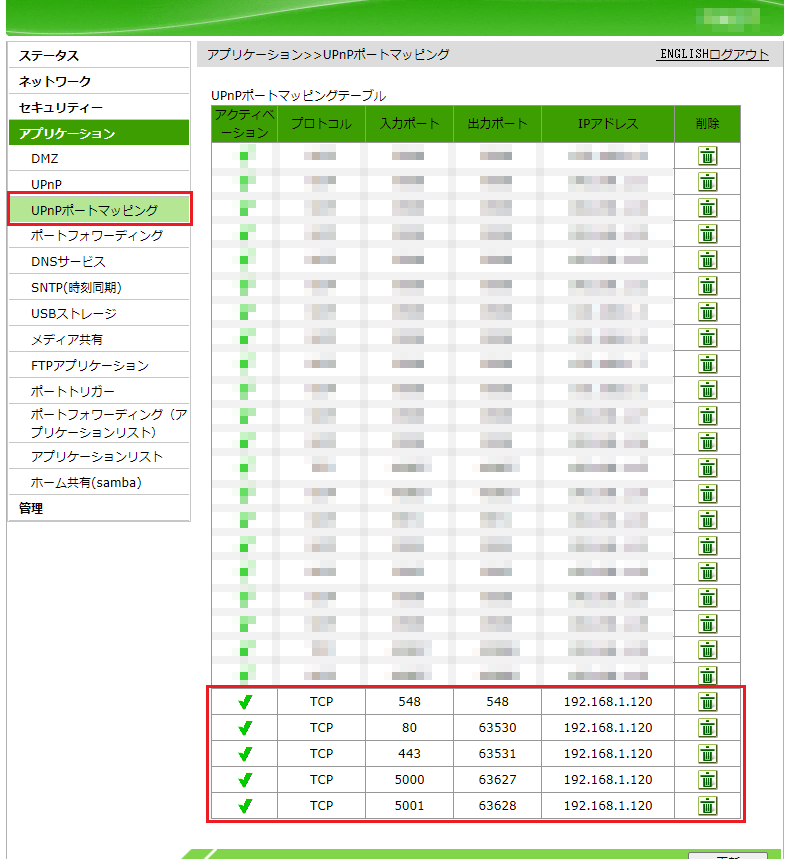
外部Macからアクセス
ここまで設定ができれば、あとは外部のMacからアクセステストをしてみます。
※環境は、macOS 13.4 Venturaとなります。
「メニュー」から「移動」、「サーバーへ接続」を選択します。
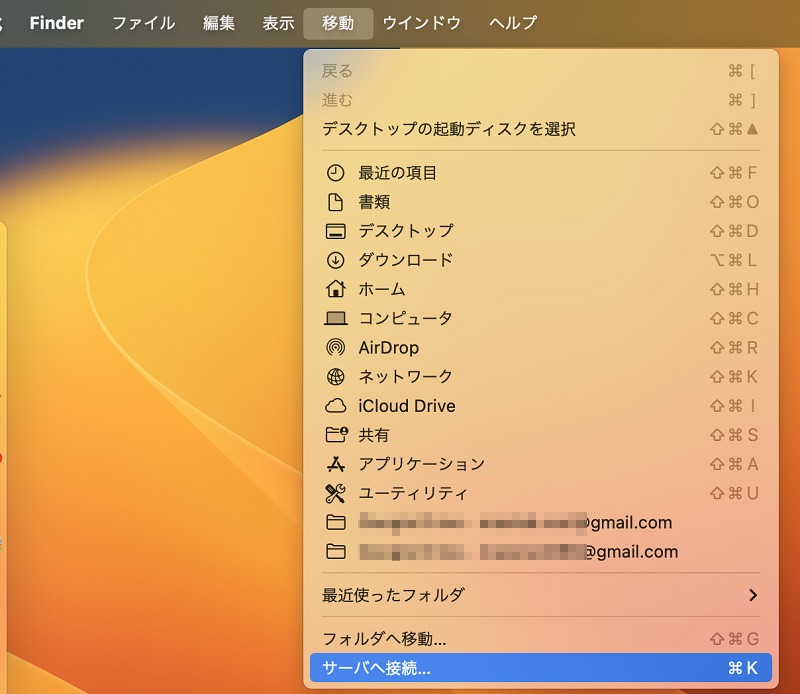
先程設定したDDNSのアドレスを、afp://の後に入力します。
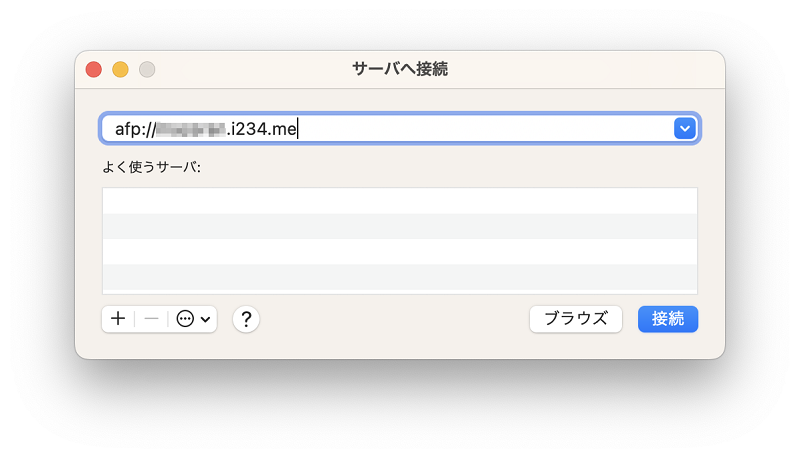
接続をクリックします。
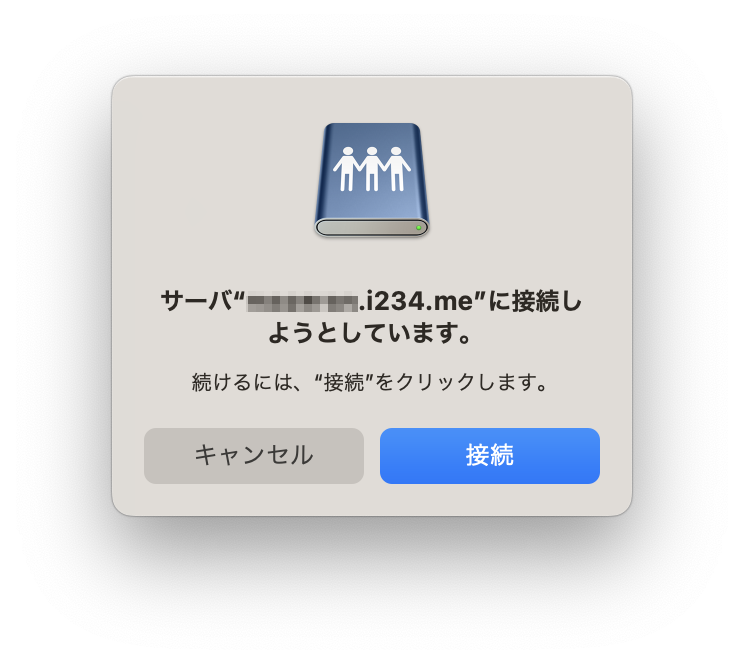
設定したアカウント名とパスワードを入力します。
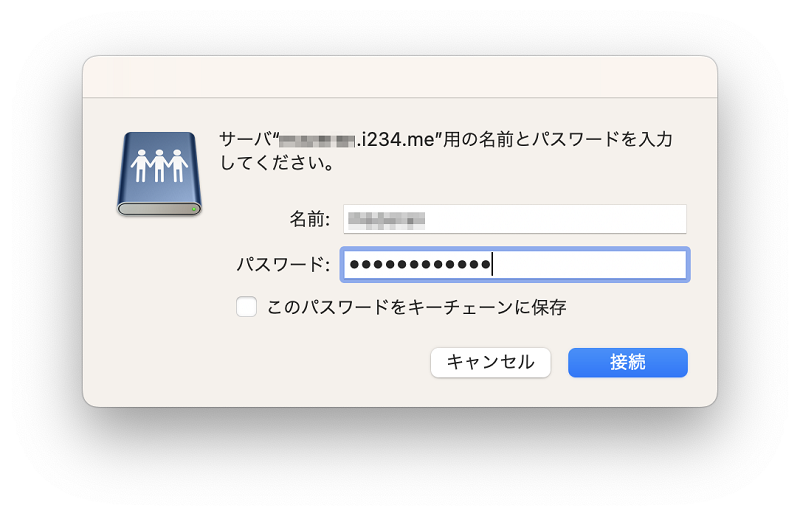
無事に、「share」フォルダにアクセスできました。
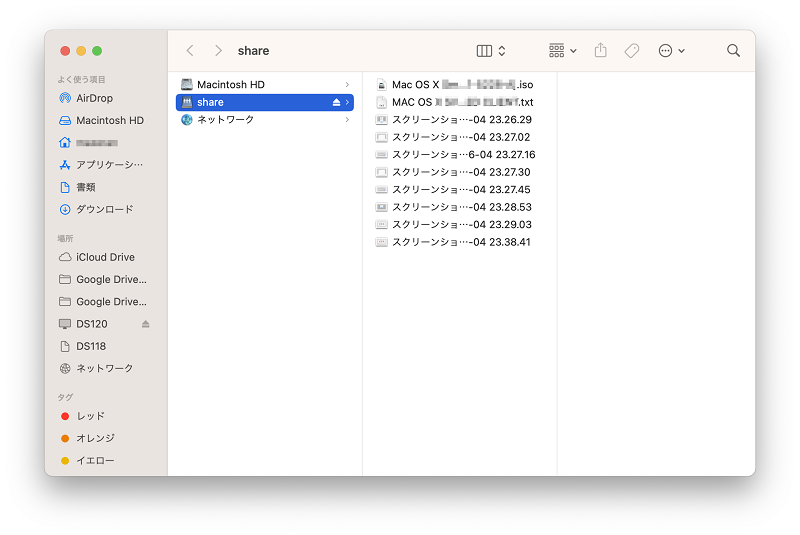
簡単に構築が可能な、外部向けのServer構築をご紹介いたしました。もちろん、FTPやブラウザからデータのやり取り等も織り交ぜて運用することもできます。
 macLab担当
macLab担当Synologyの運用に関してのご相談も承っております。
マックラボへお任せください !!
記事を気に入っていただけましたら、ブログなどで紹介してくださいませ~!!