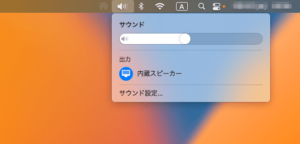UbuntuでMac用キーボードを使えるようにする
MacにLinux Ubuntuをインストールしましたが、デフォルトではMac用キーボードが使用しづらい状態となっています。今回は簡単な設定変更でキーボードを使いやすくする方法をご紹介します。
MacにUbuntuをインストールはこちらから

入力設定
キーボード入力ですが、デフォルトではとても入力しづらい状態です。いくつか設定することで入力しやすくなります。
いろんなWebサイトでも設定方法が紹介されていますが、シンプルで簡単に入力・変換などがしやすい方法をご紹介します。
基本的に「英数」キーを、Windowsの「半角/全角」キーのように使用する設定です。「かな」キーを生かした設定をしようとすると、いろいろな弊害も出てきますので、シンプルにご使用いただけるように設定をします。
キーボード配列の変更
Mac用キーボードの 「英数」「かな」は、デフォルトで割り当てられていません。
キーボード選びなおしてあげることで、「英数」「かな」が使用できるようにします。
Dockのアプリケーションを表示より"端末 (ターミナル)"を起動します。
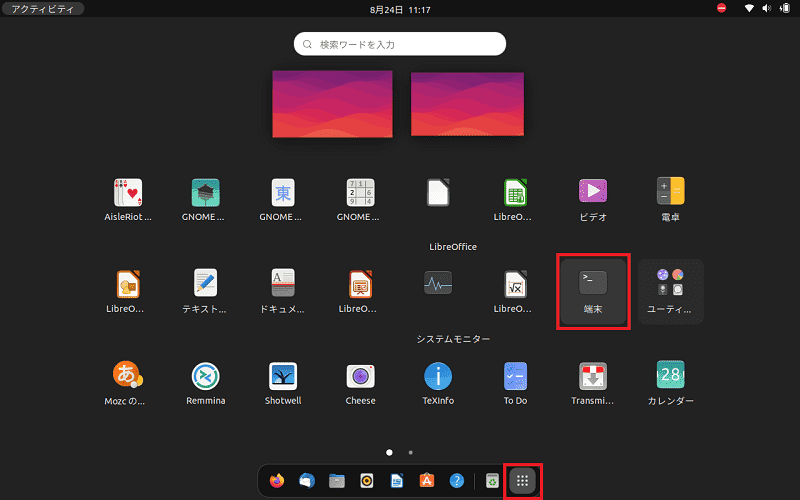
以下のコマンドを入力します。
sudo dpkg-reconfigure keyboard-configuration
パスワードを入力してenter
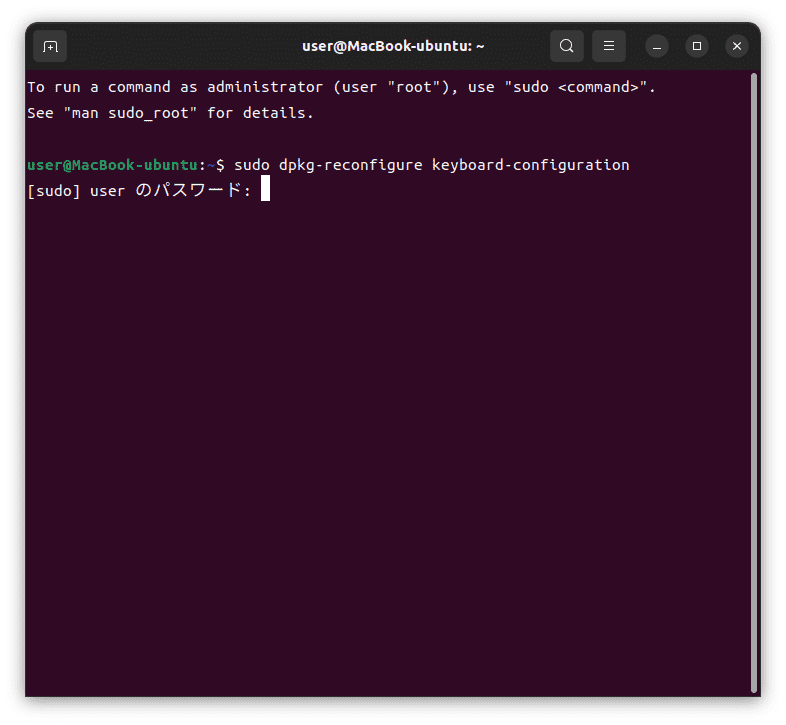
このマシンのキーボードのモデルを選択
"Apple Aluminium (JIS)"を選択
※矢印キーで <了解> <取消> が選択できます。選択してEnterします。
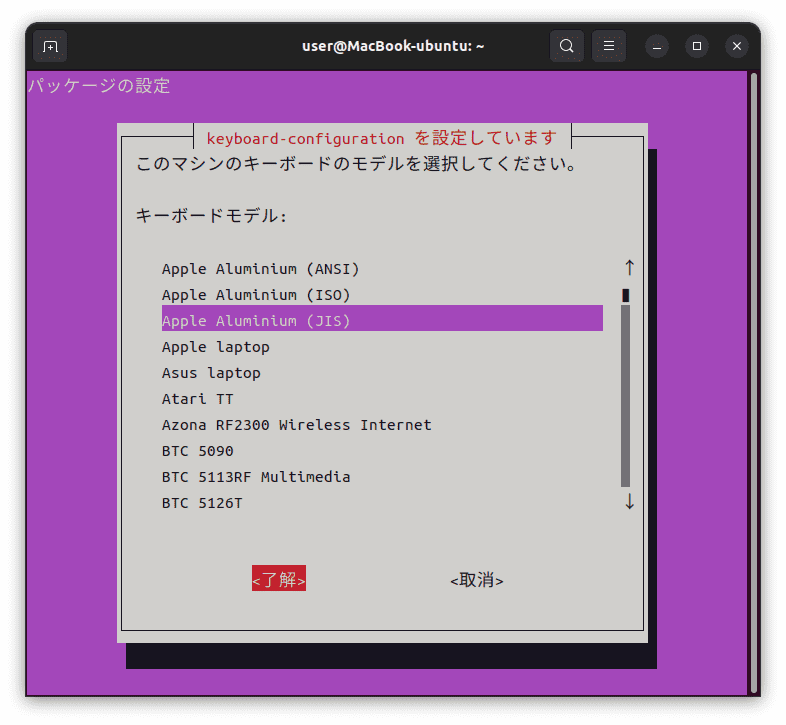
キーボードレイアウト 国の選択
"Japanese"を選択
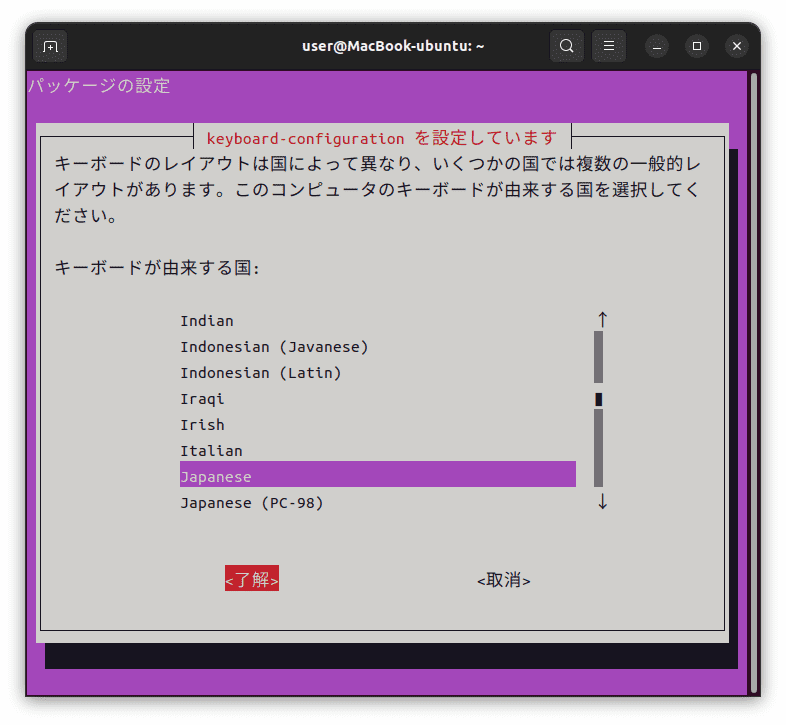
キーボードレイアウト
"Japanese"を選択
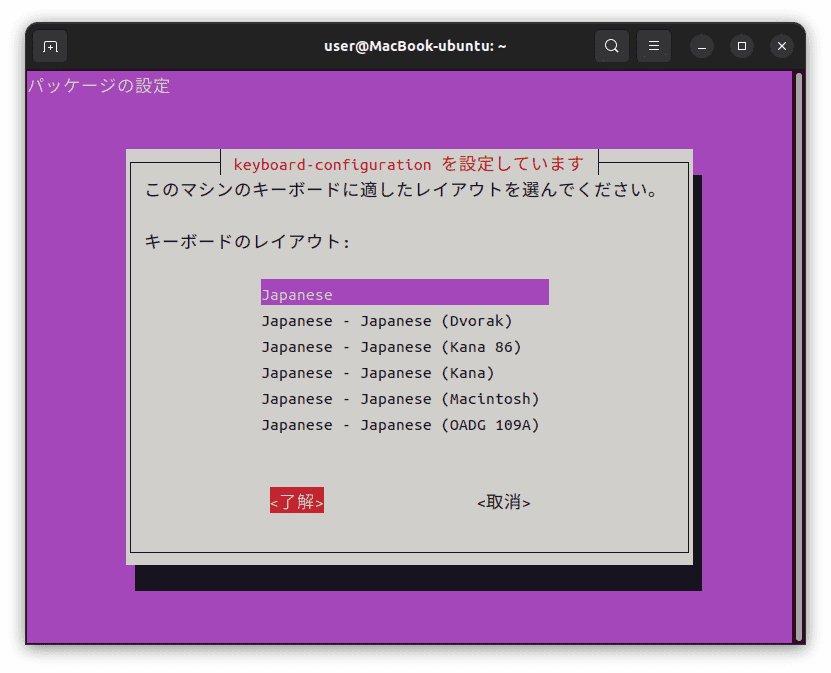
ナショナル配置と標準ラテン配置間でキーボードを切り換える方法
"切り替えなし"を選択
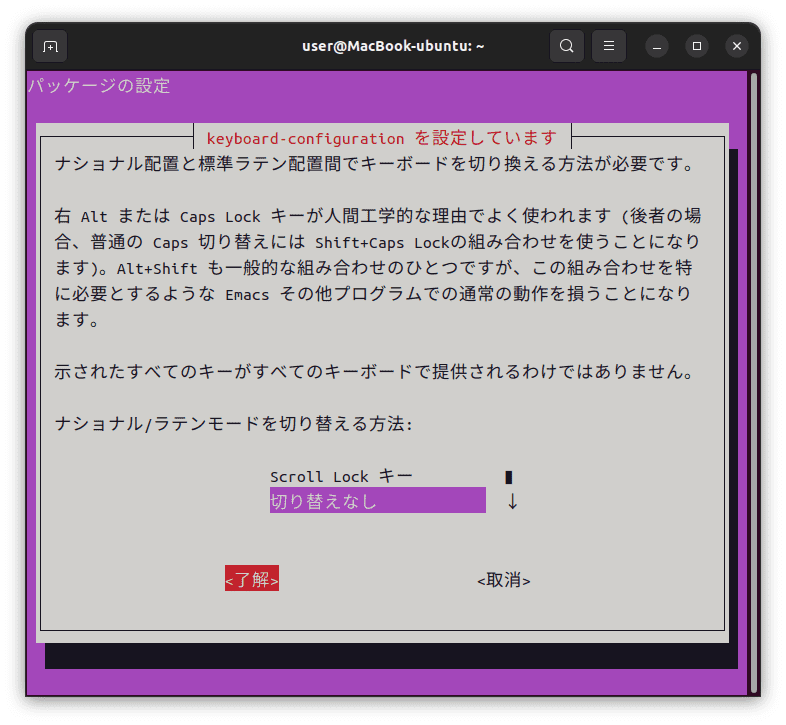
ナショナル/ラテン入力で切り替えを行う方法
"一時切り替えなし"を選択
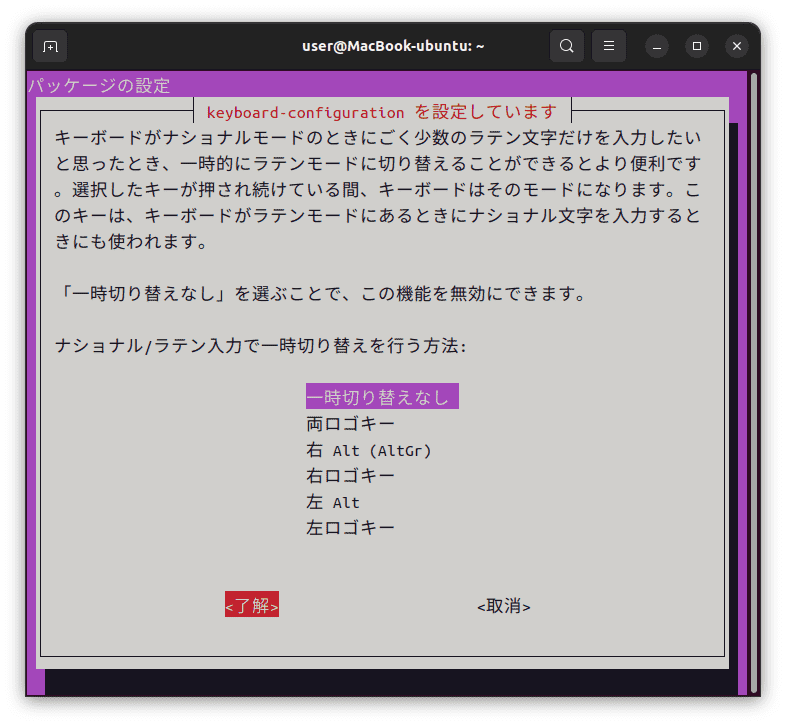
AltGrとして機能させるキー
"キーボード配置のデフォルト"を選択
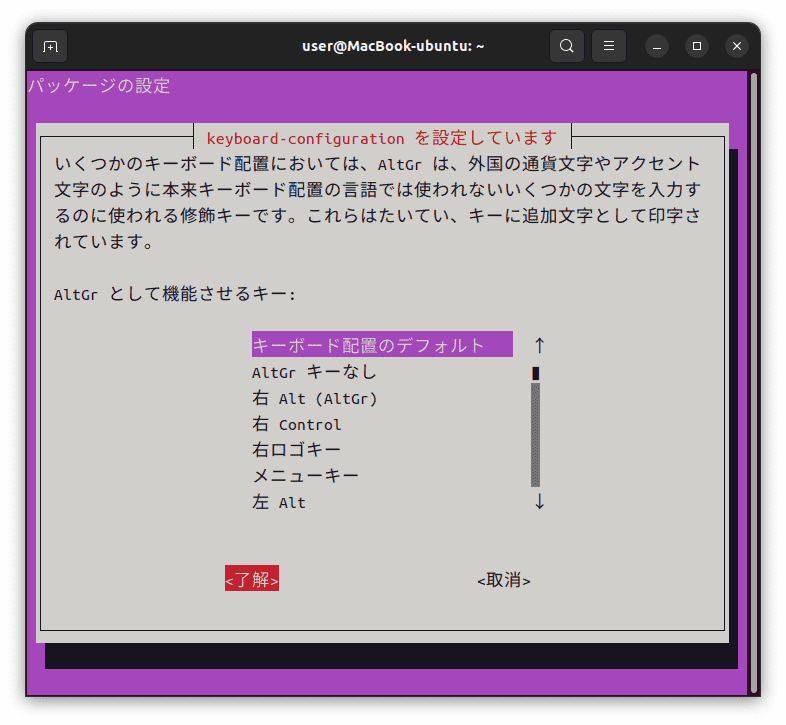
コンポーズキー
"コンポーズキーなし"を選択
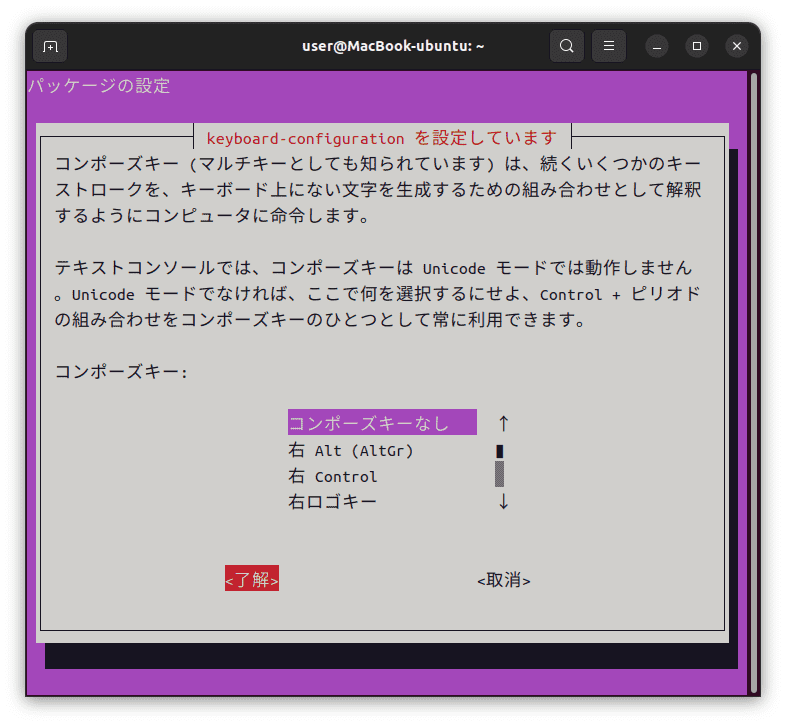
強制終了キー
<いいえ>を選択
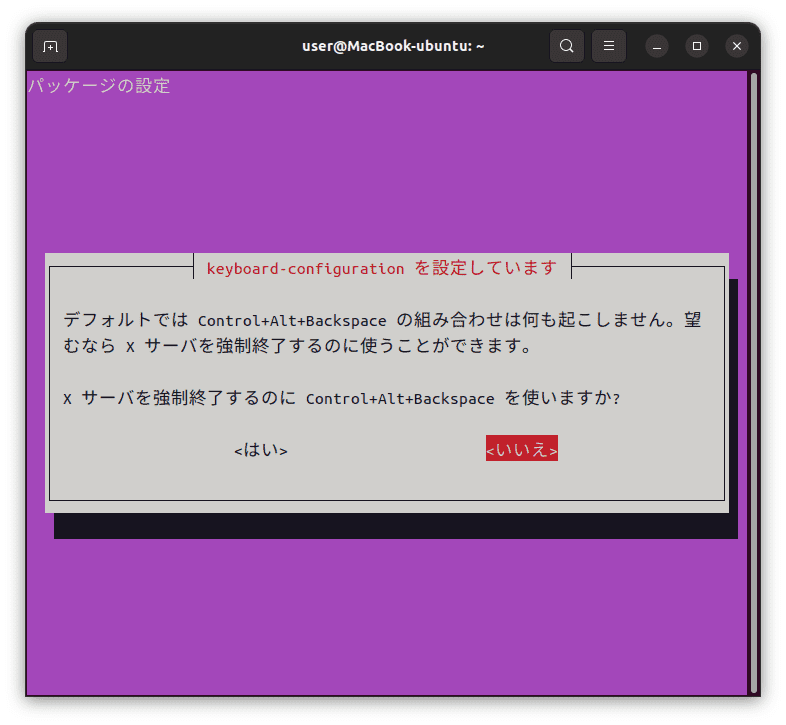
keyboard-configurationの設定が完了しました。
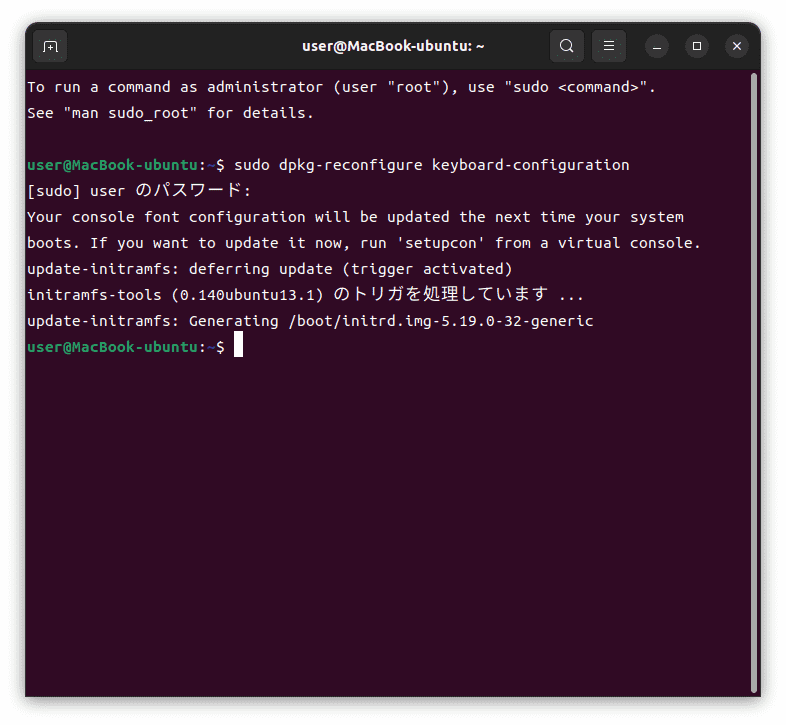
keyboard-configurationの設定確認
Mac用キーボードの 「英数」「かな」が割り当てられているか確認します。
Dockのアプリケーションを表示より"端末 (ターミナル)"を起動して、以下のコマンドを入力します。
xev
この状態で「英数」キーを入力します。
keycode 131 / Hiragana_Katakana と確認できます。
キーの入力は確認できるのですが、「英数」キーが ”Hiragana_Katakana”となりますので注意が必要です。
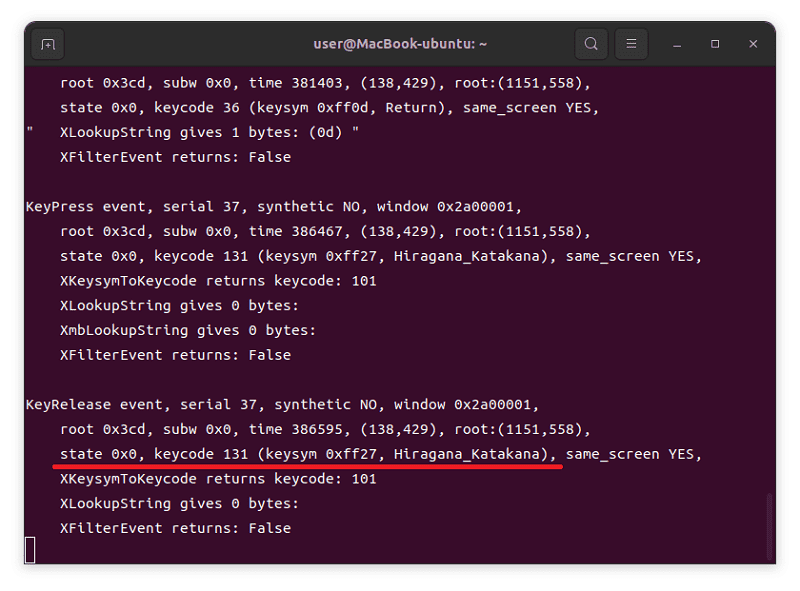
同じく「かな」キーを入力します。
keycode 130 / Eisu_toggle と確認できます。
こちらもキーの入力は確認できるのですが、「かな」キーが ”Eisu_toggle”となりますので注意が必要です。
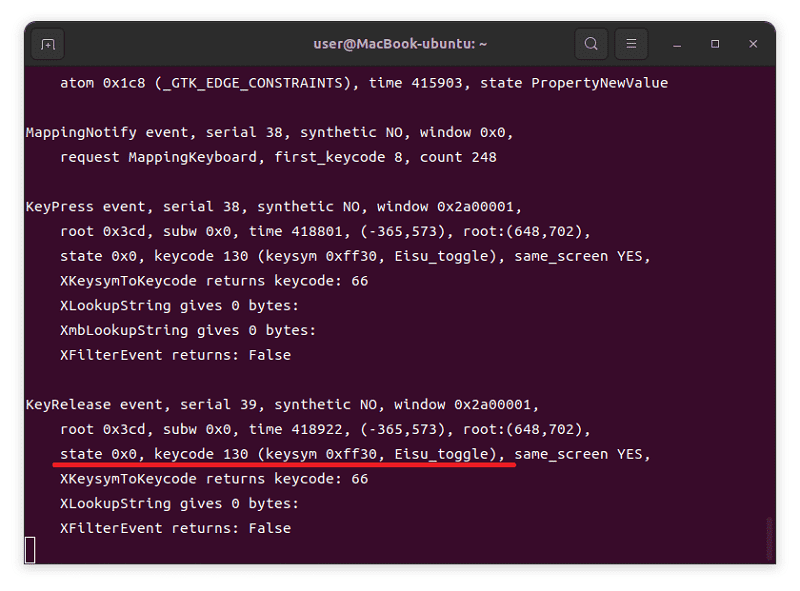
”Hiragana_Katakana”、”Eisu_toggle”と表示されない場合
インストール編でも記載しましたが、Ubuntu 22.04 LTSでは、デフォルトのウィンドウシステムが、従来の「Xorg」から「Wayland」に変わっています。
Macで使用する場合、従来の「Xorg」を選択して起動することをお勧めします。日本語入力の際のキーボードの設定などが「Xorg」を選択しないと、上手くいかない場合がありますのでここでは「Ubuntu Xorg」を選択します。
ログイン画面で、ユーザー名をクリック、右下の歯車マークをクリックすると「Ubuntu on Xorg」が選択できます。
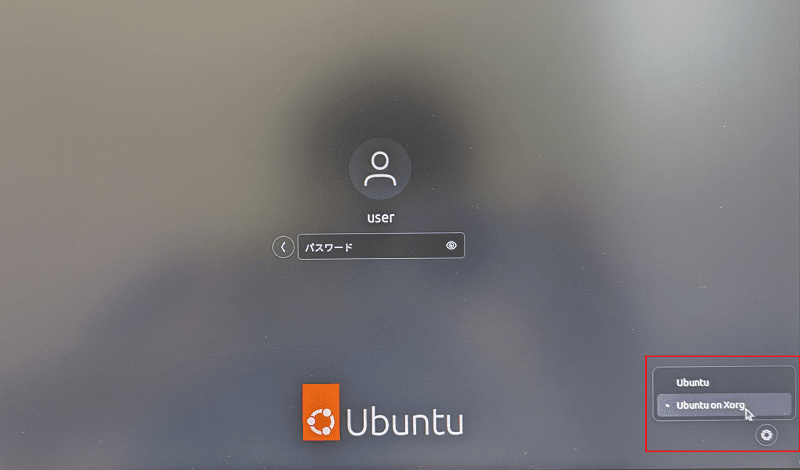
「Ubuntu on Xorg」を選択
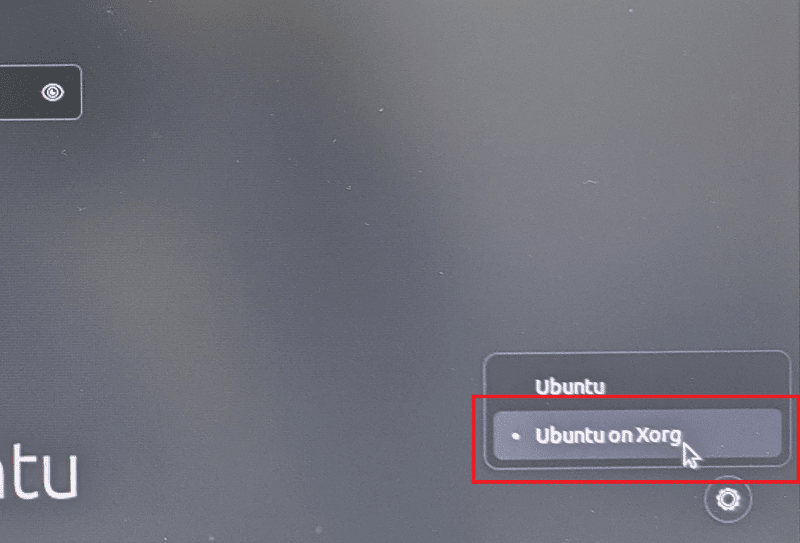
Mozcの設定
Macでのキーボード入力時に、かな・英数変換できるようにIM(Mozc)の設定を変更します。
文字入力からプロパティを選択します。日本語入力はMozcにしてください。
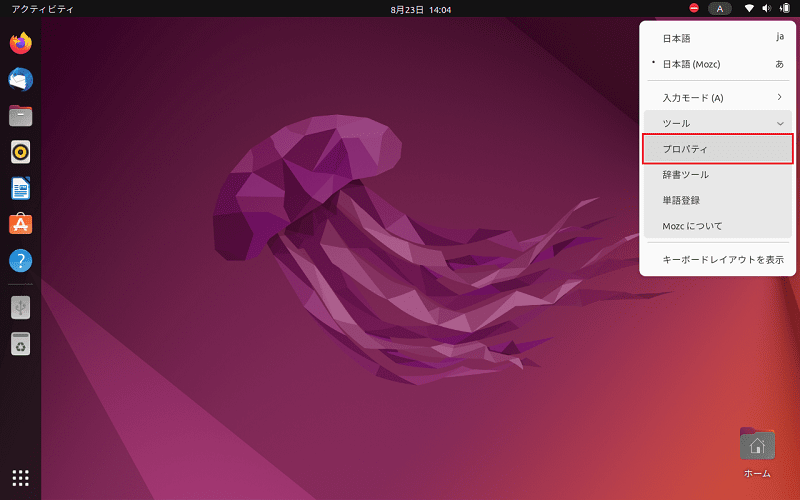
キー設定、キー設定の選択から編集を選択。
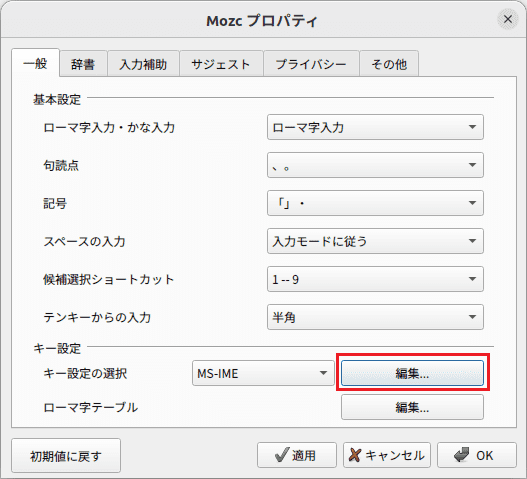
入力キーをクリックして"ソート"しておきます。
※これでキーが探しやすくなります。
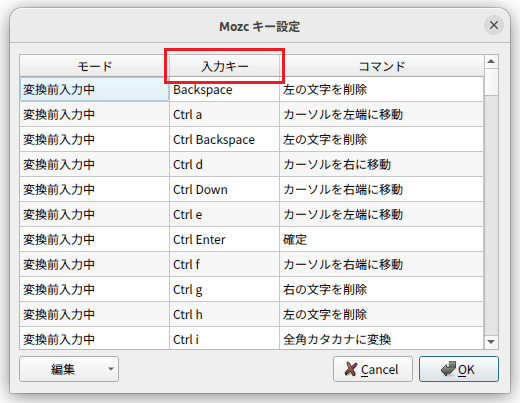
"Eisu" のすべてを"IMEを有効化"に変更します。
※右側のコマンド部分をクリックすると選択できるようになります。
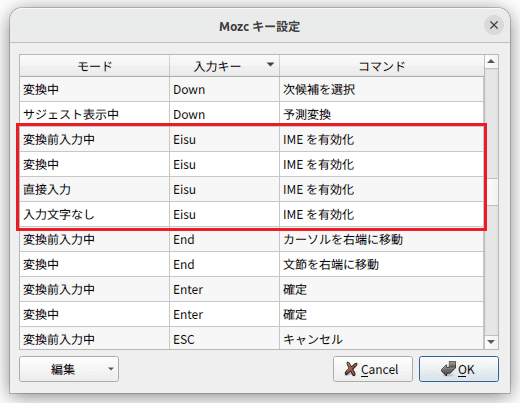
続いて"Hiragana" のすべてを"IMEを無効化"に変更します。
設定できましたら、"OK"をクリックしてMozcプロパティ画面で"適用"してください。
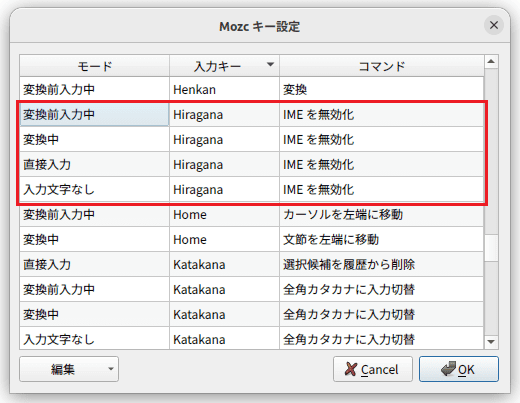
入力テスト
テキストエディタなどを起動、ここではLibreOffice Witerで入力テストを行います。
「かな」、「英数」ともに問題なく変換できました。
※うまく変換されない場合、「Ubuntu on Xorg」が選択されているか確認してみてください。
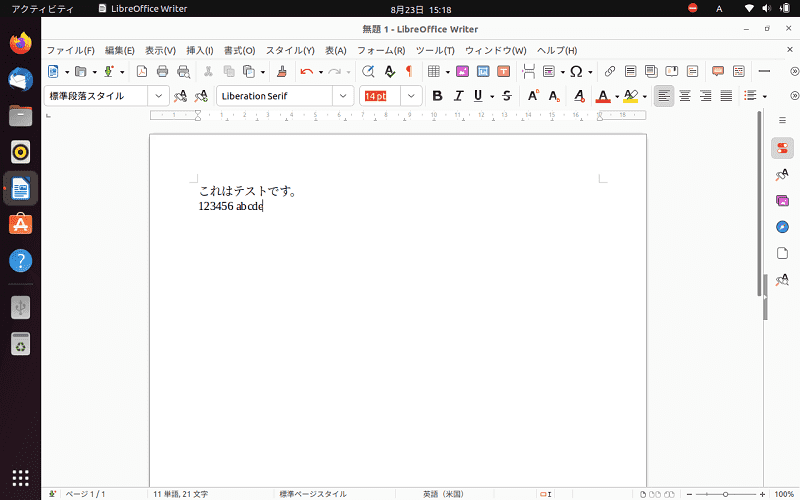
Ubuntuを使用する際の、Mac用キーボードの設定方法をご紹介いたしました。他にも設定方法はあるかと思いますが、簡単に使用し続けられるように考えてご紹介いたしました。
 macLab担当
macLab担当マックラボへお任せください !!
記事を気に入っていただけましたら、ブログなどで紹介してくださいませ~!!
Ubuntu のインストール・設定はこちらから

MacにLinux Mint のインストール・設定はこちらから