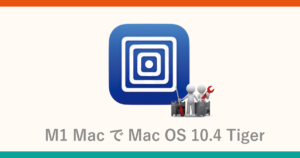UTMでM1 MacにMac OS 10.4 Tigerをインストール
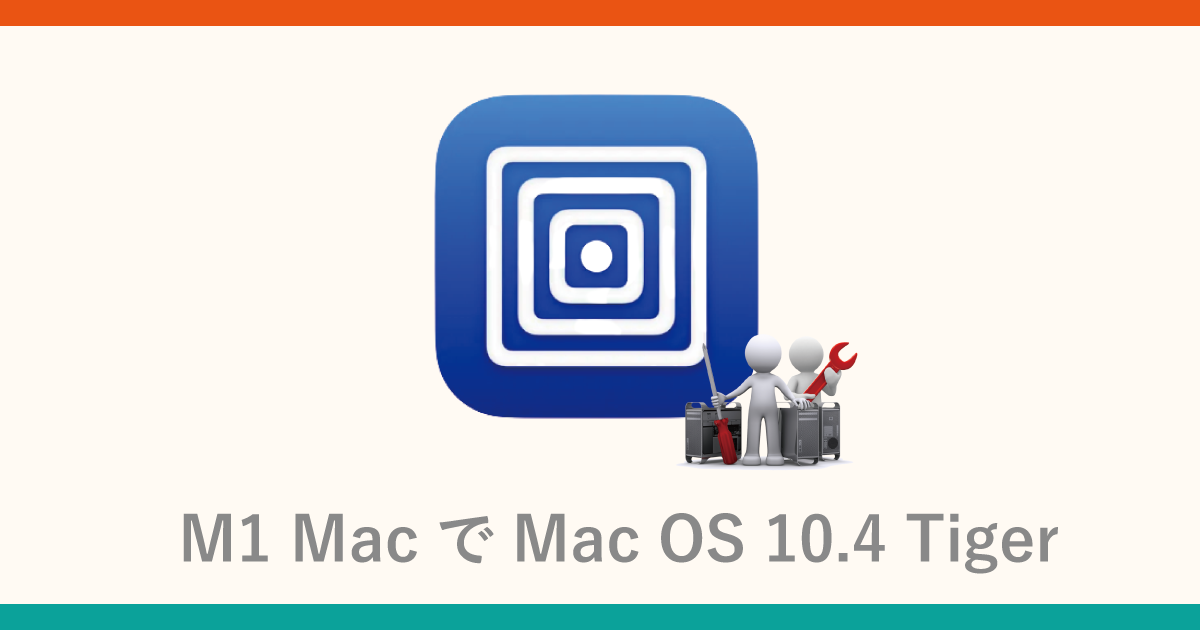
M1 Macで Mac OS 10.4 Tigerを使う
M1やM2のMac環境下で、UTMを使用して10.4 Tigerの環境の構築をご紹介致します。以前もUTMでOS9環境の構築をご紹介いたしました。今回は、古いアプリケーションを使用できるように 10.4 Tigerのインストールします。
 happy.mac
happy.mac古いアプリケーションを使いたい場合なんかに有効な手段です。
UTMで M2 Macに Windows11 をインストール

UTMで M1・M2 Macに Windows10 をインストール

UTMでOS9をインストールして使用する方法

macOS 14 Sonomaに UTMで Mac OS 10.7 Lionをインストール

macOS 14 Sonoma UTMで mac OS 10.13 High Sierra インストール
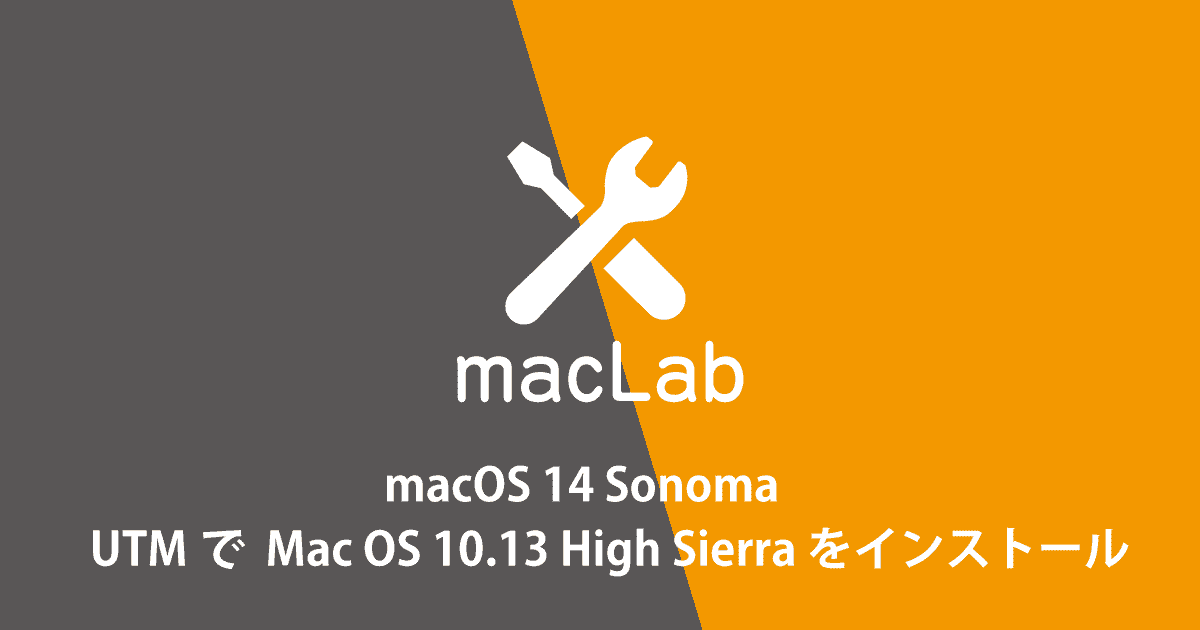
構築環境
MacBook Air 13inch M1 2020
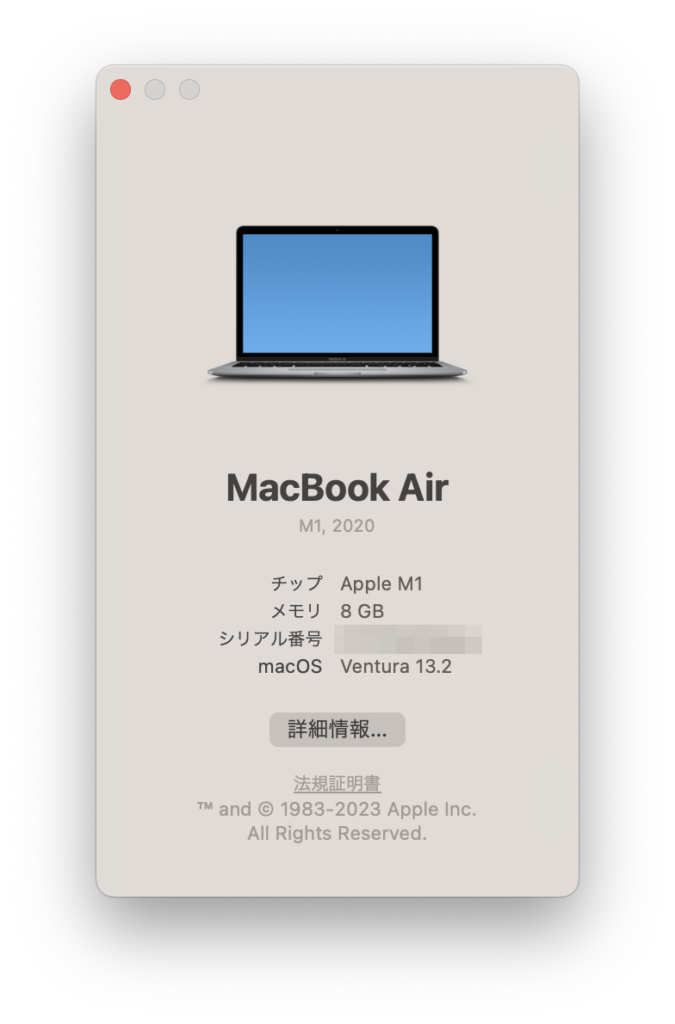
主要スペック
- Apple M1チップ
- 7コアGPU, 8コアGPU
- 8GBユニファイドメモリ
- 256GB SSD
- 802.11ax Wi-Fi 6
- OS : 13.0.2 (macOS 13 Ventura)

構築の準備
Mac OS X 10.4 Tiger用インストールディスク
事前にOSのCD/DVDからISOディスクイメージを作成しておく必要があります。ISOディスクイメージの作成はアプリケーションの「ディスクユーティリティ」を使用すれば、比較的簡単に作成できます。

構築手順
ある程度使用できる状態にするまでを、以下4つのフェーズで進めていきます。
UTMをダウンロード・インストール
仮想マシンの作成・設定
CD/DVDより起動・インストール
初期設定・ソフトウェア・アップデート
UTMのダウンロード・インストール
下記サイトよりUTMをダウンロードします。
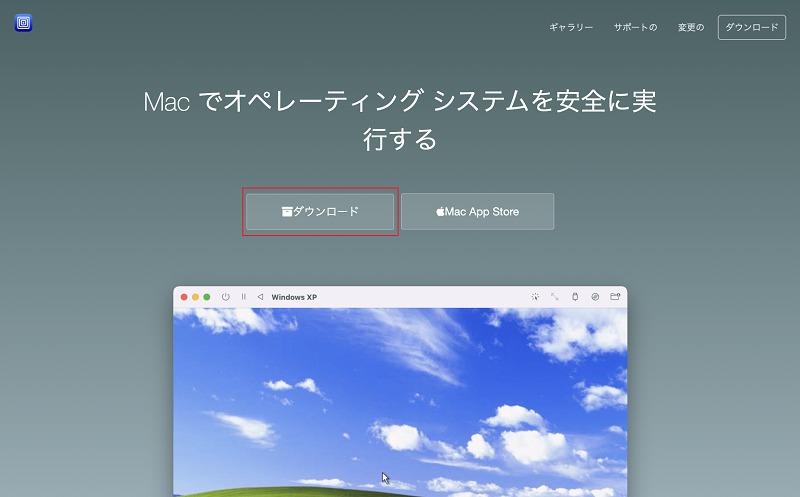
ダウンロードしたDMGファイルからUTMをインストール
UTMアプリケーションを"Applications"にドラッグします。
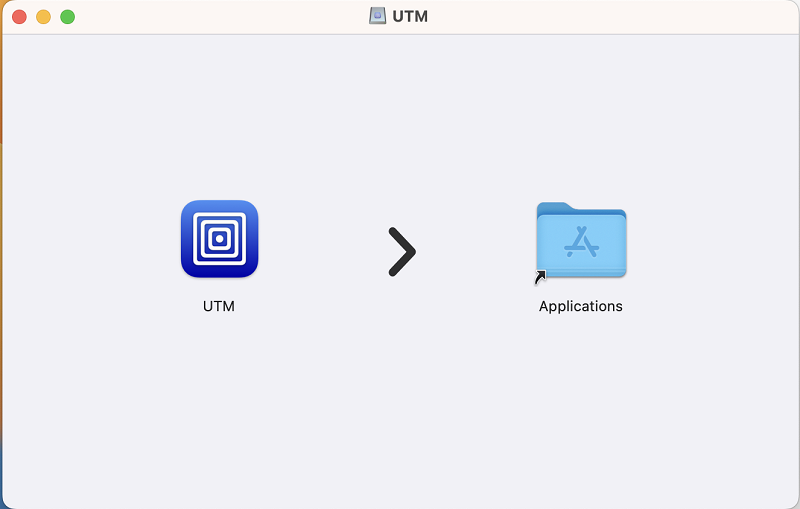
UTM設定
新規仮想マシンを作成
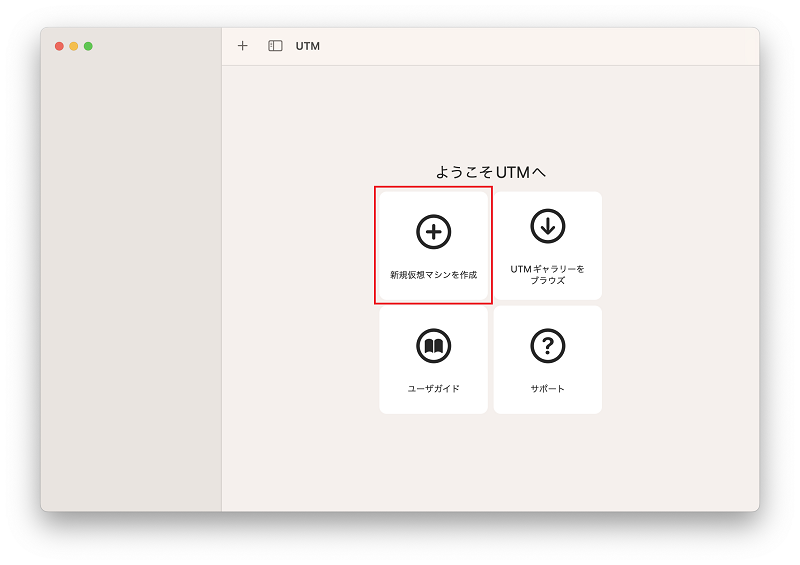
エミュレートを選択
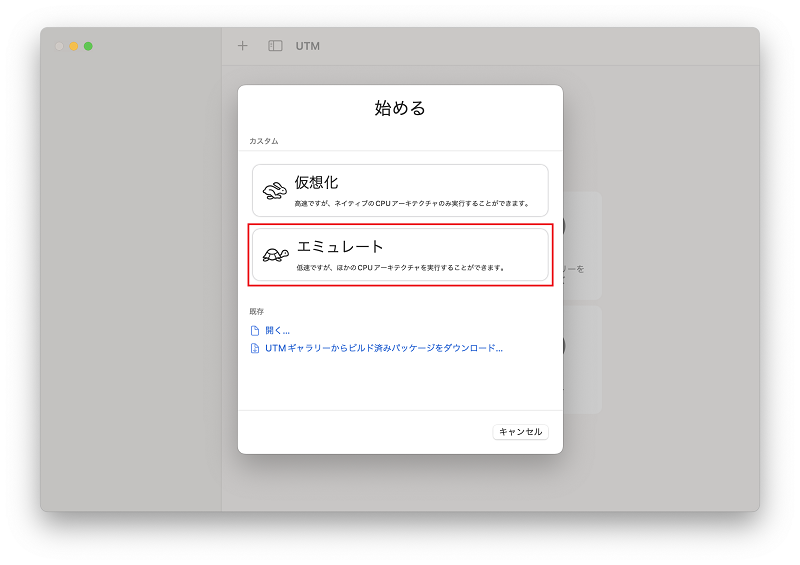
カスタム その他を選択
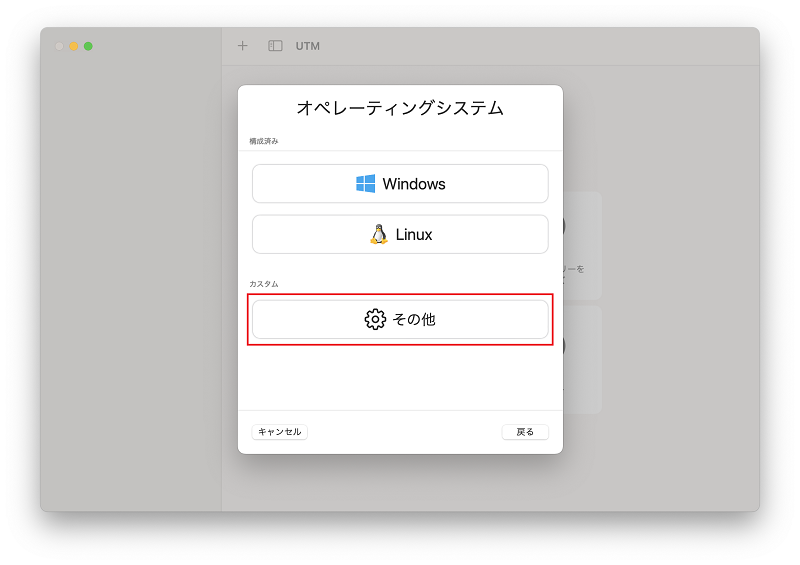
作成したインストールISOを選択
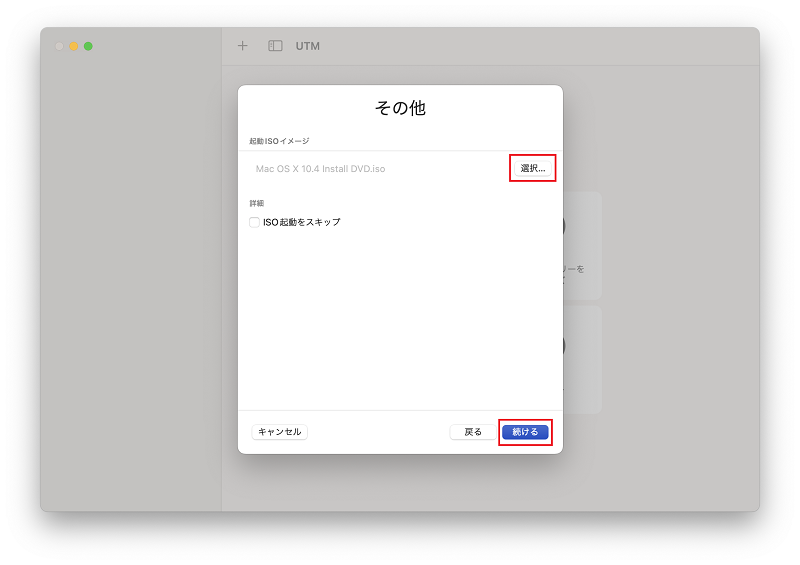
ハードウェア
アーキテクチャ : PowerPC
システム : Mac99 based PowerMAC (mac99)
メモリ : 2048 MB
CPUコア数 : 1
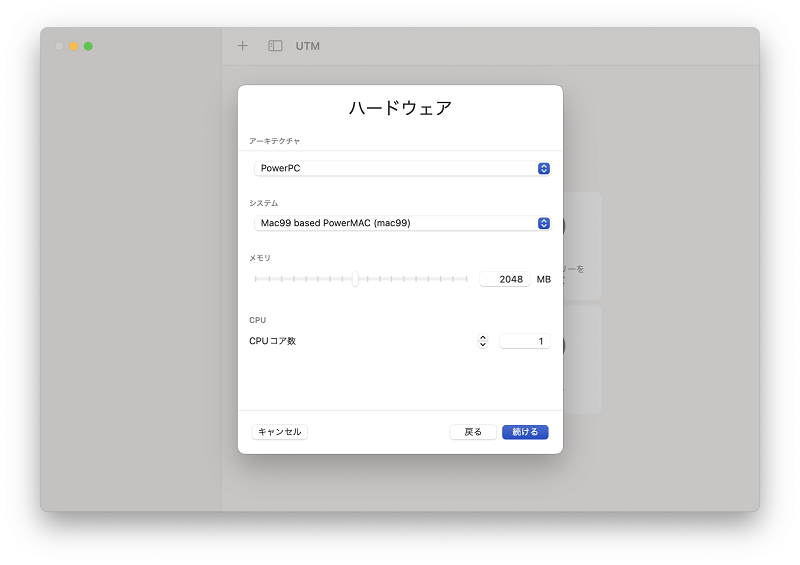
ストレージの容量
必要な容量を入力 ここでは30GB
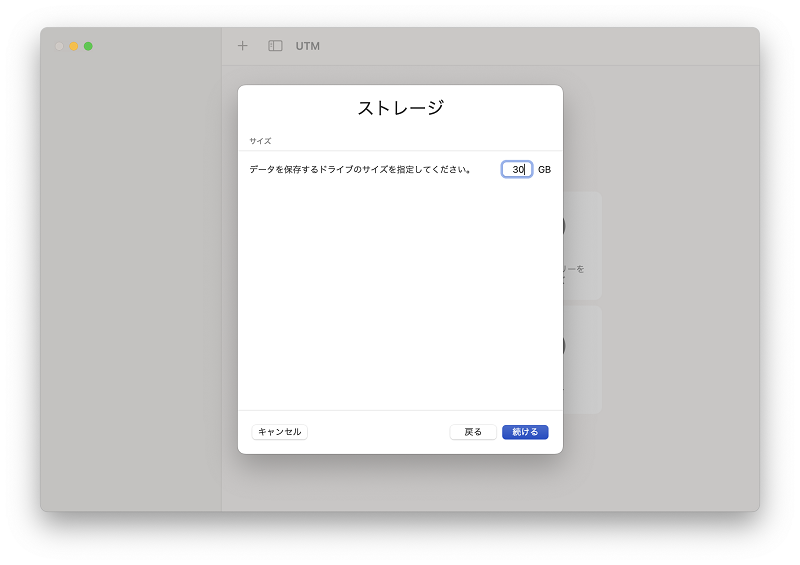
概要
仮想マシン名を入力、仮想マシン設定を開くにチェックして保存
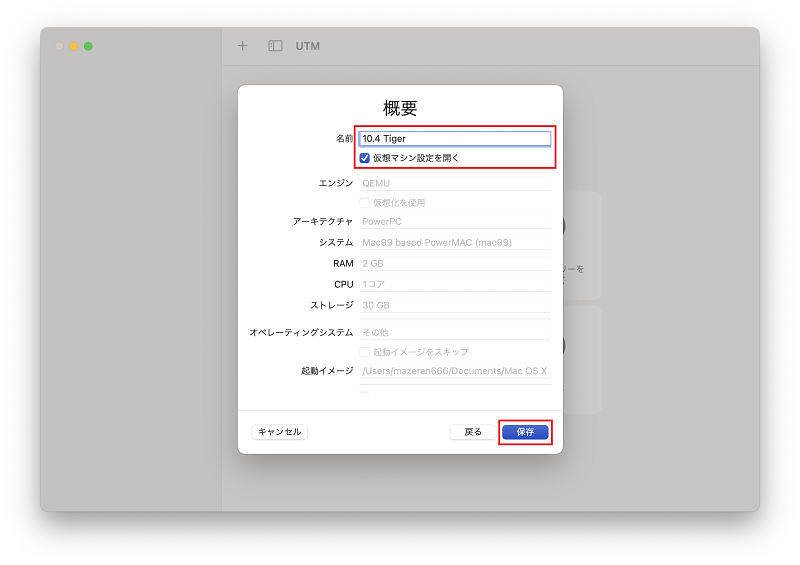
情報
オペレーティングシステムを選択、アイコンをクリックして変更できます。
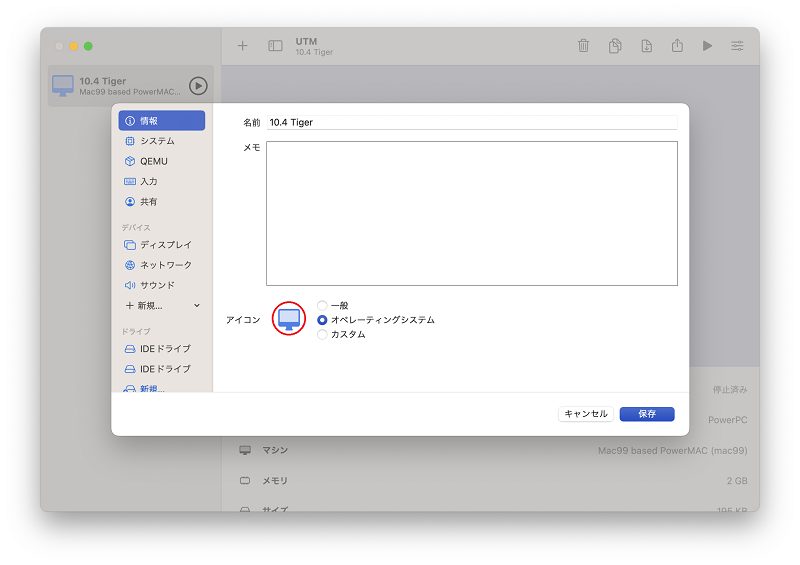
入力
USB2.0,USB共有の「ホストからUSBデバイスを共有」にチェック
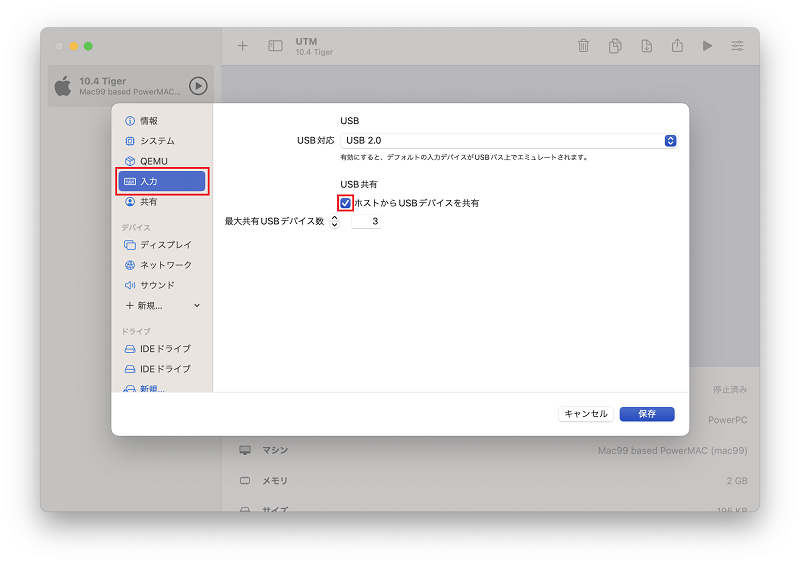
ディスプレイ
仮想ディスプレイカード : VGA
拡大,縮小 : リニア
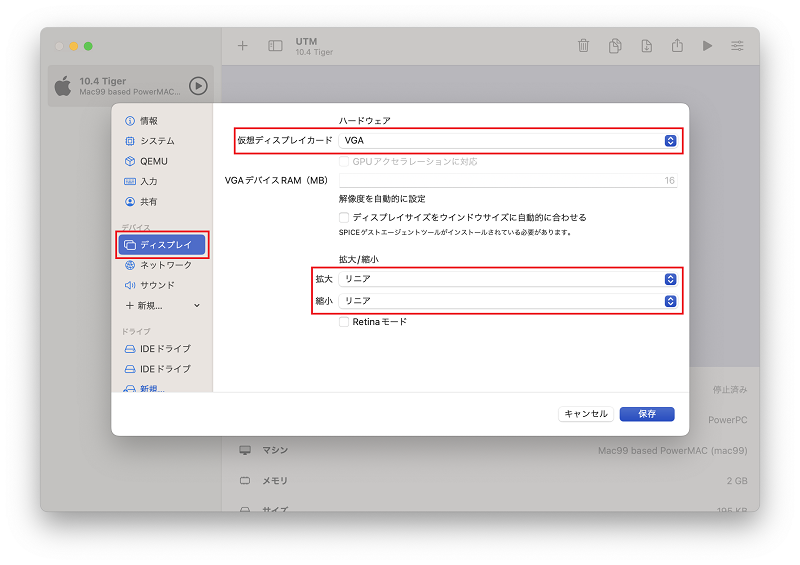
ネットワーク
ネットワークモード : 仮想VLAN
仮想ネットワークカード : sungem
※後でネットワークモードを変更します。ここでは仮想VLANを選択します。
ここで保存します。
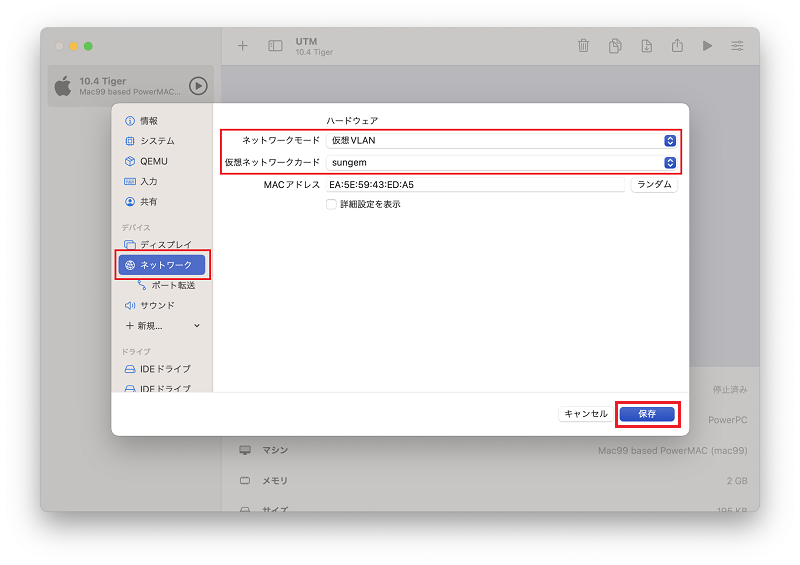
Mac OS 10.4のインストール
仮想マシンを起動
スタートをクリックして仮想マシンを起動します。
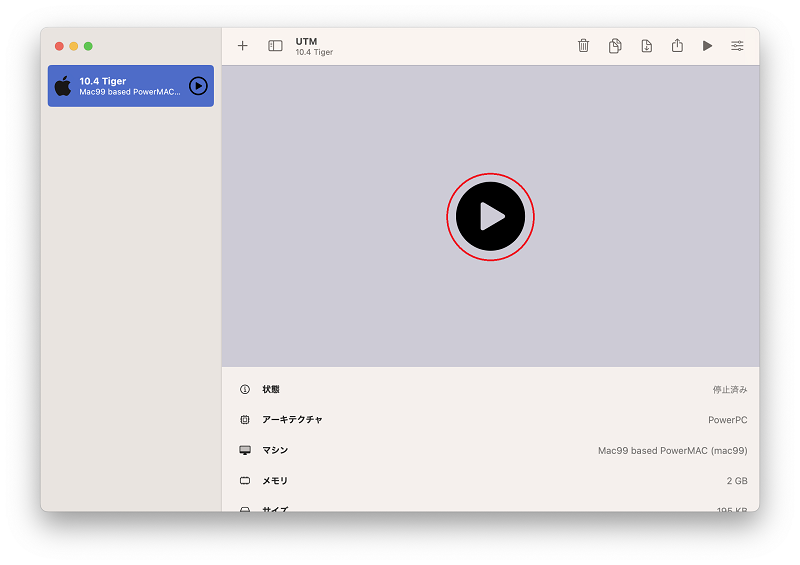
インストーラー起動
※アップルマークがでてしばらく時間がかかります。
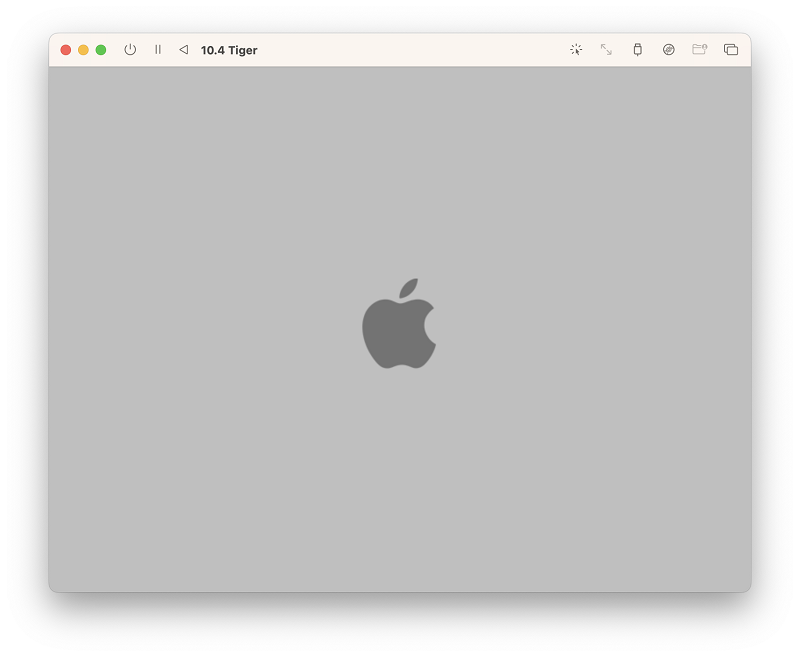
言語の選択
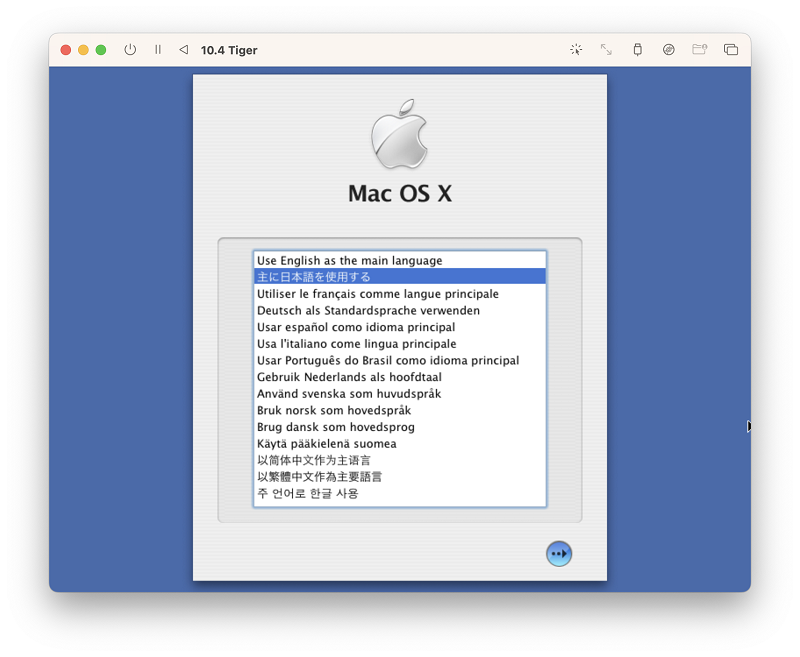
インストール先の選択
メニュー、ユーティリティからディスクユーティリティを起動します。
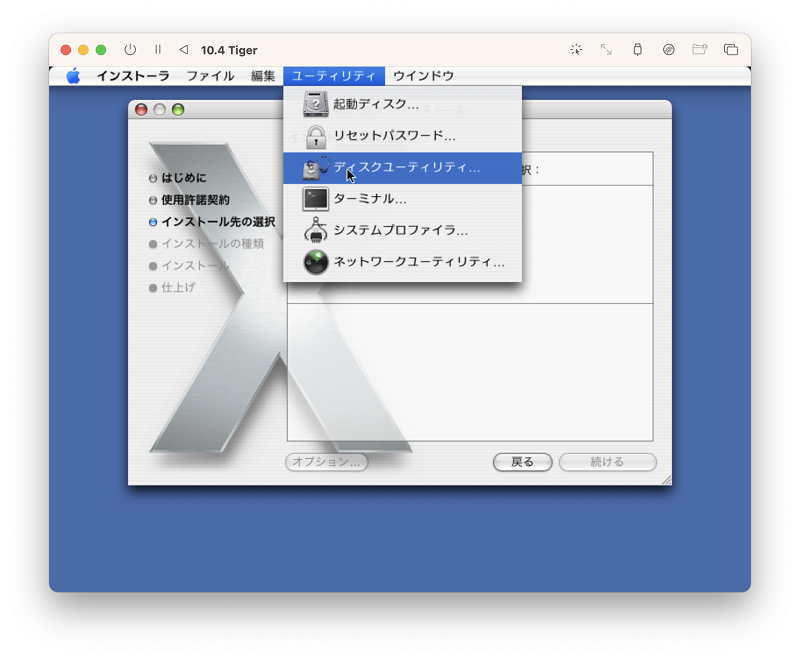
ボリュームをフォーマット
作成したボリュームに対してフォーマットします。
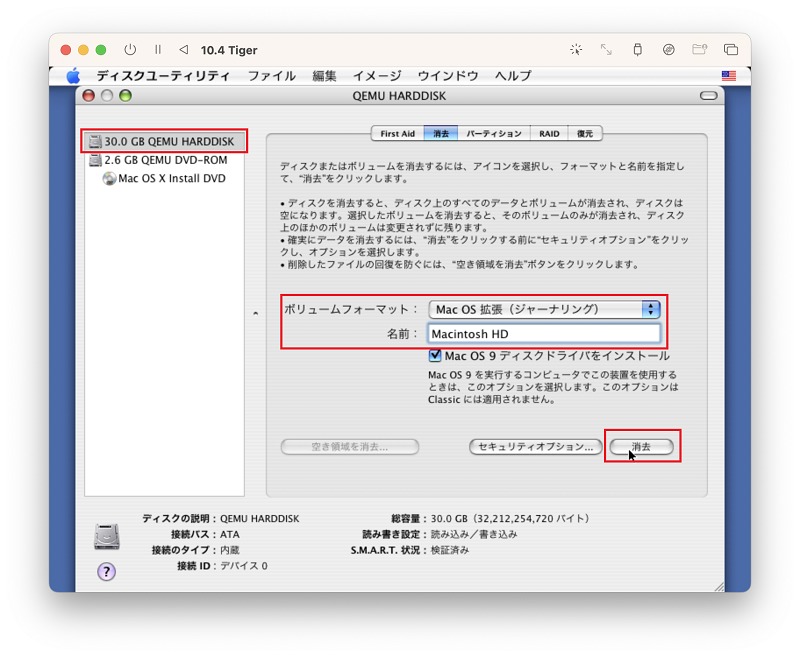
インストール先を選択
フォーマットしたボリュームを選択してインストールを続けます。
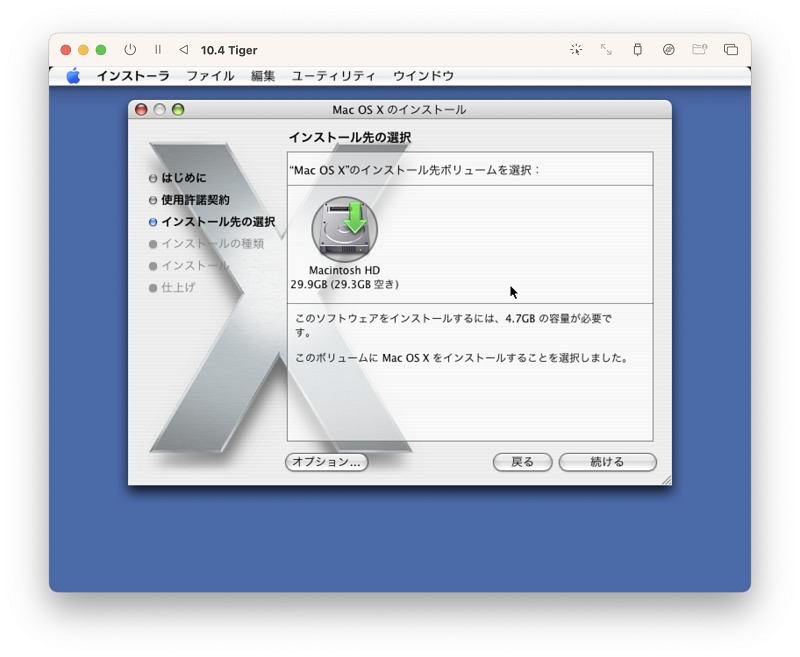
カスタマイズ
カスタマイズをクリック
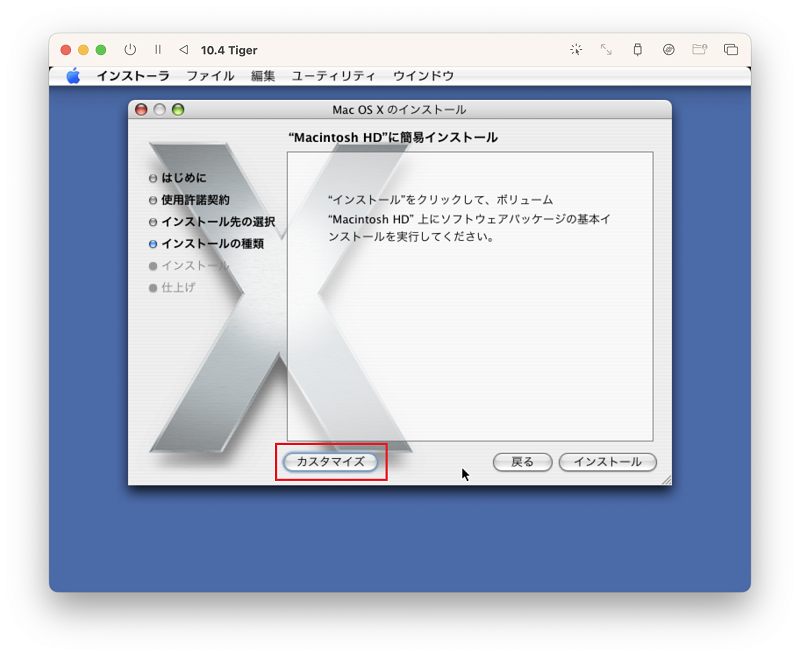
カスタマイズ設定
必要のないものからチェックを外し、インストールを進めます。
※基本的にすべてチェックを外します。
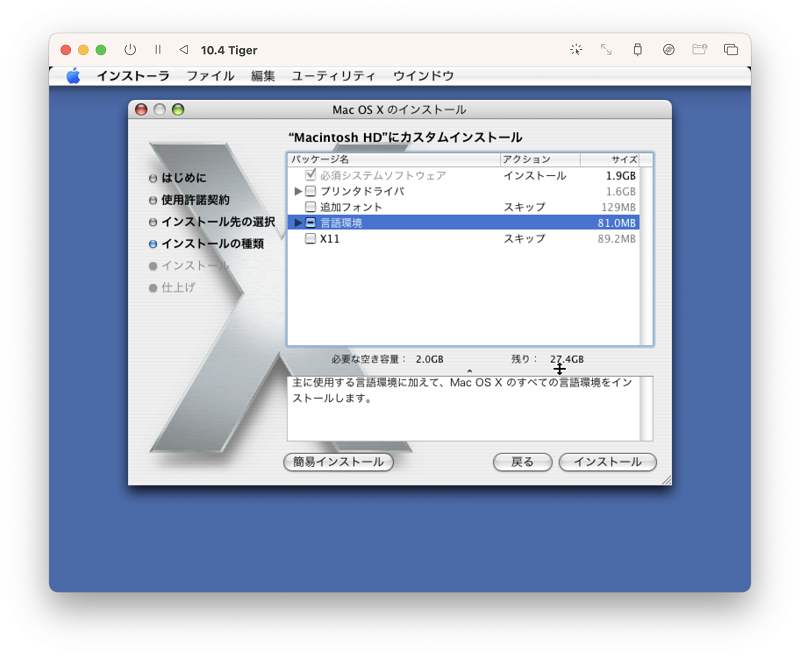
インストール
インストールが始まります。
※数分で完了します。
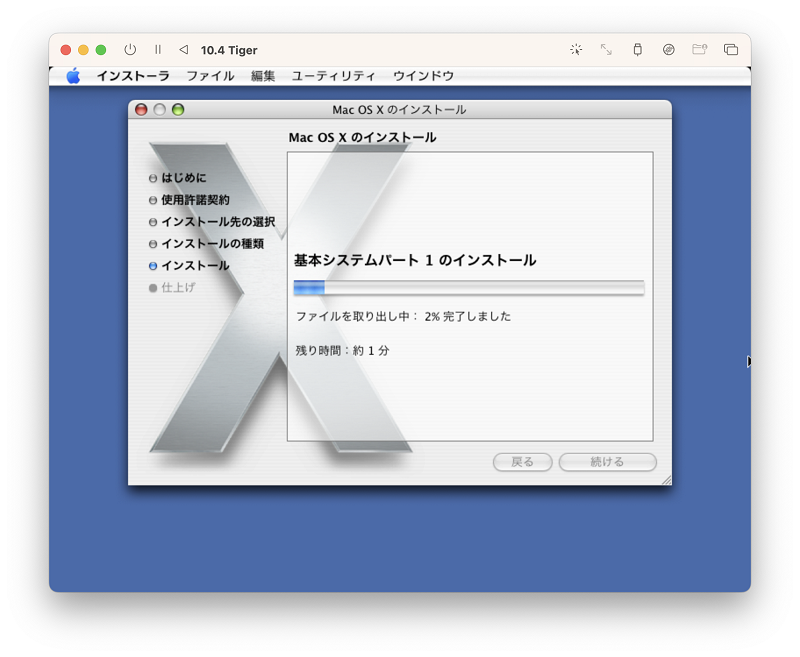
インストール完了
再起動をせずに赤丸のパワーボタンをクリックして強制終了します。
※再起動しても、インストーラーから起動しますので一旦終了します。
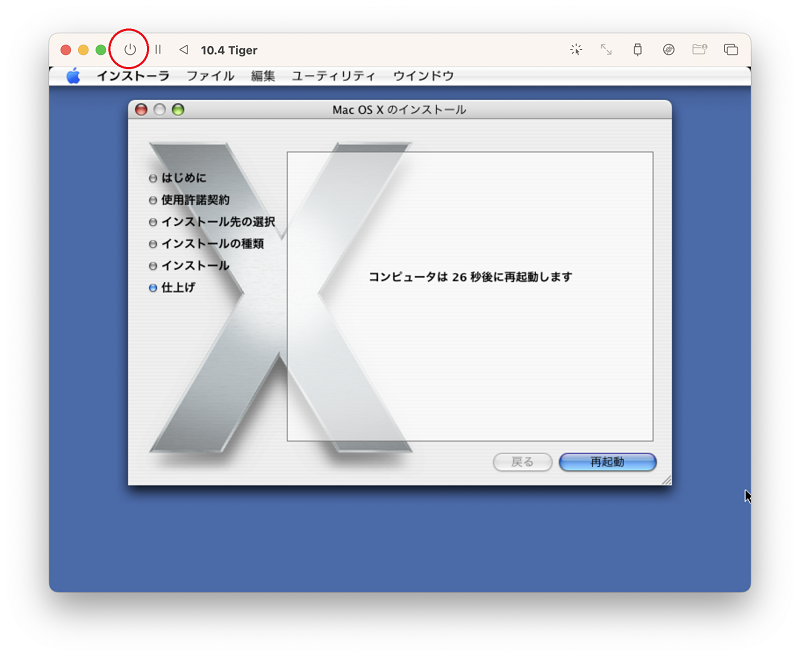
確認
OKをクリックします。
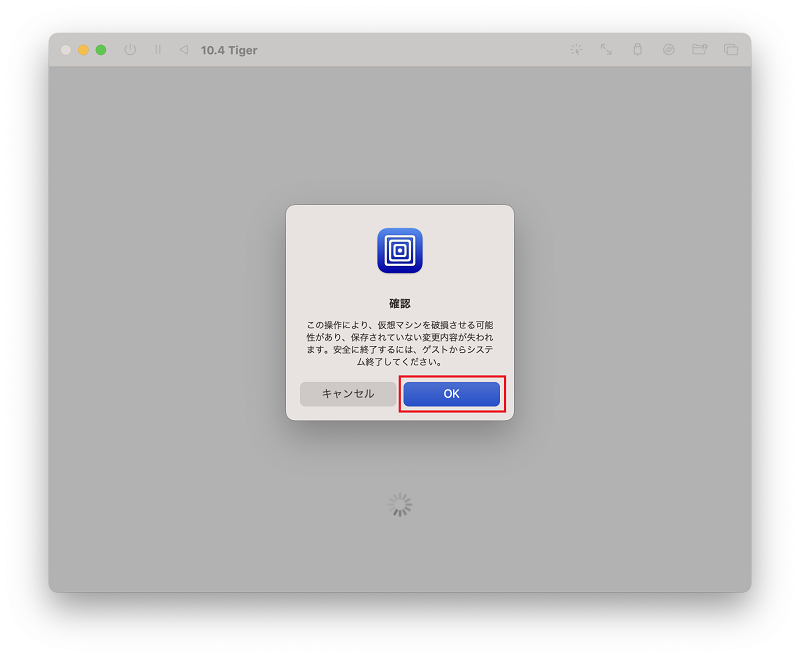
設定を編集
仮想マシンを選択して右クリックから編集を選択
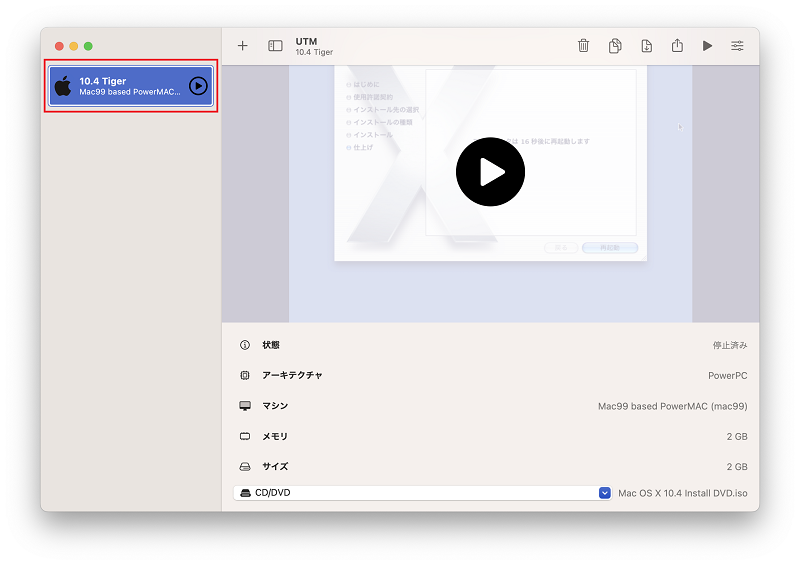
起動順の変更
下側のIDEドライブを上に移動します。
※IDEドライブを右クリックから上に移動、または選択したまま上にドラッグします。
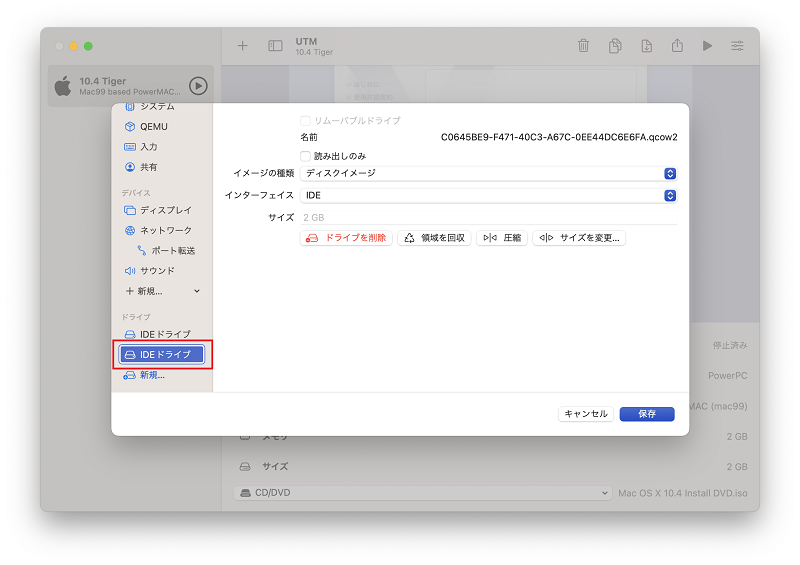
CD/DVDを排出
CD/DVDを選択、ドライブを削除して仮想マシンの起動ボタンをクリック
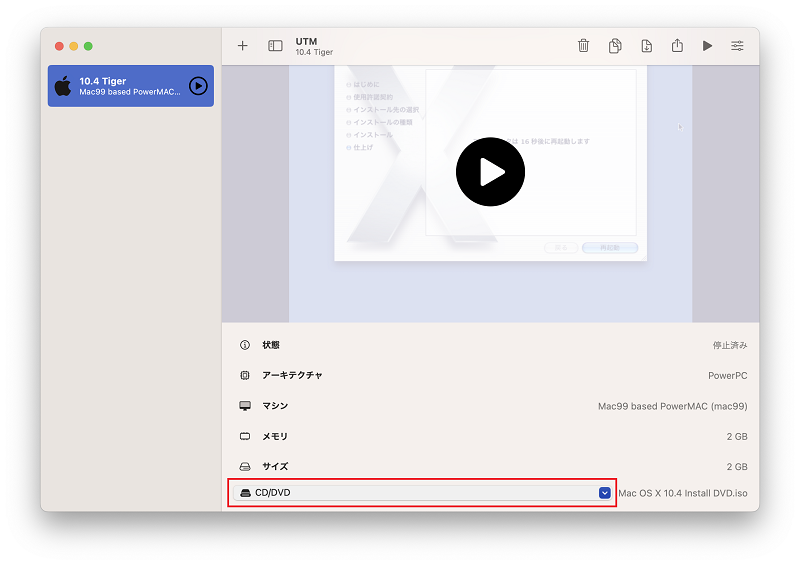
Mac OS 10.4の設定
インストールした10.4から起動します。
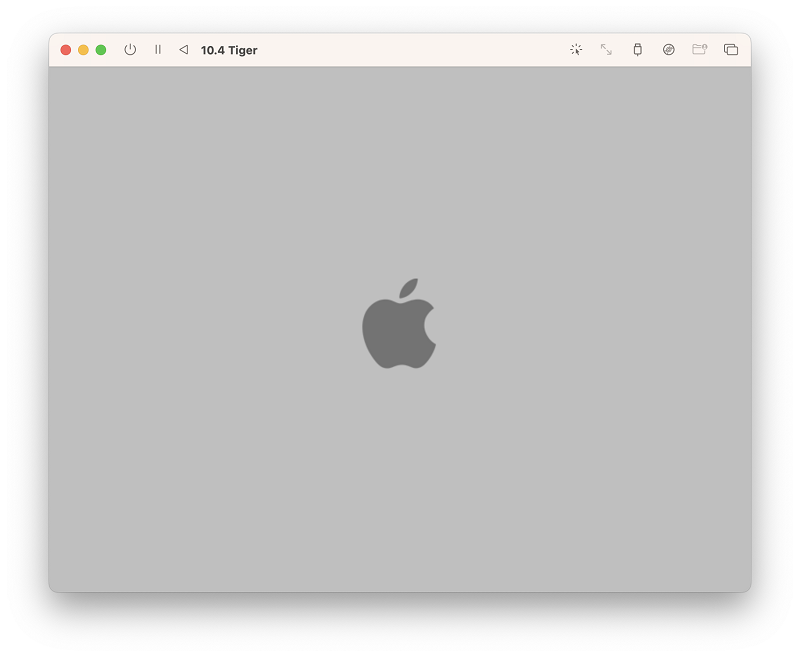
OS設定
起動後、キーボードの識別画面
一つ目のShift(左側のShift)右側は認識しますが、二つ目のShift(右側のShift)の左側を押しても反応しませんので、もう一つ左「/」を押します。
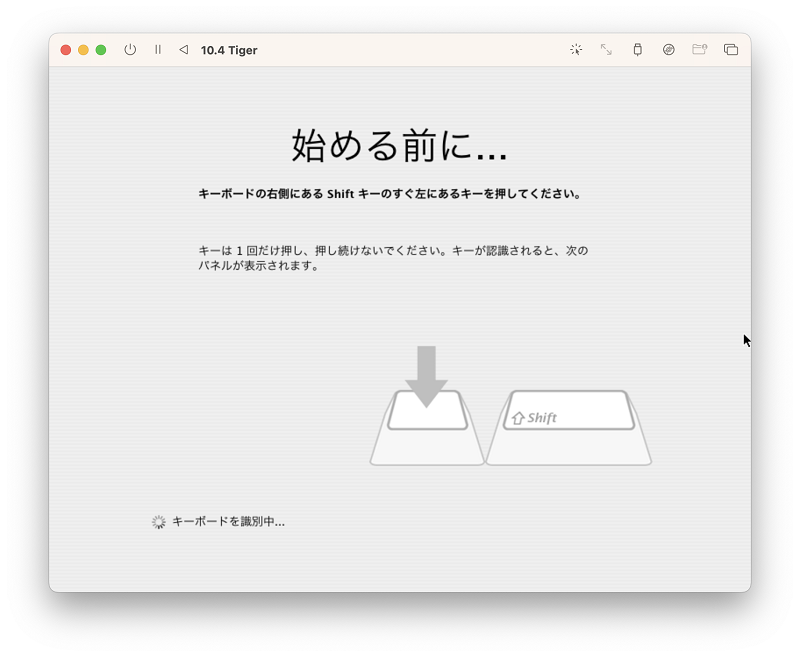
ユーザー登録
ユーザー登録をスキップしたいので、赤丸をクリックして、キーボードを有効にします。
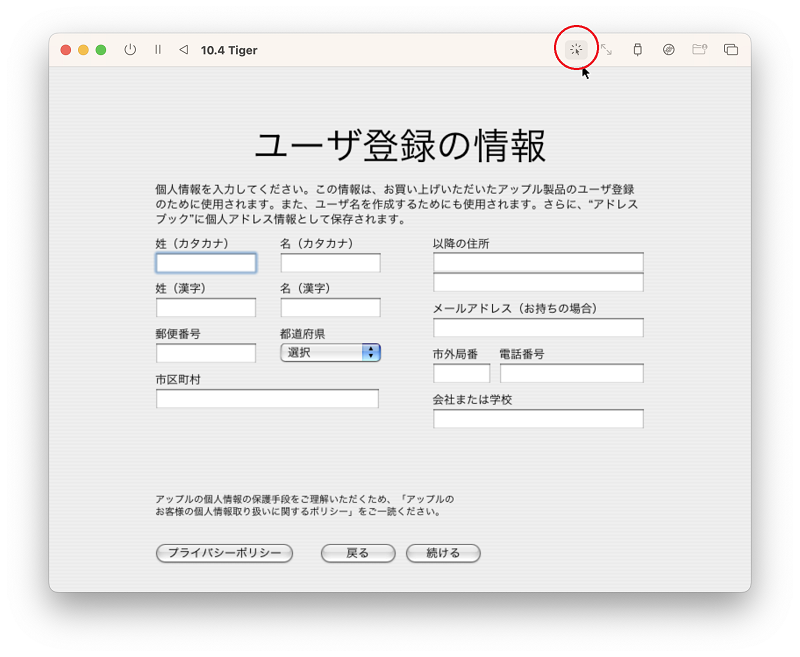
ユーザー登録のスキップ
⌘(コマンド)+Qでスキップできます。
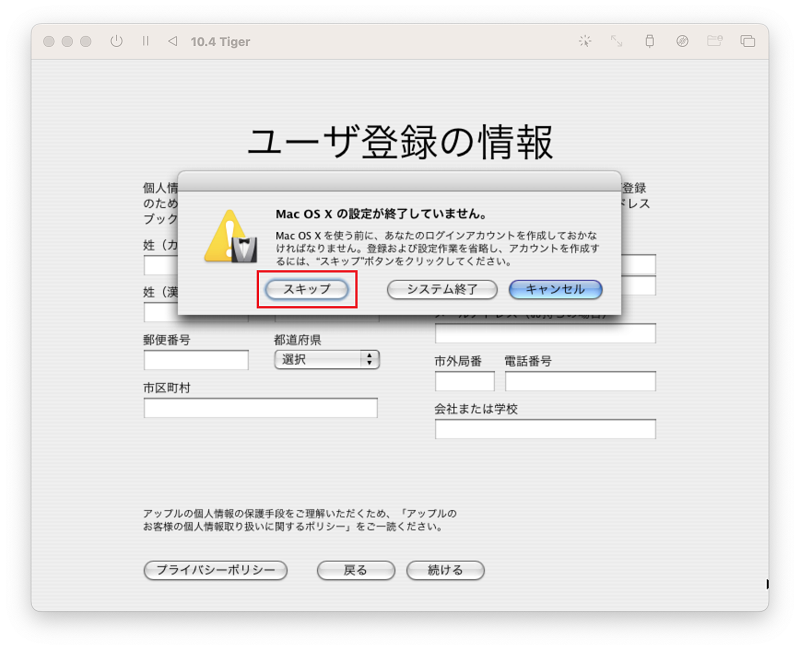
ローカルアカウントの作成
名前欄に「ローマ字」入力ができません。
下のユーザー名欄で「ローマ字」入力後にコピー&ペーストできます。
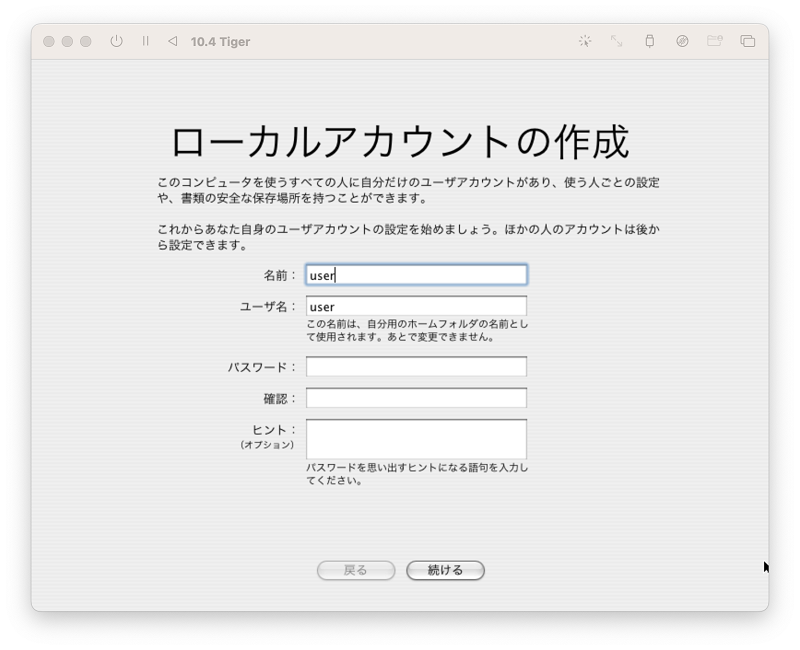
環境設定変更
起動後、解像度の変更など使いやすいように変更します。
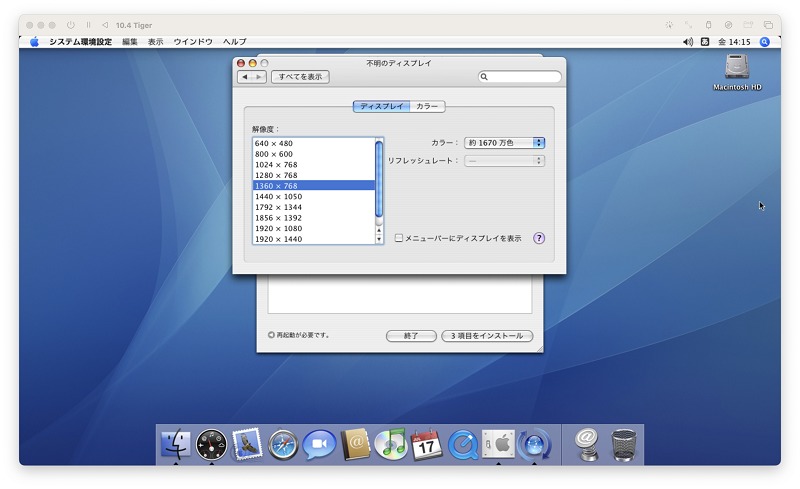
ソフトウェアアップデート
ソフトウェアアップデートを行います。
※再起動しても1回アップデートがあります。
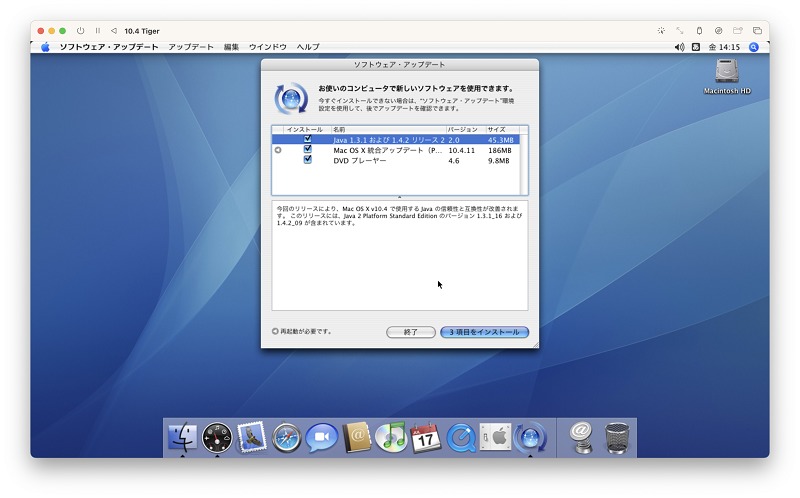
ネットワークの設定変更
最初のネットワークモードの設定を、仮想VLANにしていました。これはソフトウェア・アップデートがブリッジでは効かないために設定していました。ソフトウェア・アップデートが完了したので、ブリッジに変更します。
※ブリッジに変更することで、各種アプリケーションからのアクセスなどが有効になります。
仮想VLANでのIPアドレス
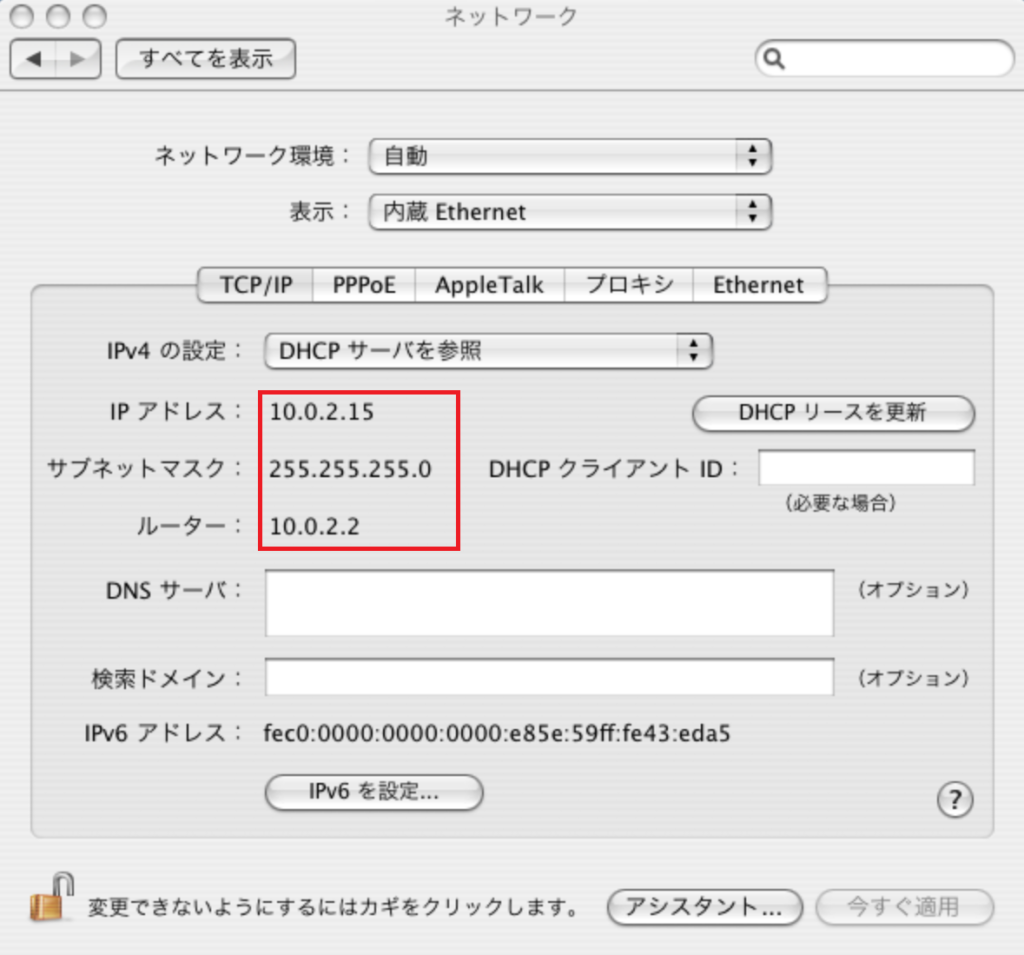
仮想マシンの編集からネットワークを選択して変更します。
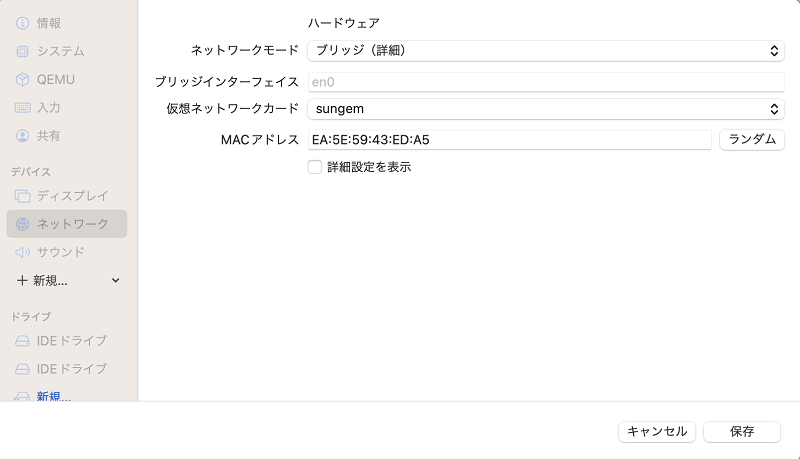
ネットワークモード : ブリッジ
仮想ネットワークカード : sungem
ブリッジでのIPアドレス
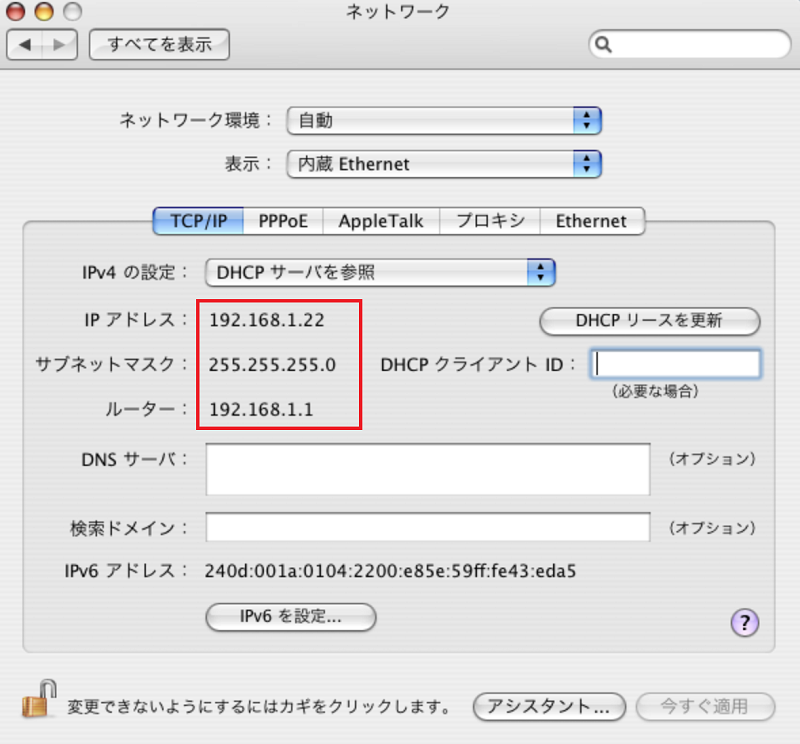
インターネット接続
TenFourFoxでインターネット接続もできました。
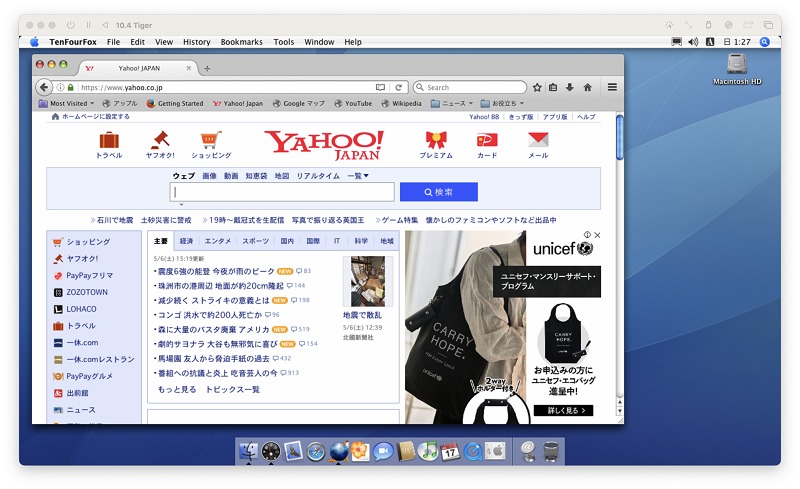
アプリケーション起動
Illustrator CS2をインストール、起動してみました。
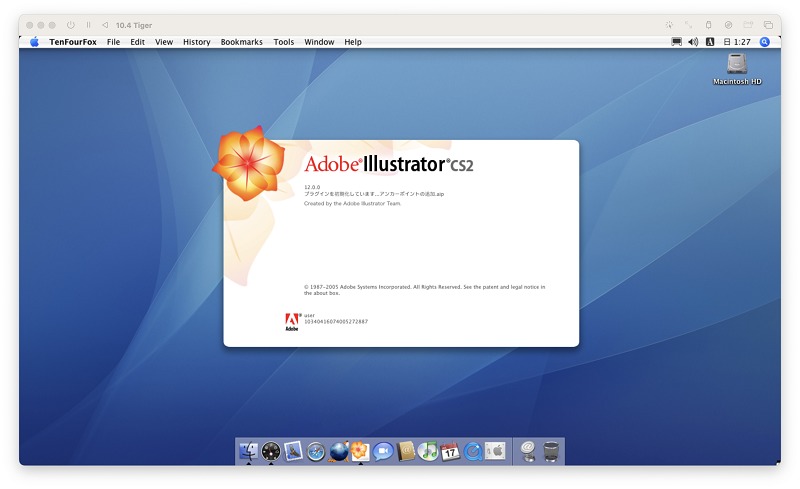
FileMaker Server 9 をインストールはこちらから

UTMでMacOS 10.4 Tigerを使う方法をご紹介いたしました。古いPowerPCのアプリケーションを使用したい場合などに有効な方法かと思いますので、ご興味がある方はお試しください。
 macLab担当
macLab担当マックラボへお任せください !!
記事を気に入っていただけましたら、ブログなどで紹介してくださいませ~!!