古いMacでも、無料個人使用ライセンスの「VMware Fusion Player」を使用したい場合のインストール方法をご紹介いたします。
VMware Fusionについて
- 現在ダウンロードできる「VMware Fusion 13」は、"macOS 12 Monterey"以降でインストールが可能です。
- 今回は、「VMware Fusion 12.2.0」以降のバージョンを使用します。"macOS 11 Big Sur" 以降が対応OSとなります。
- これ以前の、 「VMware Fusion 12.1.2以前」では、「VMware Fusion 13」の無料個人使用ライセンスが使用できません。
したがって、おおむね2013年以降の"macOS 11 Big Sur "がインストールできるモデルがターゲットとなります。
 happy.mac
happy.mac個人で使用してみてよかったら、購入も考えてみましょうねー !!
VMwareの登録
VMware Fusion 13 のサイトへアクセスします。
※今回は、Fusion 13 Player 個人利用ライセンスを使用します。
すでにアカウントを持っている場合は、ダウンロード画面に進みます。
こちらのURLを参考にVMware Fusion Player 13 の個人利用ライセンスの登録画面へ進みます。
※発行された、ライセンスはメモしておきます。
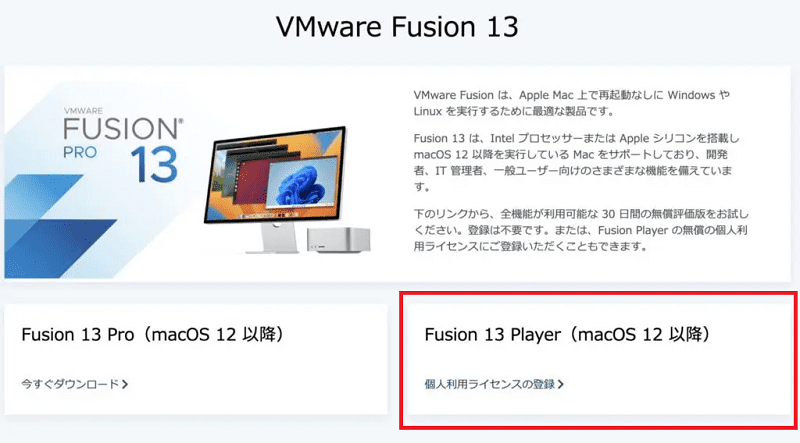
VMwareのダウンロード
トップページから下の「Download Products」をクリックします。
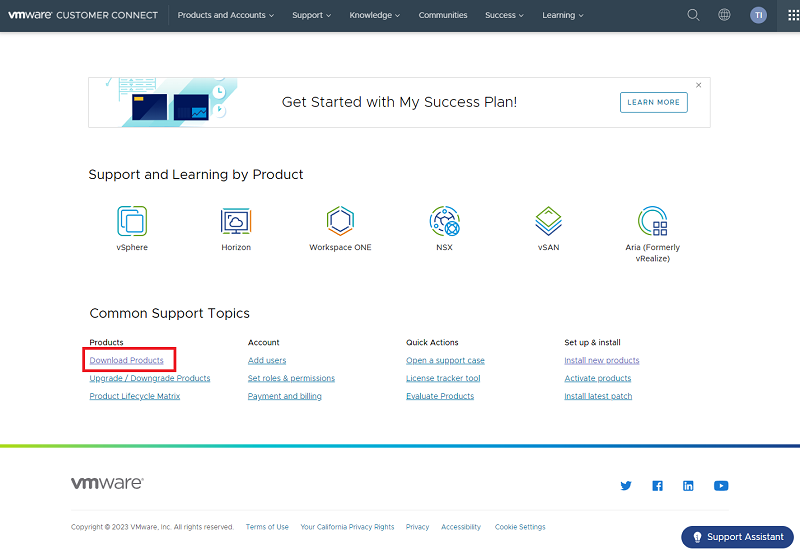
All Downloadsを下へスクロールします。
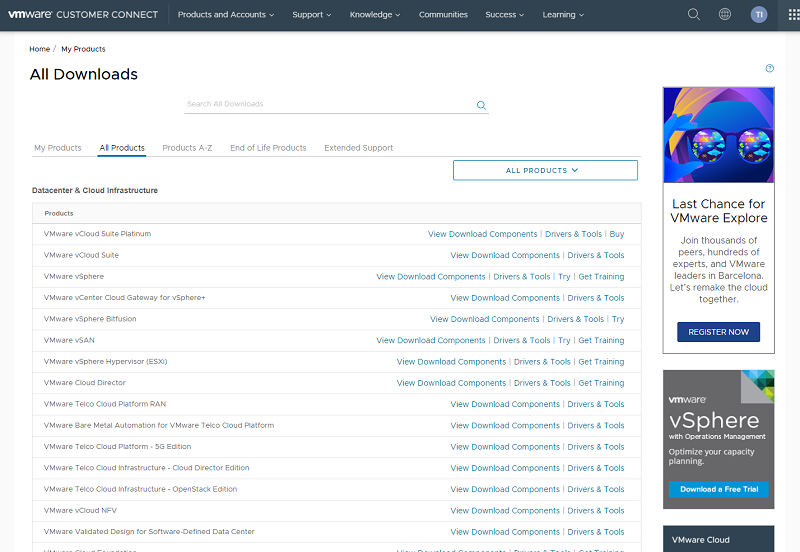
「VMware Fusion」の「Vuew Download Components」をクリックします。
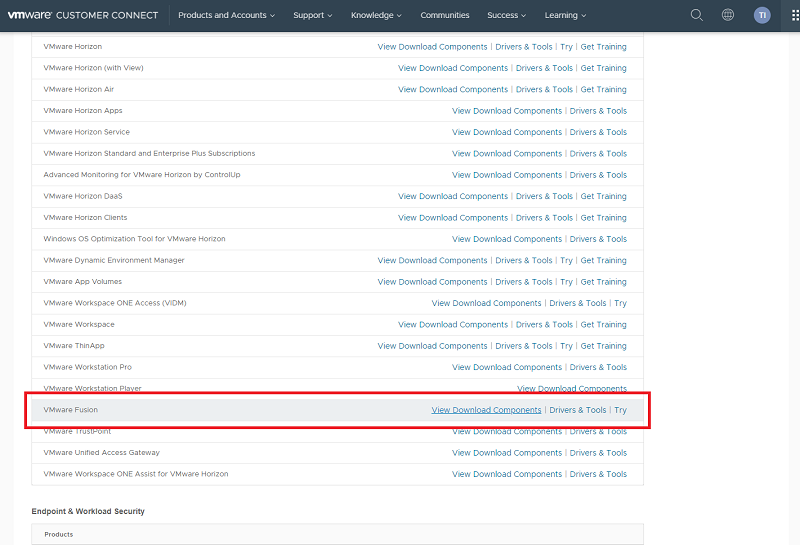
「Download VMware Fusion」の「Select Version」をクリックして、「12.0」を選択します。
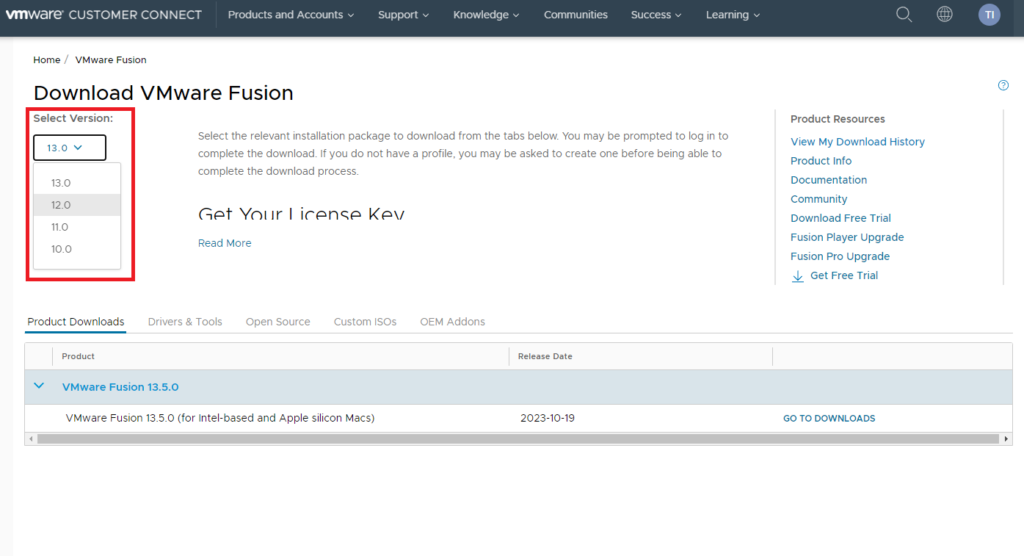
「VMware Fusion 12.2.5」の「GO TO DOWNLOADS」をクリックします。
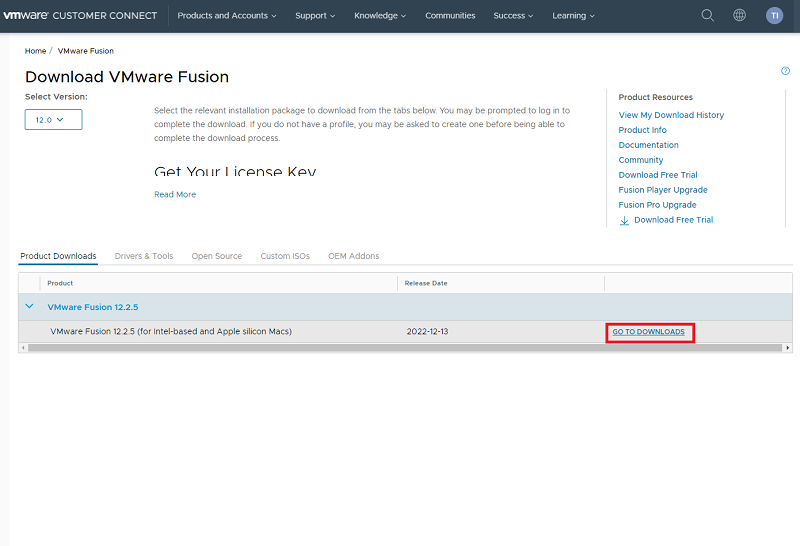
「I agree to ...」をチェック、「ACCEPT」をクリックしてダウンロードします。
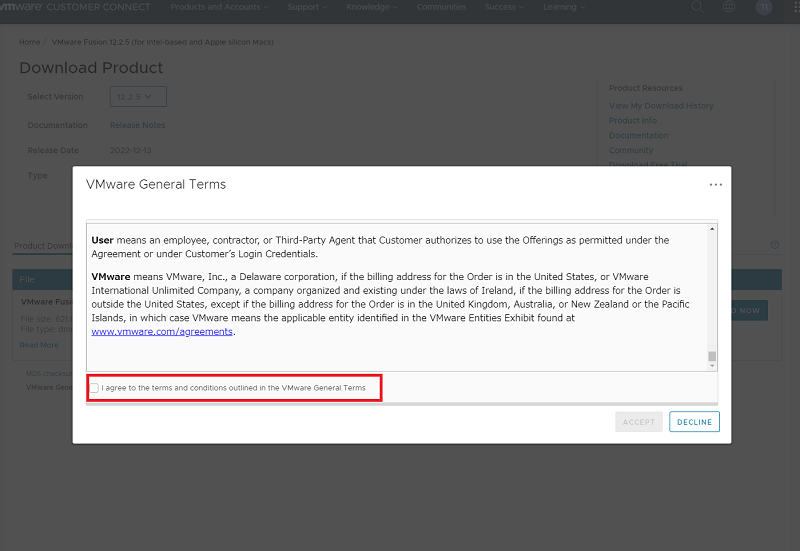
VMwareのインストール
ダウンロードした、ファイルを開いてインストールします。
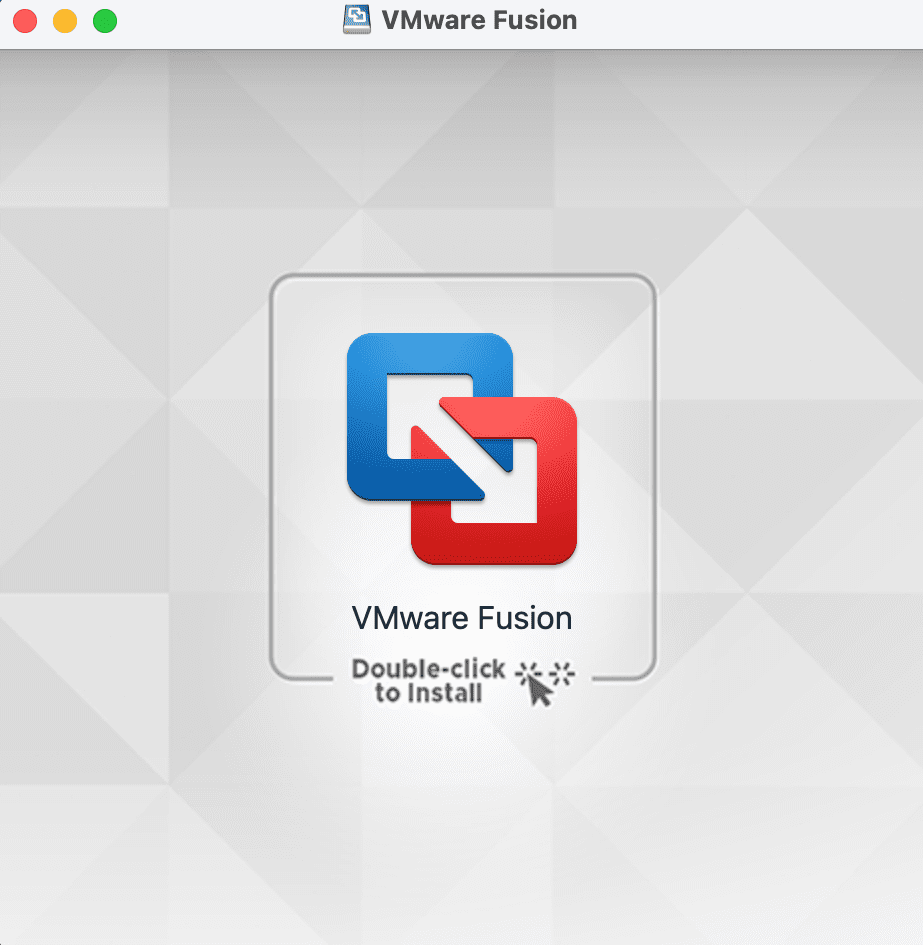
ソフトウェアのアップデートが開きますので、「このバージョンをスキップ」をクリックします。
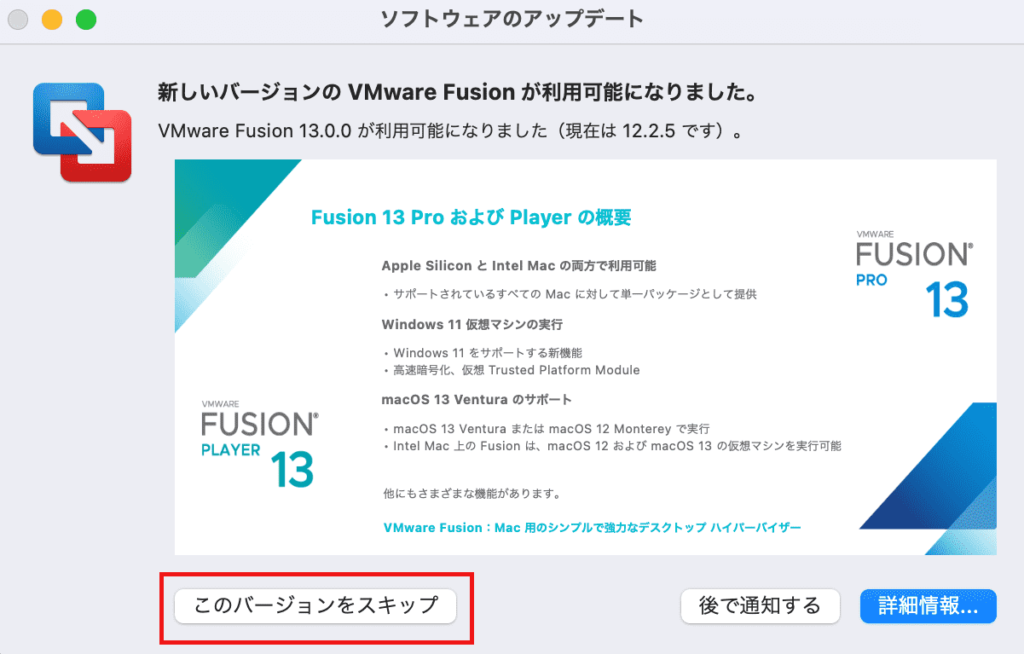
VMware Fusion Player 13 の個人利用ライセンスで発行された「ライセンス キー」を入力して完了です。

Windows10をインストールしてみました。

 happy.mac
happy.macVMware Toolsをインストールして、ドラッグ&ドロップでMacとデータの行き来ができますので、なかなか使い勝手がいいですよー!!

 macLab担当
macLab担当以上、macLabでしたー !!








