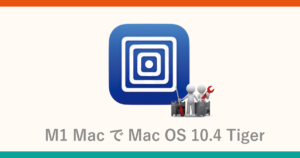VMware Fusion 13で構築、M1 MacにWindows11をインストール

追記 :2024年5月14日に、「VMware Fusion Pro 13」及び「VMware Workstation Pro 17」が個人使用 (Personal Use) に限り無料提供されることが発表されました。

M1 MacにWindows11をインストール
Apple silicon搭載のMacでは、BootCampの使用が不可となっており仮想化が必須となっています。いくつか仮想化の方法はありますが、今回はVMware Fusion Player 13を使用してWindows11をインストールする方法をご紹介いたします。
追記 : 2023年 10月19日(現地時間)にVMware Fusion 13.5がリリースされました。この記事でご紹介した煩雑なインストール方法から簡単にインストールが可能となる「Get Windows」が搭載されたので、下記記事の閲覧をお勧めします。
VMware Fusion 13.5で構築、M2 MacにWindows11をインストール

UTMで M1・M2 Macに Windows10 をインストール

UTMで M2 Macに Windows11 をインストール

VMware Fusion 13 について
製品について
VMware Fusionには、ProライセンスとPlayerライセンスがあります。
- VMware Fusion Pro : 個人及び商用利用向けの有料ライセンス。VMware公式のオンラインストア及び認定リセラー・パートナーから購入
- VMware Fusion Player : デュアルライセンスであり個人用、商用利用のオプションがあります。
・商用ライセンスはVMware公式のオンラインストア及び認定リセラー・パートナーから購入
・個人用ライセンスはFusion Player Personal Use ライセンスは無料で、 vmware.com に登録することで取得できます 。
システム要件
ハードウェア
macOS 12 Monterey と macOS 13 Ventura をサポートする、Intel プロセッサーまたは Apple シリコンを搭載した Mac
ソフトウェア
- Fusion 13 では macOS 12 Monterey 以降のオペレーティング システムが必要
- Fusion 13 では macOS 11 Big Sur 以前のバージョンの macOS はサポート対象外
 happy.mac
happy.macビジネスでの使用などは、購入しましょう♪
構築環境
MacBook Air 13inch M1 2020
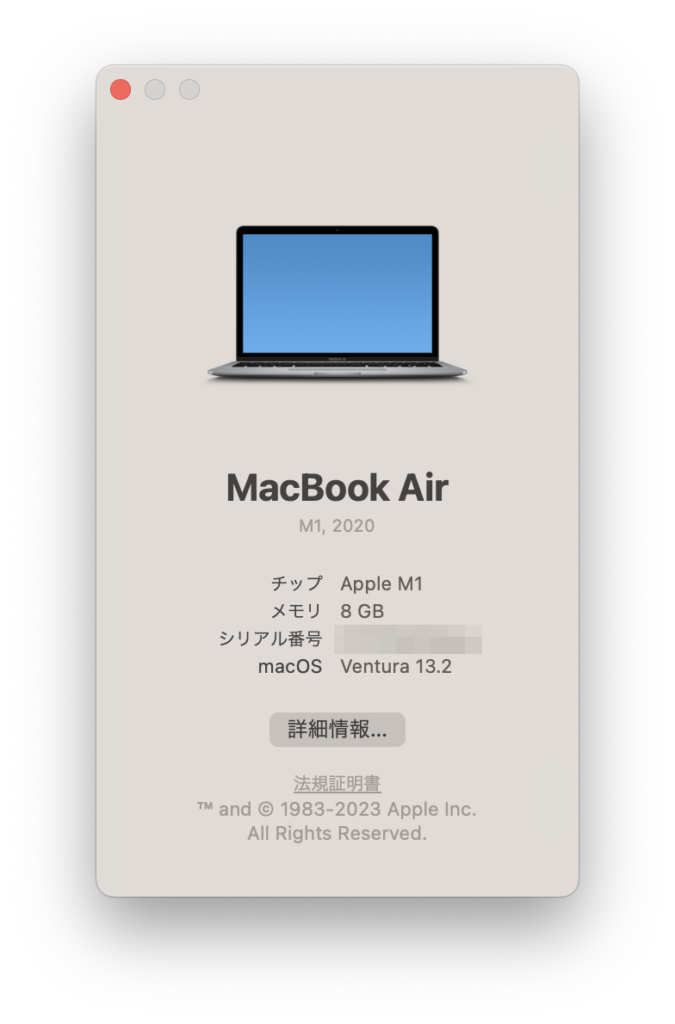
主要スペック
- Apple M1チップ
- 7コアGPU, 8コアGPU
- 8GBユニファイドメモリ
- 256GB SSD
- 802.11ax Wi-Fi 6
- OS : 13.0.2 (macOS 13 Ventura)

構築の準備
Mac搭載スペック
Apple silicon搭載のM1 MacBook Airですが、Windows11を仮想化するにあたってはメモリ8GBよりは16GBが望ましいかと思われます。
Windows機
WindowsPCがあれば、ISOファイルのダウンロードに関してかなりの手間が省けます。今回のご紹介はWindows機を使用してのご説明となります。Windows10かWindows11搭載であれば、スペックなどは問いません。ISOファイルをダウンロードできればOKです。また、無ければ少々手間がかかりますがMacだけでもISOファイルを作成することもできます。
構築手順
ある程度使用できる状態にするまでを、以下4つのフェーズで進めていきます。
UUPサイトへアクセスしてダウンロード
.cmdファイルの実行
Fusion 13 Player 個人利用ライセンスの登録・ダウンロード
Fusion 13 Player のインストール
Fusion 13 Player 設定構築
Windows 11のインストール
VMware Toolsのインストール
Windows 11 のダウンロード
Apple Siliconが採用するARMアーキテクチャ用のWindows 11はリリースされていませんので、Windowsのインストール可能なファイルを配信しているサイトからダウンロードします。
UUP (UnifiedUpdatePlatform)とは、Windowsに組み込まれた次世代のソフトウェア更新配信テクノロジです。
以下Microsoft のBlogから
インストーラーのダウンロード
下記サイトへアクセスします。

左側より各項目を選択します。
タイプ : Windows(最終版)
- タイプ : Windows(最終版)
- バージョン : Windows 11 , version 22H2 (arm64)
- 言語 : ja-jp : Japanese
- エディション : Windows 11 Professional
- ダウンロードの種類 : Download ISO compiler in OneClick
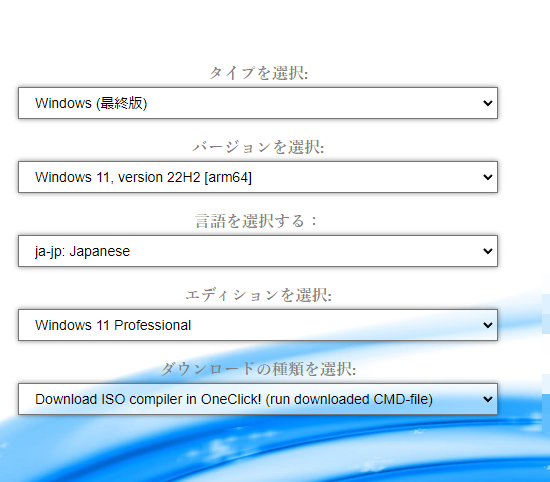
右側より青字の "multi_creatingISO_22621.1635_ja-jp_arm64_professional.cmd"をクリックしてダウンロードします。
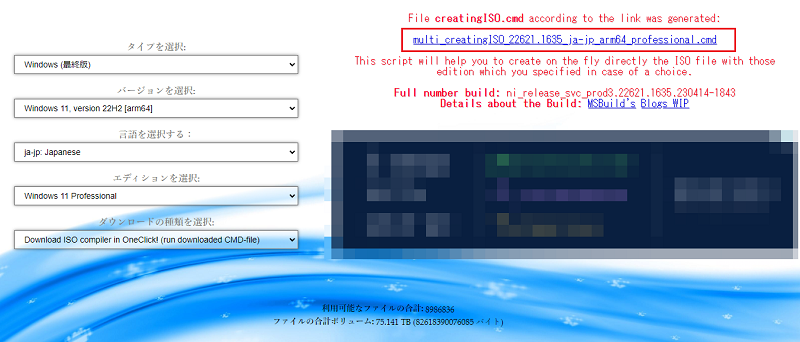
ダウンロードした.cmdファイルをダブルクリックします。
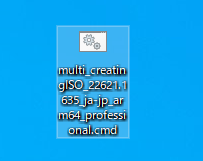
ファイルが実行されますので、"Enter"します。
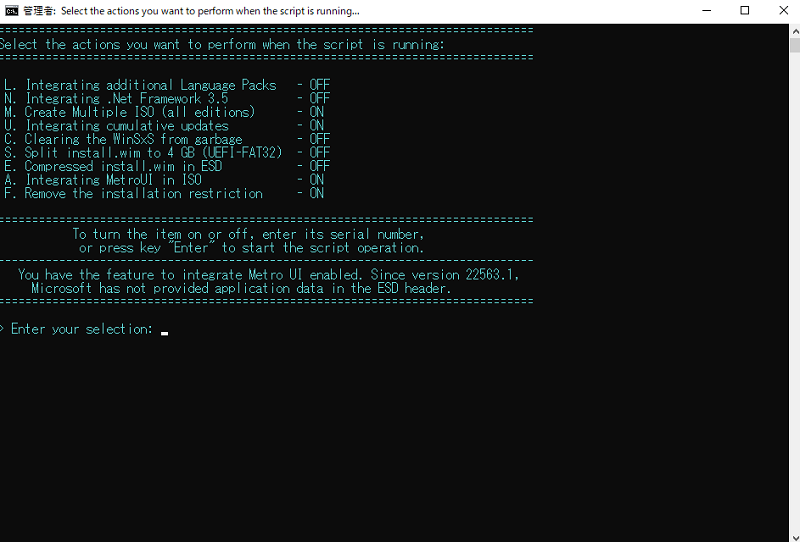
ISOファイルがダウンロードされます。
※結構時間がかかりますので、気長にお待ちください。
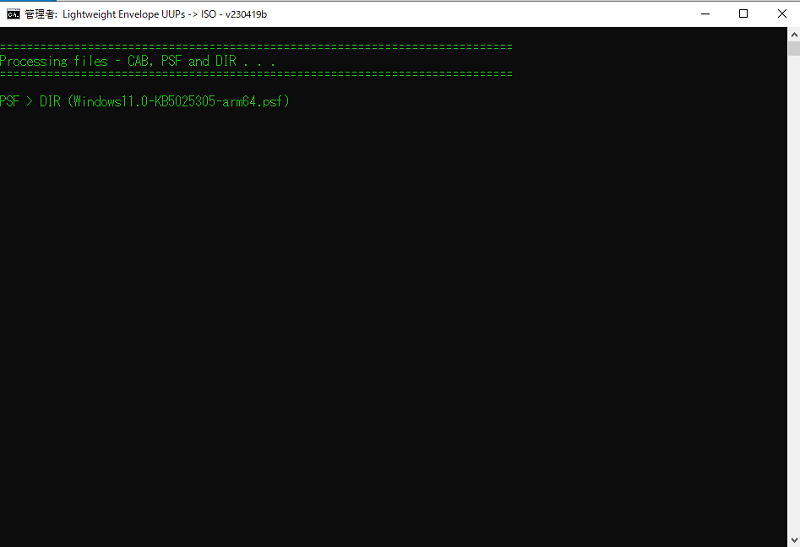
ISOファイルがダウンロードされました。
※USBメモリなどでMacにコピーしてください。
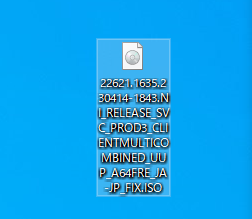
VMware Fusion Player 13をダウンロード
VMware Fusion 13 のサイトへアクセスします。
今回は、Fusion 13 Player 個人利用ライセンスを使用します。
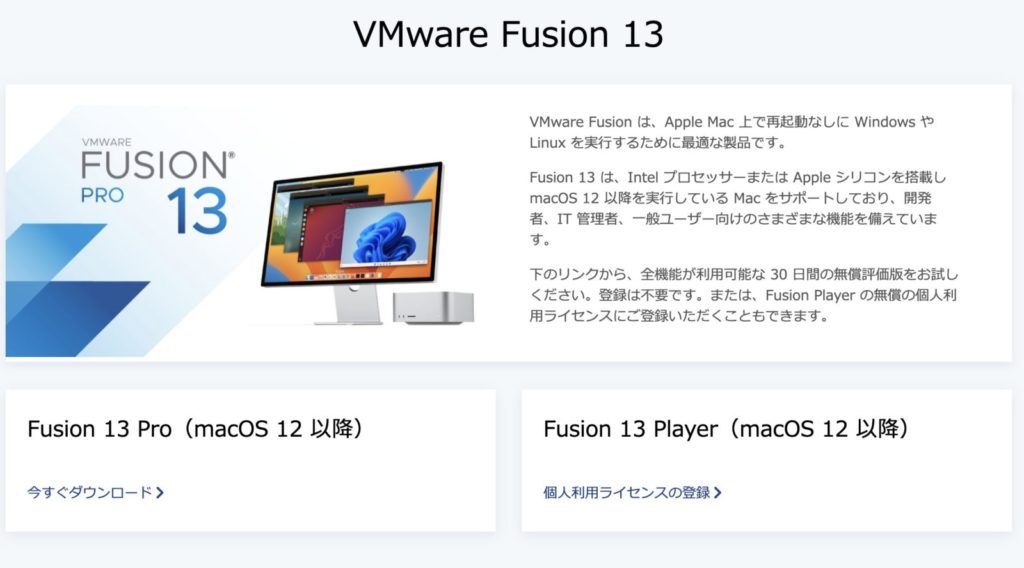
アカウントを持っている方は赤枠の左側、持っていない方は赤枠の右側のアカウントを作成するをクリック
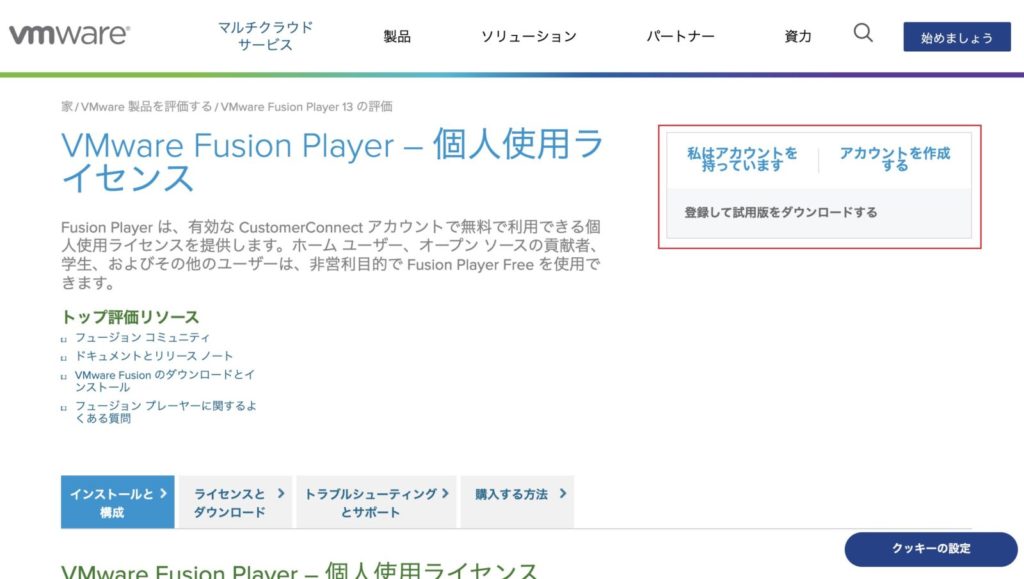
アカウント作成後、ログインします。
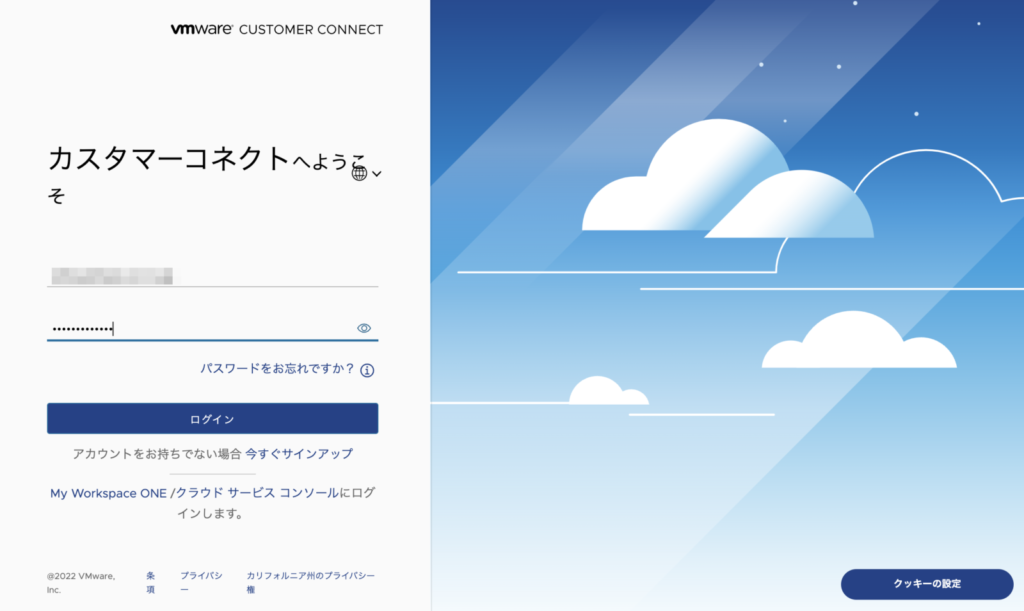
製品を登録します。
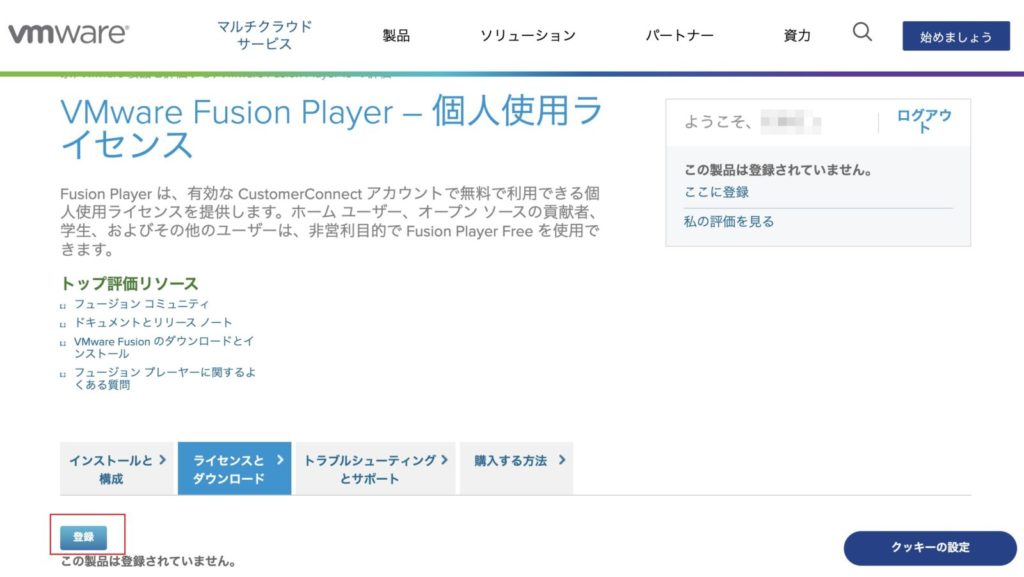
無料トライアルを開始をクリックします。
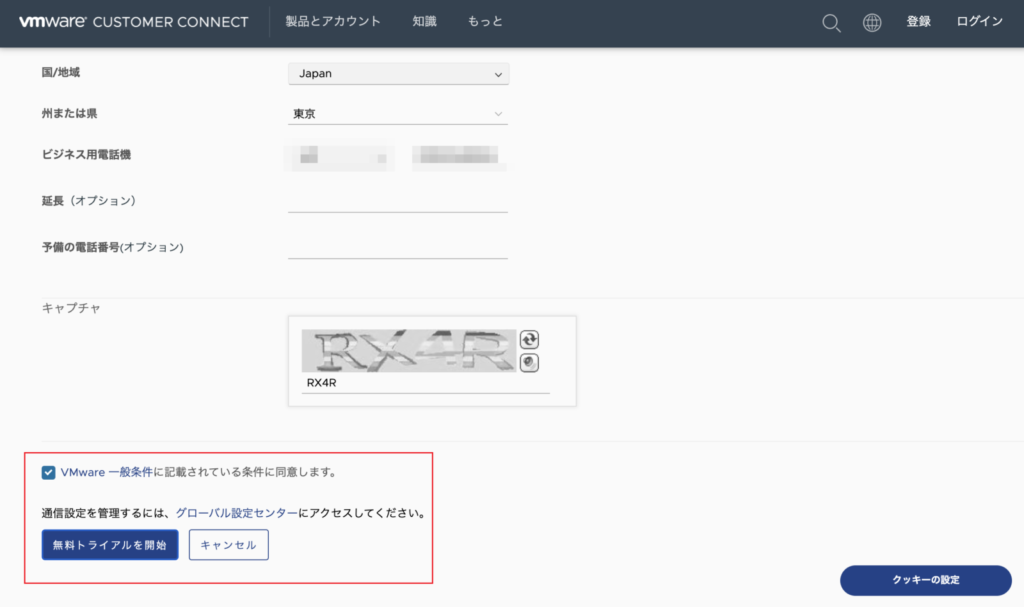
手動でダウンロードをクリックしてダウンロードします。
※ライセンスキーは、インストール時に使用しますのでメモしてください。
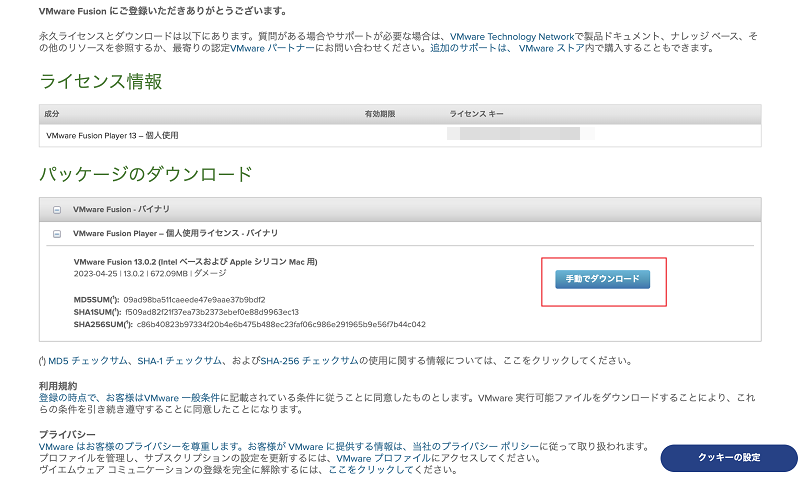
VMware Fusion Player 13をインストール
ダウンロードしたDMGファイルをダブルクリック、真ん中の "VMware Fusion"をダブルクリックします。
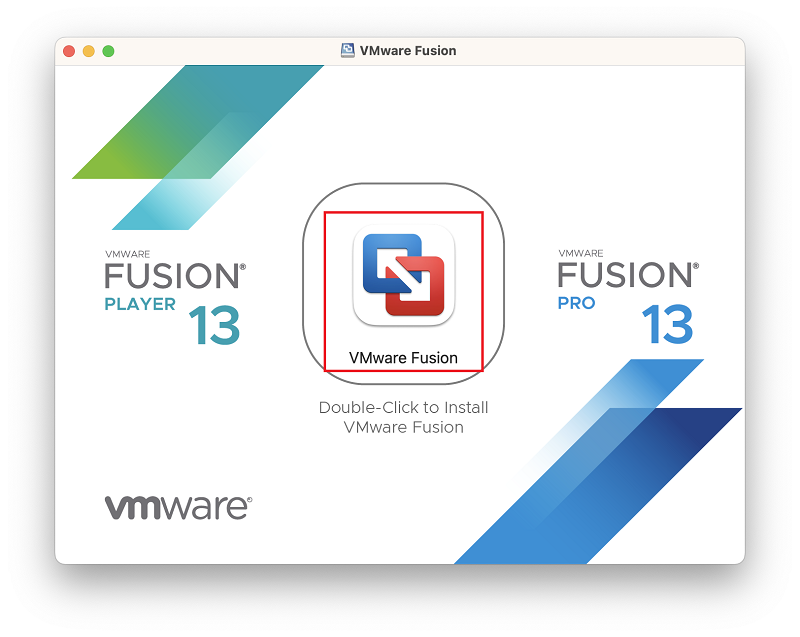
先程発行されたライセンスキーを入力します。
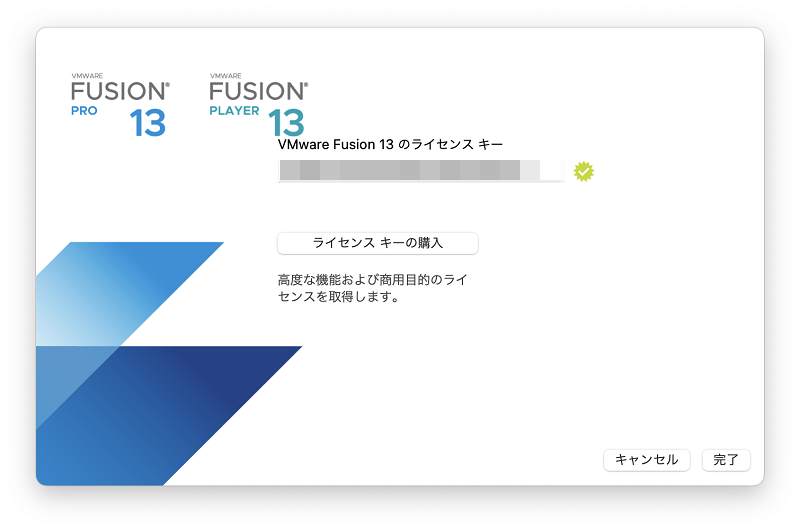
インストールが完了しました。
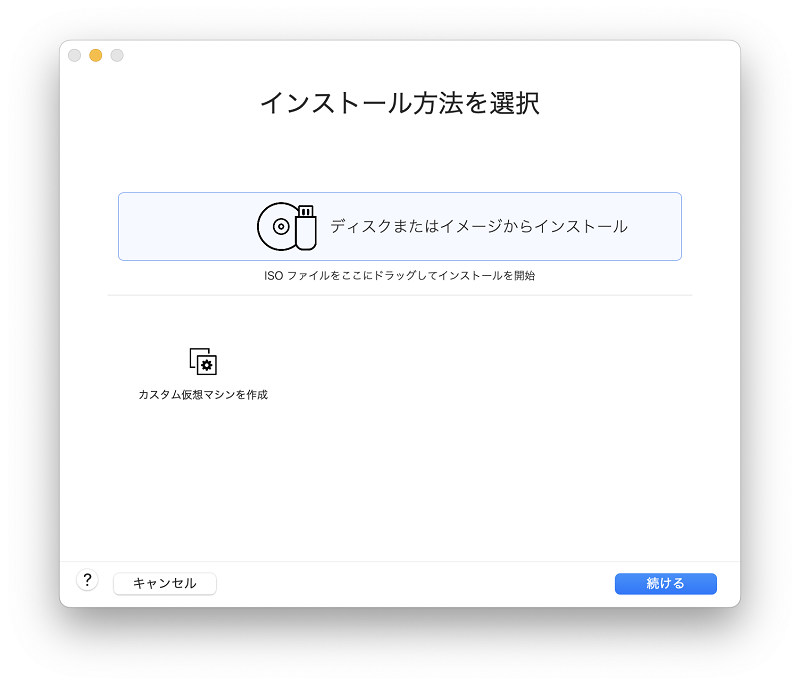
Windows 11 をインストール
Fusion 13 Player 設定構築
先程ダウンロードしたWindows11 ISOファイルを、VMwareの「ディスクまたはイメージからインストール」へドラッグして続けるをクリック
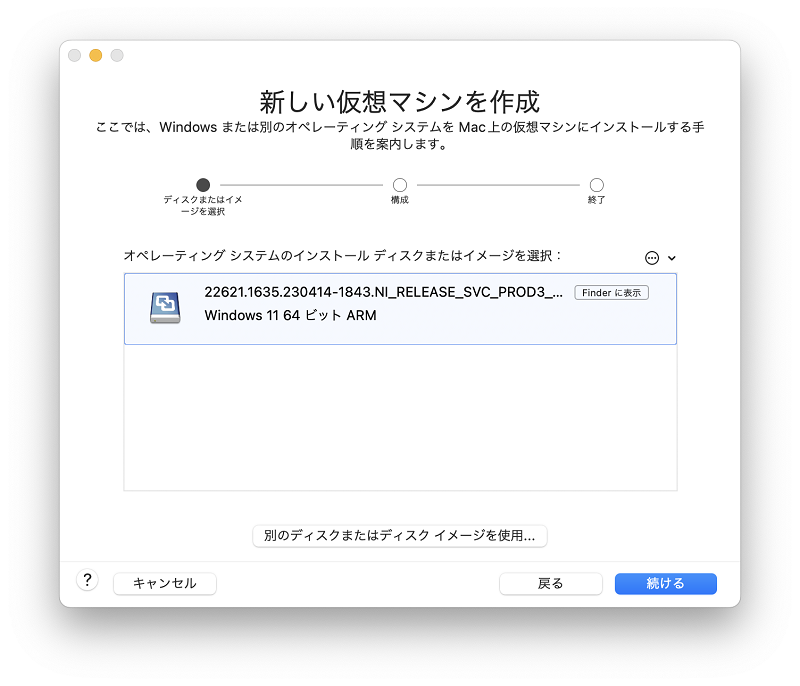
ファームウェア タイプを選択
UEFI、UEFI セキュア ブートをチェックして続ける
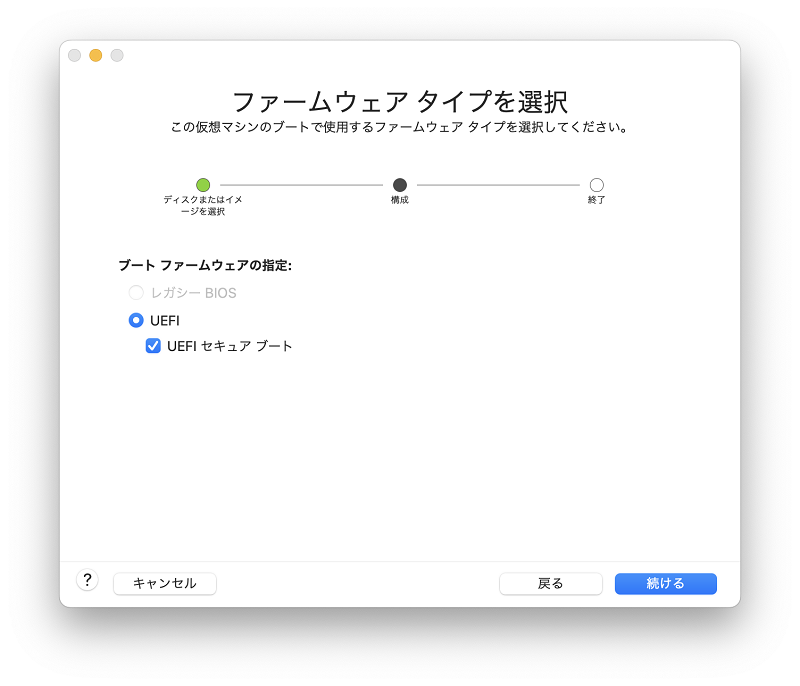
暗号化を選択
8文字以上のパスワードを入力、確認入力します。
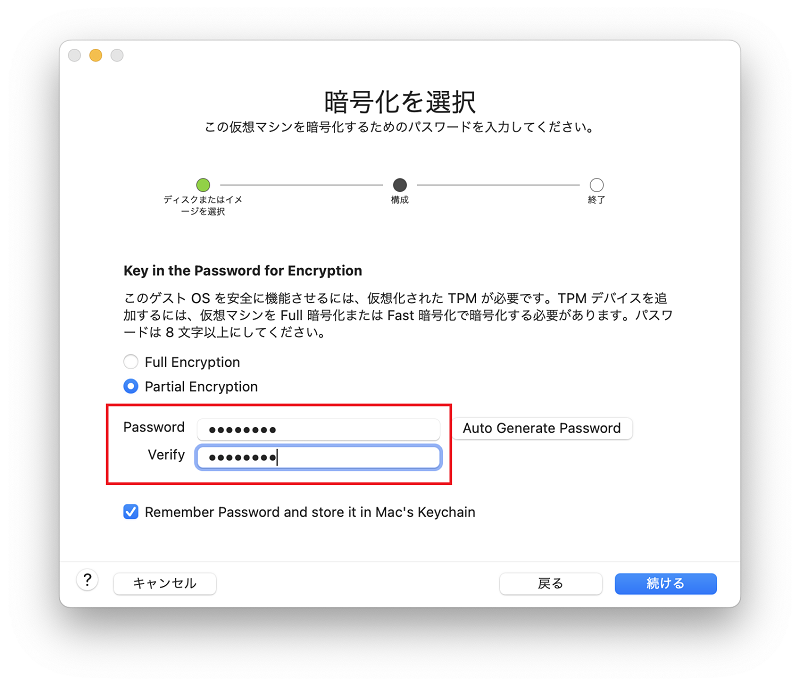
仮想マシンの構成が完了
構成が完了しましたので、インストールしていきます。終了をクリック
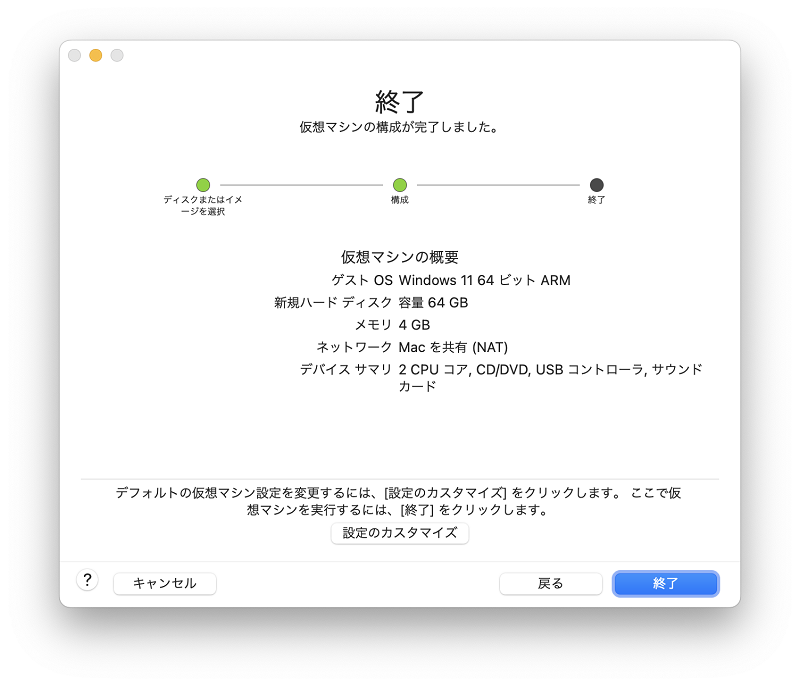
仮想マシンの保存
名前、場所を選択して保存します。(画像はデフォルトの設定)
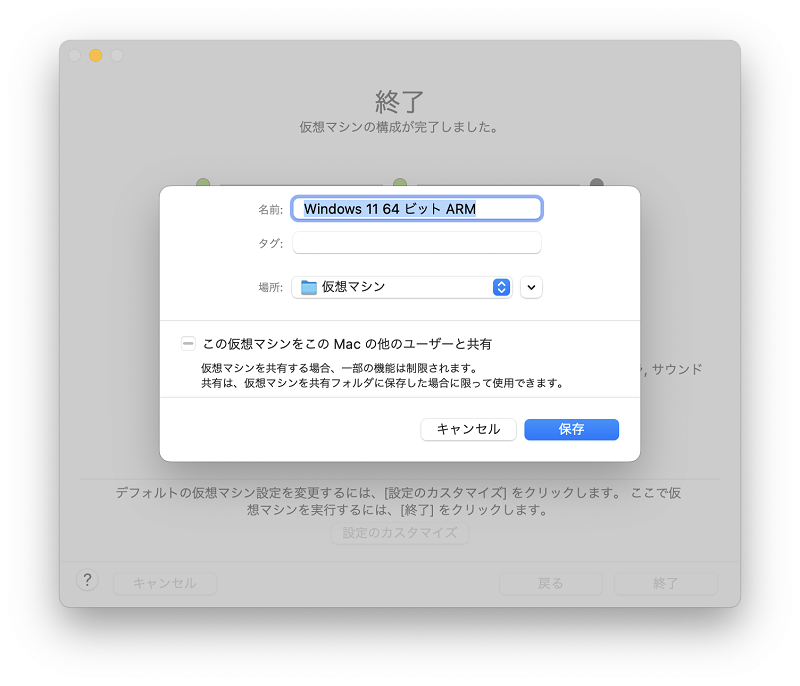
Fusion 13 Player 設定構築
保存をクリックするとすぐに下記画面となります。
注意!!「Press any key to boot from CD or DVD」が出たら、すぐにEnterキーを押してください。
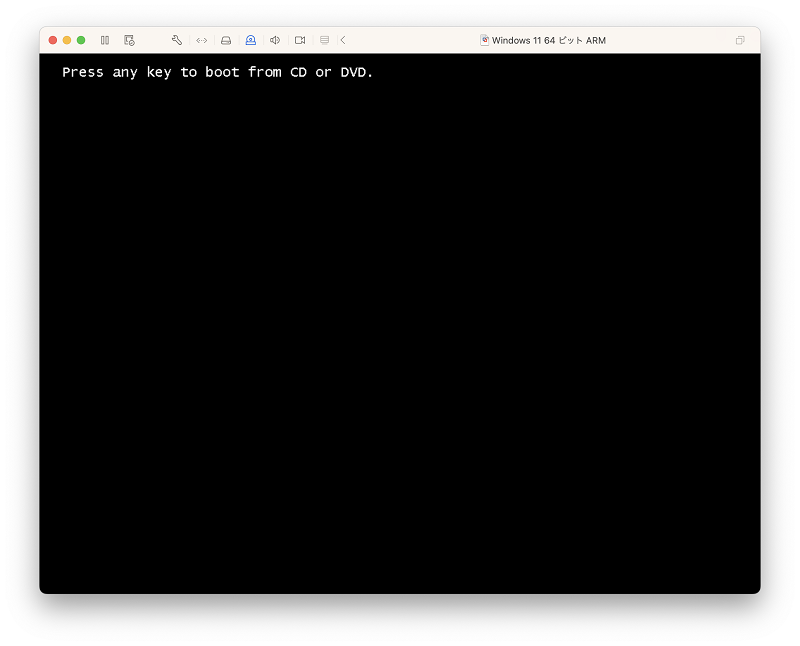
※キーを押すのが遅れると下記画面となり、やり直しとなります。
>>Start PXE over IPv4.のあとエラーが続きます。
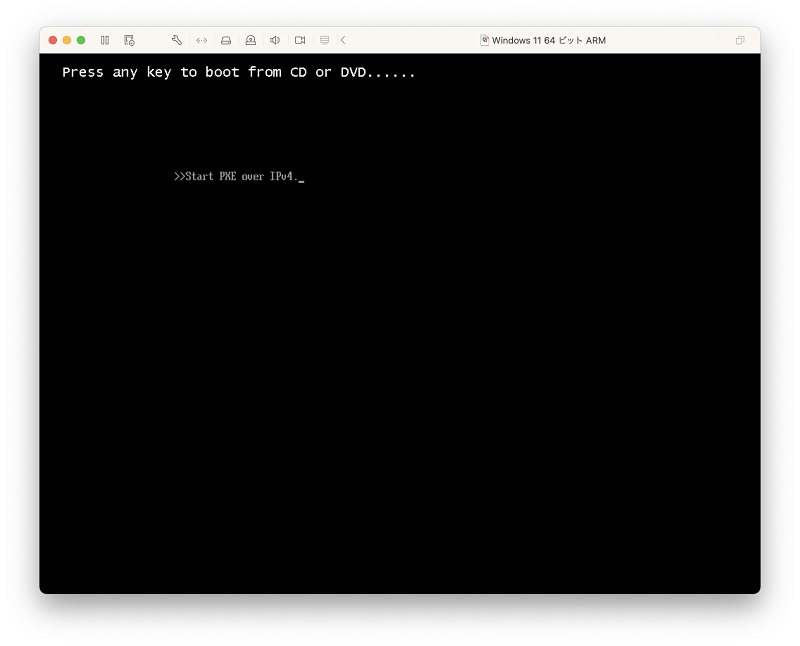
うまくいくと起動が進みます。
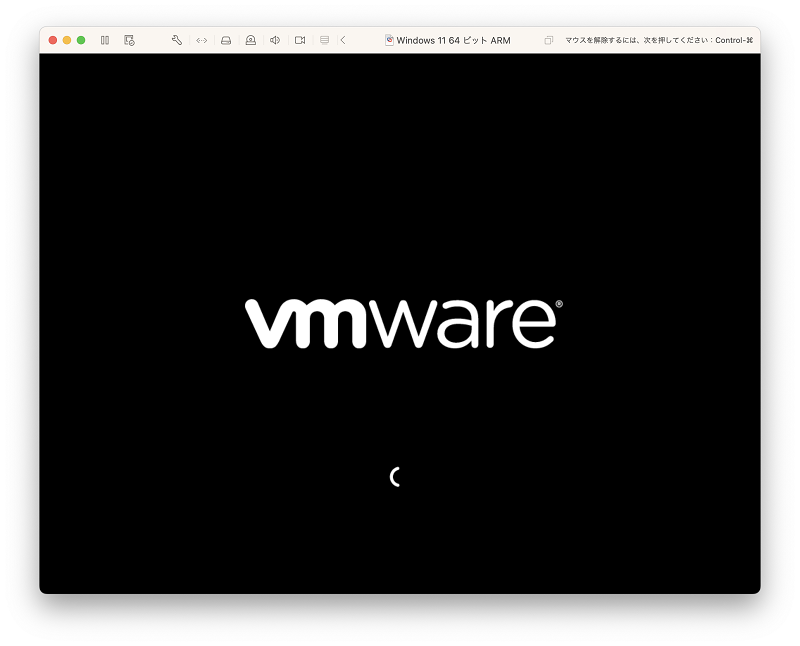
Windows 11のインストール
Windows11のセットアップ画面になりました。
次へをクリックします。
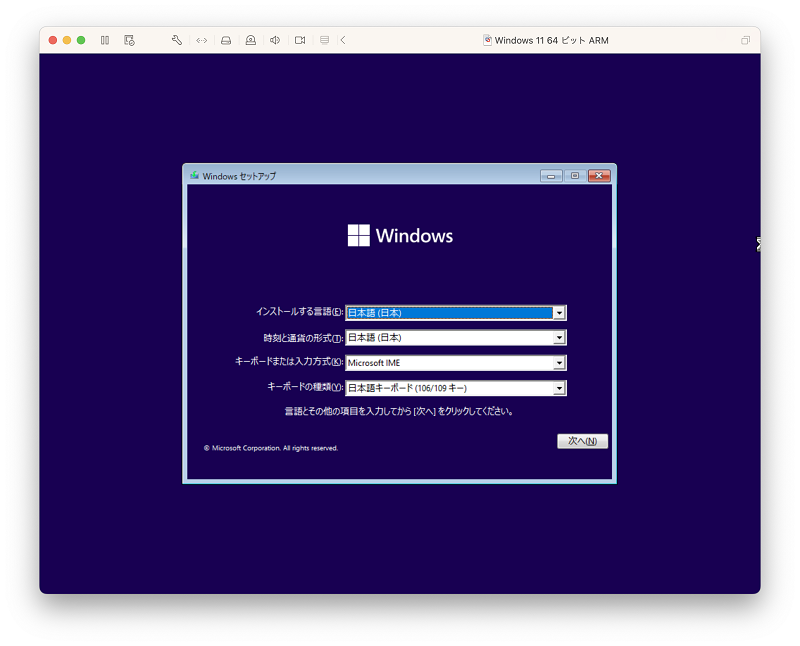
インストールするオペレーティングシステムを選択
Windows11 Proを選択、次へをクリックして進めていってください。
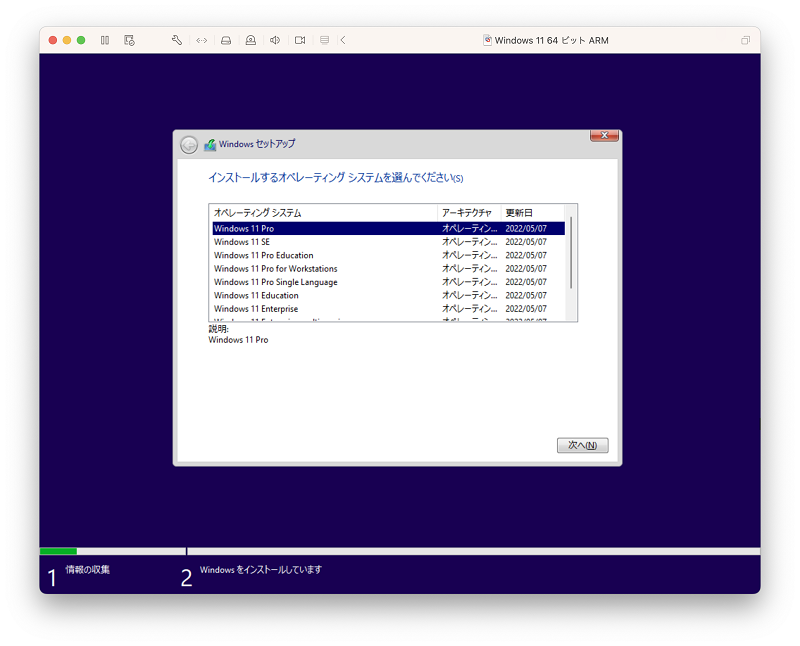
進めていくと地域の選択画面となります。
一旦ここで、「shift」+「fn」+「F10」を入力してコマンドプロンプトを起動します。
2022年9月にリリースされた Windows 11 2022 Update (22H2)では、初期設定時にインターネット接続が必須となりました。仮想環境化では、ドライバを認識しないため、インターネット接続をしないローカルアカウントでのセットアップを行います。
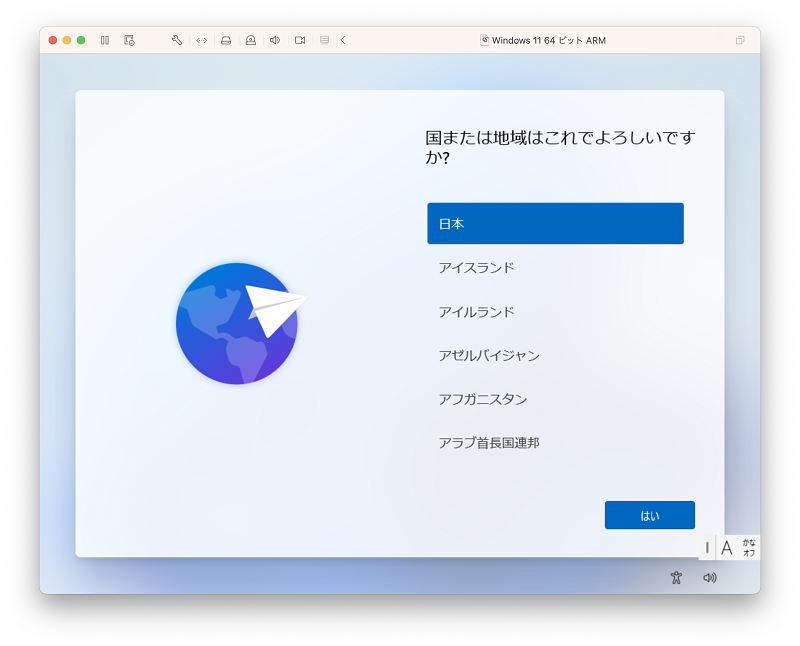
コマンドプロンプトが起動したら、下記コマンドを入力します。
oobe\BypassNRO.cmd
※入力すると、一旦再起動がかかり、再度地域の選択画面となります。
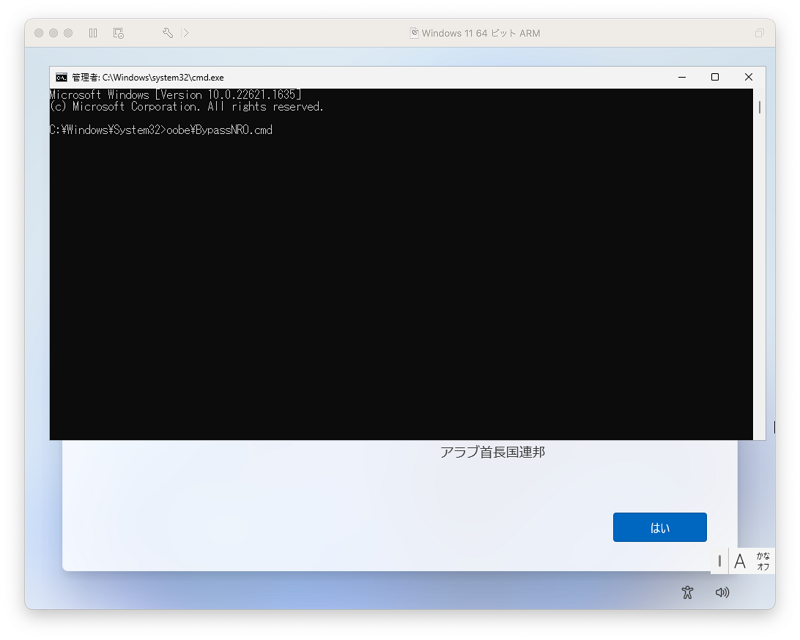
進めていくとネットワークの接続画面となりますので、「接続していません」を選択します。
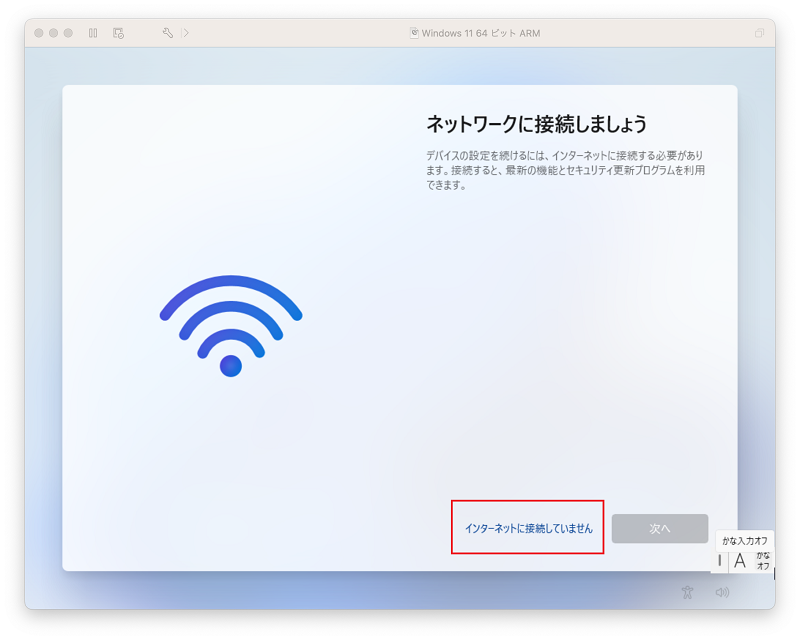
「制限された設定で続行」を選択します。
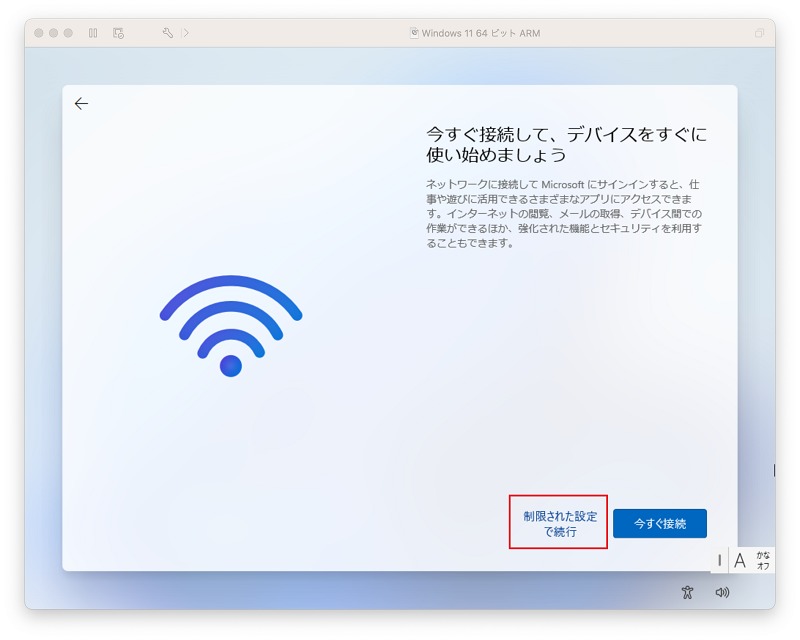
Windows11が起動しました。
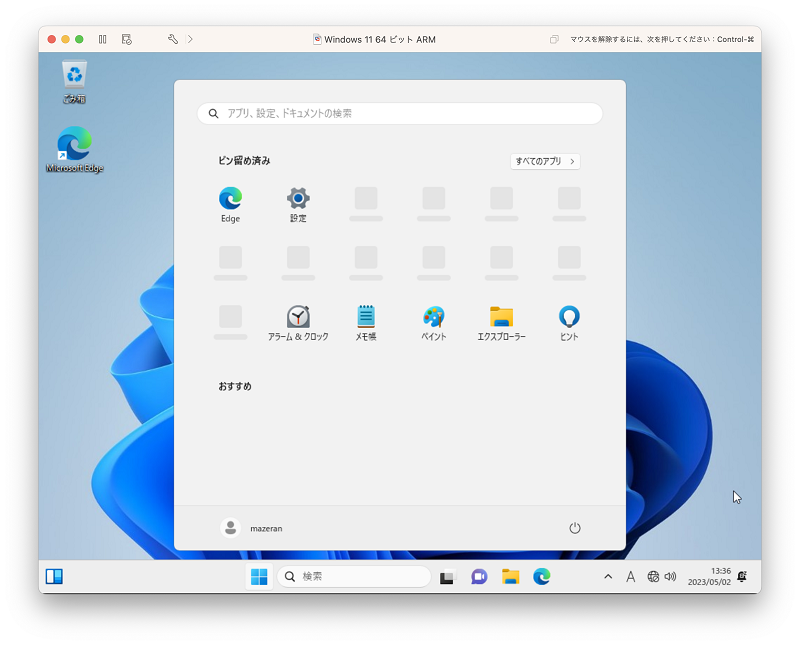
VMware Toolsのインストール
VMware Toolsのインストールですが、ダウンロードした"setup"からダブルクリックでインストールすることができないため設定変更する必要があります。
Windowsスタートボタンを右クリックして「Windows PowerShell(管理者)」を選択します。
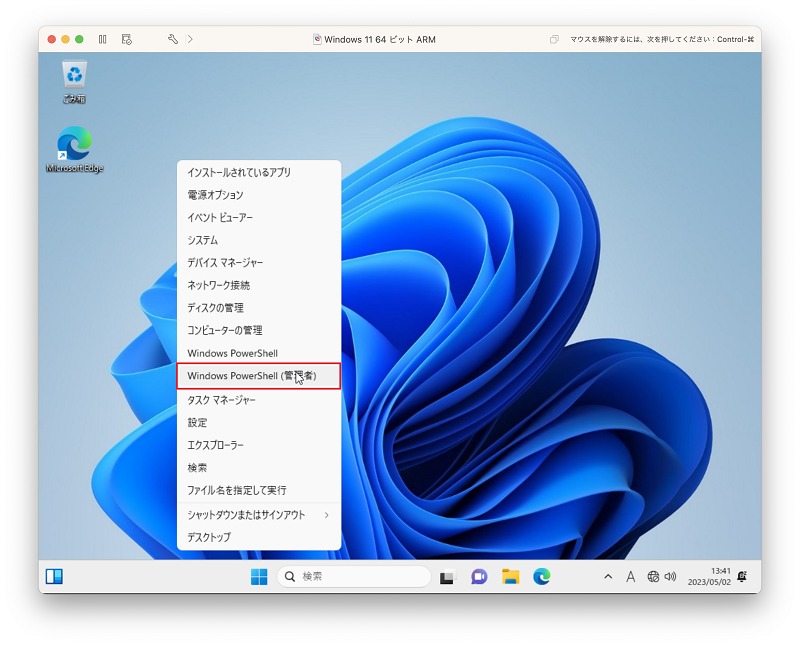
下記コマンドを入力します。
Set-ExecutionPolicy RemoteSigned
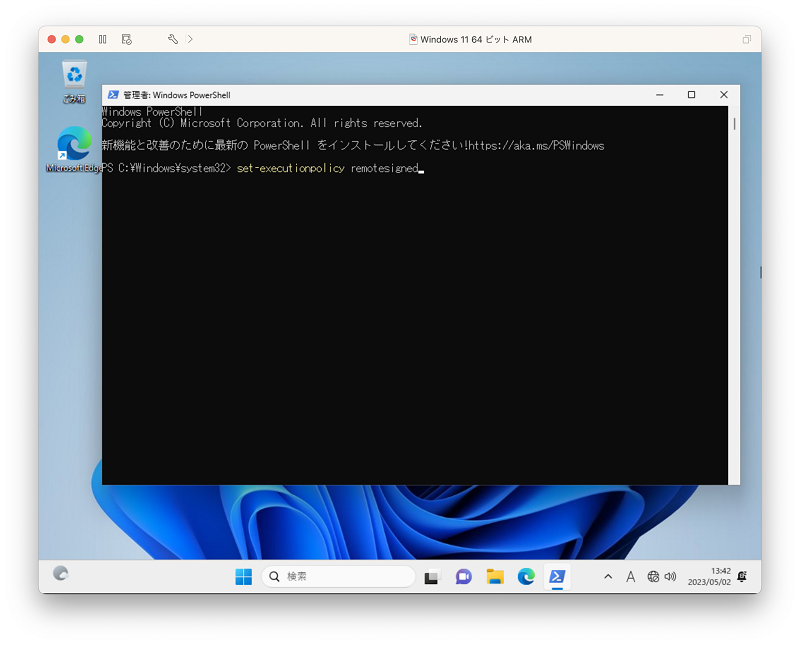
実行ポリシーの変更
Y を入力します。
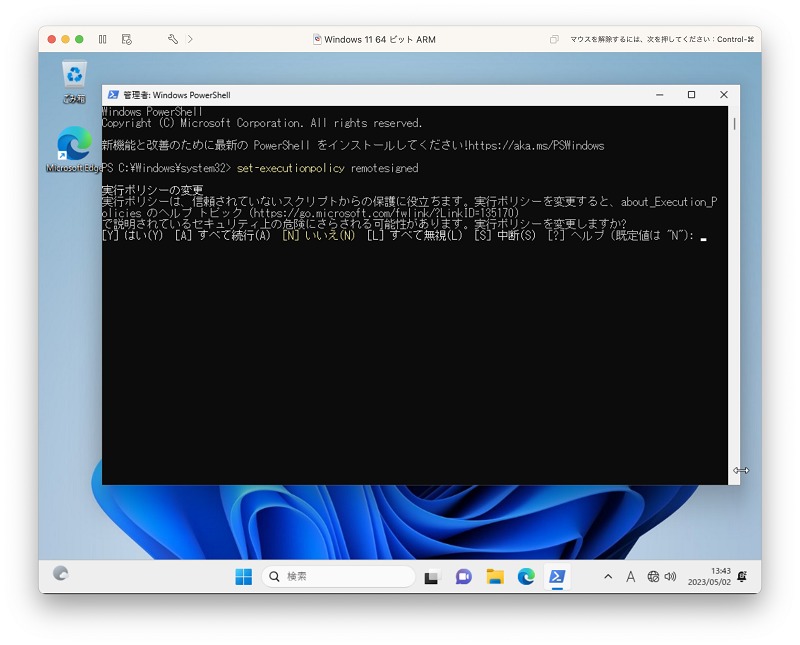
メニューの仮想マシンよりVMware Toolsのインストールを選択します。
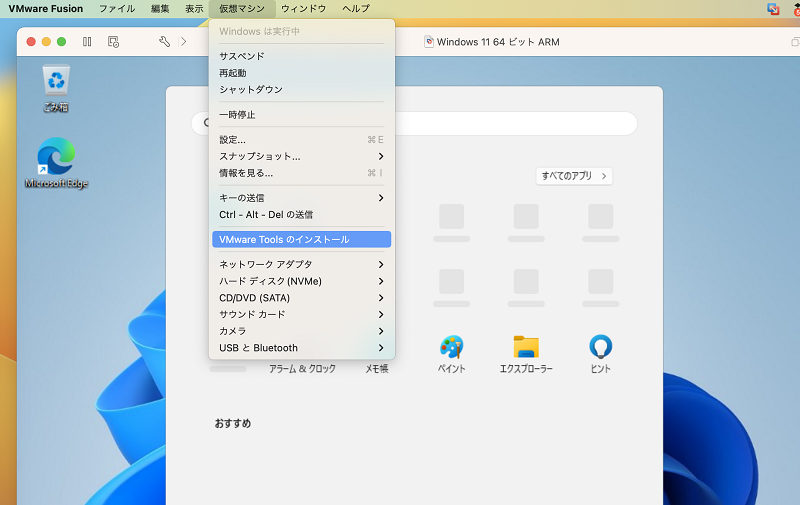
フォルダを開いて表示します。
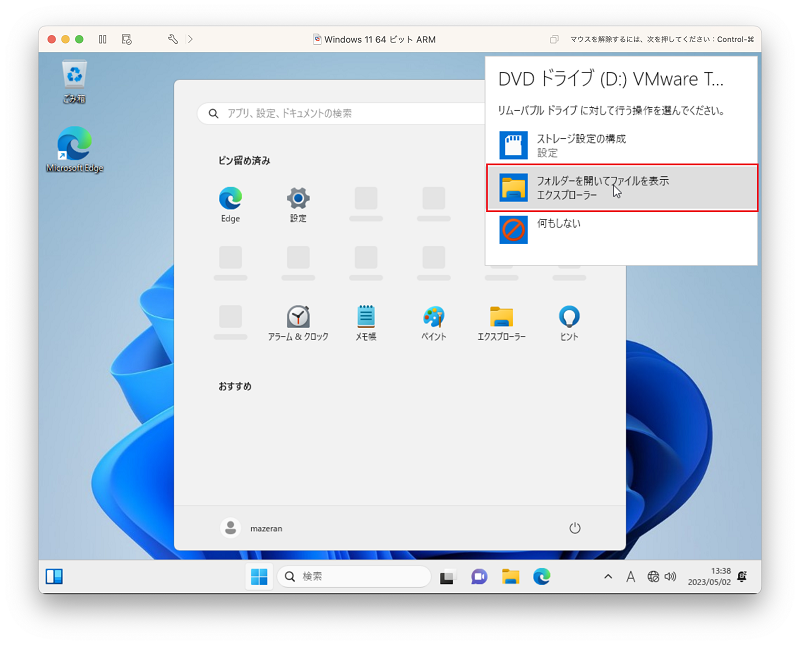
DVDドライブの中のsetupを右クリックして「PowerShellで実行を選択」
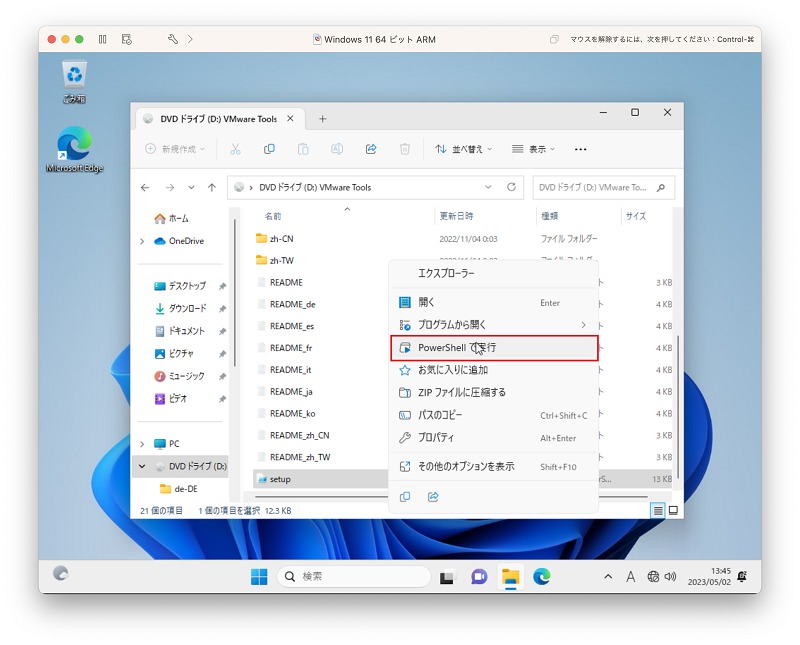
PowerShellでVMware Toolsがインストールされます。
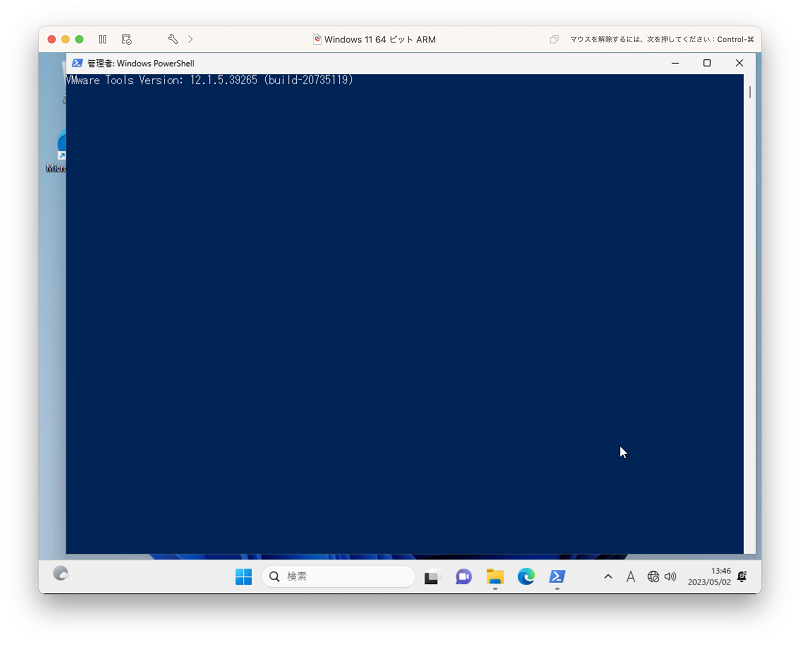
VMware Toolsがインストールされて、解像度の変更もできるようになりました。
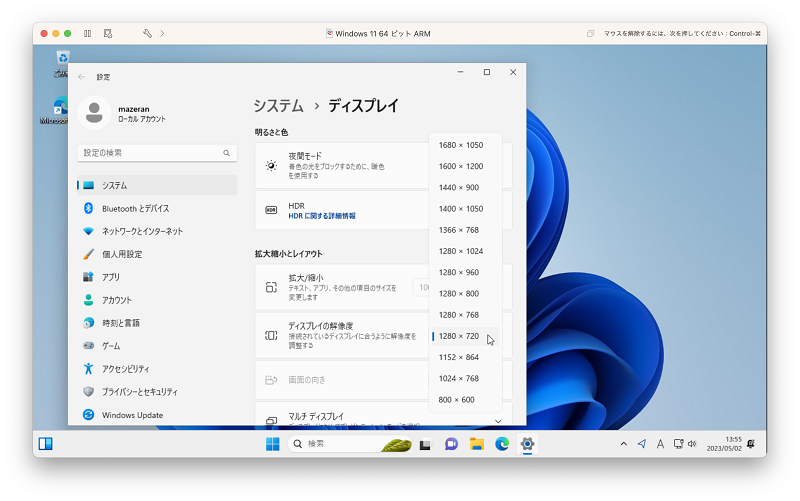
ブラウザを起動してインターネット接続もできるようになりました。
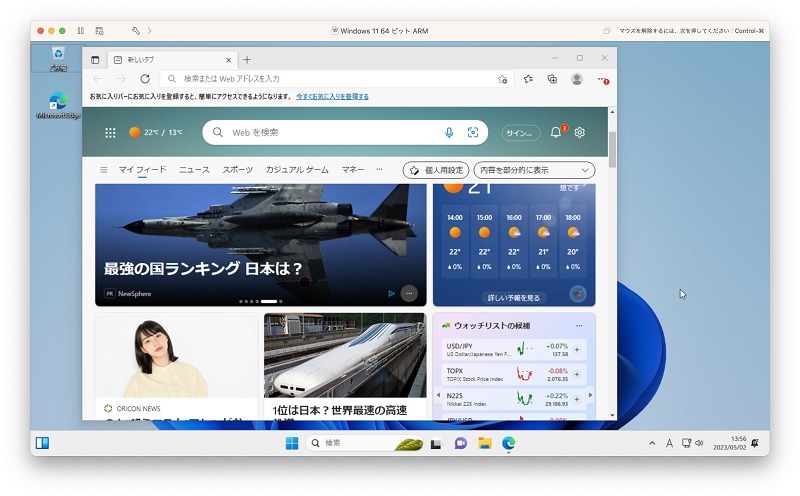
VMwareにWindows11のインストールをご紹介しましたが、途中の設定関連などでまだまだ未成熟なところを感じたかと思います。メリットとしては、個人ユースで実質無料で使用できることでしょうか。使い勝手は他の仮想化ソフトと一長一短ありそうです。
 macLab担当
macLab担当M1/M2のMac等の仮想化、設定構築などもご相談くださいませ。