VMware Fusion 13.5が現地時間 2023年 10月19日にアップデートリースされました。Windows 11においては以前ご紹介した煩雑なインストール方法から「Get Windows」が搭載されたので、ダウンロード、インストール方法までをご紹介いたします。
VMware Fusion 13.5 について
VMware Fusion 13.5は、日本語含む複数言語リソースを包含する マルチリンガル版のバイナリーパッケージとなっており、x86-64、ARM64で実行可能な「Universal 2 Binary」となっています。
Get Windowsを搭載
従来のインストールの煩雑な作業(ARM版 Windows 11のダウンロードなど)が無くなります。Windows OSのダウンロードだけではなく、インストール、各サポートドライバーの自動追加など。かなり扱いやすくなりました。
DirectX 11をサポート
Apple siliconでの「Windows 11」においてDirectX 11 3Dグラフィックスがフルサポートされ、ユーザーインターフェイスのレスポンスが大幅に向上されます。
VMware Toolsの機能強化
MacホストとWindowsゲスト間でのファイルのドラッグ&ドロップ、クリップボードのコピー&ペーストの高速化、ウィンドウのリサイズなどがサポートされました。
macOS 14 Sonomaに対応
インストールできるホストOSは「macOS 12 Monterey」以降となります。
ゲストOSのサポートも「macOS 12 Monterey」〜「macOS 14 Sonoma」となります。
(2023年10月現在)
 happy.mac
happy.macこれは是非、インストールしないと !!
UTMで M2 MacにWindows11 をインストール

UTMで M1・M2 Macに Windows10 をインストール

VMware Fusion Pro
VMware Fusion Pro : 個人及び商用利用向けの有料ライセンス。VMware公式のオンラインストア及び認定リセラー・パートナーから購入
VMware Fusion Player
デュアルライセンスであり個人用、商用利用のオプションがあります。
- 商用ライセンスはVMware公式のオンラインストア及び認定リセラー・パートナーから購入
- 個人用ライセンスはFusion Player Personal Use ライセンスは無料で、 vmware.com に登録することで取得できます 。
VMwareの登録
VMware Fusion 13 のサイトへアクセスします。
今回は、Fusion 13 Player 個人利用ライセンスを使用します。
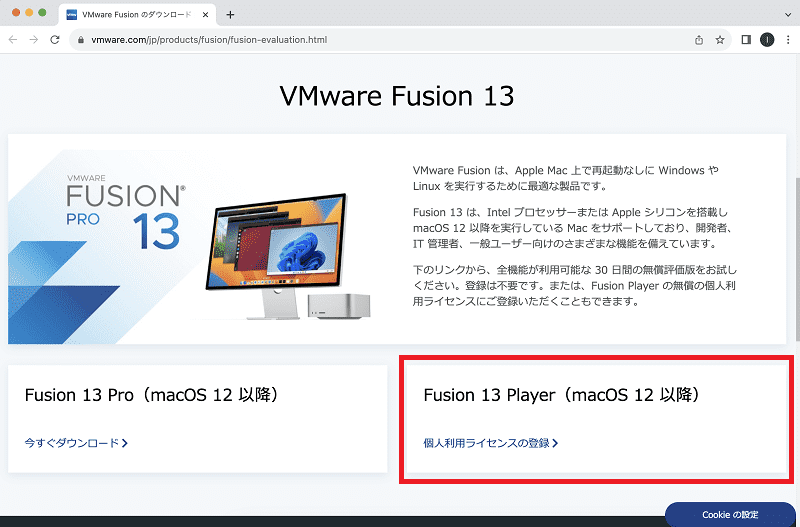
アカウントの作成
「Create an Account」をクリックしてアカウントを作成します。
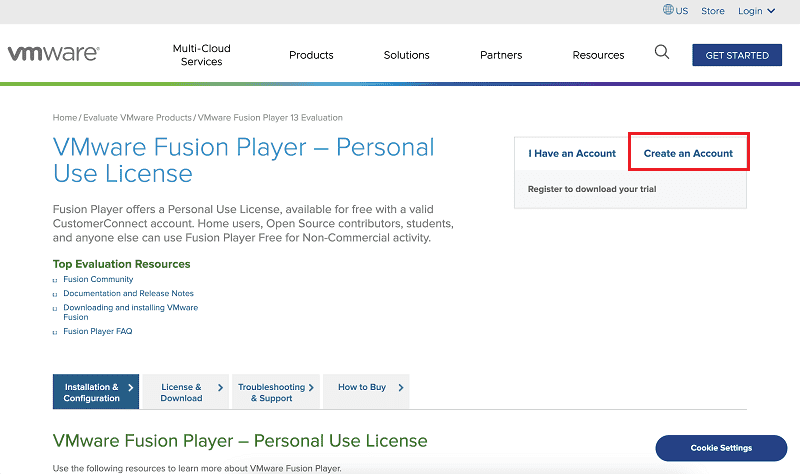
アカウントユーザー情報を入力します。
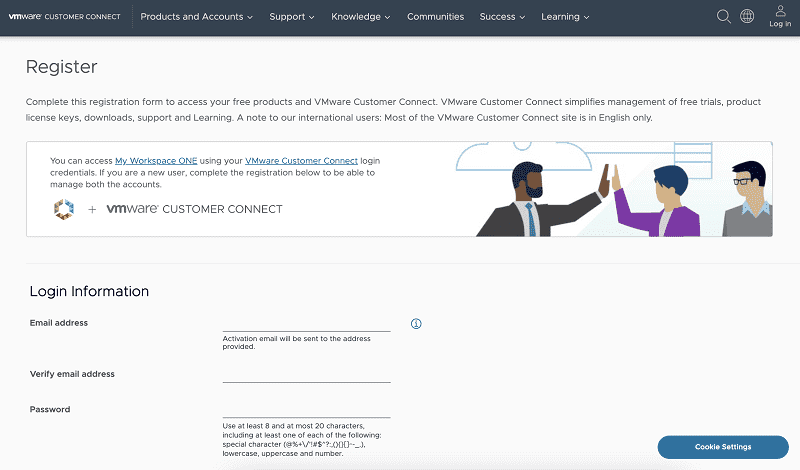
各項目にチェックして「REGISTER」をクリックします。
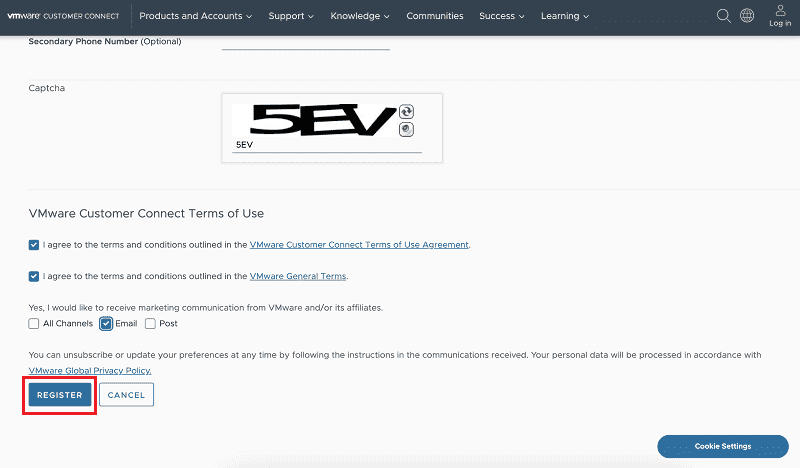
Activation画面となりますので、登録したメールアドレスに届いた数字を入力します。
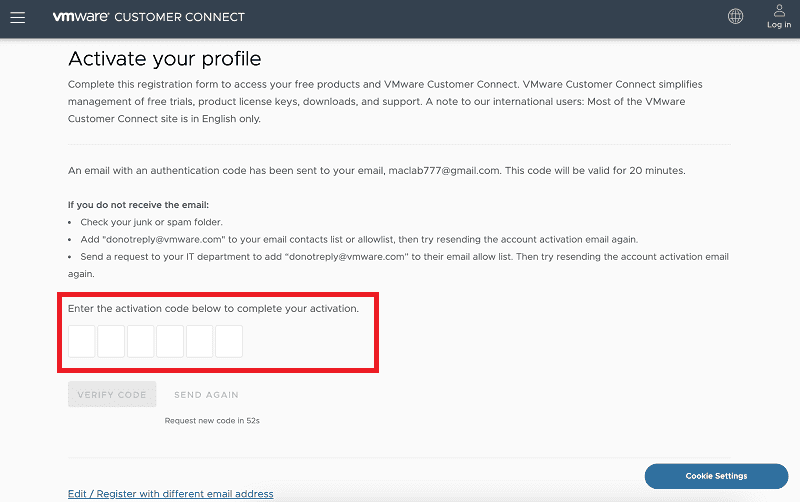
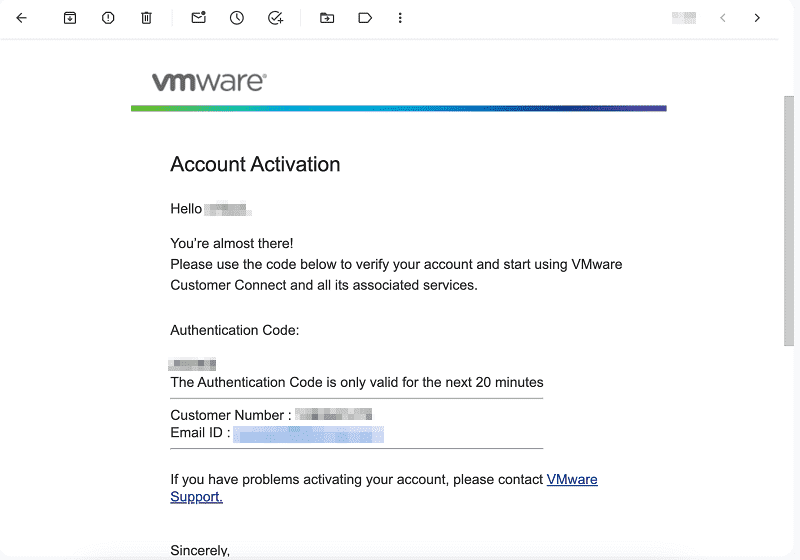
Profileが有効化されましたので、VMwareカスタマーコネクトに進みます。「CONTINUE TO VMWARE CUSTOMER CONNECT」をクリックします。
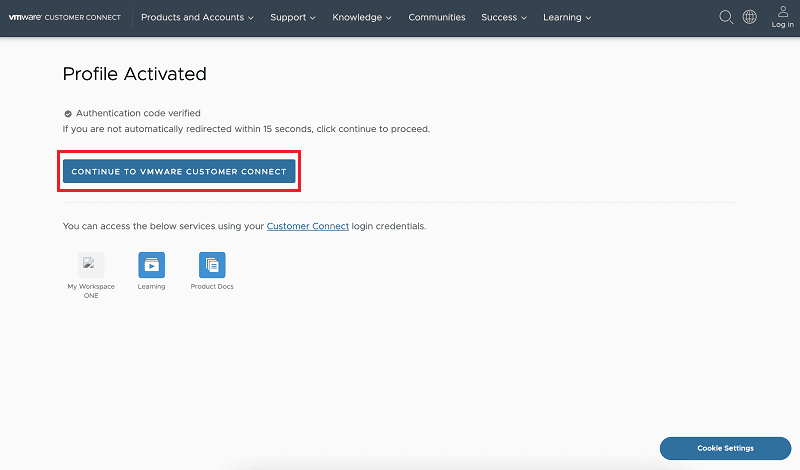
ライセンスの確認・ダウンロード
先程アカウントを作成しましたので、「I Have an Account」をクリックします。
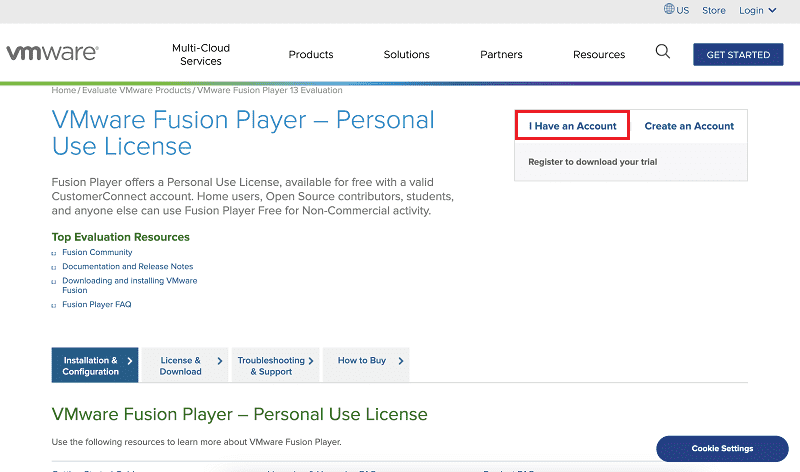
アカウントID(Mailアドレス)とパスワードを入力してログインします。
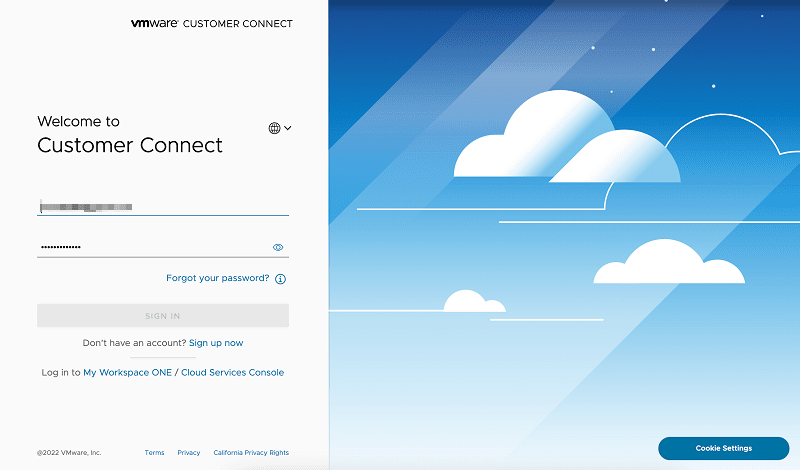
License Informationの「LICENSE KEYS」が表示されていますので、メモしておきます。
※このライセンスキーがインストール時に必要になります。
Download Packagesの「VMware Fusion 13.5.0」をダウンロードします。
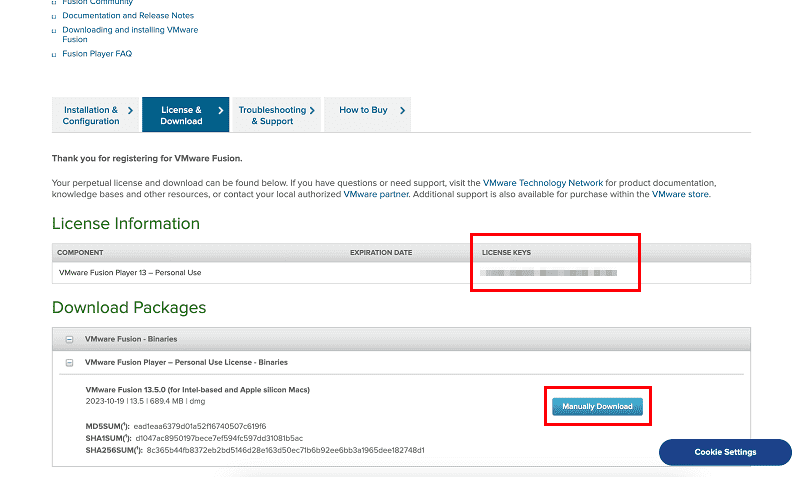
インストール
インストールした機材
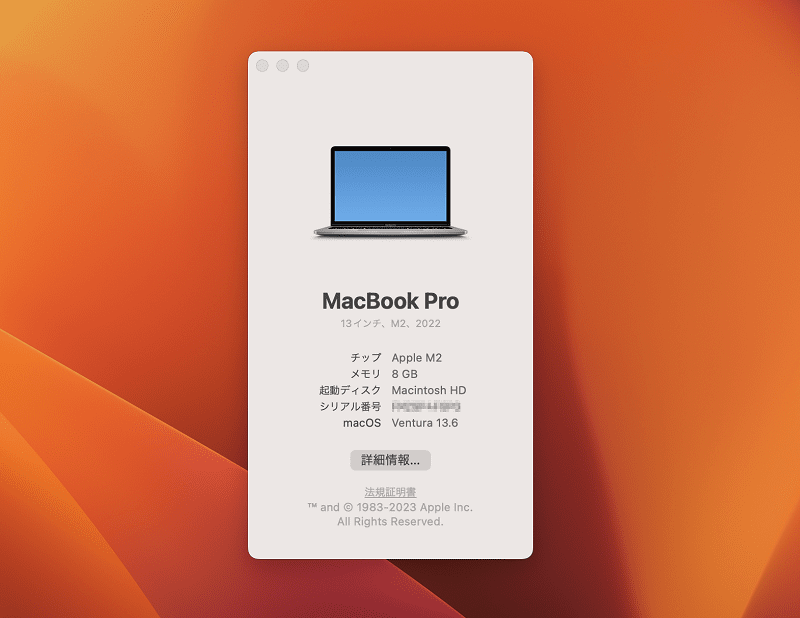
MacBook Pro 13-inch M2 2022
- Apple M2チップ 8コアCPU/10コアGPU
- 8GBユニファイドメモリ
- 256GB SSD
- OS : macOS 13 Ventura (13.6)
VMwareのインストール
ダウンロードした「VMware Fusion 13.5.0.dmg」ファイルを開き、「VMware Fusion」をダブルクリックしてインストールします。
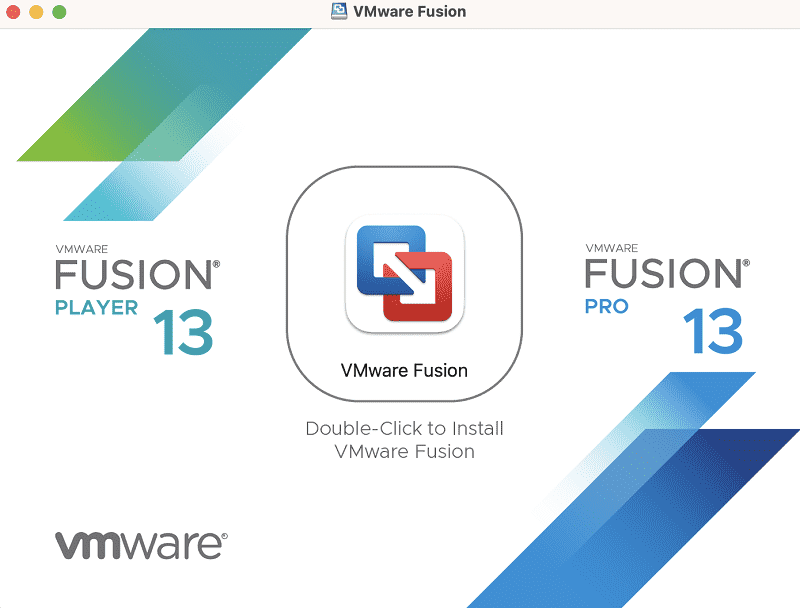
VMware Fusion 13のライセンスキーを入力します。
※License Informationで表示されていたライセンスキーとなります。
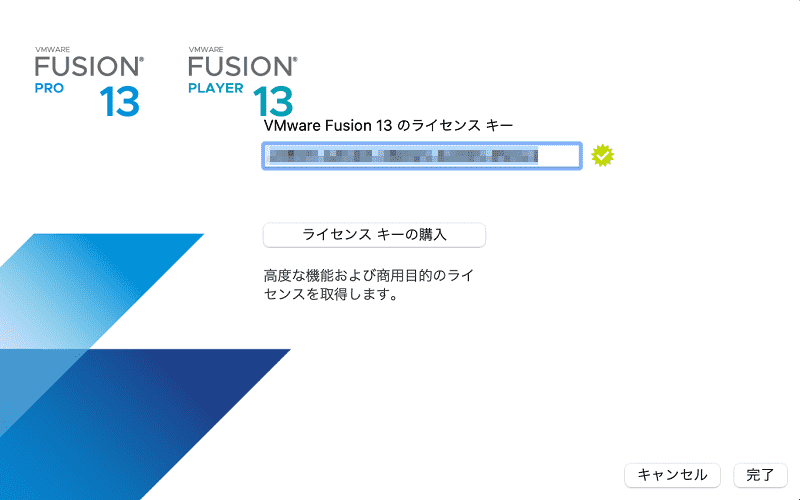
Windows 11のダウンロード
「MicrosoftからWindowsを取得」選択して続けるをクリックします。
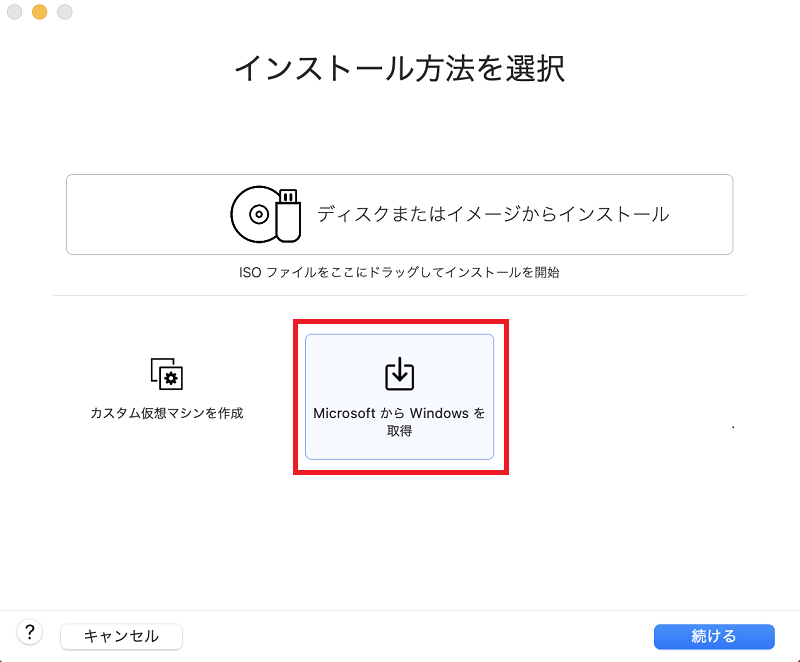
Windowsのダウンロードとインストール全般情報が表示されますので、続けるをクリックします。
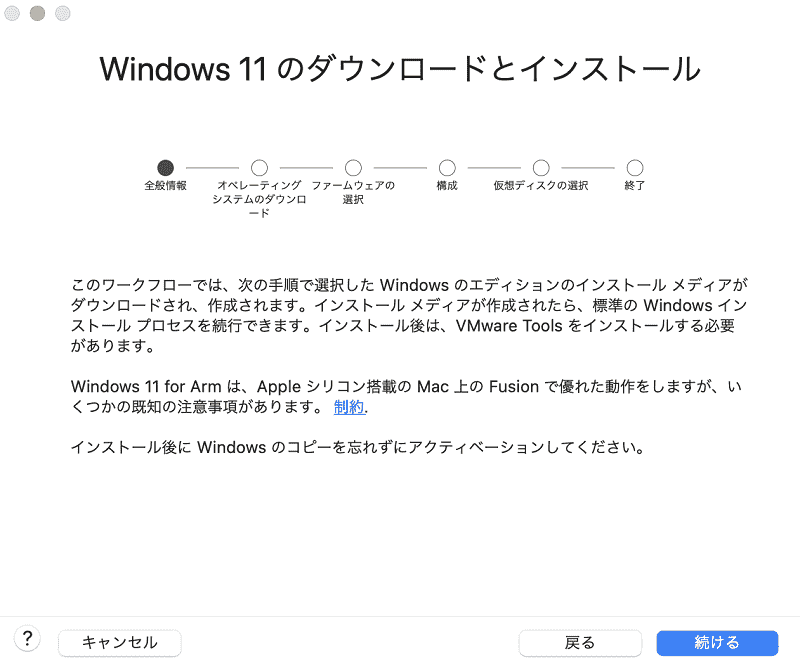
「Windows Edition」と「Language」を選択して「Windowsのダウンロード」、続けるをクリックします。
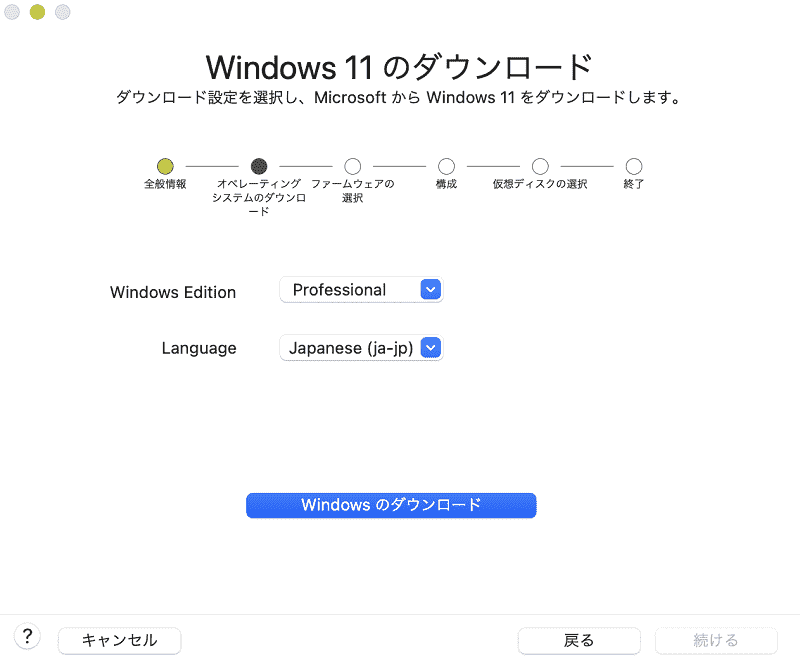
ダウンロードが始まります。
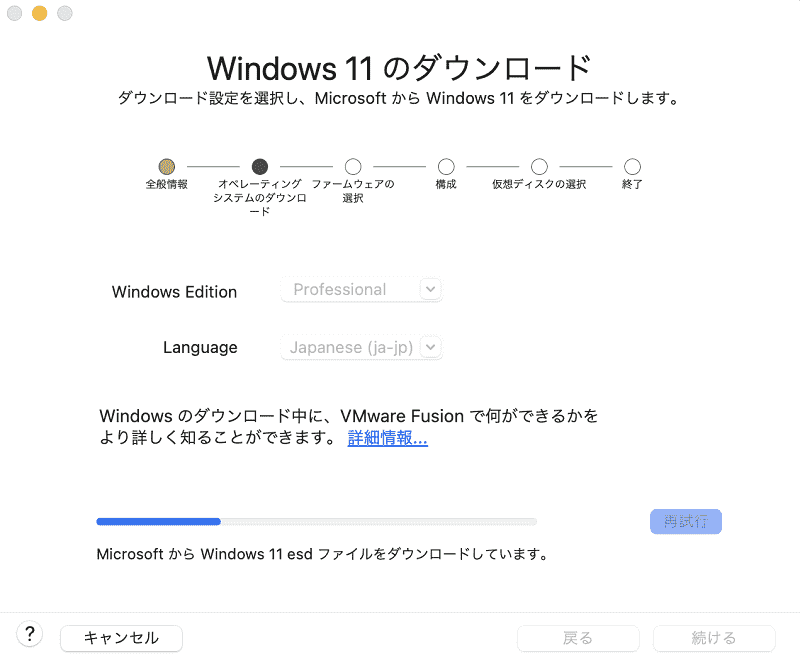
ダウンロードが完了しましたので、続けるをクリックします。
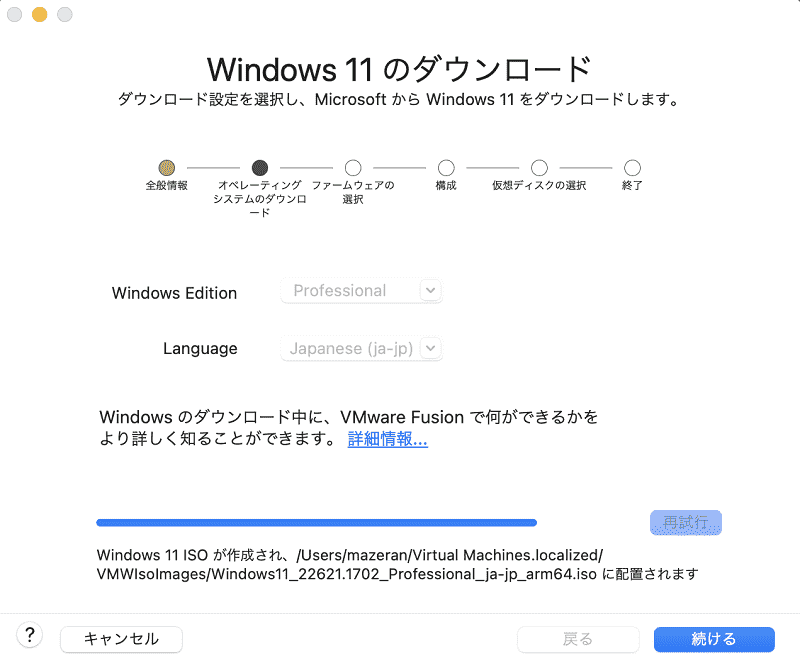
仮想マシンの構成
ファームウェア タイプを選択します。
UEFI(UEFIセキュアブート)にチェックを入れます。
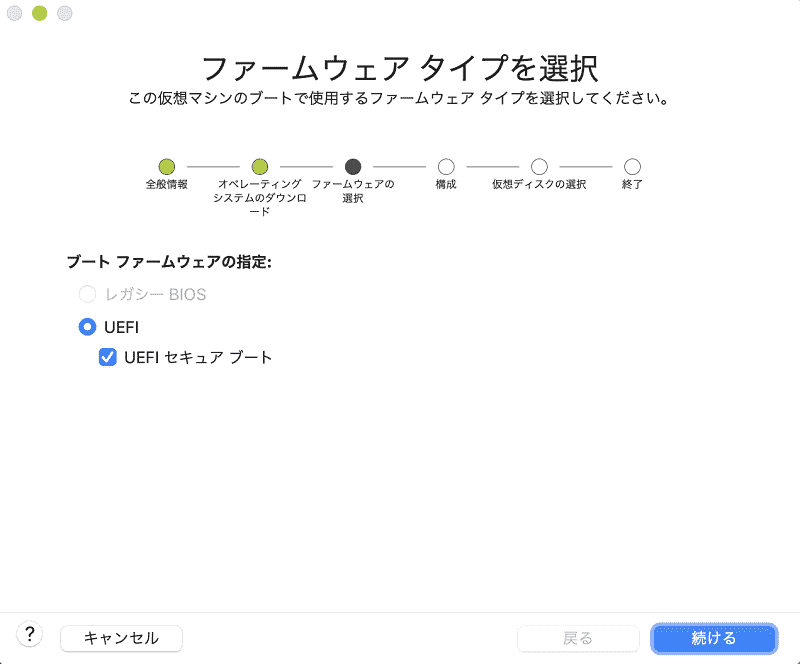
暗号化を選択して、パスワードを作成・入力します(8文字以上)。
Full Encryption(完全に暗号化)とPartial Encryption(部分的にに暗号化)を選択できます。
Partial Encryptionはすべてを暗号化せずに重要部分のみ暗号化する技術です。高速で、リソース消費もすくないのでこちらを選択します。
「Remember Password and store it in Mac's Keychain」にチェックを入れます。
キーチェーンへパスワードが保存されます。
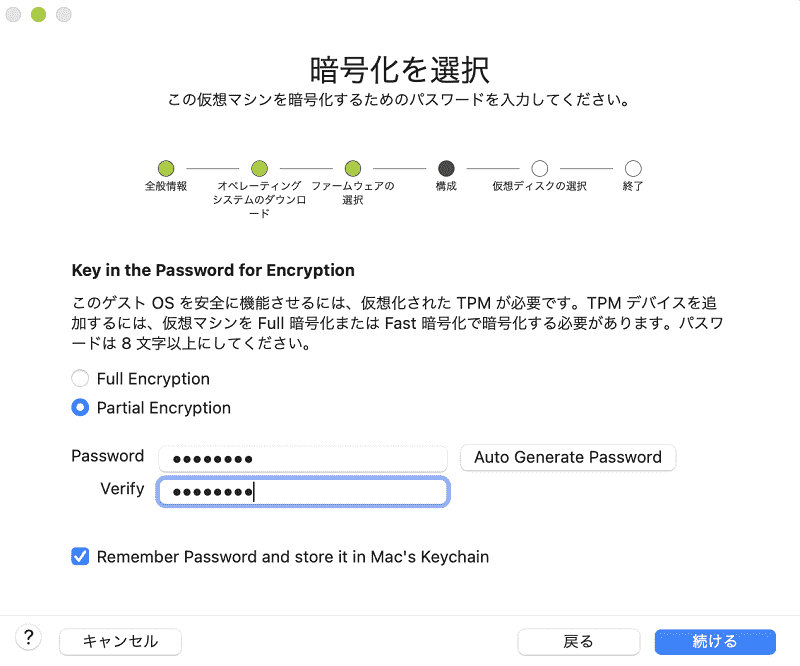
仮想ディスクを選択
新しい仮想ディスクを作成を選択して続けるをクリックします。
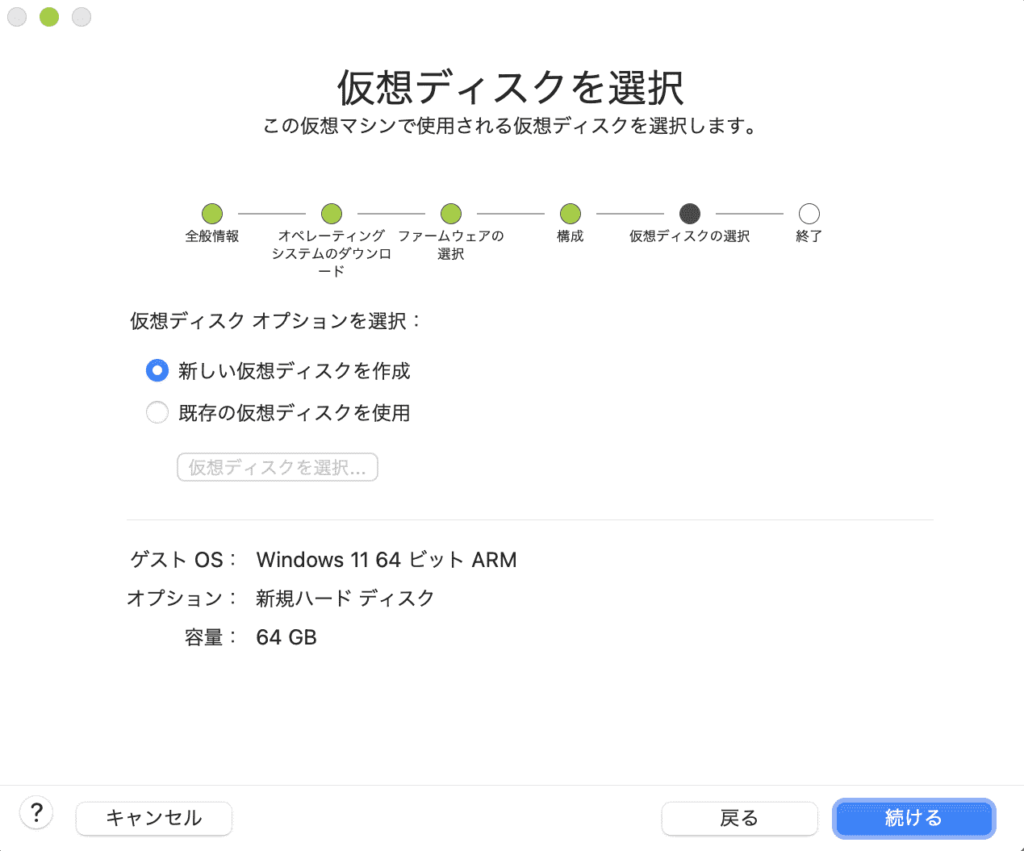
仮想マシンの構成が完了しましたので、終了をクリックします。
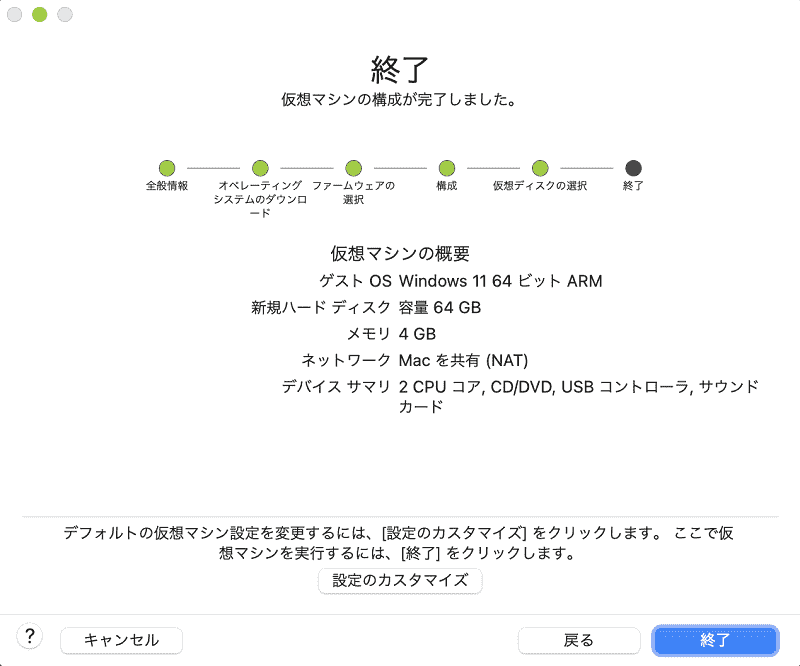
Windowsのインストール
Windowsのインストールを始めるために真ん中の「スタート」をクリックします。
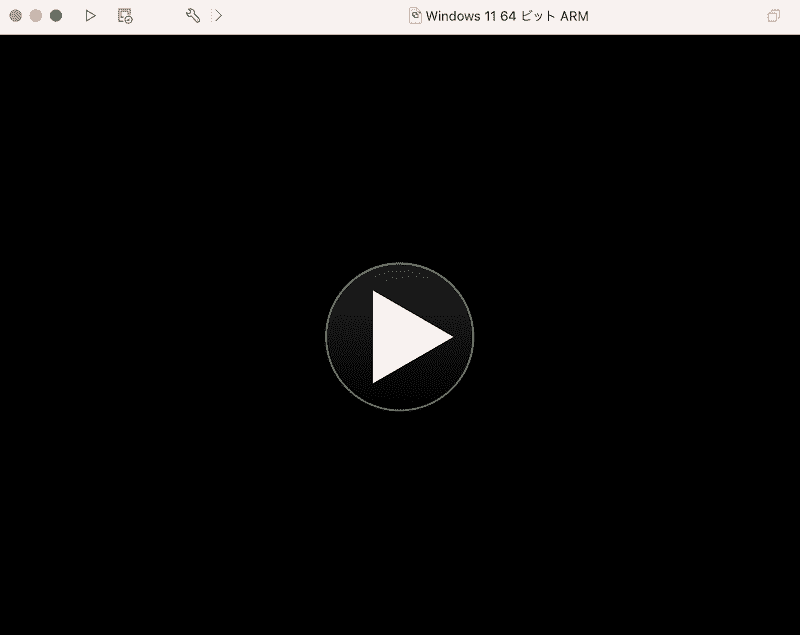
「Press any key to boot from CD or DVD..」がでてきたら、Enterかどこかをクリックします。
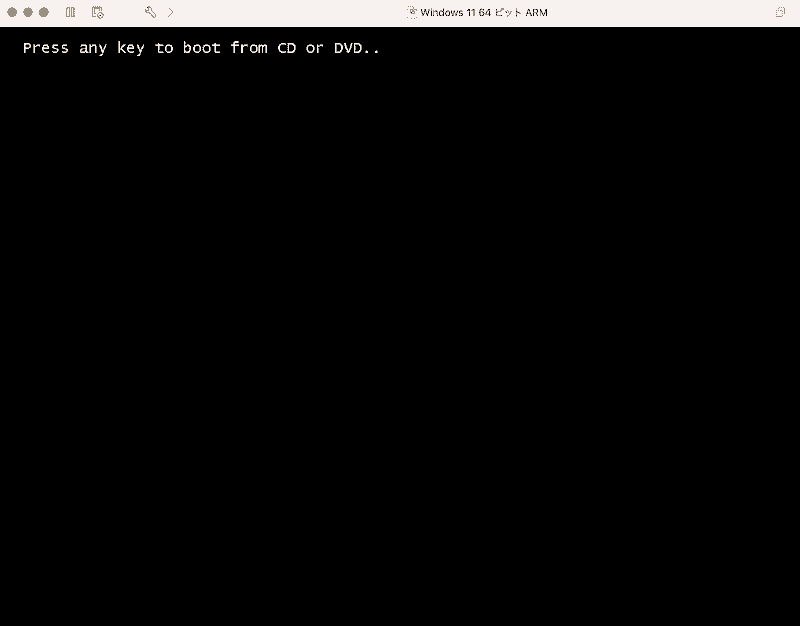
結構時間がタイトなので、Time outになることがあります。
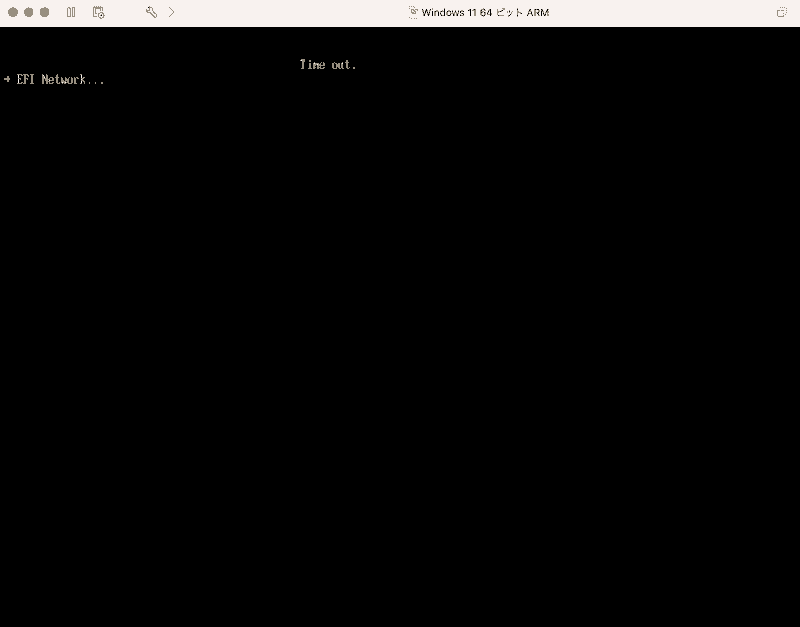
Time outした場合、いったんメニューの「仮想マシン」から「シャットダウン」して、再度「Press any key to boot from CD or DVD..」の画面に戻ります。
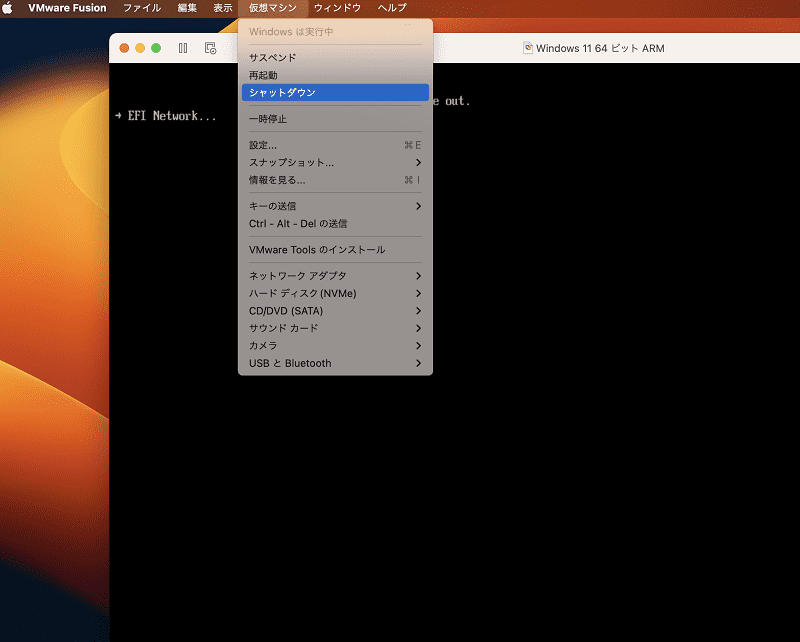
 happy.mac
happy.mac気のせいか、1度シャットダウンしてからの方がLoading Timeが長い感じがしました。
うまくいけば、Windowがでてきます。
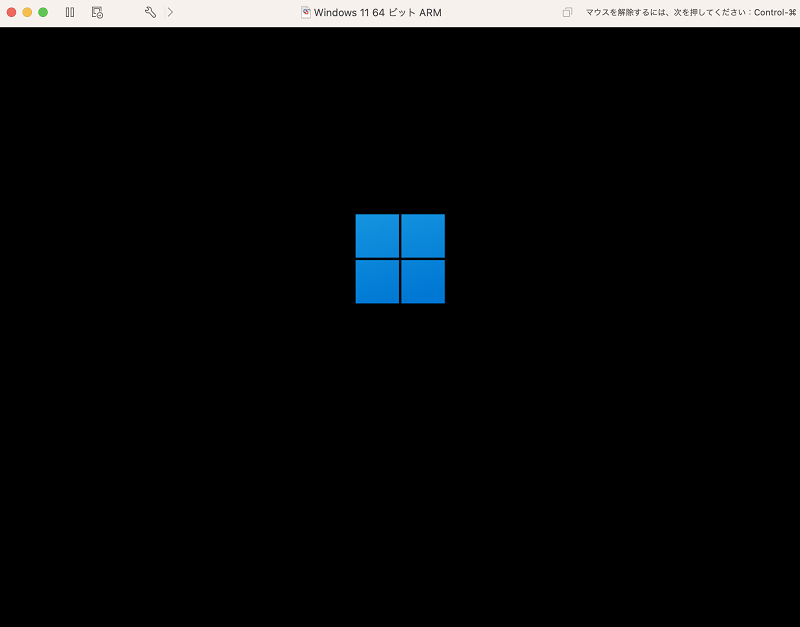
Windowsセットアップの画面になりますので、選択して次へをクリックします。
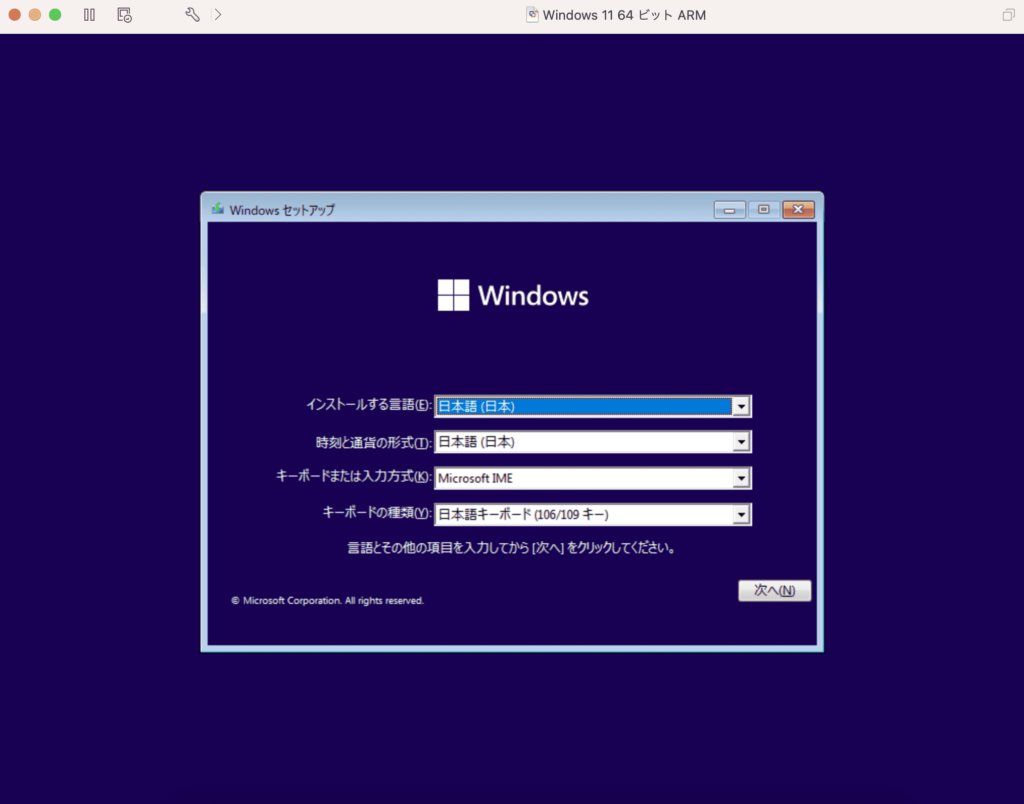
Windowsのライセンス認証は後で行えますので「プロダクトキーがありません」を選択して次へ進めます。
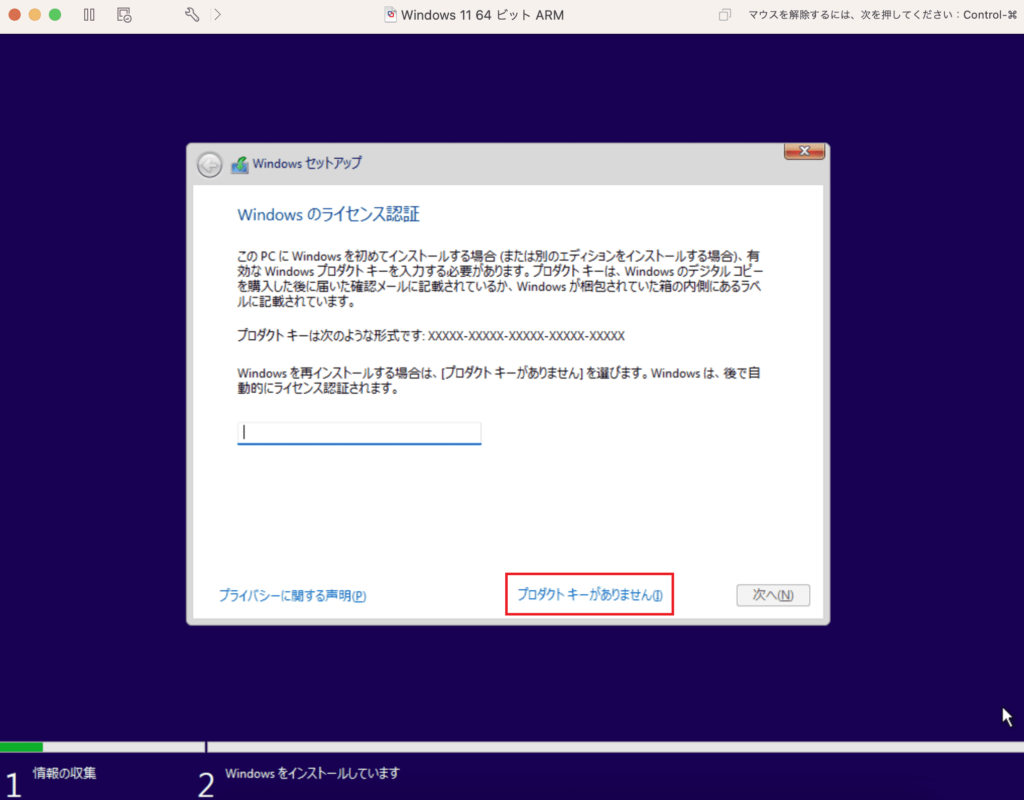
オペレーティングシステムを選択します。ここでは、「Windows 11 Pro」を選択して次へ進めます。
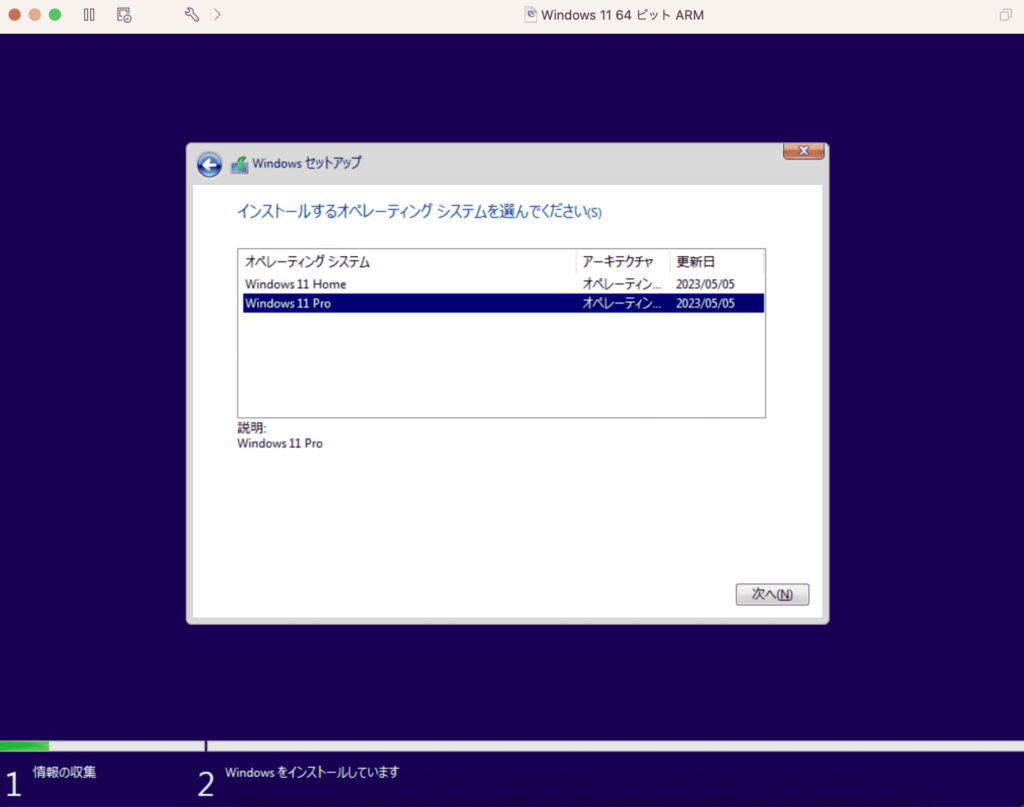
ライセンス条項に同意にチェックを入れて次に進めます。
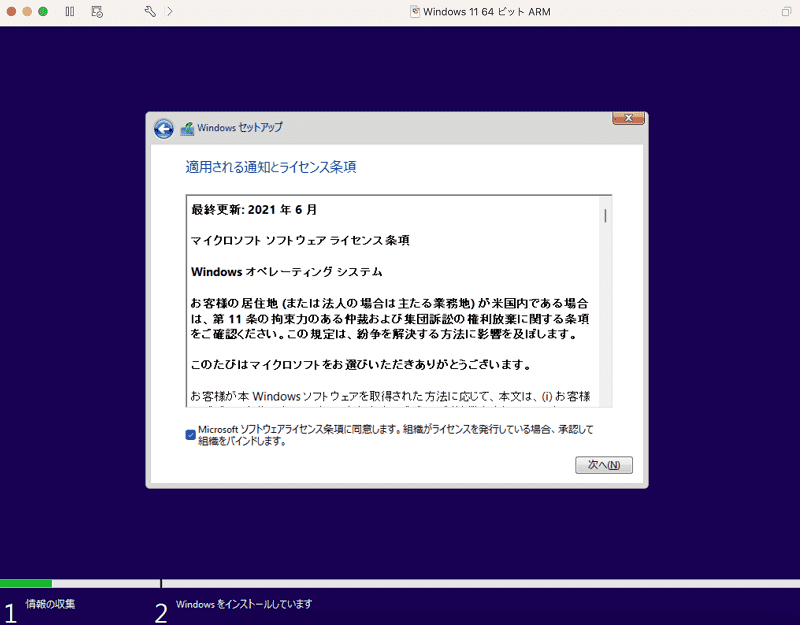
インストールの種類は、新規ですので「カスタム」を選択します。
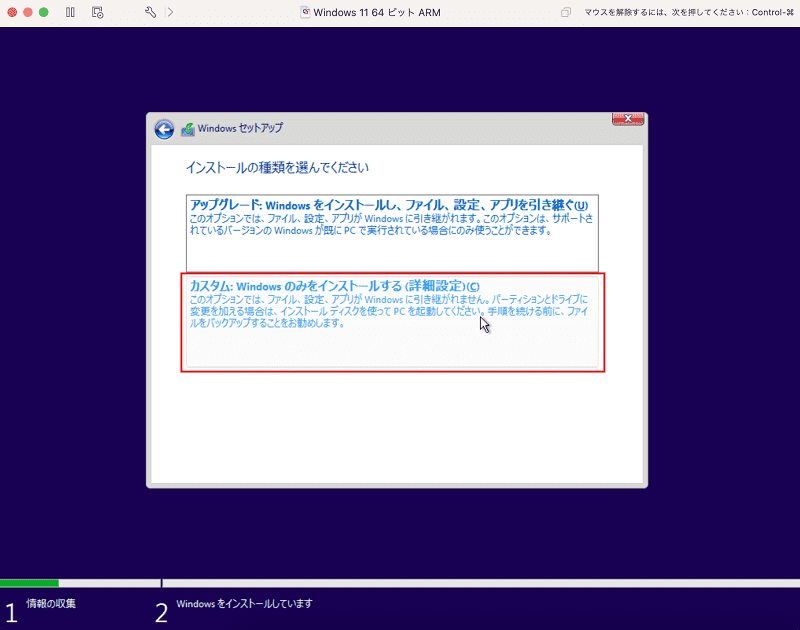
ドライブを選択して、そのまま次へ進めます。
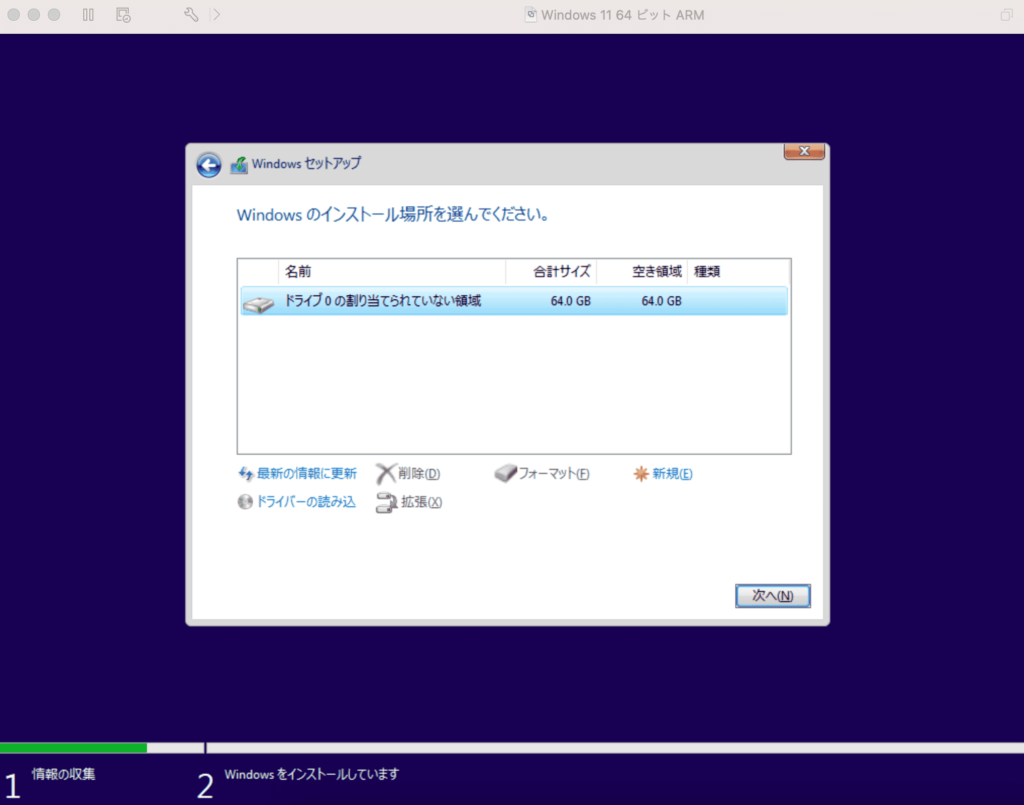
Windows 11 の設定
Windowsの設定画面となりますので、設定情報を入力していくとインストール完了となります。
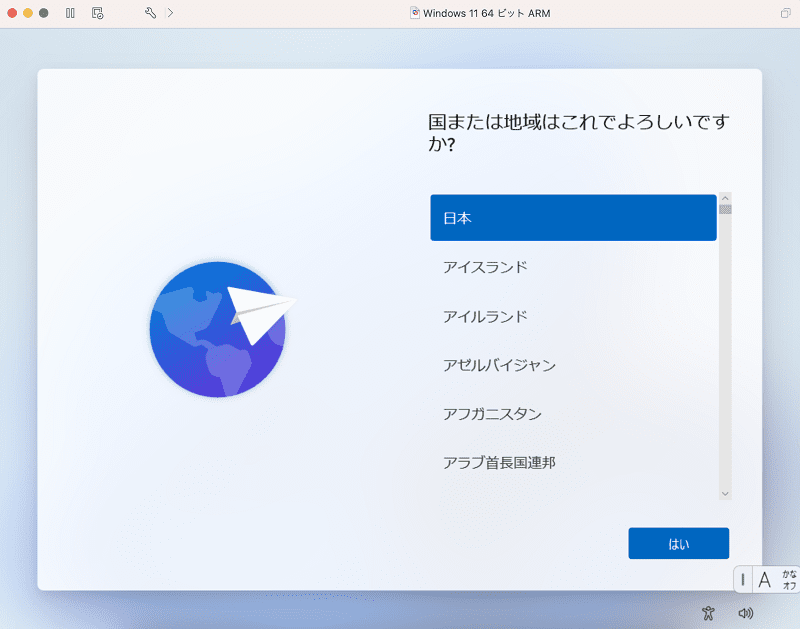
Windows 11が起動しました。
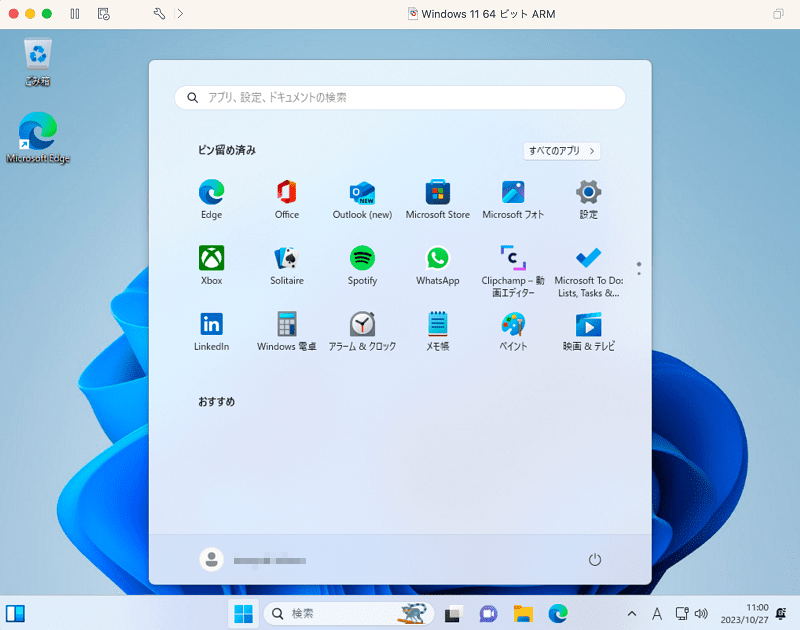
VMware Toolsのインストール
メニューの「仮想マシン」から「VMware Toolsのインストール」を選択します。
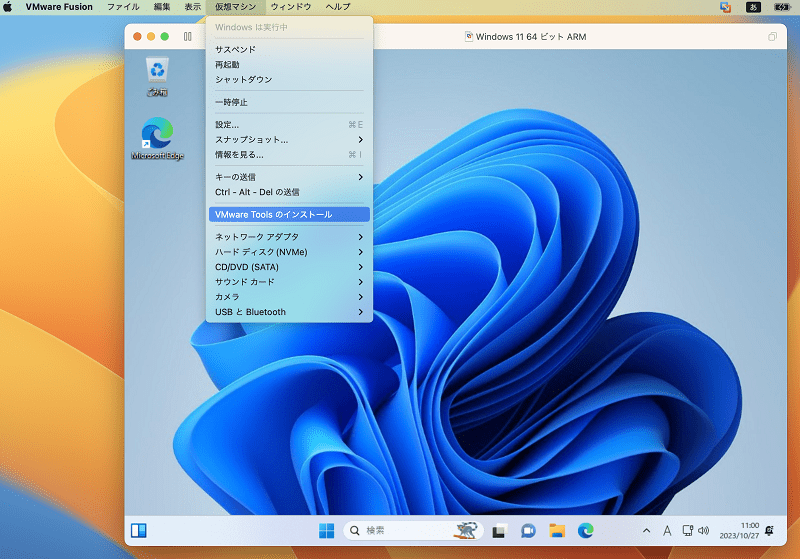
ドライブがマウントされますので、VMware Toolsのインストールをします。
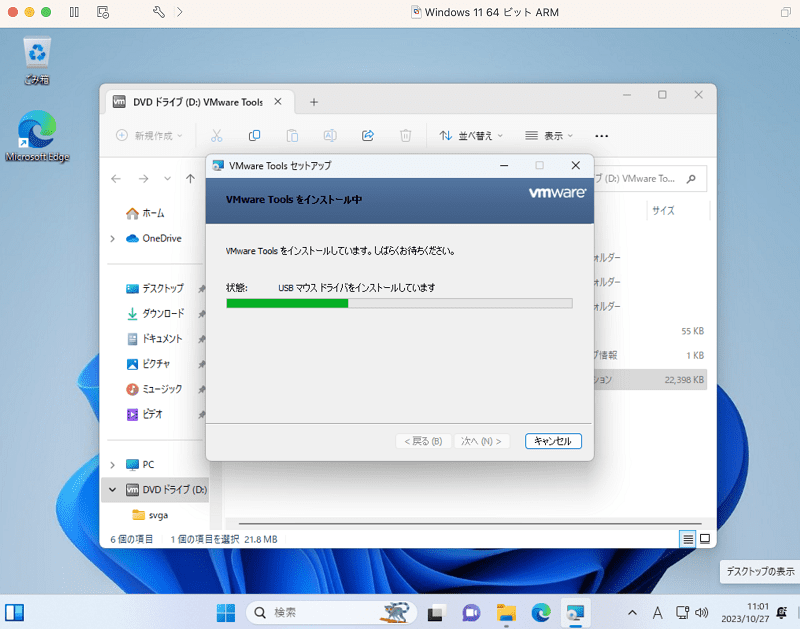
VMware Toolsがインストールされ、完了となります。
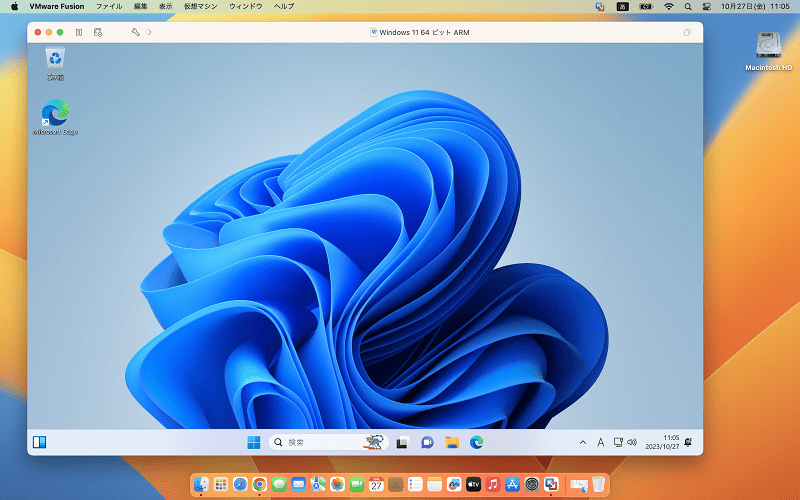
 happy.mac
happy.mac使用感としては、Ver.13よりきびきび動いている気がしました。
 macLab担当
macLab担当次は、「Parallels」との比較をお伝えしますねー !!
VMware Fusion 13.5のダウンロード、インストール方法をご紹介しました。使い勝手含め、「Parallels」がリードしていましたが、ようやくいい勝負になりそうな「VMware Fusion」を1度お試しください。
 macLab担当
macLab担当以上、macLabでしたー !!








