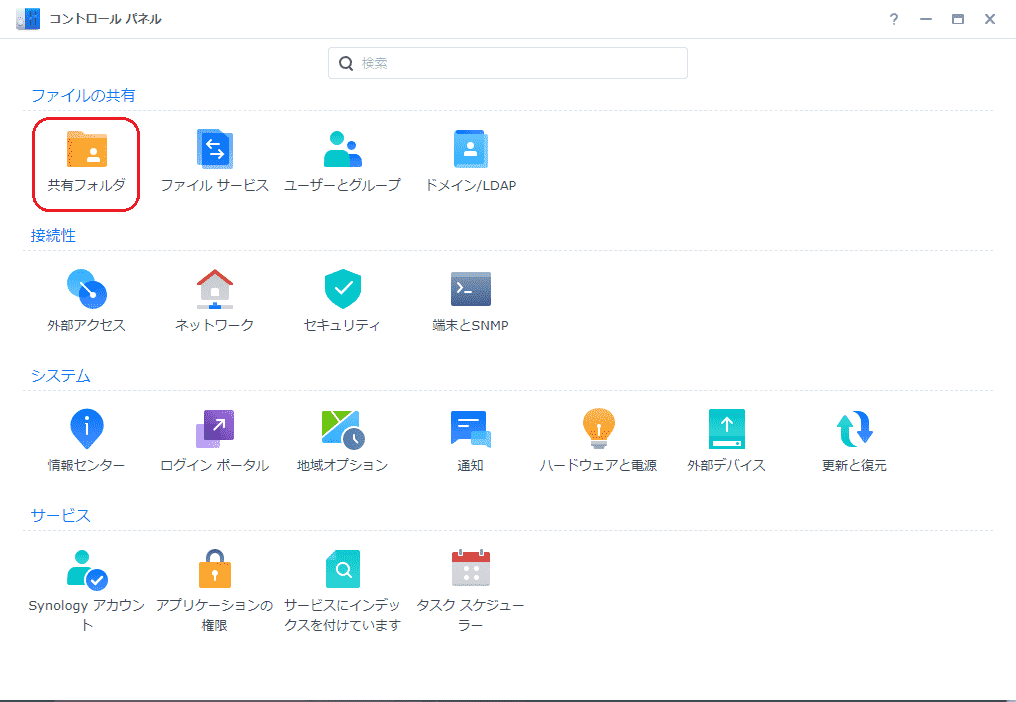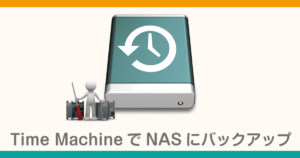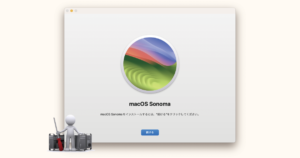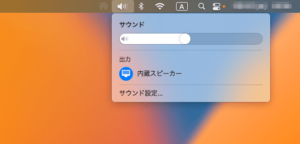Macのバックアップを簡単に、Time Machineを使ったNAS(サーバー)へのおこなう手順を、詳しくご紹介いたします。
NASにバックアップするメリット
Time Machineを使ったバックアップを行うとき、外付けUSBのハードディスク等を使用することが多いかと思います。デスクトップモデルでは、”HDDを付けっぱなし”にしておけばいいので、あまり意識しなくていいかもしれませんが、持ち運びできるノート型のMacBook Proなどを使用されている場合、バックアップを取る時にUSB接続しなけばいけません。ついつい接続するのが面倒になって、結局バックアップが取れていないというお話もよく伺います。
NASを使用したバックアップでは、ネットワーク経由で行うため、意識することなくバックアップすることが可能となります。
最近では、家庭用にNASを購入される方も多いかと思いますので、ご一緒にTime Machineでバックアップもしてみてはいかがでしょうか?
NAS (ネットワークサーバ)について
この記事では、Synology の NASを使用してご紹介しています。
安価で信頼性のあるSynology NASのご紹介は下記URLより

Time Machine について
Macのバックアップをより簡単に行えるTime Machineのご紹介は下記URLより


NAS側のTime Machine 設定
あらかじめ基本設定などを終えている状態で設定を行ってください。
共有フォルダの設定
Time Machineバックアップ用の共有フォルダを作成します。
デスクトップのコントロールパネルから共有設定
共有フォルダの名前を設定
ここでは、「backup」とします。
※「ごみ箱を有効にする」のチェックは外します。
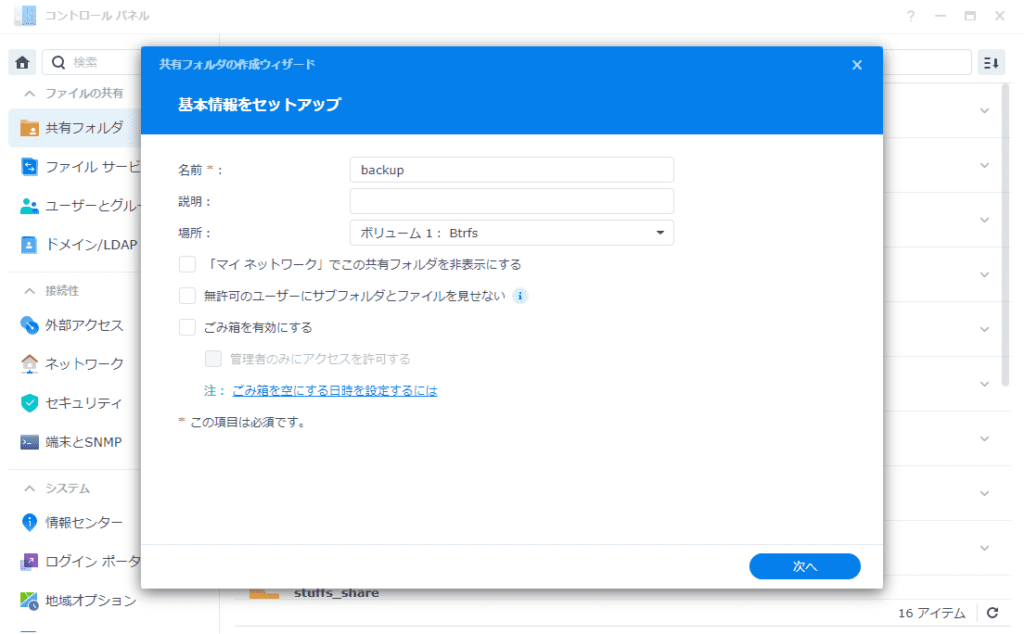
共有フォルダの割当量を有効化にチェックを入れ容量を入力
Time Machineは、容量がある限りバックアップを取り続けます。容量がなくなれば古いものから削除しながらバックアップを続けます。そのため”ある程度”の容量で区切ってあげれば、NASサーバの容量を無駄にすることなくバックアップすることができます。
ここでは、バックアップを取るMacBook Proが250GBなので、割当量を500GBとします。
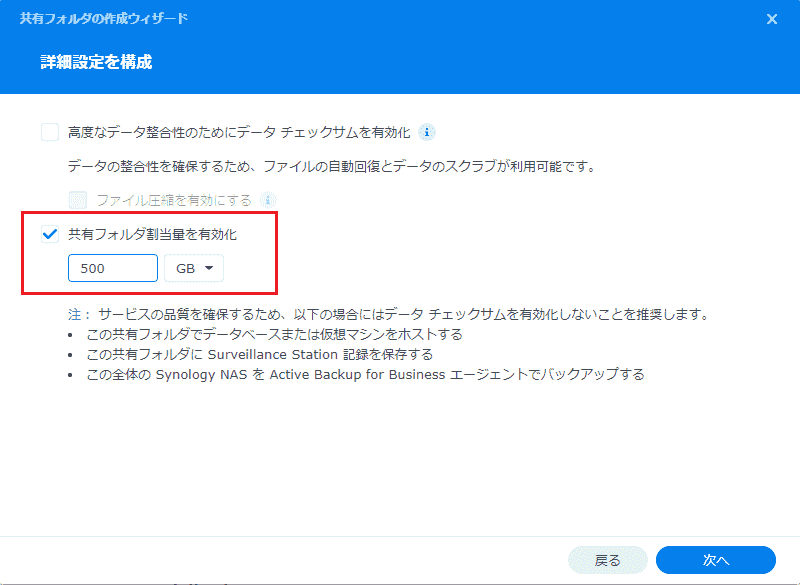
ユーザーのアクセス権を設定
読み書きできるようにチェックを入れます。
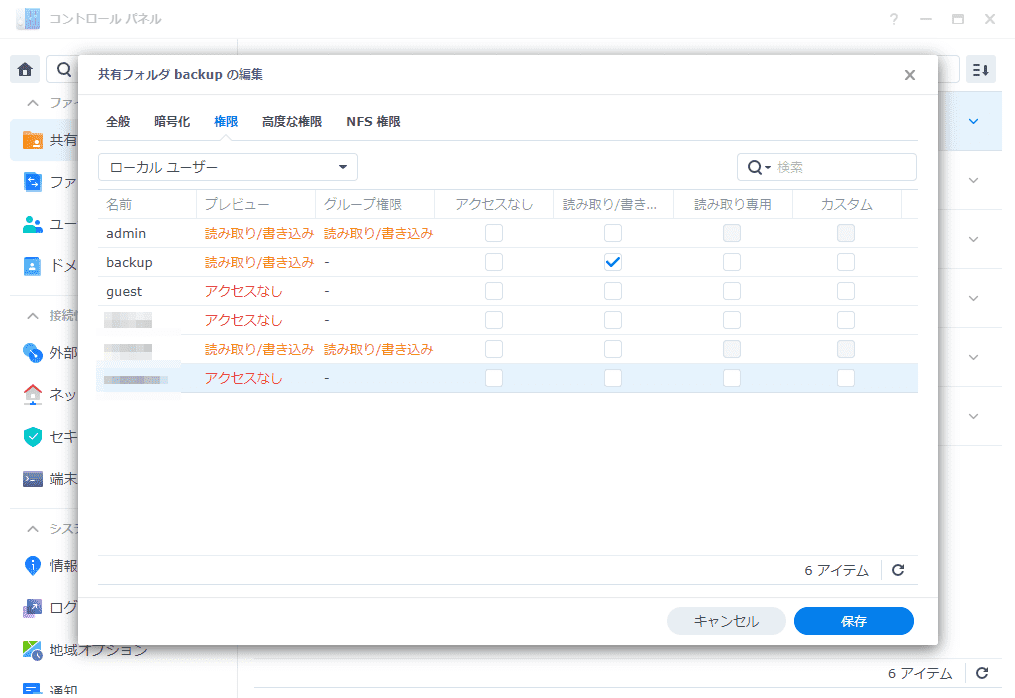
ファイルサービスの設定
Time Machineをネットワーク上で有効化します。
ファイルサービスを選択
デスクトップのコントロールパネルからファイルサービスを選択します。
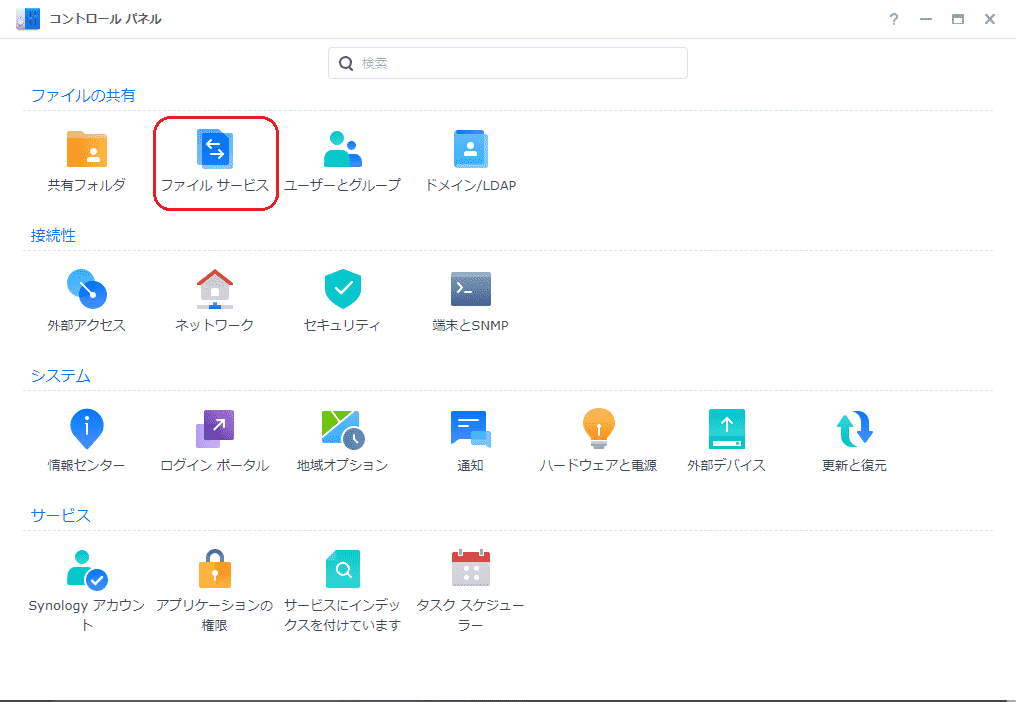
Bonjourの設定
詳細よりSMBからのBonjour Time Machineブロードキャストを有効化するにチェックを入れTime Machine フォルダの設定をクリックします。
AFPからのブロードキャストを有効化でも大丈夫です。(速度的に差異はありませんでした)
※macOS Sierra (10.12) 以降の場合、Time MachineはデフォルトのプロトコルとしてSMB を使用しています。
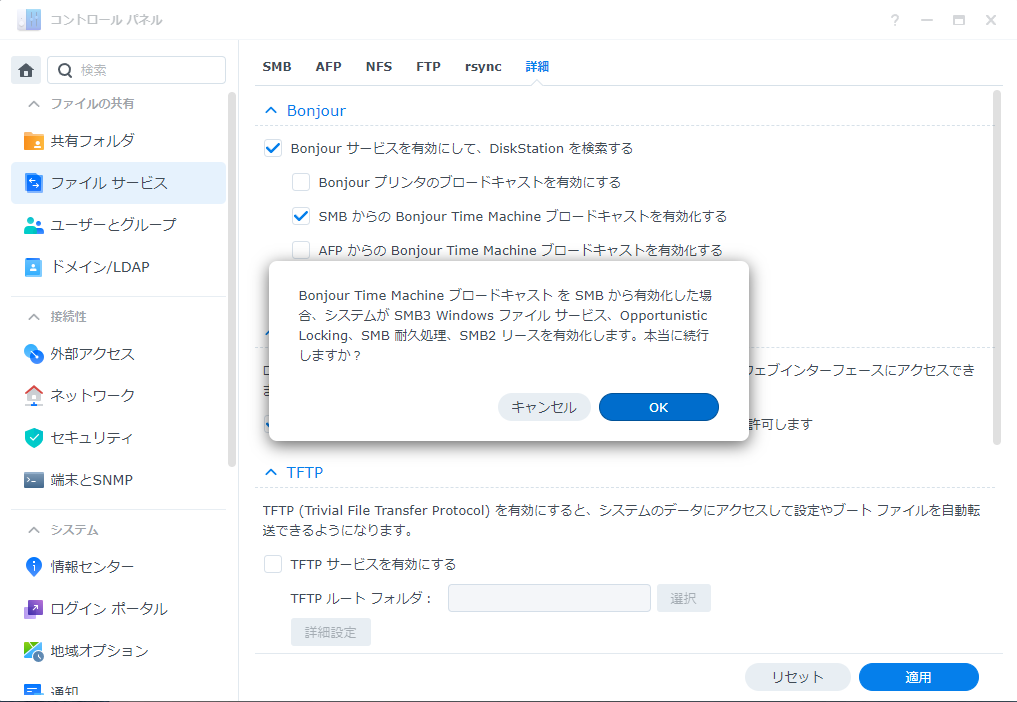
 happy.mac
happy.macSMBで上手くいかなかったら、AFPでお試しください。ちなみに、私はAFPで使用しています。
バックアップ用のフォルダを選択
「Time Machineフォルダの設定」をクリックして、先ほど作成したバックアップ用のフォルダを選択します。ここでは、「backup」を選択します。
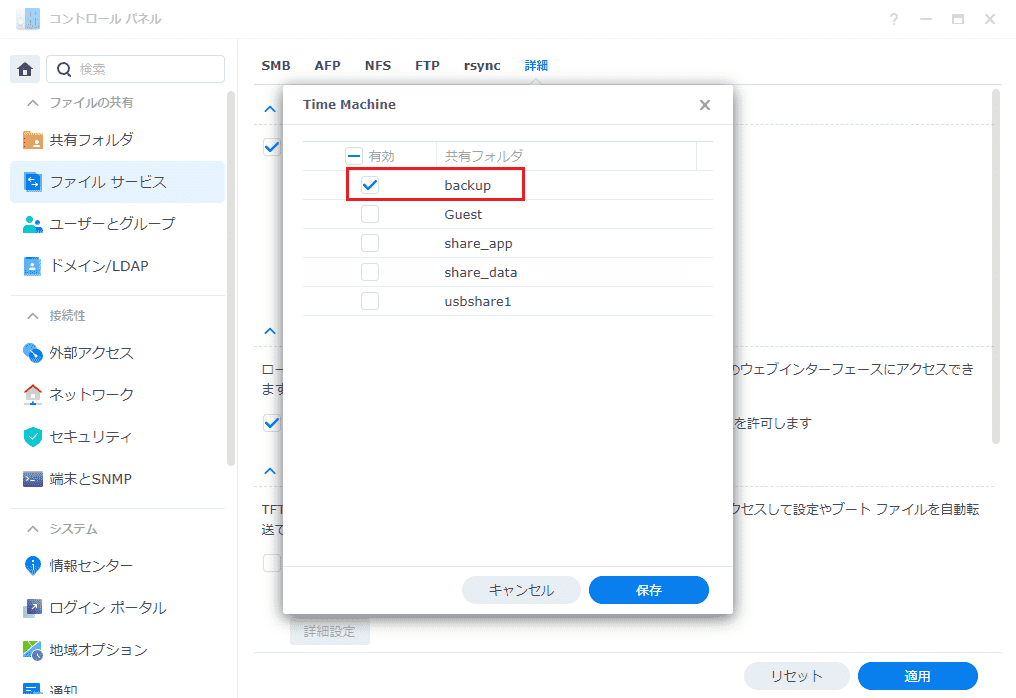
ユーザーとグループの設定
AFPを有効化します。
ユーザーとグループを選択
デスクトップのコントロールパネルからユーザーとグループを選択します。
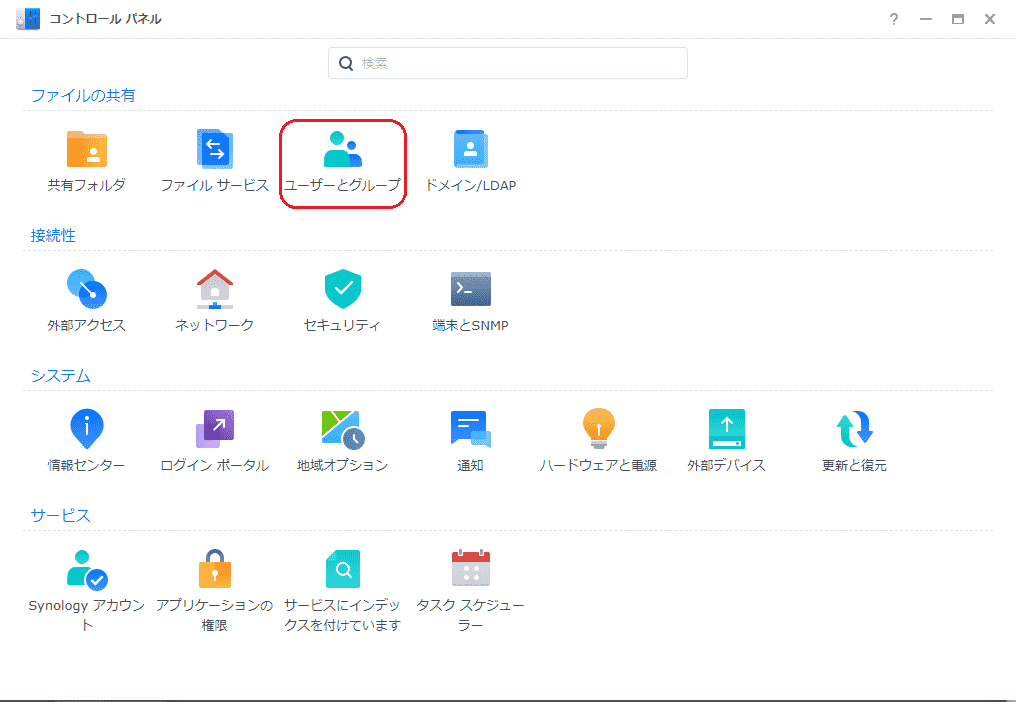
アクセスするユーザーのアプリケーション権限の割り当てで「AFP」にチェック
既にユーザーを作成済みの場合、「AFP」のチェックを念のため確認してください。
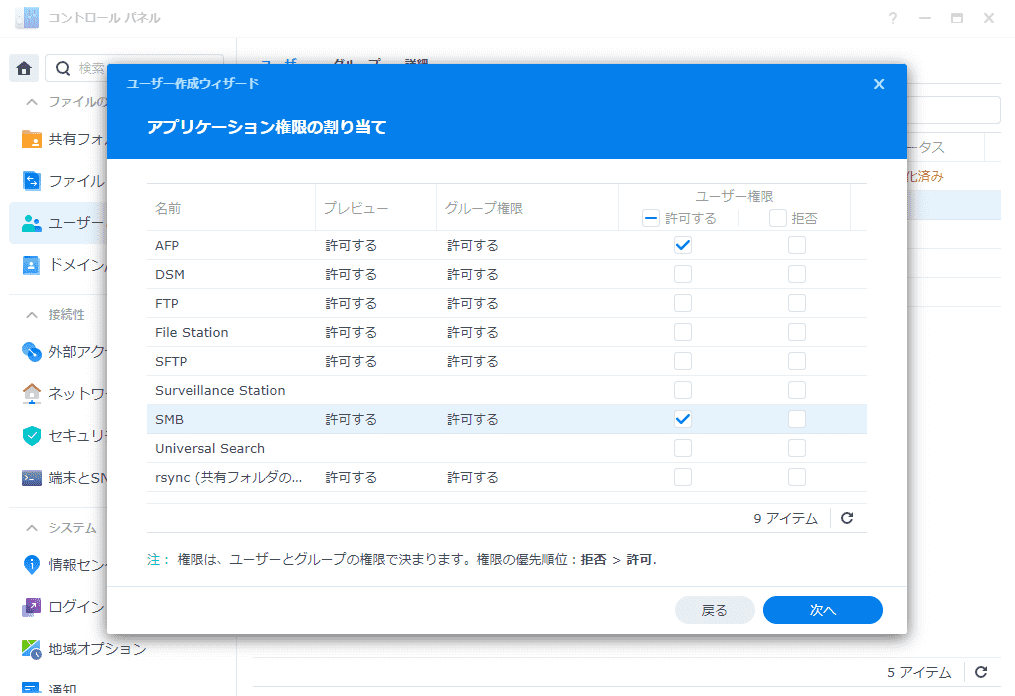
Mac側のTime Machine 設定
アプリケーションの「その他」から「Time Machine」を起動
アプリケーションの「その他」から「Time Machine」をクリックして起動します。
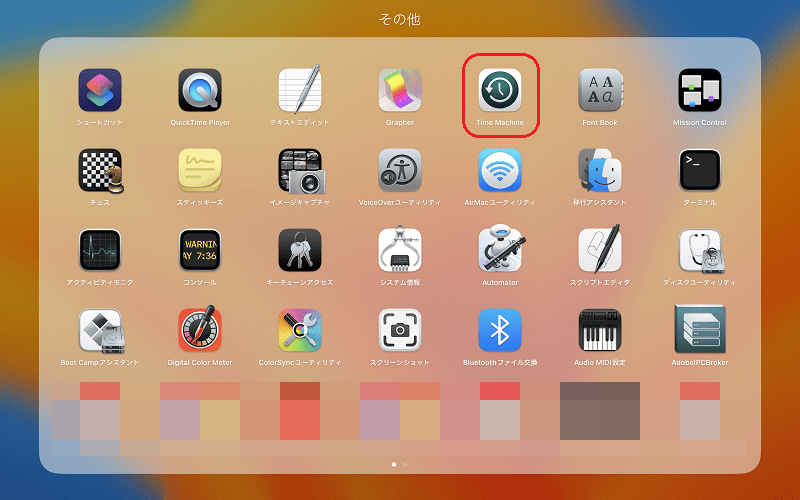
初回設定では、「Time Machineを設定」の画面が出てきます。
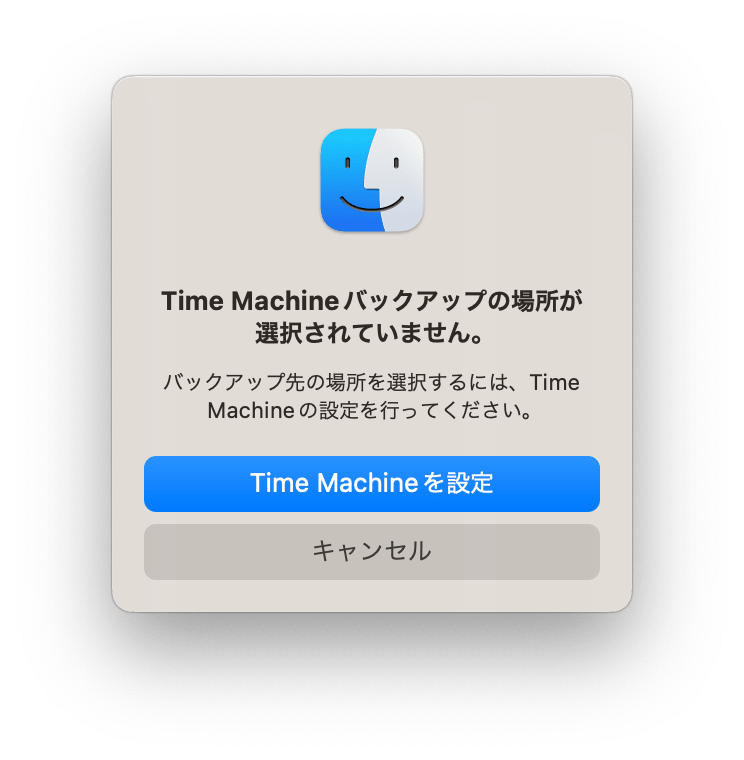
「バックアップディスクを追加」ををクリック
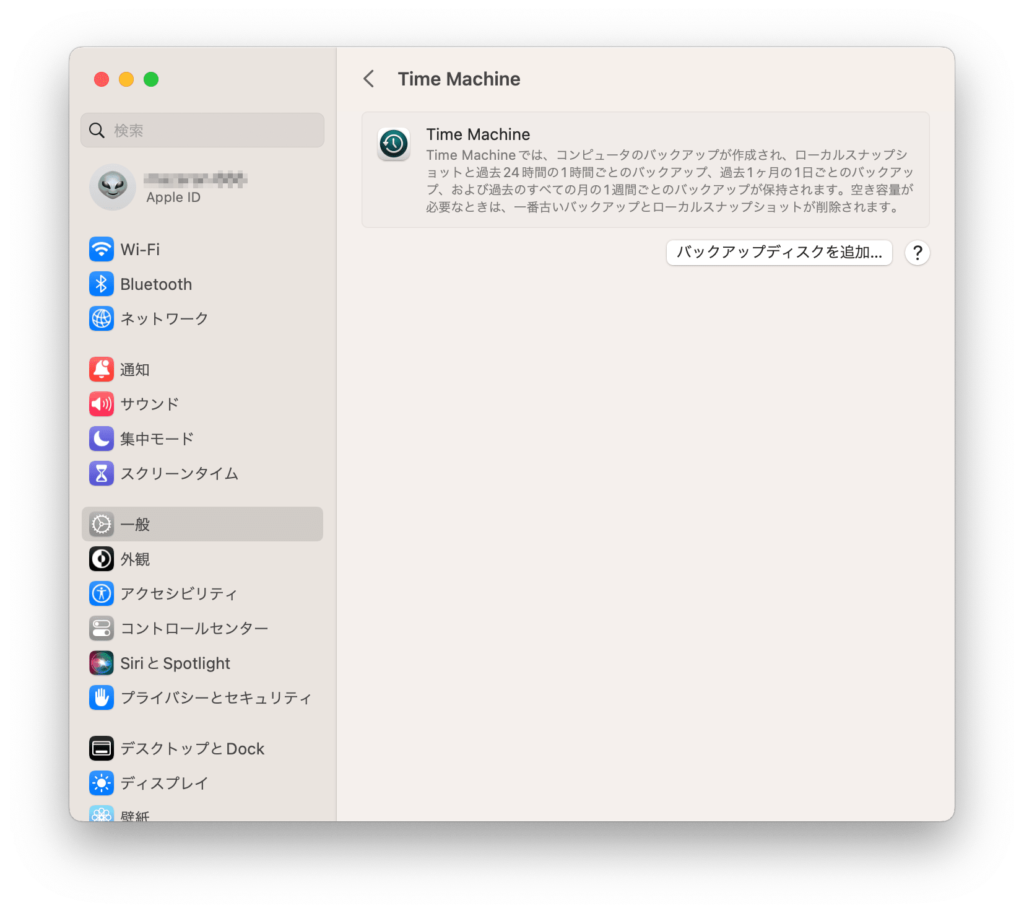
バックアップ先の設定
Synology NASで、Time Machine設定を行っていますので、自動で設定したフォルダを見に行きます。
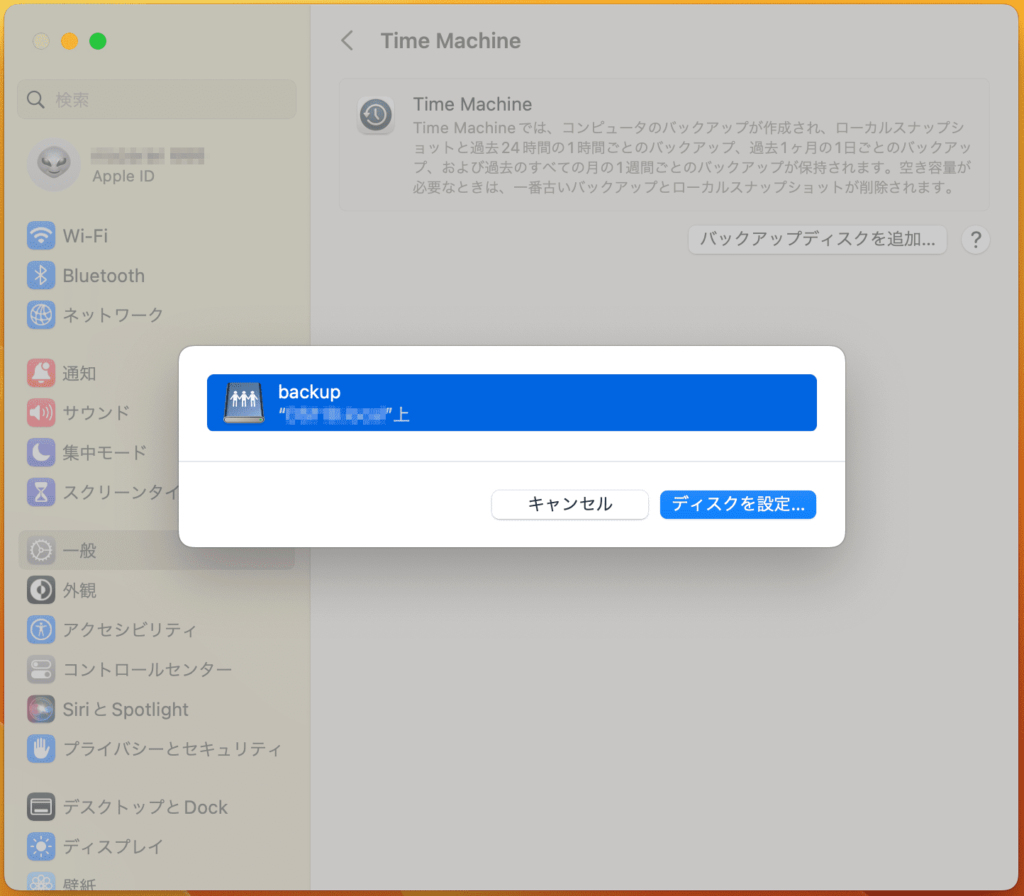
ネットワークのフォルダへアクセス
設定したユーザーでアクセスします。
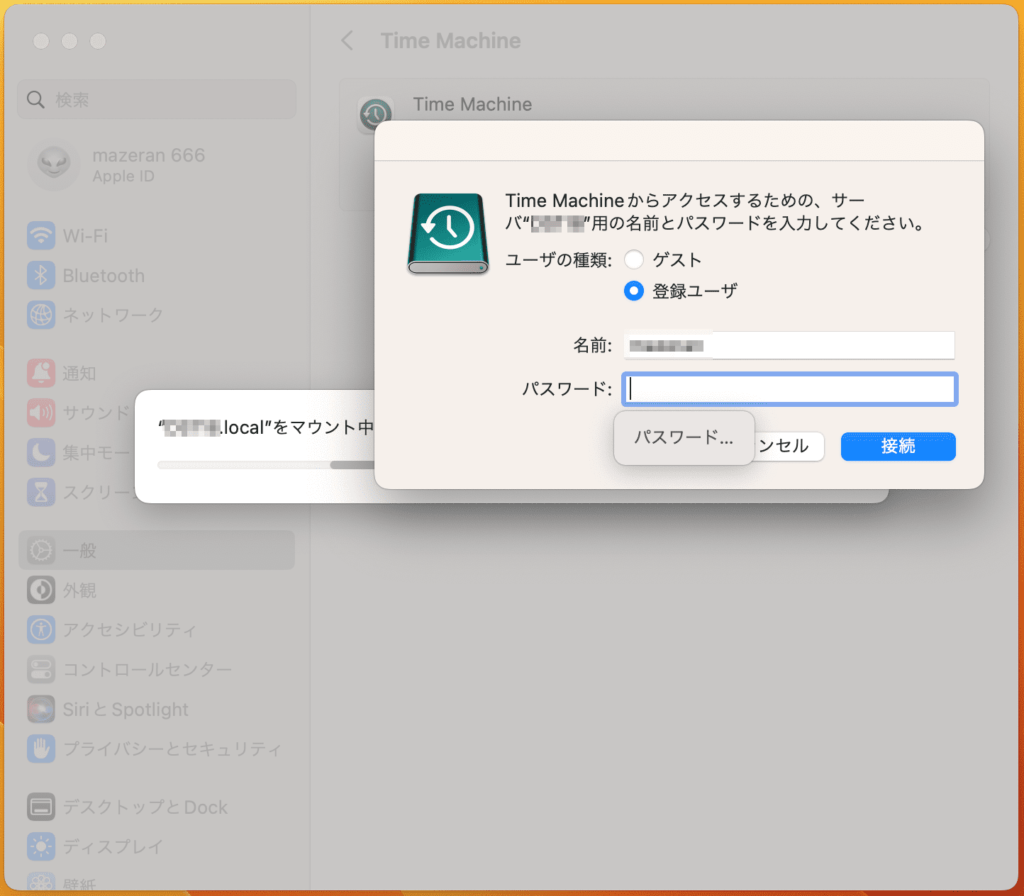
接続が出来ましたので、完了をクリックします。
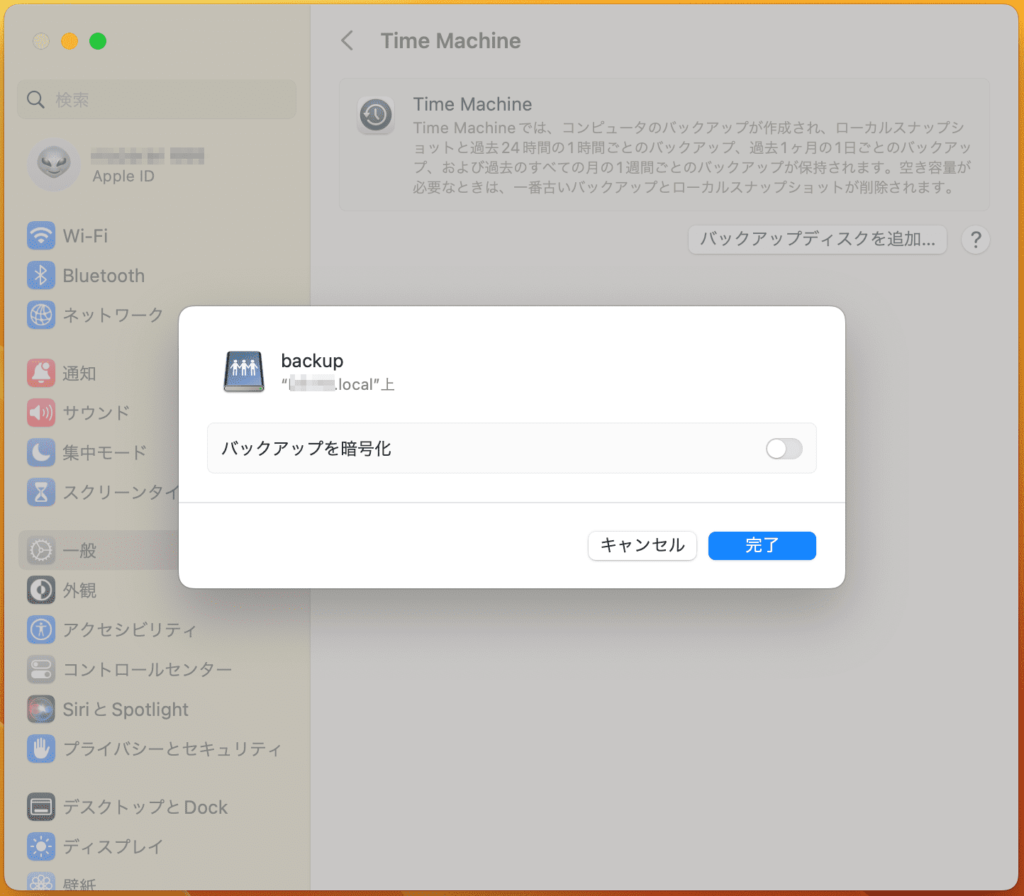
バックアップの開始
すぐにバックアップが開始されますので完了を待ちます。
初回バックアップは時間がかかります。USBのハードディスクなどに比べて、ネットワークの環境に依存します。
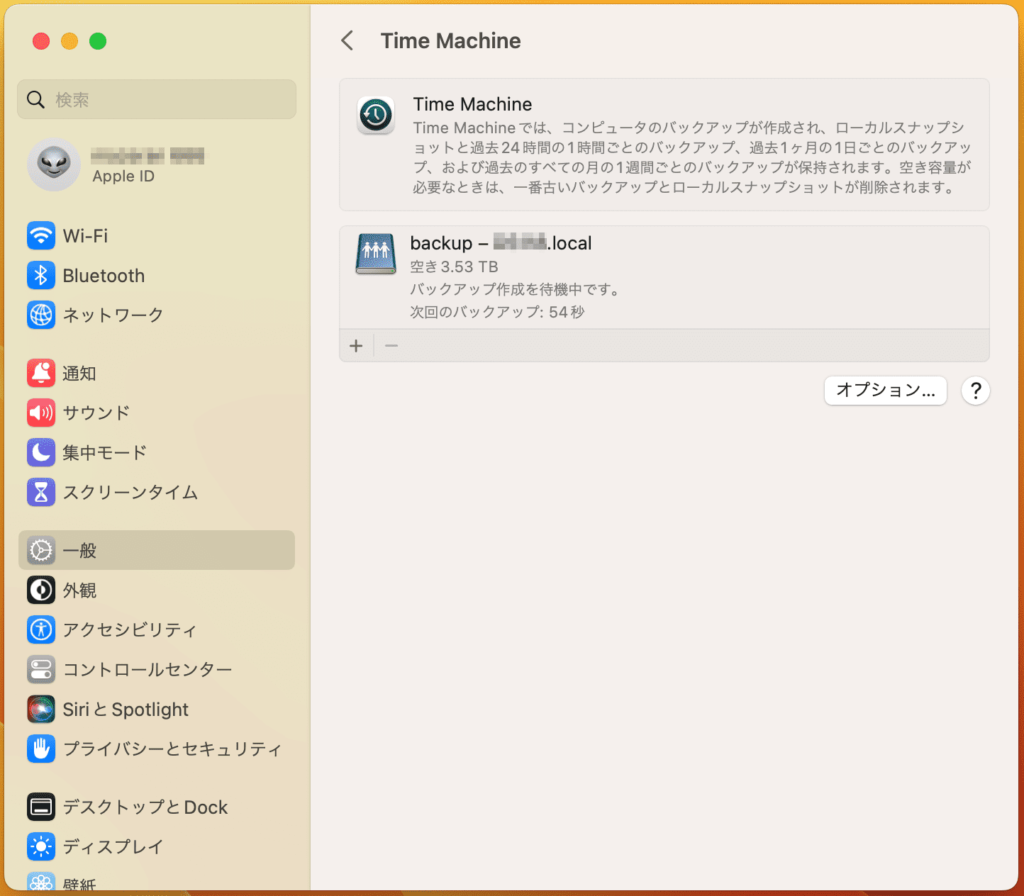
オプションをクリックすることで、バックアップ頻度などが選択できます。
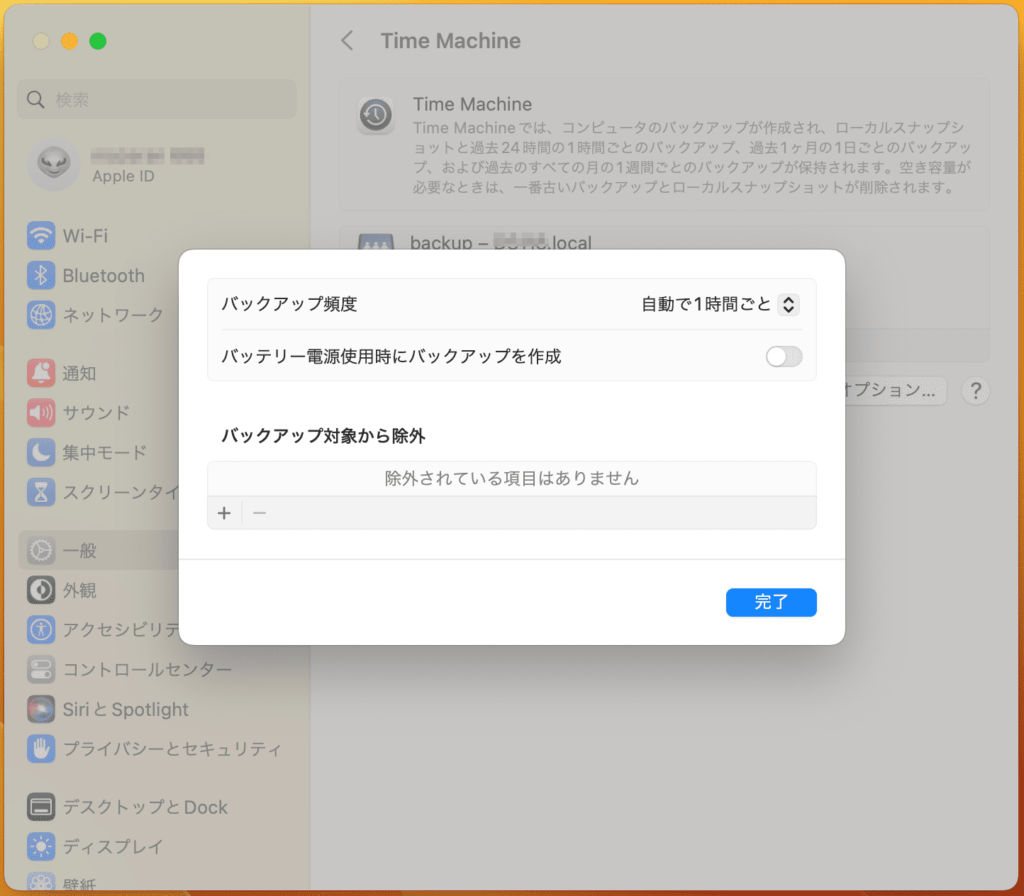
バックアップにお勧めのSynology NAS
Time Machineで使用する前提であれば、フォルダの「クォーター(容量割当)」が設定できる「Btrfs」でフォーマットに対応したモデルを購入することをお勧めいたします。
Synology NASは、内蔵ディスクは別売となりますので別途ディスクを購入して使用します。
※2ドライブモデルの場合、2本必要となります。
お勧めのNAS
Synology NAS DiskStation DS223j

主要スペック
CPU : Realtek RTD1619B
メモリ : 1GB DDR4 non-ECC
1GbE LANポート x1
USB 3.2 Gen 1 ポート x2
ドライブベイ x2
内部ドライブフォーマット : Btrfs / EXT4
※Btrfsファイルシステムは、DSM 7.2-64570から
 happy.mac
happy.macバランスの取れた、NASですね!! 家庭用はもちろん、スモールオフィスでも全然使えそうです。
Synology NAS DiskStation DS223

主要スペック
CPU : Realtek RTD1619B
メモリ : 2GB DDR4 non-ECC
1GbE LANポート x1
USB 3.2 Gen 1 ポート x3
ドライブベイ x2
内部ドライブフォーマット : Btrfs / EXT4
 happy.mac
happy.macDS223jの拡張? モデルです。2GBメモリあれば、いろんな機能もストレスなく使えると思います。
Synology NAS DiskStation DS224+

主要スペック
CPU : Intel Celeron J4125
メモリ : 2GB DDR4 non-ECC(増設可能 最大6GB)
1GbE LANポート x2(Link Aggregation / フェイルオーバー対応)
USB 3.2 Gen 1 ポート x2
ドライブベイ x2
内部ドライブフォーマット : Btrfs / EXT4
 happy.mac
happy.mac2ベイながらスペックも高くメモリ増設も可能。ビジネス用途でも十分使用できるかと思います。
お勧めのハードディスク
ハードディスクは、Synology NASと親和性の高い”Seagate Iron Wolf”をお勧めします。
Seagate Iron Wolf (1TB~22TBまで)
1TBから22TBまで選択可能(14TB~PROのみ)

主要スペック
3.5インチ Serial ATA 600
回転数 : 5400rpm (PROモデルは7200rpm)
キャシュ : 256MB
3年保証(PROモデルは5年保証)
修理に数回だしていますが、比較的簡単にRMA(Return Merchandise Authorization)の取得が容易かと思われます。また製品の返送も約1W前後と早い方かと思われます。
 happy.mac
happy.mac4TBが1番コストパフォーマンスがいいかと思いますが、最近は8TBも安くなってきましたね !!
 macLab担当
macLab担当Synology・NASのご相談もMacLabへお気軽に !!
記事を気に入っていただけましたら、ブログなどで紹介してくださいませ~!!