UTMでWindows11はここでもご紹介しておりますが、表題のUTMでWindows10をインストール。以前は、Windows10 ARM64 Insider Preview でうまくいく時期もあったのですが、現在非常に難しくなっているM1/M2でのWindows10インストールを、あまり難しいことをせずに(ここ重要)やってみましたのでご紹介致します。
UTMで M2 Macに Windows10 をインストール Windows7からアップグレードなしでインストールする場合はこちらから

UTM について
UTMは、QEMUベースの仮想化・エミュレーションツールで「GitHub」で無償提供されています。(AppSrore版もあり)本ブログの記事でも、UTMで M2 Macに Windows11 をインストール、「OS9」のインストールや「Mac OS 10.4 Tiger」のインストールでご紹介させていただいています。
UTMで M2 Macに Windows11 をインストール

UTMをインストールしたMac (macOS 13 Ventura)
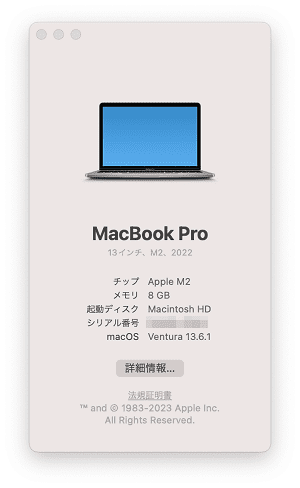
MacBook Pro 13-inch M2 2022
- Apple M2チップ 8コアCPU/10コアGPU
- 8GBユニファイドメモリ
- 256GB SSD
- OS : macOS 13 Ventura
Windows10 インストール完了までのステップ
今回のWindows 10インストールは、Windows 7からWindows 10へアップデートを行い起動させるものとなります。
UTMをダウンロードしてインストールします。
Windows 7のインストールISOイメージが必要になります。
Windows10のライセンス番号が必要になります。
UTM Guest Tools のインストール、設定変更など
準備に必要なもの
- Windows 7 のインストール ISOイメージファイル
インストールメディアをお持ちの場合は、ISOイメージに変換するか、Intenet Archiveなどで検索してダウンロードするかになりますが、安全な方法を選択してダウンロードしてください。 - Windows 10 のインストール ISOイメージファイル
こちらは、まだMicrosoft公式よりダウンロードが可能です。
UTMのダウンロード・インストール
Mac用のUTMは、下記サイトよりダウンロードが可能です。こちらも「App Store」と「GitHub」からダウンロードできます。
ダウンロードされた.dmgを開きアプリケーションフォルダへコピーします。
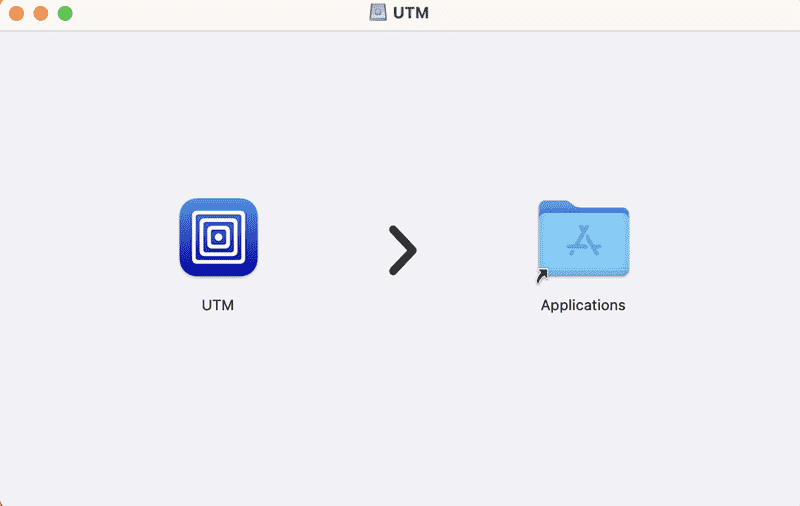
UTMでWindows10インストール
Windows7のインストール
「UTMギャラリーをブラウズ」をクリックします。
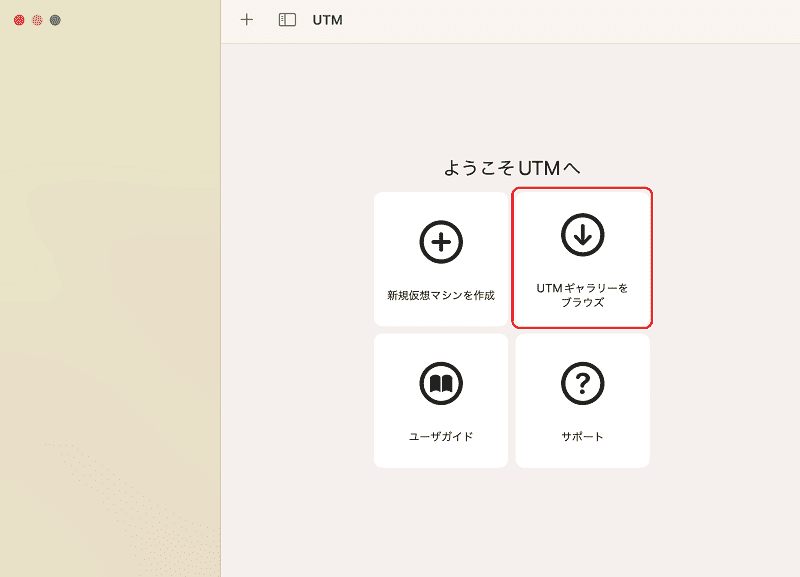
「Windows 7」を選択します。
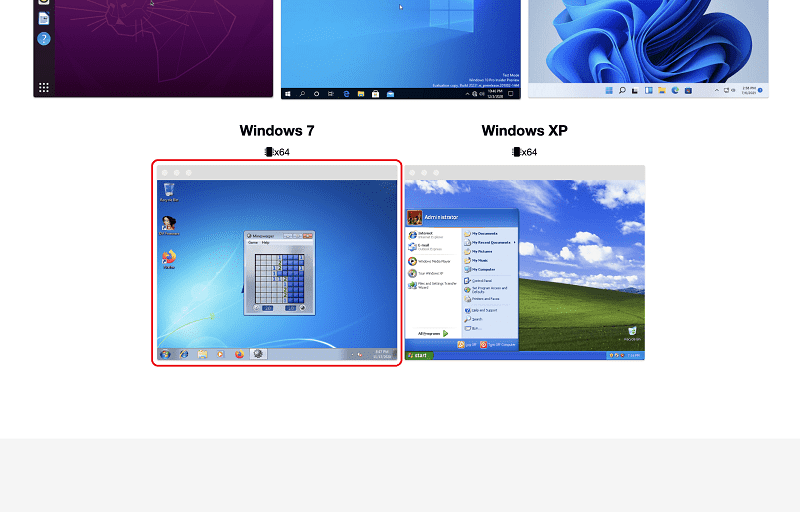
「ダウンロード」をクリックして、「Windows-7-x64-utm.zip」をダウンロードします。
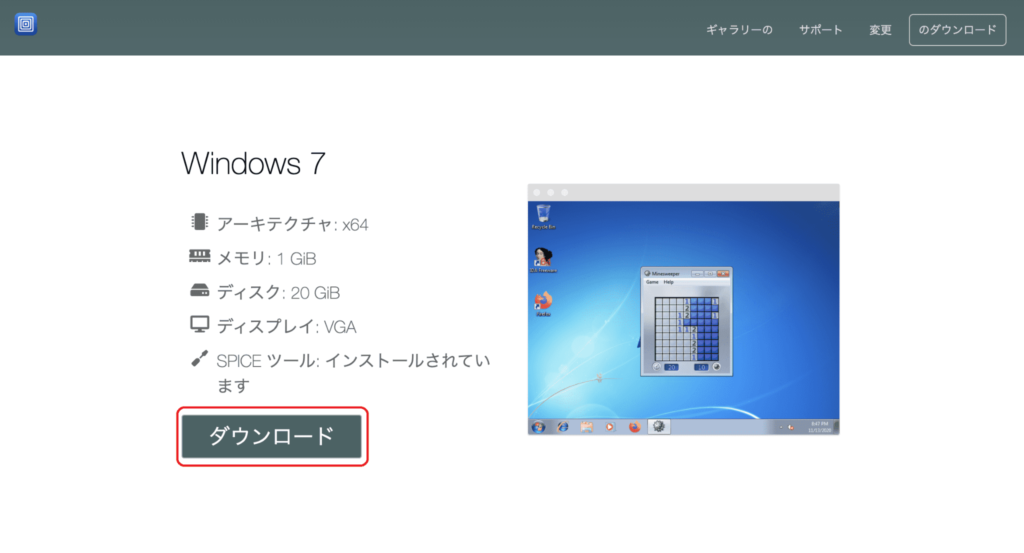
「Windows-7-x64-utm.zip」を解凍して「Windows 7.utm」をダブルクリックします。
※解凍したファイルは、予め別の場所(ドキュメントなど)へ移動しておくといいかもしれません。
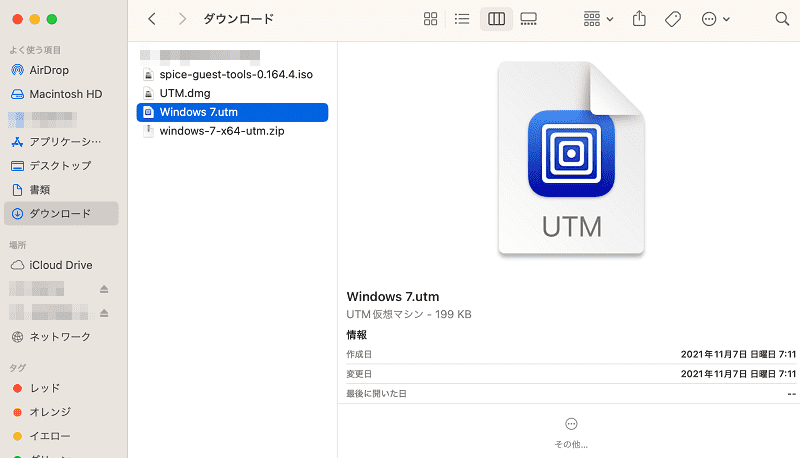
UTMに登録された「Windows 7」を右クリック、編集を選択します。
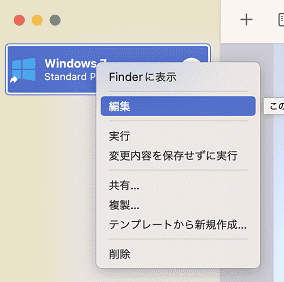
ストレージの容量を変更します。IDEドライブを選択して、ここでは40GBへ変更します。
※20GBでは、Windows10にアップデートできないため
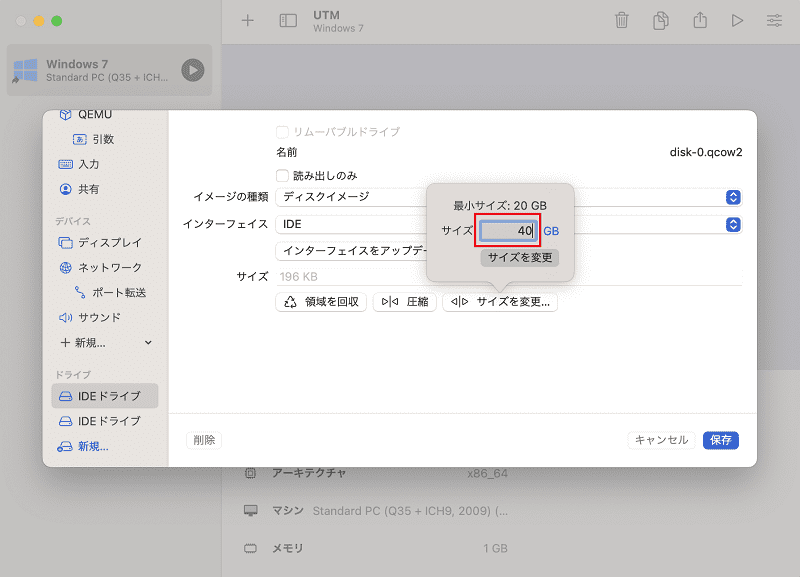
IDEドライブの「CD/DVD (ISO)イメージ」に予め準備していた、Windows7のISOを選択して保存します。
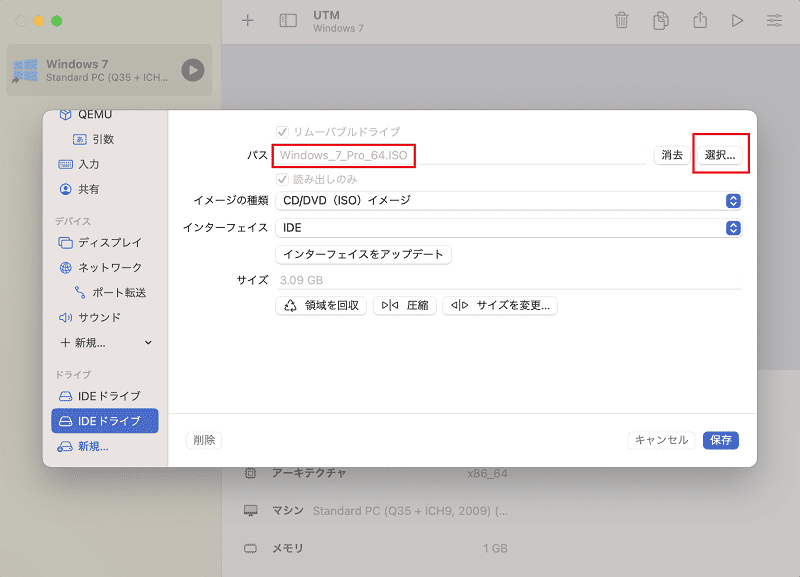
UTMのスタートボタンを押すと「Press any key to boot from CD or DVD…」がでてきますので「Enter」を押します。
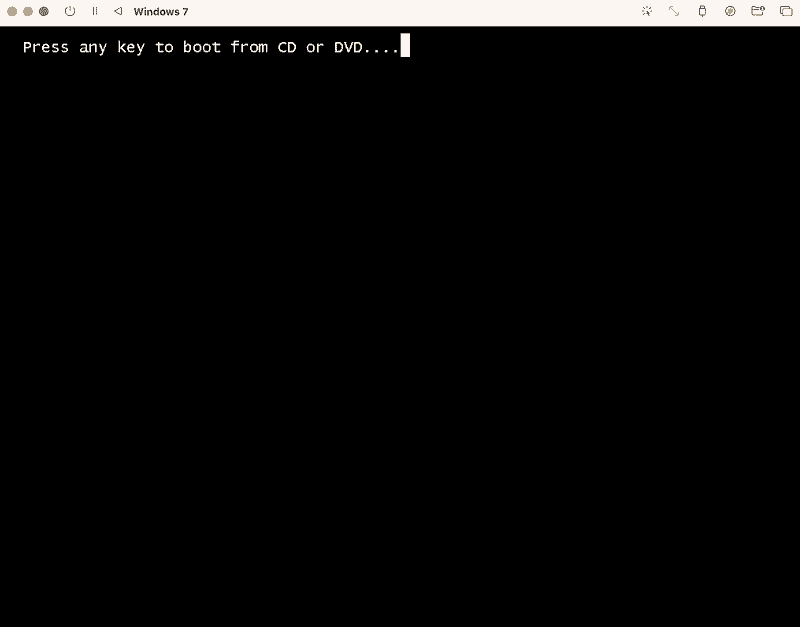
Windows 7のインストール画面になります。次へ進めていきます。

進めていくと、インストール場所の選択画面になりますので、そのまま次へをクリックします。
Windows 7のインストールは、あっさりと進みます。インストール後、ユーザー情報などの入力画面が終わり起動します。
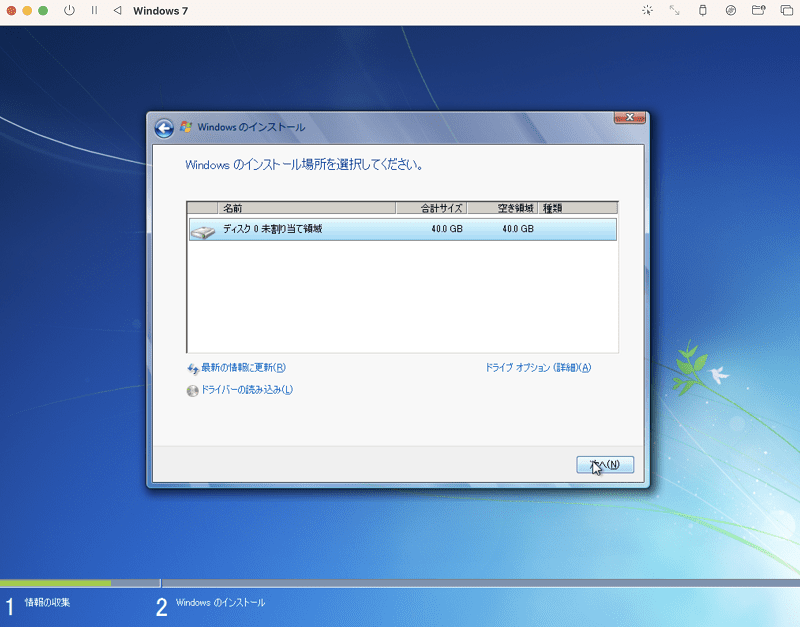
Windows 7 が起動したら、ドライブイメージのオプションをクリックしてWindows7のISOイメージを取り出して、いったんシャットダウンします。

Windows10へのアップグレード
UTMの「Windows 7」を右クリック、編集を選択します。
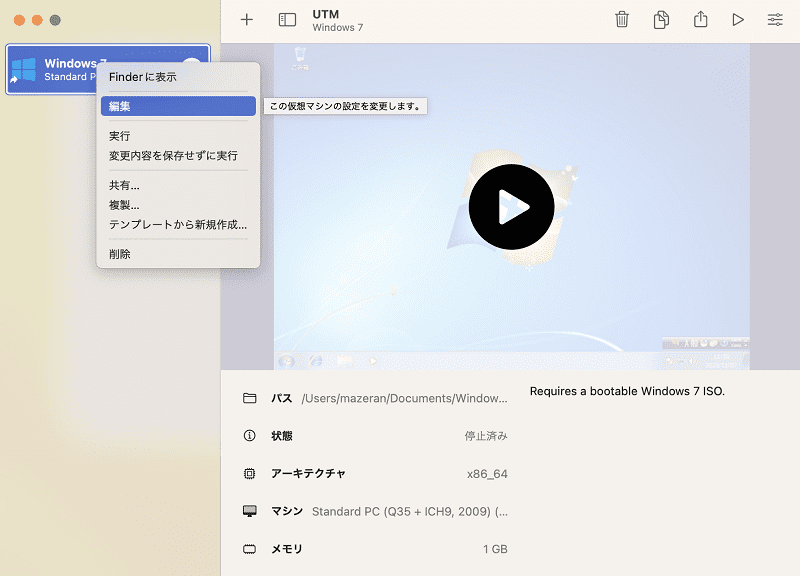
システムのメモリ容量を変更します。ここでは4GBに設定して保存、スタートボタンでWindows 7を起動します。
この時点では、CPUコア数、マルチコアの強制などは行いません。何度かいくつかのパターンを試していますがエラーが出て修復不可となる場合もあります。
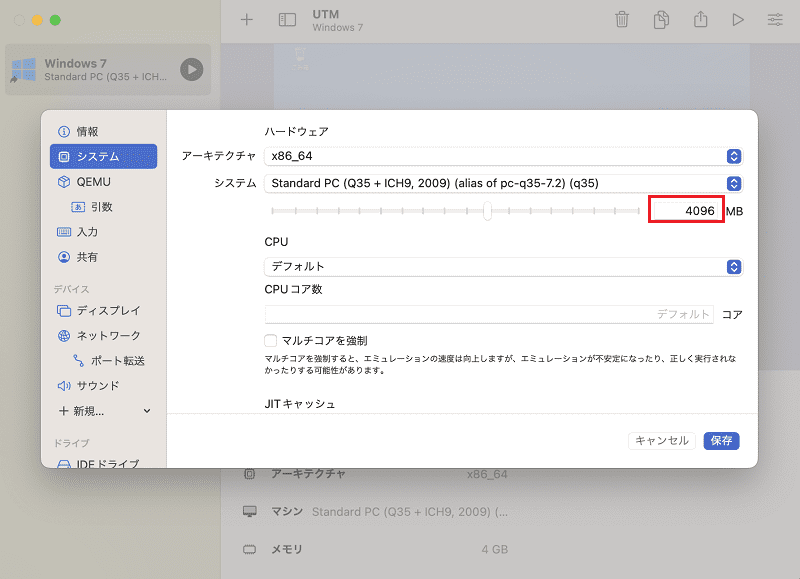
Windows 7 が起動したら、ドライブイメージのオプションをクリックしてWindows10のISOイメージを選択します。
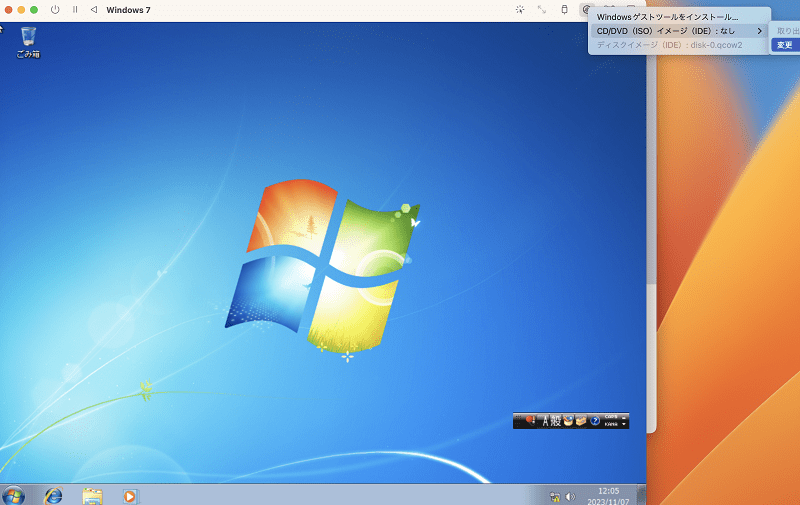
「setup.exe」を実行します。
自動再生されない場合、エクスプローラーから、Windows10のインストーラーを開きセットアップを実行します。
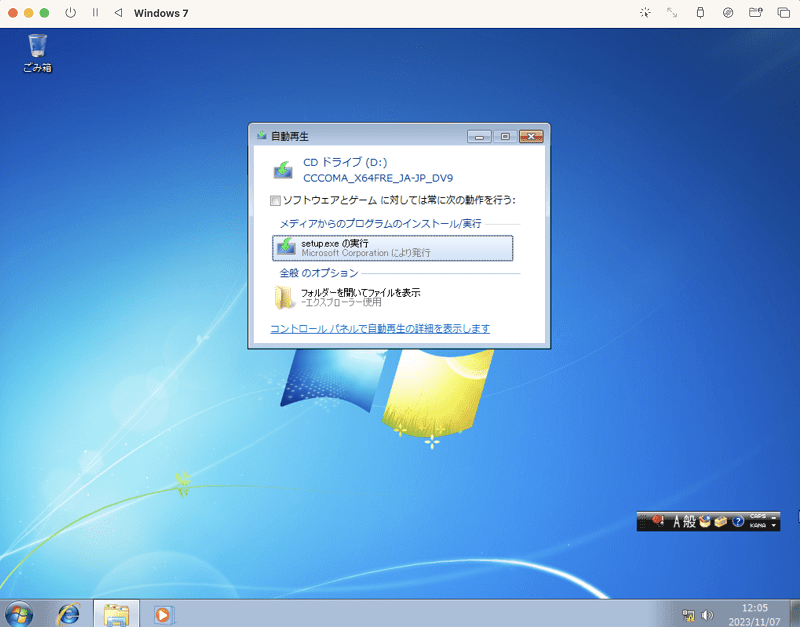
Windows 10のインストール画面の「Windowsセットアップでの更新プログラムのダウンロード方法の変更」をクリックします。
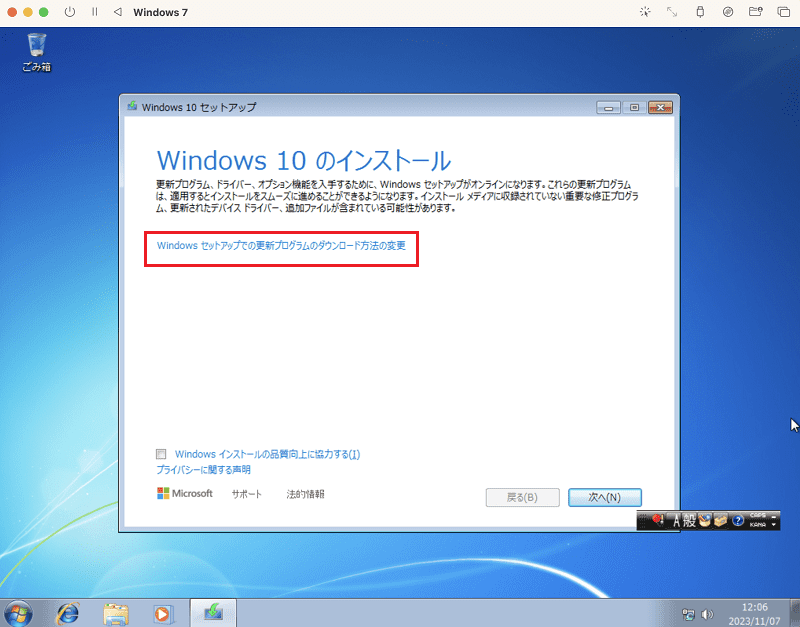
「更新プログラム、ドライバー...」を選択せずに「今は実行しない」を選択します。
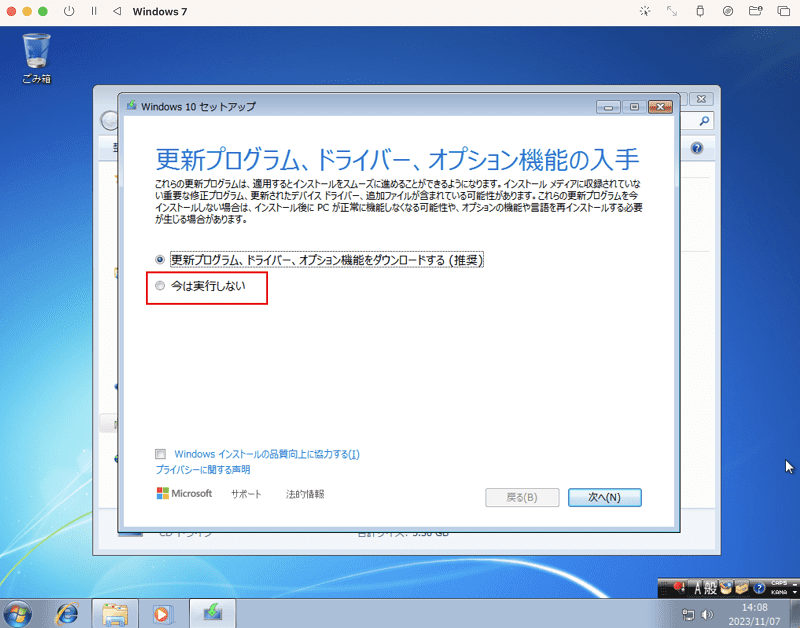
進んでいきます。(このあたりから時間がかかってきます)
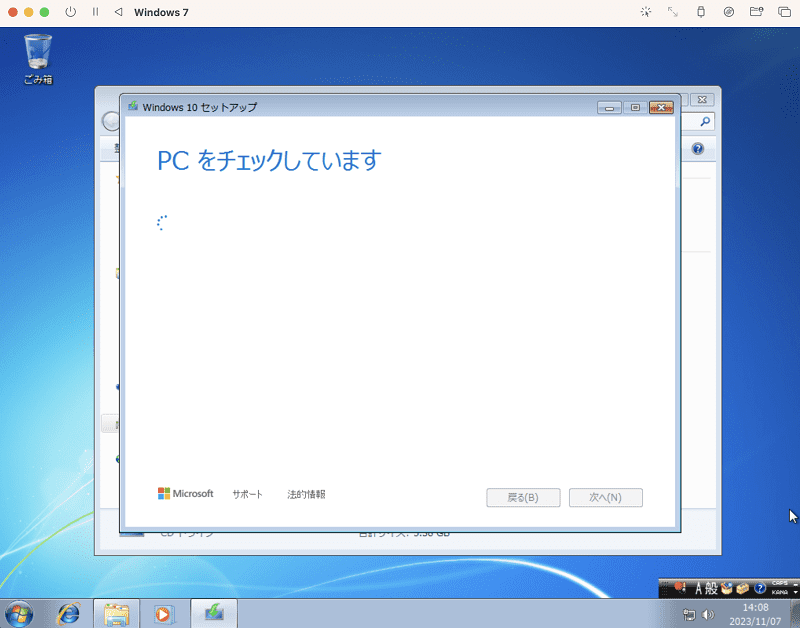
プロダクトキーの入力画面になりますので、プロダクトキーを入力します。この段階では、認証にはいきません。
Windows 7のプロダクトキーが入力されている状態であれば、WIndows10のプロダクトキーは求めてきませんが後にWindows10で起動した際に、プロダクトキーは必要になります。
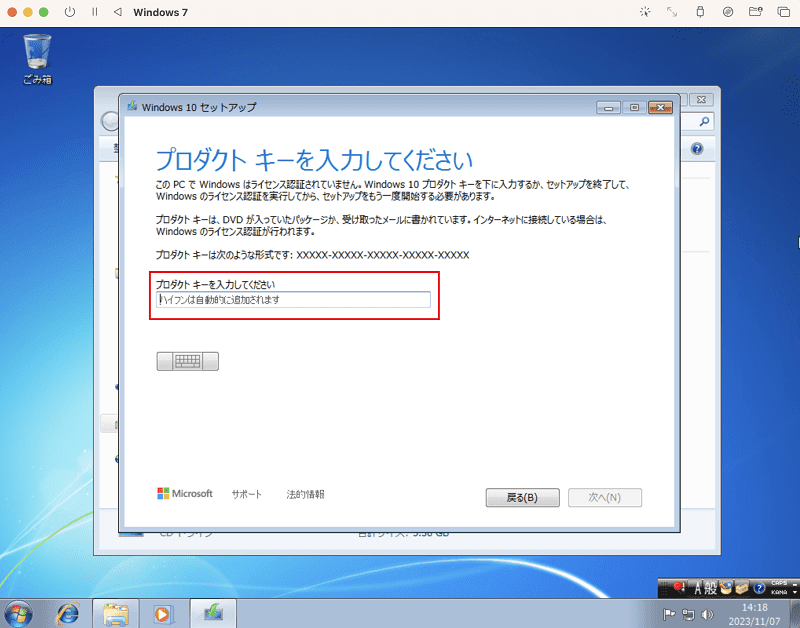
インストールの準備完了になりますので、インストールをクリックします。

Windows 10のインストールが進みます。
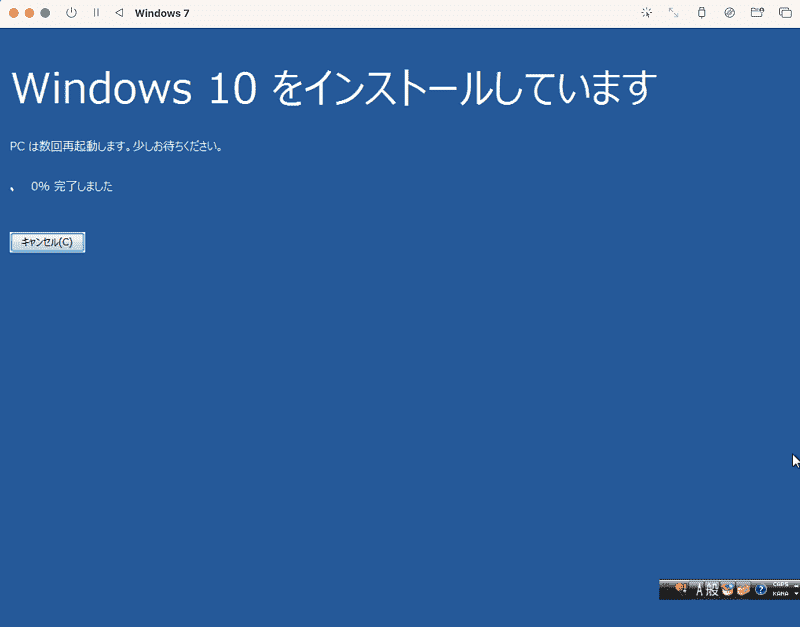
更新プログラムを構成しています。
大体、10~20分くらいかかります。
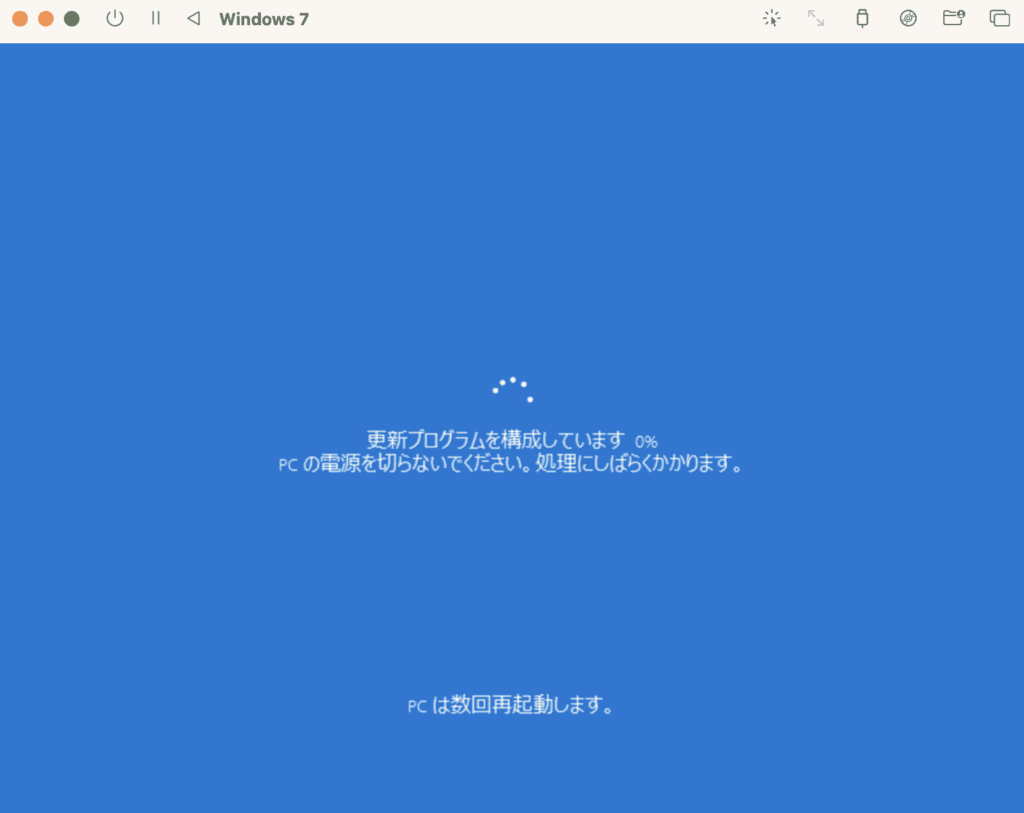
「ようこそ」の画面になります。
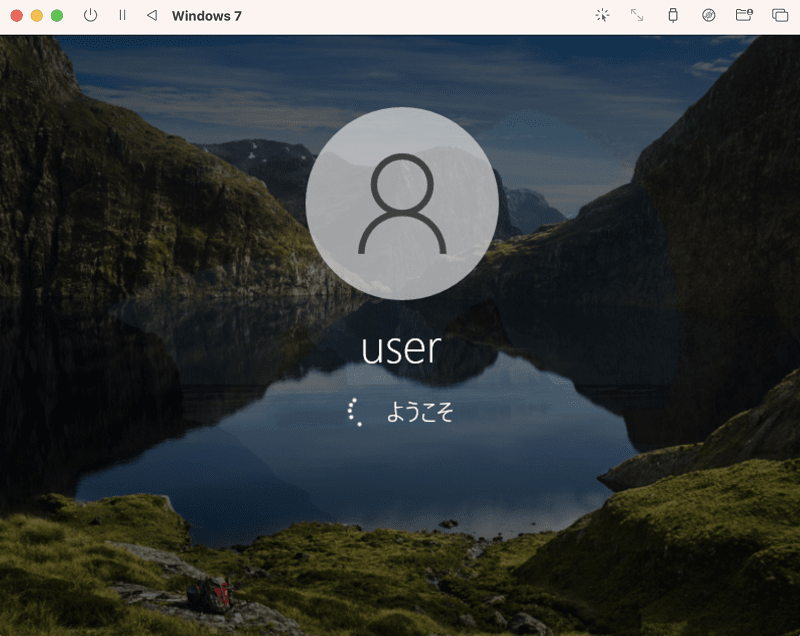
また、このあたりから20分前後ってとこでしょうか。

「お待ちください」の画面が結構長く表示されます。このままおいておくと「お待ちください」のままか...

「問題が発生しました」になります。
やり直しても同じです。
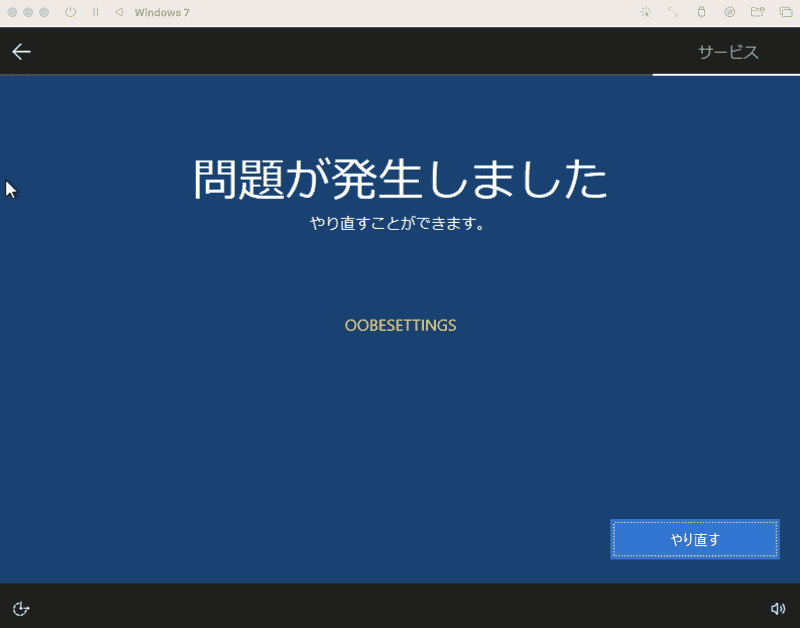
「お待ちください」の画面になったら、UTMメニューの電源マークを長押しして「強制システム終了」を選択します。
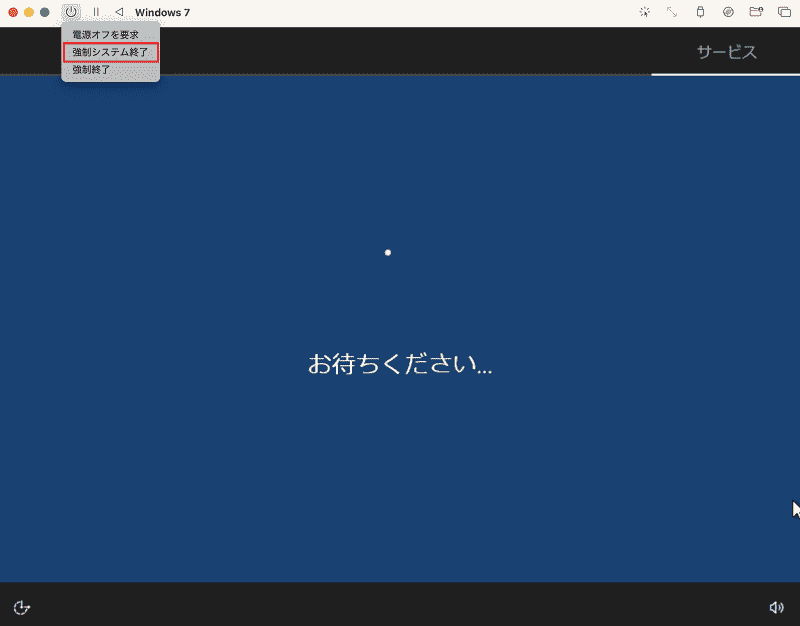
終了したら「Windows 7」を右クリック、編集から「ネットワーク」のネットワークモードを「ホストのみ」に変更します。
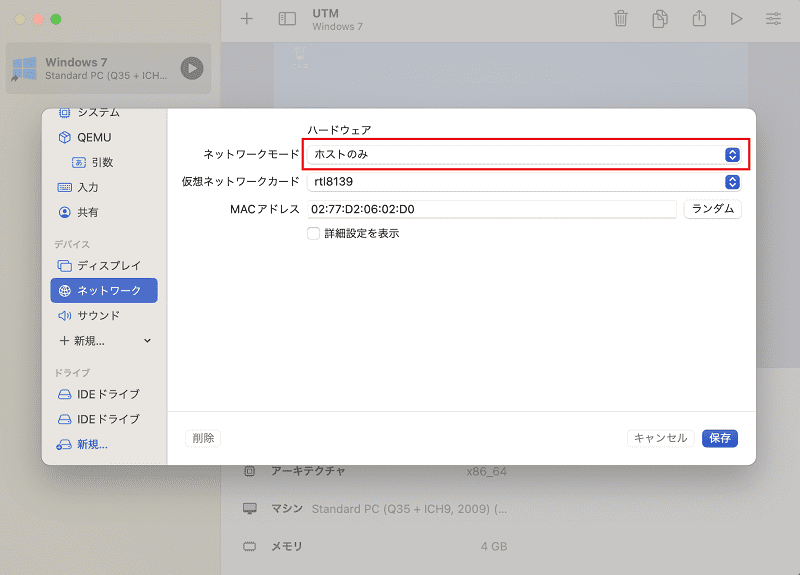
スタートボタンで起動します。

Windows 10が起動しました。
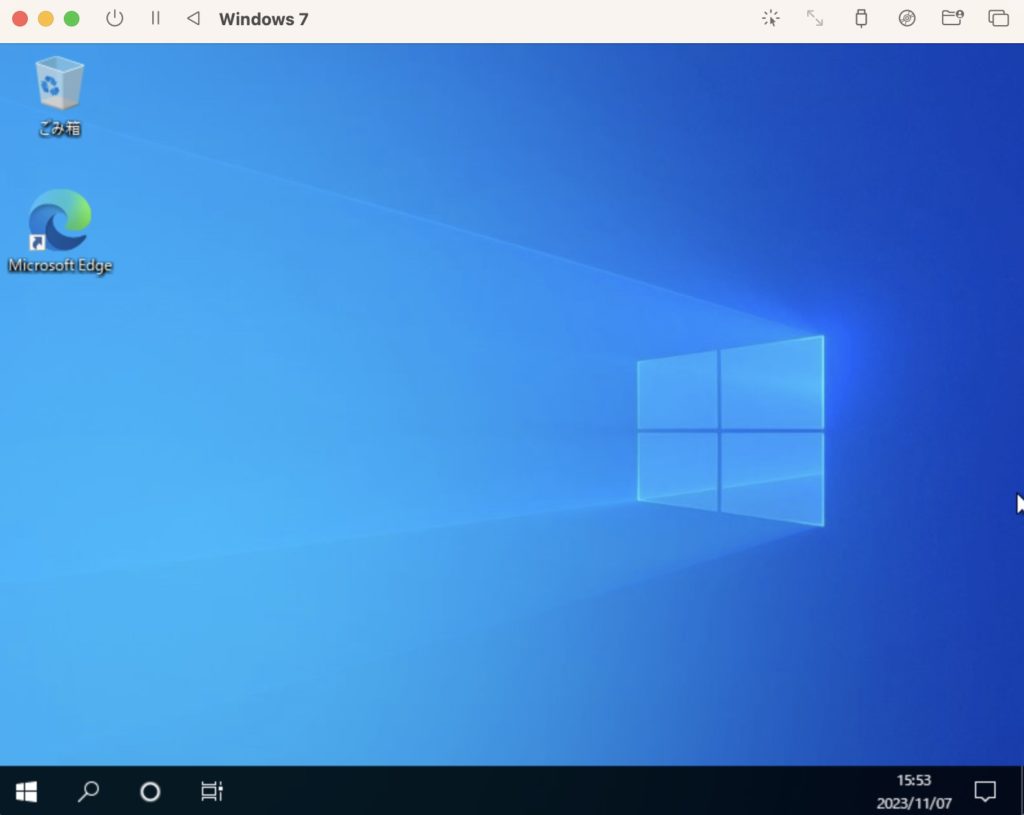
Windows 10 が起動したら、ドライブイメージのオプションをクリックしてWindows10のISOイメージを取り出して、いったんシャットダウンします。

終了したら「Windows 7」を右クリック、編集から「ネットワーク」のネットワークモードを「仮想VLAN」に変更します。
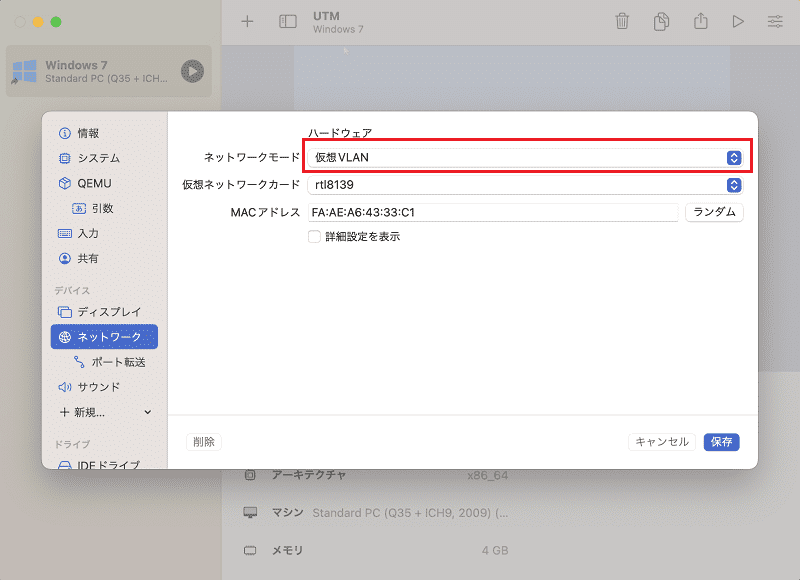
「システム」の「CPUコア数」を、ここでは4コア「マルチコアを強制」にチェックを入れて、保存します。
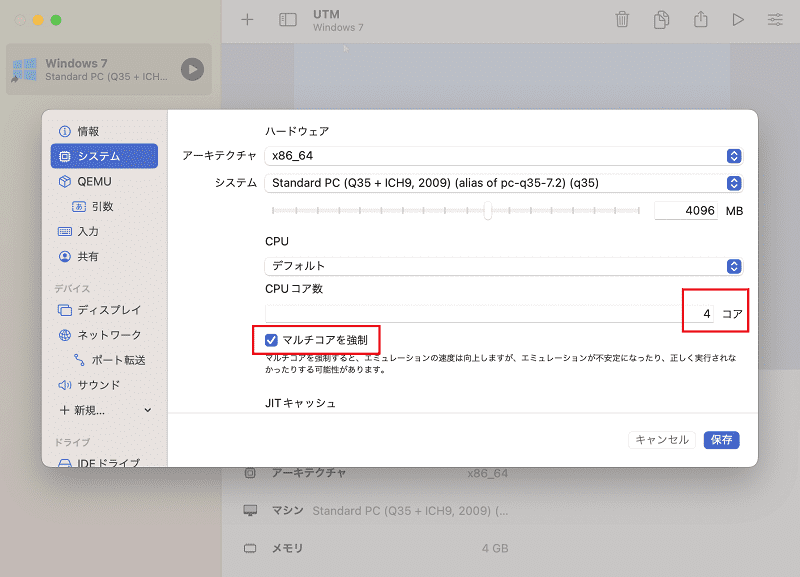
UTM-Guest-Tools のインストール
スタートボタンからWindows 10を起動、ドライブイメージのオプションをクリックしてWindowsゲストツールをインストールを選択します。
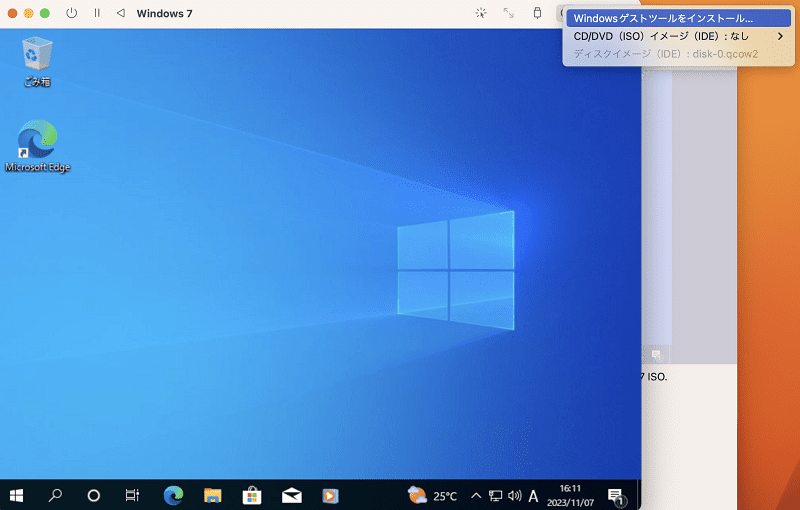
エクスプローラーから、CD/DVDドライブを開き「utm-guest-tools」をインストールします。

「UTM-Guest-Tools Setup」が起動しますので、インストールを進め完了します。
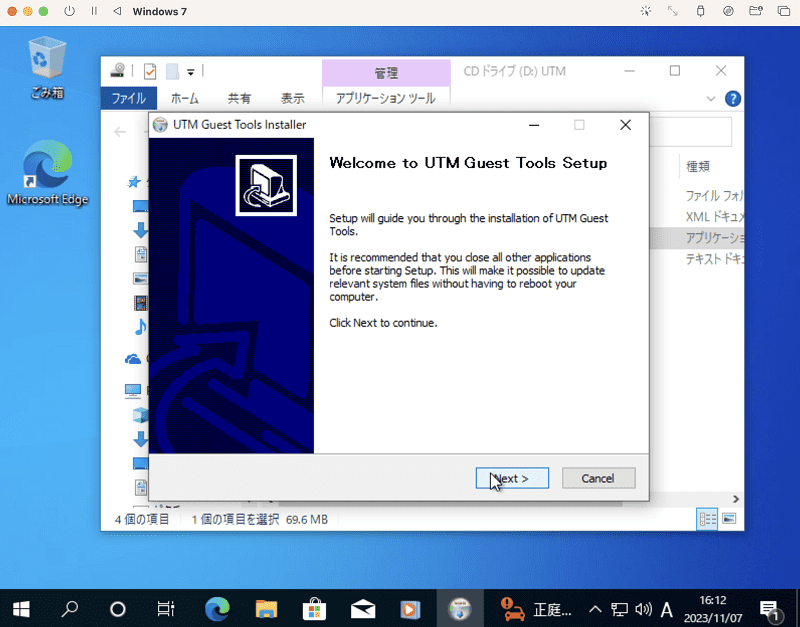
Windows 10のインストールが完了しました。ライセンス認証もされています。
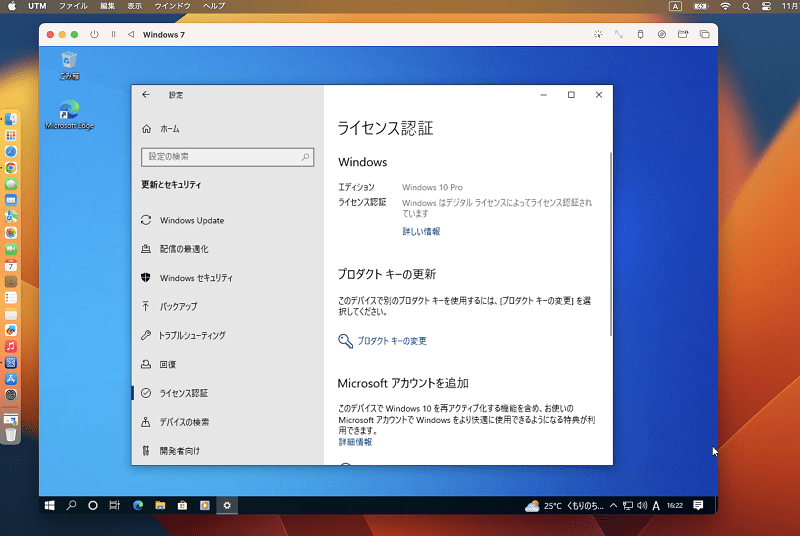
プロセッサもQEMUになっています。
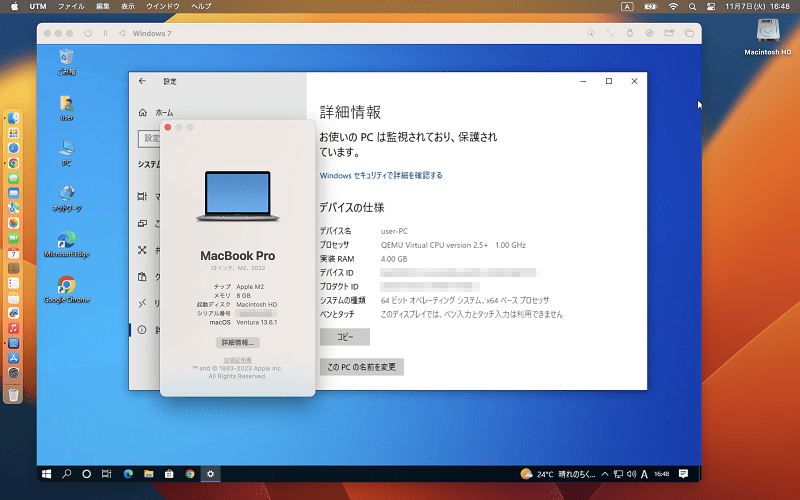
Chromeをインストールして、Youtubeを見てみました。
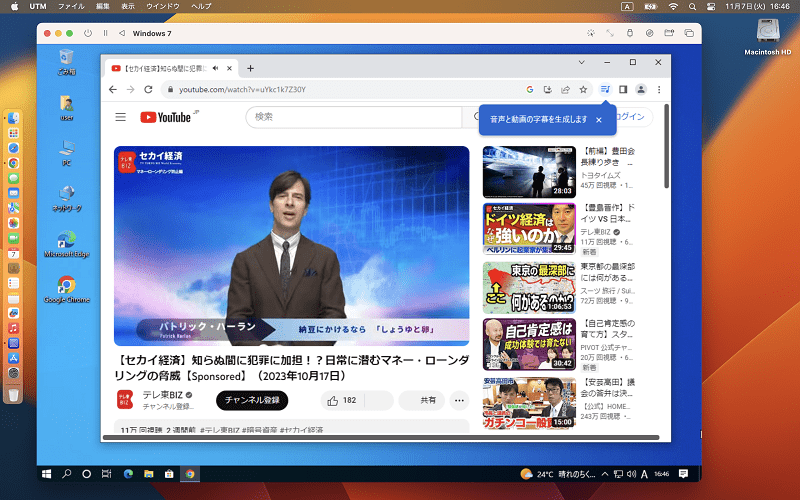
UTMで M2 Macに Windows10 をインストール方法をご紹介いたしました。ホントは仮想化でARM64で動けば、いいのでしょうが、苦肉の策といったところでしょうか。Windows 11の方が断然スピーディーで使い勝手がいいかと思います。
 macLab担当
macLab担当以上、macLabでしたー !!






