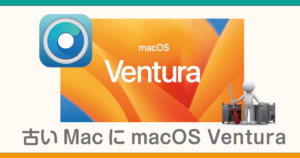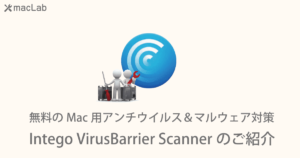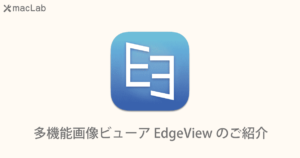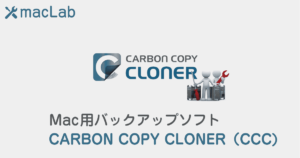「紙」の資料を、手軽にNASサーバで保管、スマホ・タブレットで簡単に閲覧できるまでをご紹介致します。本記事により、手軽にドキュメントの管理、共有ができますので是非チャレンジしてみてはいかがでしょうか?
ペーパーレス化の簡単な方法と管理方法

ペーパーレス化のためのデータ(PDF)の保存
今回のご紹介では、NASサーバーにデータの保存します。NASサーバーに保存することで、社内・社外、外出先からなど、どこからでも保存データを閲覧することが可能となります。
今回は、Synology NASを使用してデータを保存・閲覧する方法をご紹介いたします。
Synology NASについて

iPad・タブレット、スマホでペーパーレス化したPDFを閲覧する
単純に閲覧するだけであれば、ビューアを使えば簡単にできるのですが、ここでは「SideBooks」を使用して、より「紙」ライクに閲覧してみたいと思います。
「SideBooks」は基本無料で使用できるPDFビューアアプリです。「本棚」にPDF書類を保存できる機能を持っています。
Synology NAS側の設定
基本的な設定は行っている前提で進めていきます。
「共有フォルダ」の設定
コントロールパネルから「共有フォルダ」を開きます。
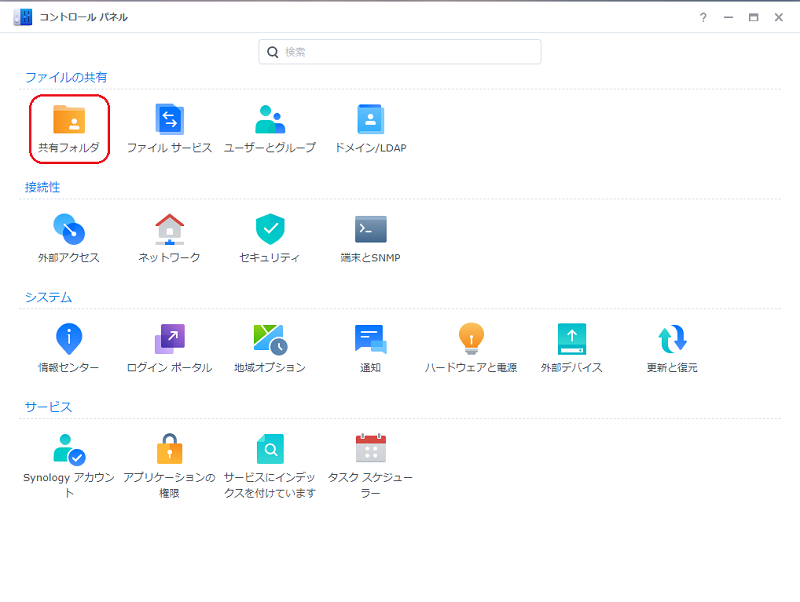
「共有フォルダ」の選択
PDFドキュメントを保存して共有するためのフォルダを選択するか、新規で作成します。ここでは「share_data」の中に「共有資料」というフォルダを作成しました。
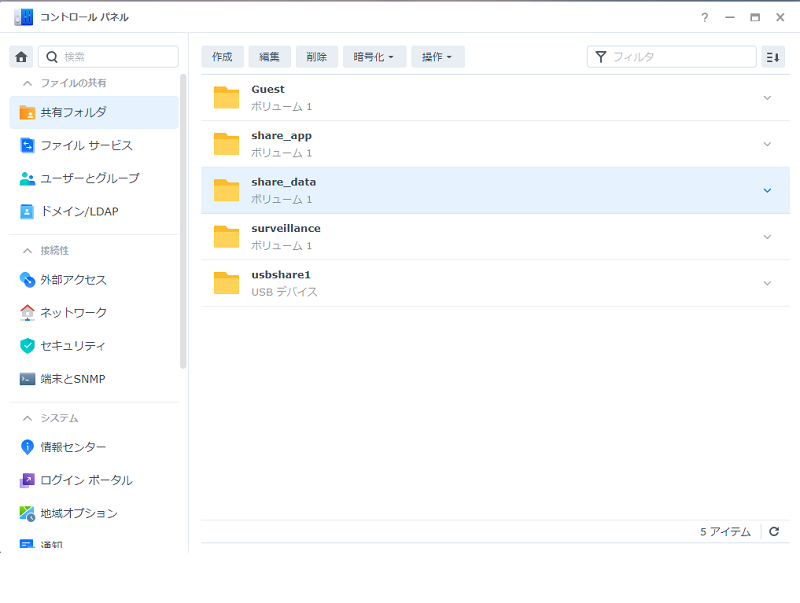
「アクセス権」の設定
アクセスできるアカウントを選択し、権限(読み・書きなど)を設定します。
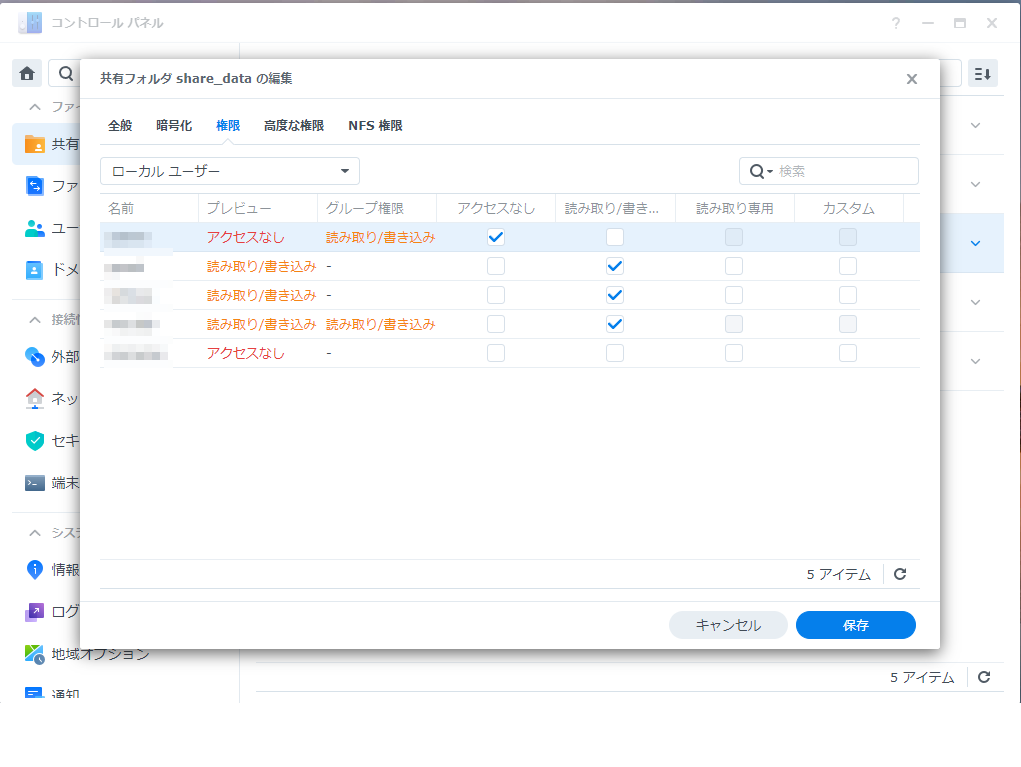
「外部アクセス」の「QuickConnect」の設定
「外部アクセス」から「QuickConnect」を選択、有効にするにチェックを入れて「QuickConnect ID」を作成します。
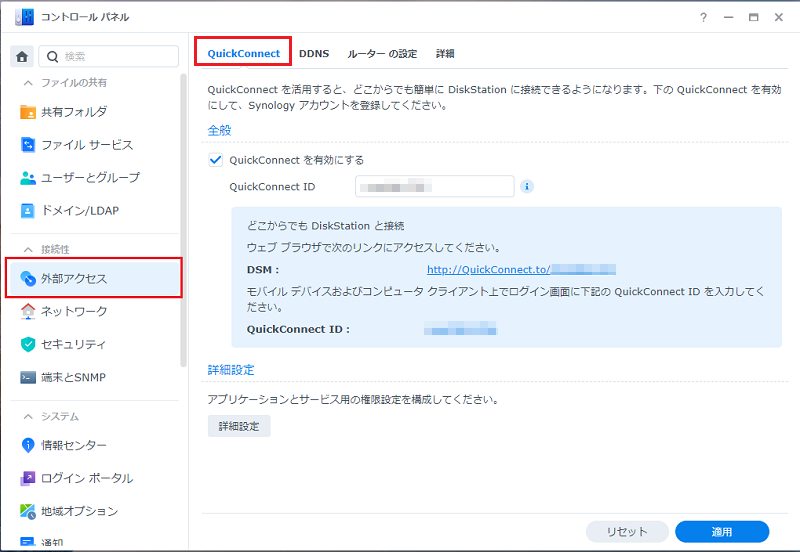
iPadで閲覧する、タブレット側の設定 (iOS・iPadを使用)
「SideBooks」のインストール
App Storeから、「SideBooks」を検索してインストールします。
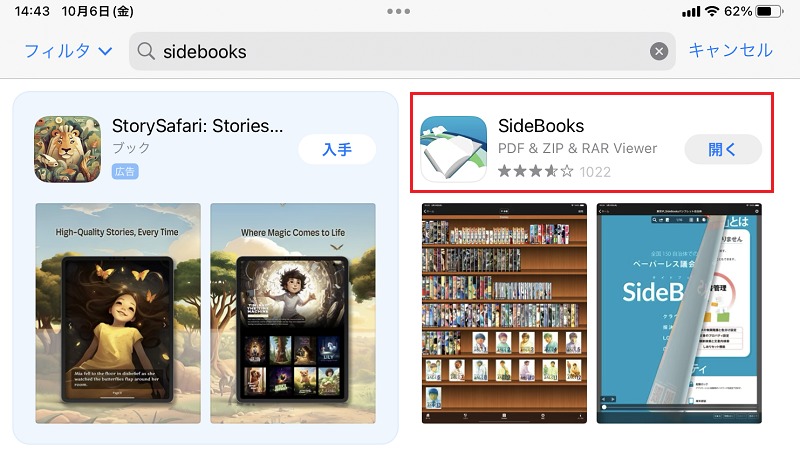
「DS file」のインストール
App Storeから、「DS file」を検索してインストールします。「DS file」はSynology NASをスマホ・タブレットでファイル共有できるアプリです。
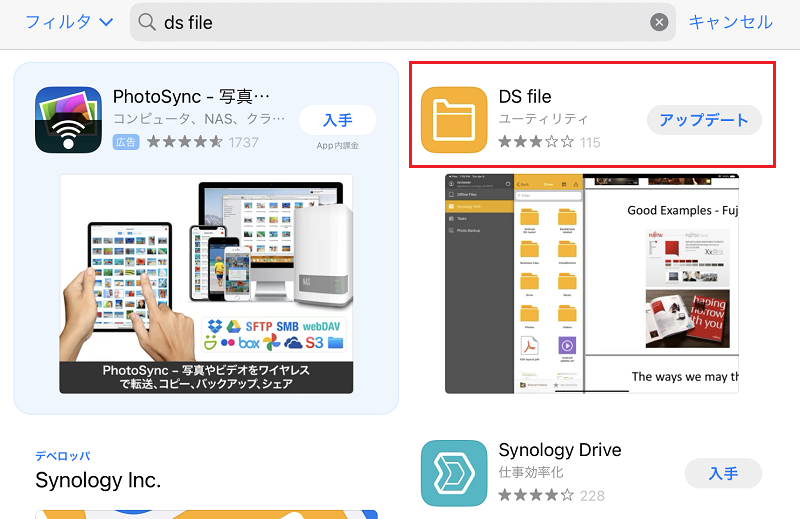
「DS file」を起動
インストールされた「DS file」を起動、先程設定した「QuickConnect ID」、アクセスできる権限の「ユーザーID,パスワード」を入力します。
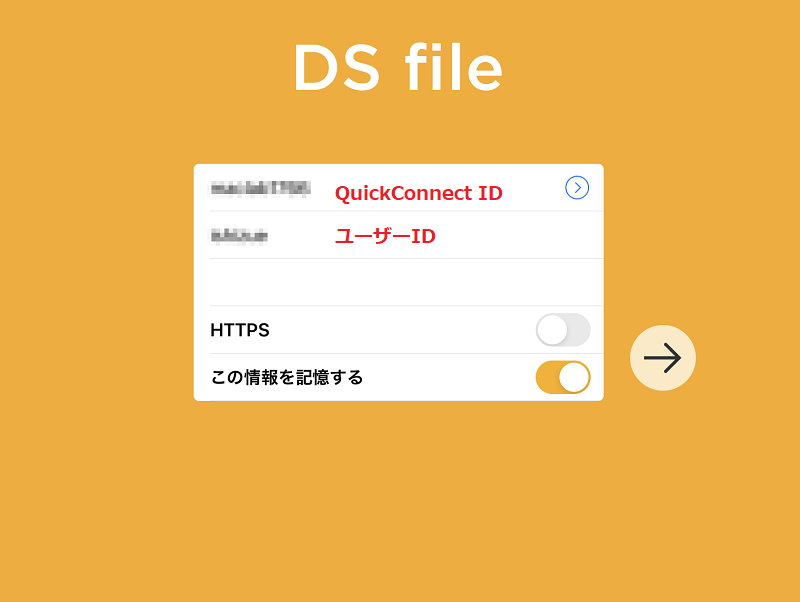
共有設定したフォルダが見えます。

事前にPDF化したファイルを、PCから共有したフォルダの中にコピーしています。
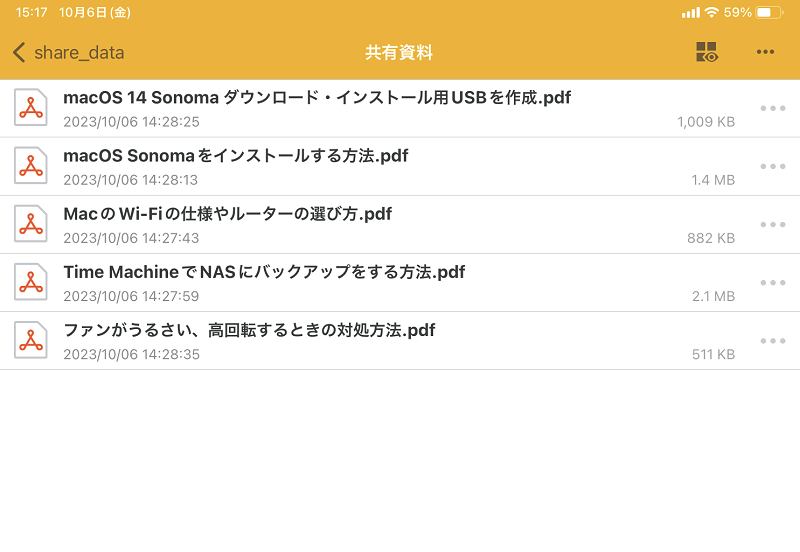
ファイルの「共有」
SideBooksで閲覧するファイルを選択して右端の「三点」をクリックすると「共有」が出てきます。
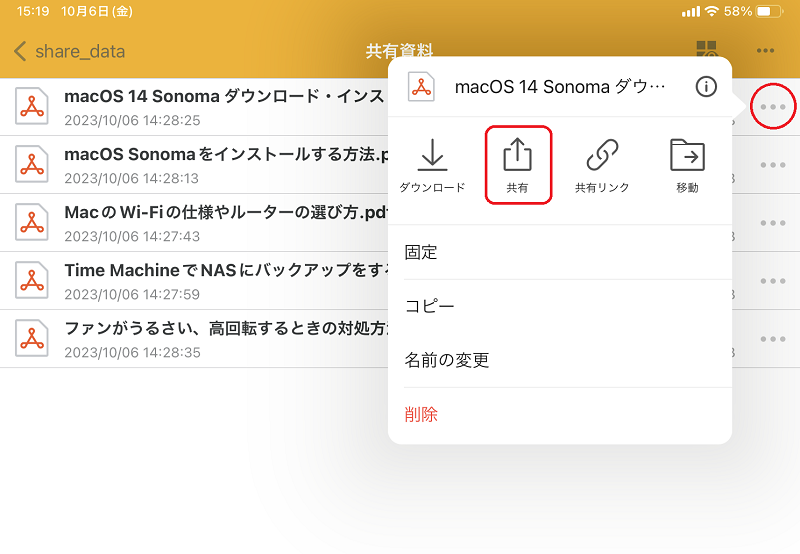
「SideBooks」で開く
「共有」するアプリを右にスライドすると、「SideBooks」が出てきますので選択します。

ホームに登録
本棚の中のホームに選択した書類が登録されましたのでクリックして開きます。
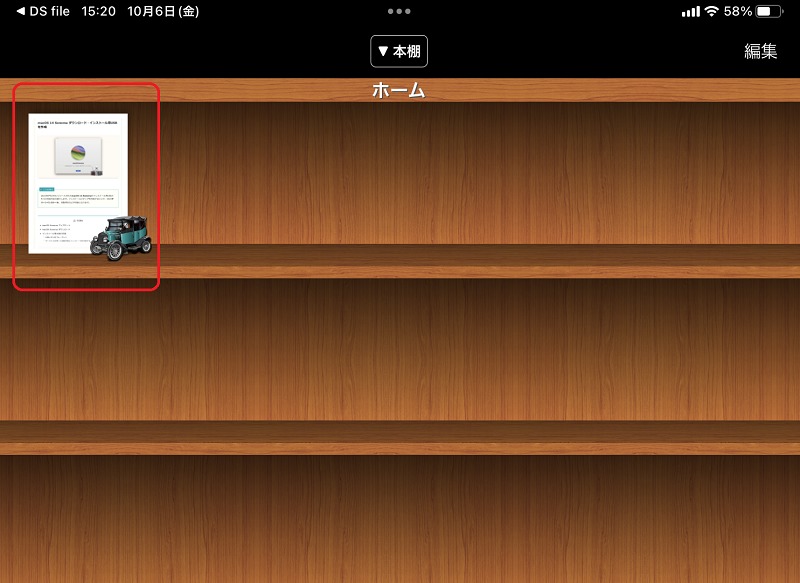
PDFドキュメントが開きました。
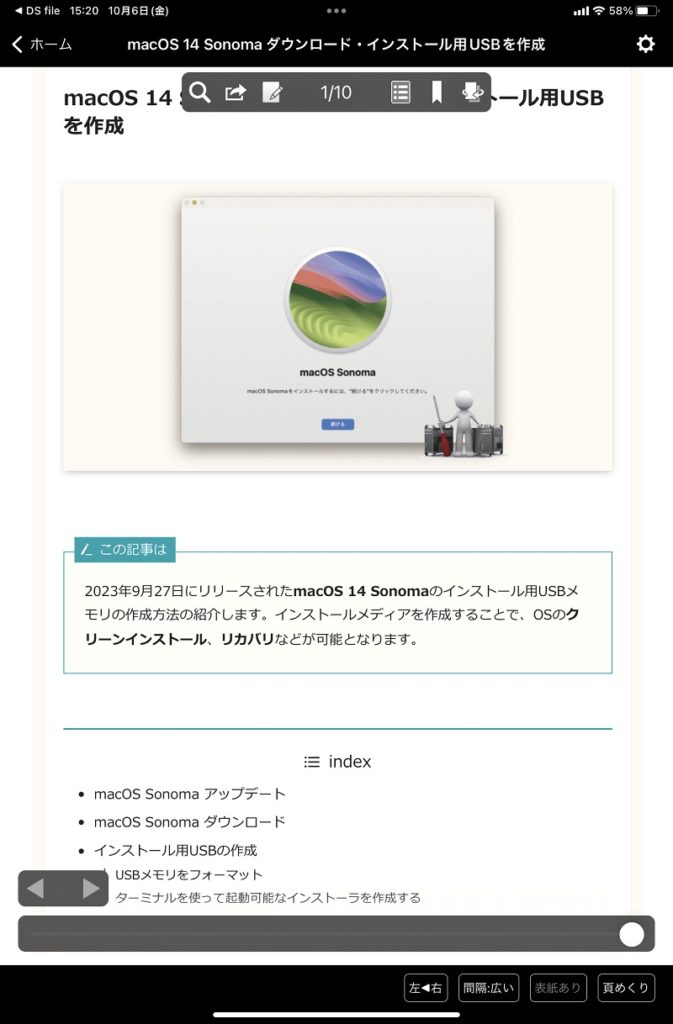
書類の編集
開いた書類は「SideBooks」で編集することも可能。

スマホ側の設定 (Android端末を使用)
Android端末では、「SideBooks」の設定から行います。「SideBooks」のデータが保存される場所を変更して、簡単に書類を登録・閲覧できるように設定していきます。
「DS file」のインストール
GooglePlayから、「DS file」を検索してインストールします。

「SideBooks」のインストール
GooglePlayから、「SideBooks」を検索してインストールします。
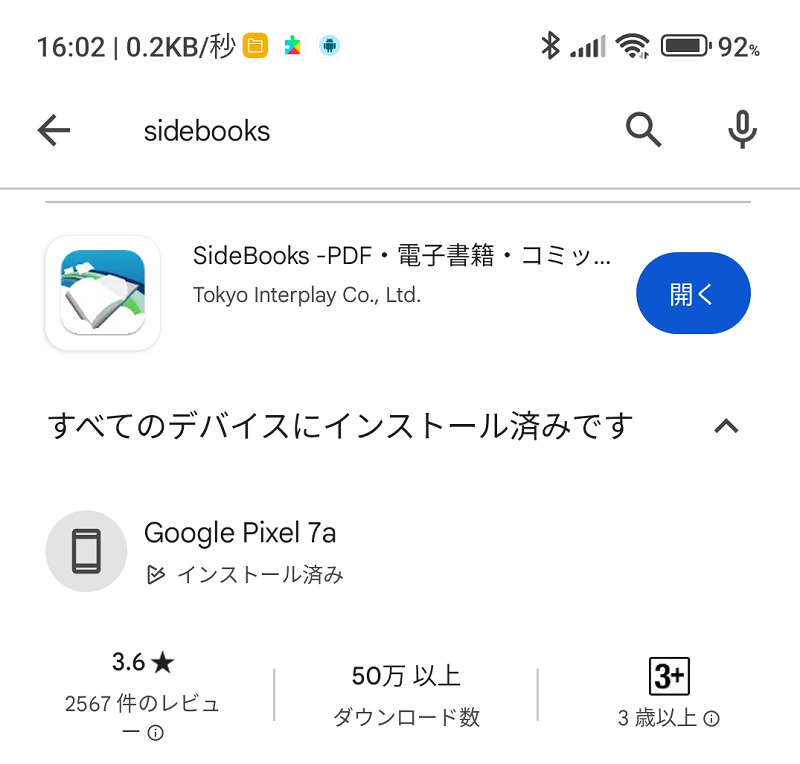
「SideBooks」を起動
下のメニューから「設定」を開きます。
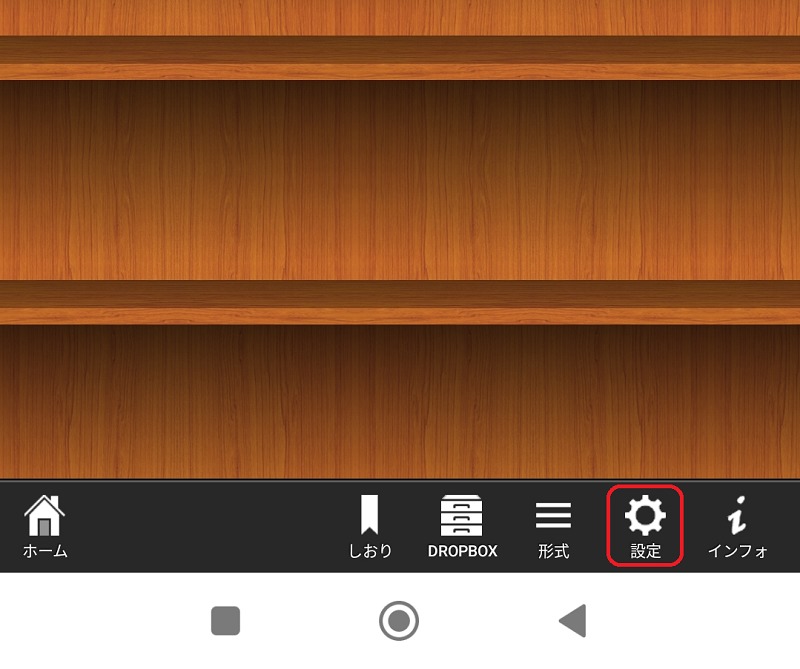
「ホームフォルダ」の変更
「ホームフォルダ」を変更するために、選択します。
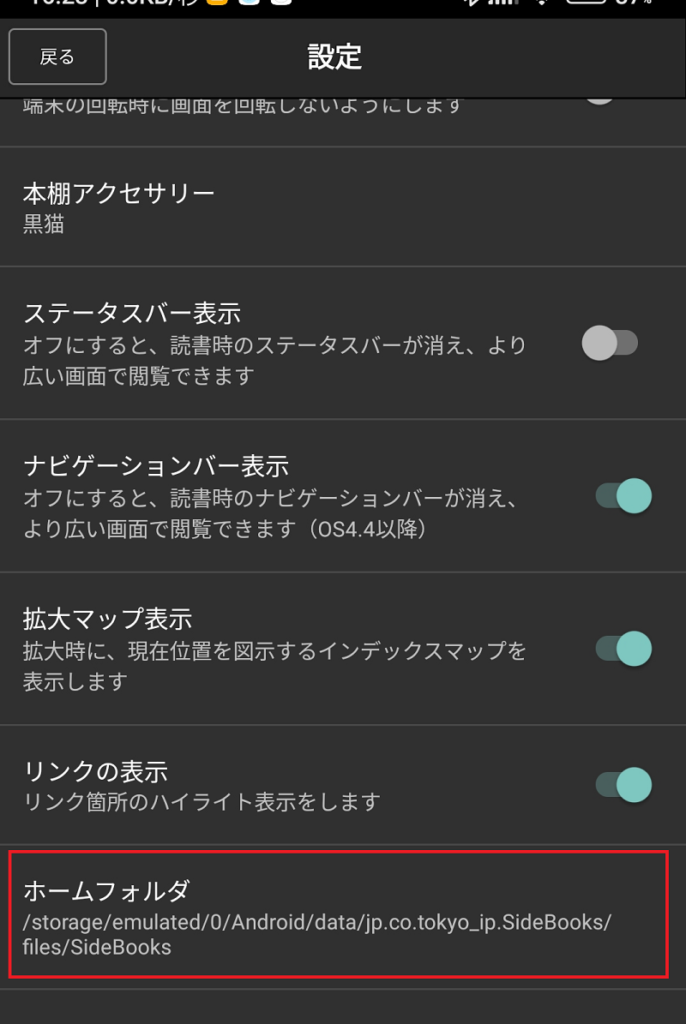
「ホームフォルダ」設定が初期化されますと出てきますので、「OK」をクリックします。
※既に「SideBooks」をご使用されている場合、本棚が初期化されますのでバックアップを取った上で作業を進めてください。
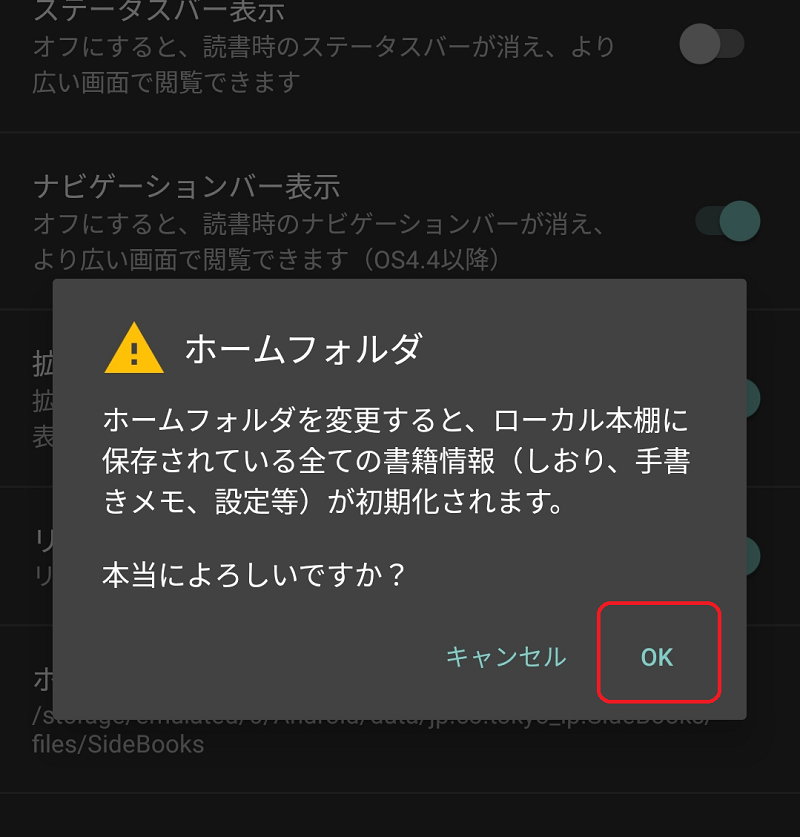
権限について、ユーザーアクセスの許可が求められますので「OK」をクリックします。
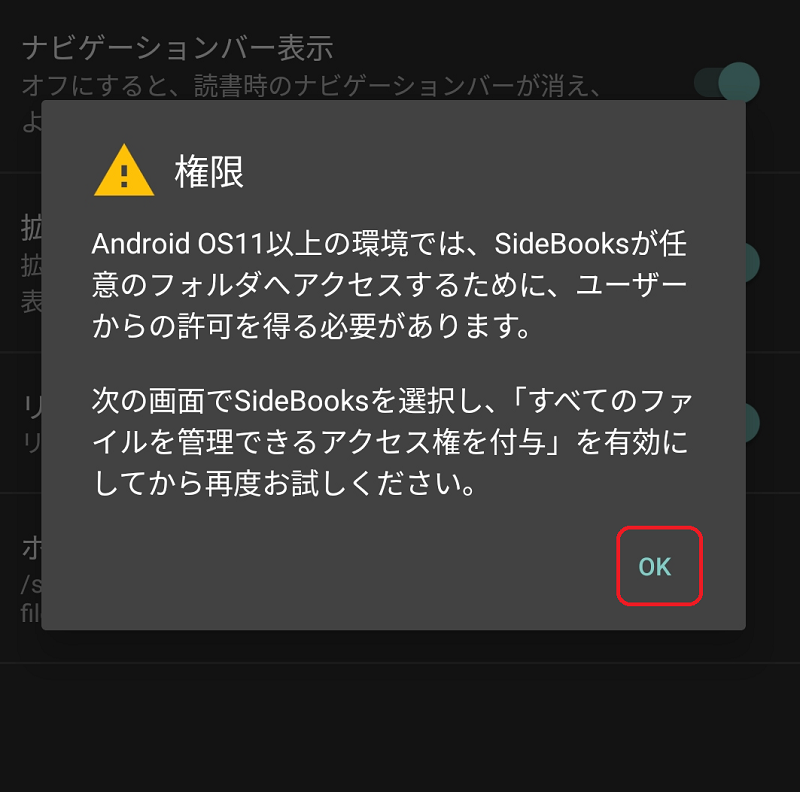
全てのファイルの管理権を付与をスライドして、付与します。
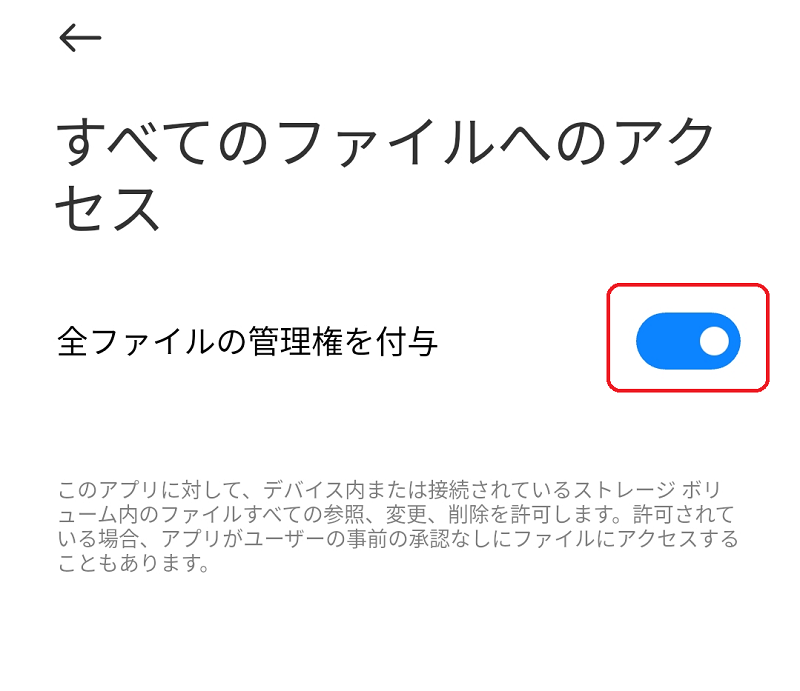
フォルダの選択方法が、例として出てきます。

「フォルダ」を選択する
選択するフォルダを「DS file」に変更しますので選択します。
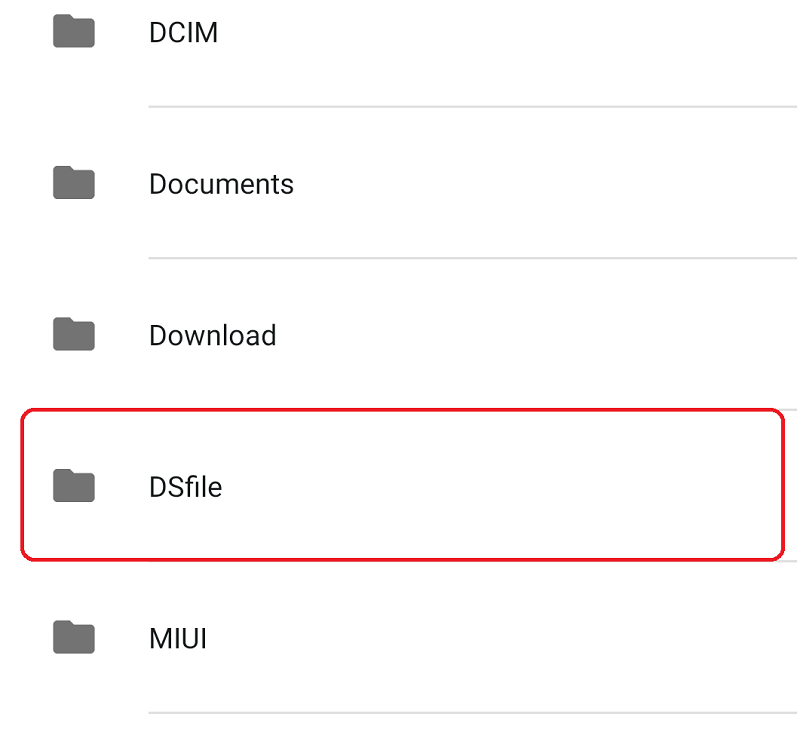
このフォルダを使用をクリックします。
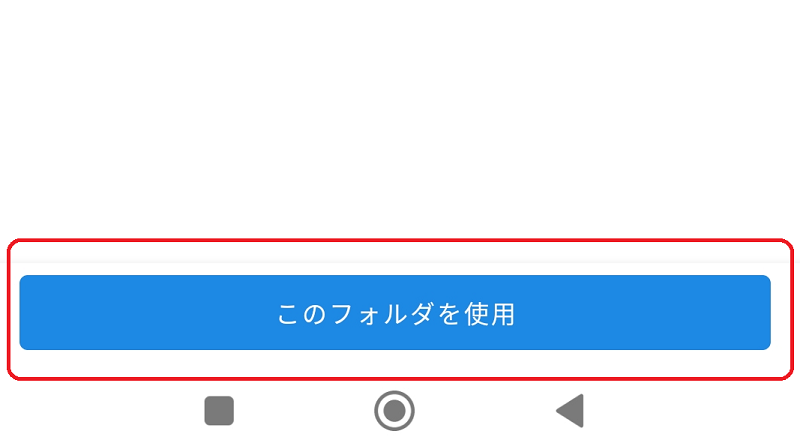
「DSfile」内のファイルへのアクセス許可を求められますので、「許可」を選択します。
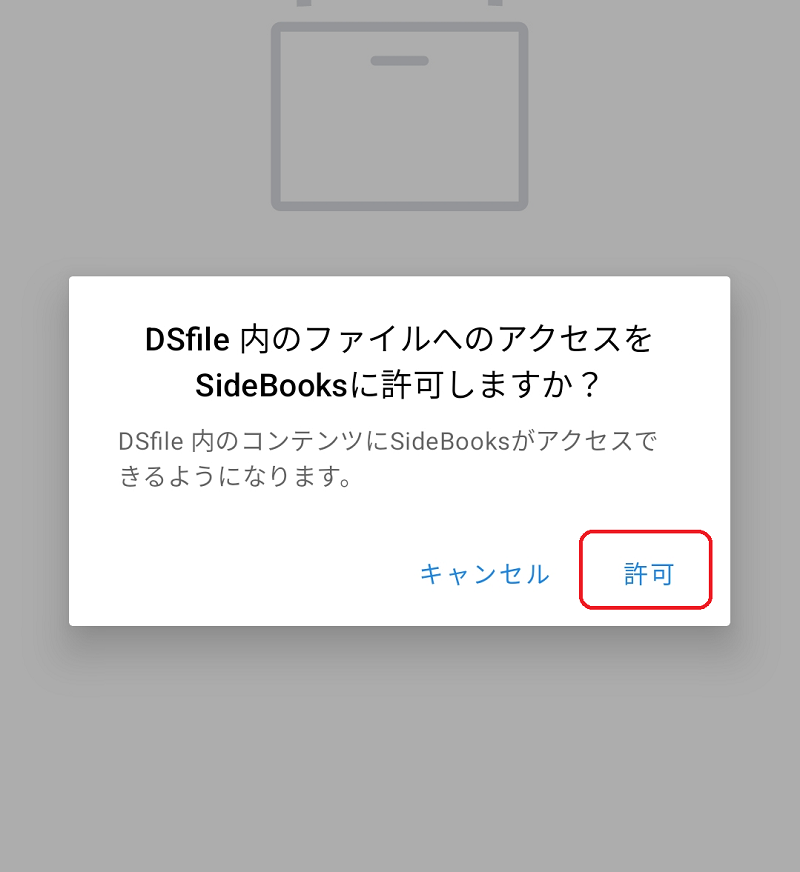
「ホームフォルダ」が変更されました。
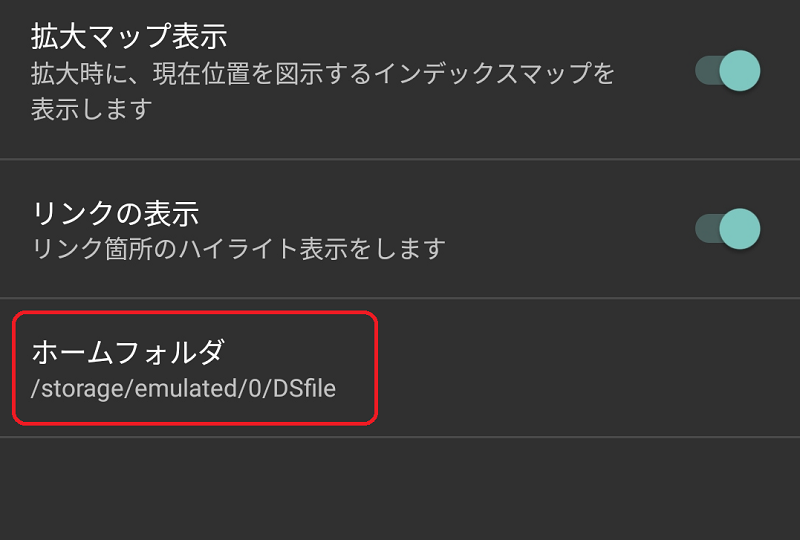
「DS file」を起動
インストールされた「DS file」を起動、先程設定した「QuickConnect ID」、アクセスできる権限の「ユーザーID,パスワード」を入力します。
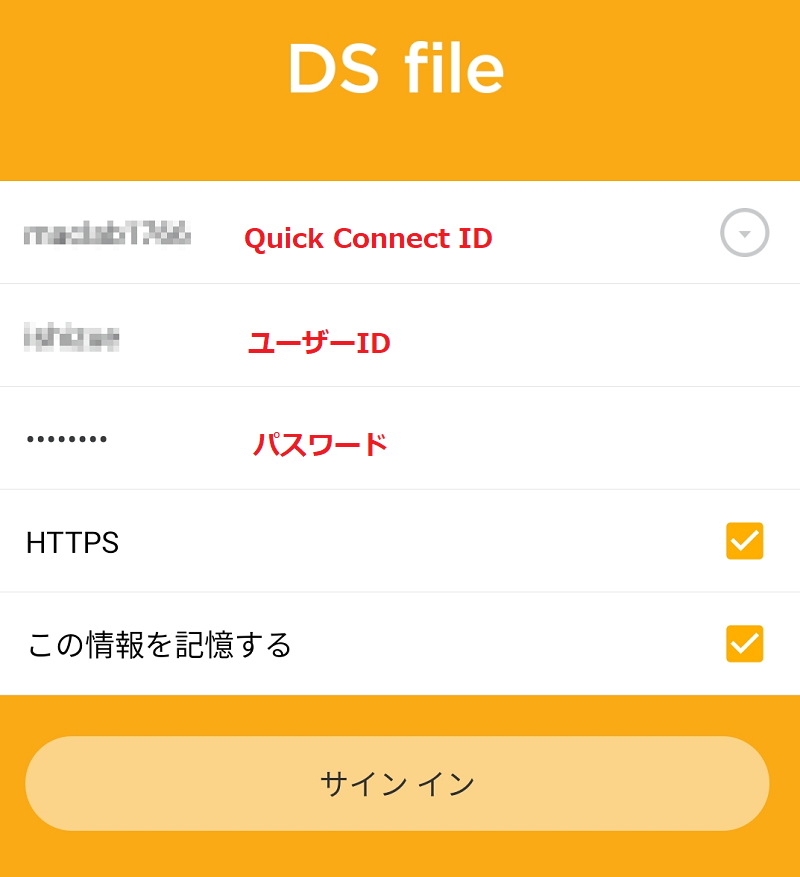
共有設定したフォルダが見えます。
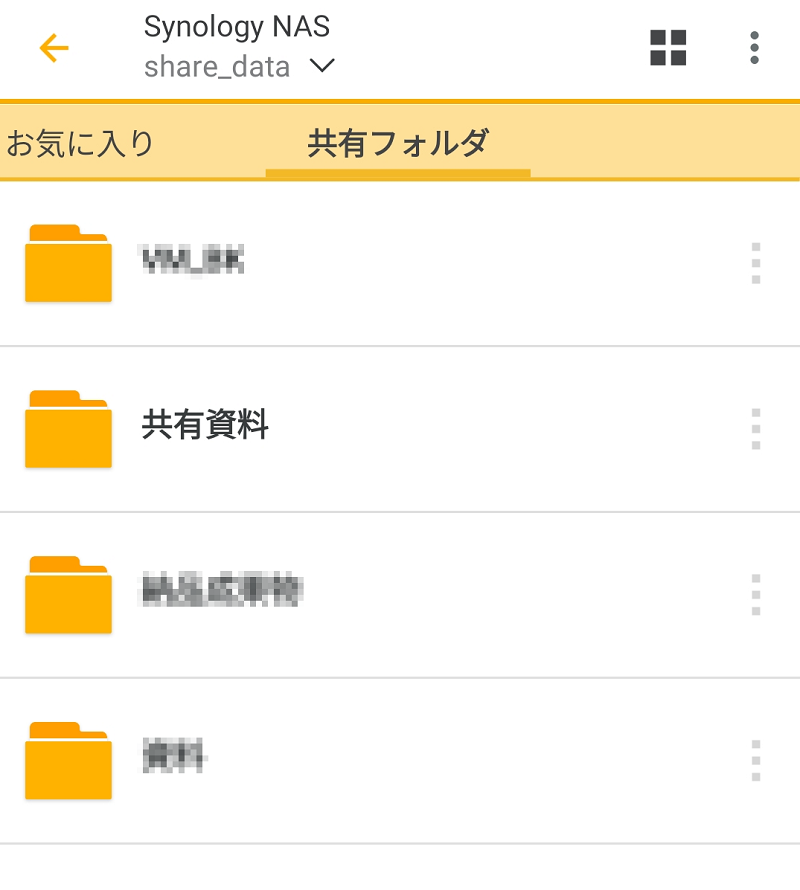
ファイルの「ダウンロード」
Androidでは、ダウンロードを選択します。ダウンロードすることで、変更したホームフォルダにファイルが保存されます
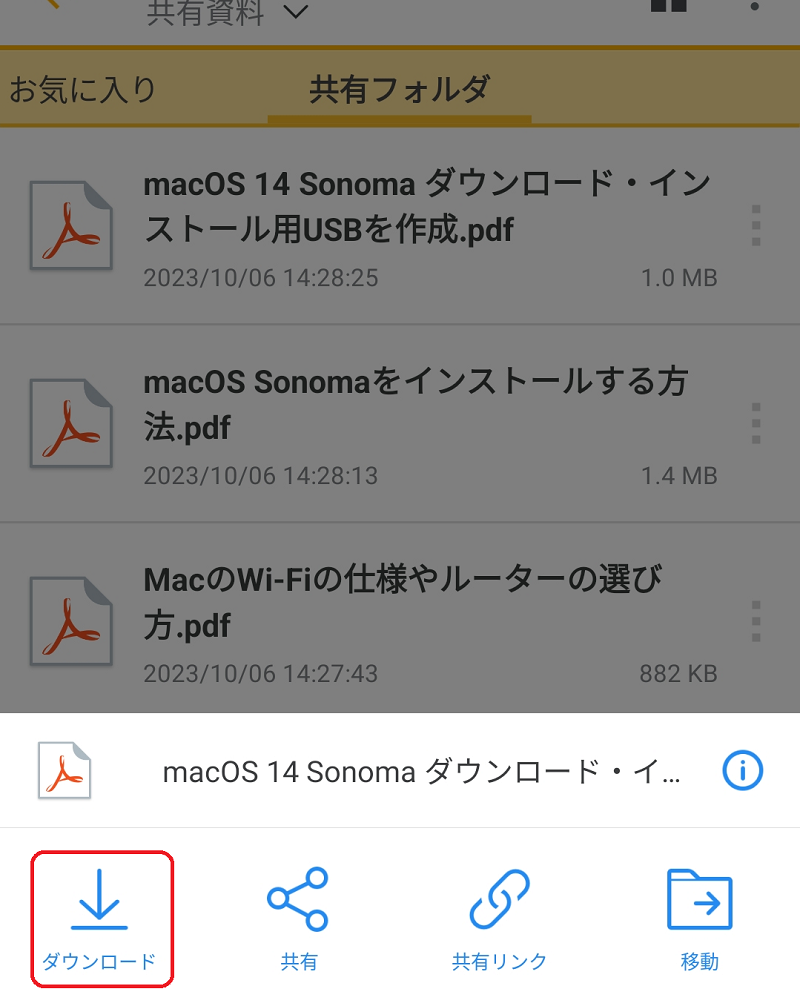
ホームに登録
本棚の中のホームに選択した書類が登録されましたのでクリックして開きます。

PDFドキュメントが開きました。
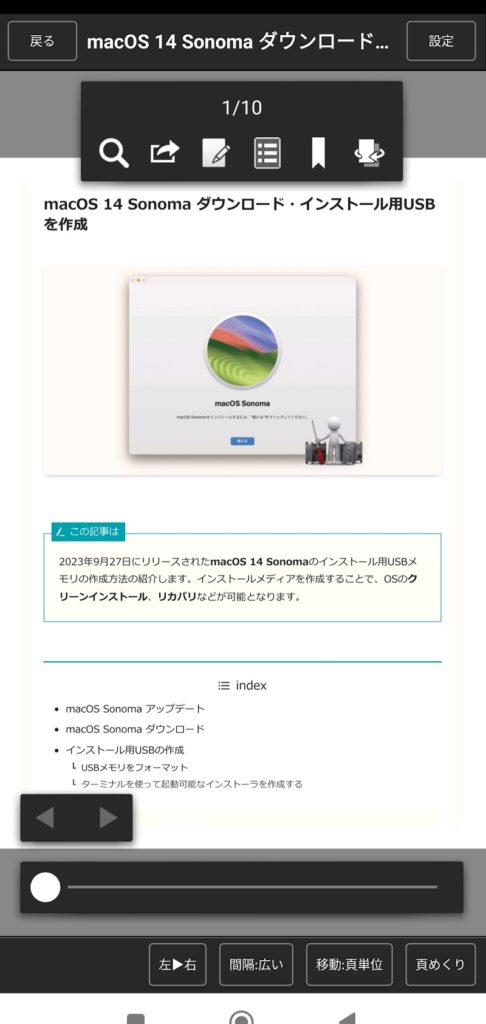
スキャナからデータを読み込む
ドキュメントスキャナ「リコー ScanSnap iX1600 」を使って、「紙」の資料をスキャンして直接サーバーに登録してみました。
ScanSnap Homeの設定
「リコー ScanSnap iX1600」のユーティリティアプリ「ScanSnap Home」をPCにインストールして設定していきます。
プロファイルを選択する
「ScanSnap Home」を起動して、右側の「プロファイルの編集」をクリックします。
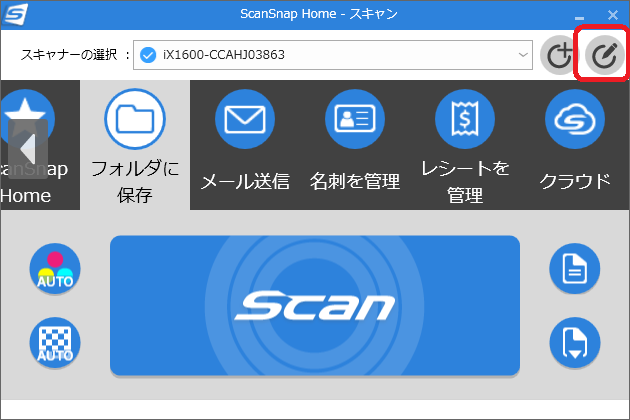
フォルダに保存を選択
「フォルダに保存」を選択して、「タイプ」をネットワークフォルダに変更します。

保存先を選択
「保存先」にNASサーバーを選択します。ここではIPアドレスを入力することで設定しました。
例)\\192.168.〇.〇
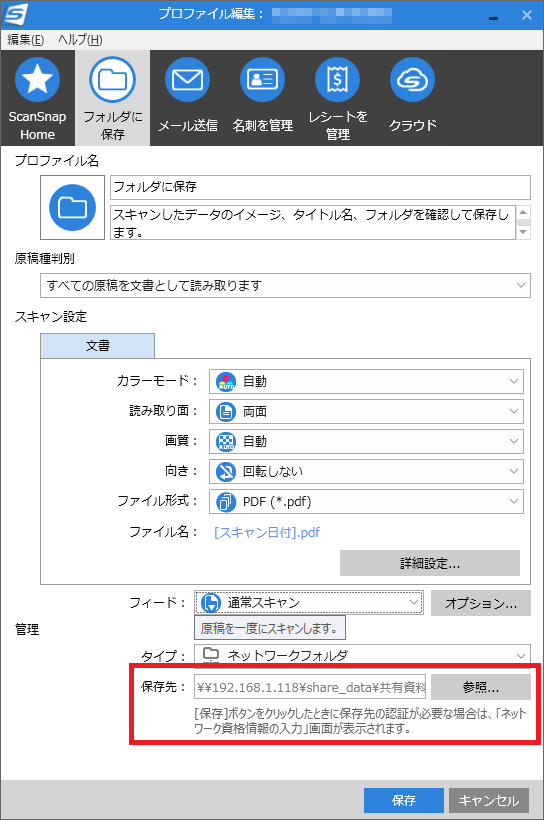
ネットワーク資格情報の入力
NASサーバーで設定した「ユーザーID」と「パスワード」を入力してアクセスします。
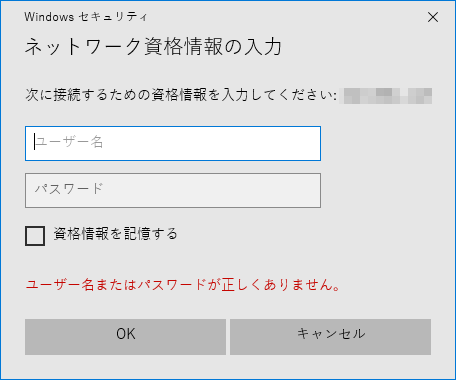
フォルダの選択
アクセスすると共有しているフォルダを選択します。
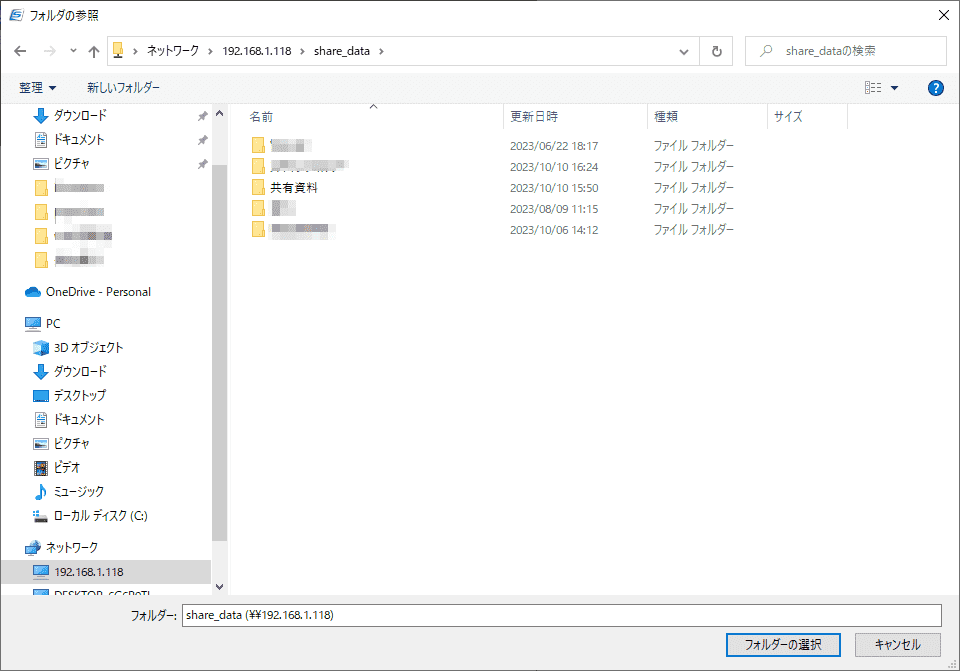
書類の読み取り
タッチパネルのフォルダを選択してスキャンしてみました。両面印刷のものですが、一気にすぐにスキャン完了です。
※保険の重要事項説明書 6枚
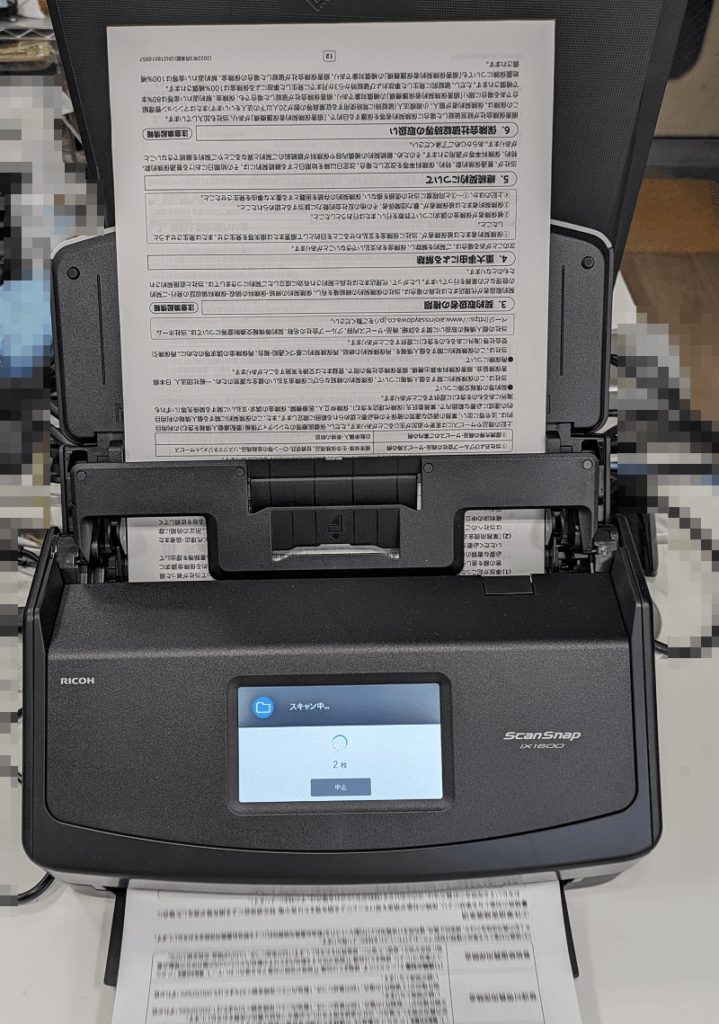
書類をSideBooksで開く
「SideBooks」で開きました。「紙」のように閲覧できます。
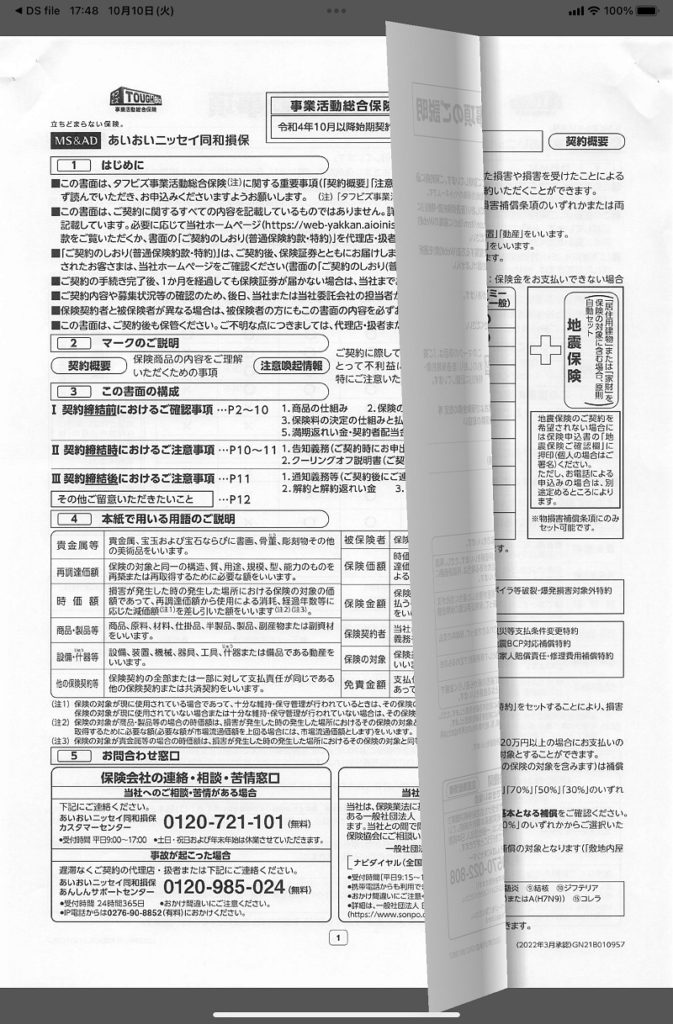
 happy.mac
happy.mac拡大もできるので、老眼にもうれしい限りです(笑)
「紙」の資料を、手軽にNASサーバで保管、スマホ・タブレットで簡単に閲覧できるまでをご紹介しました。「紙」のいいところも当然ありますので、データ化するものと「紙」のままのものを吟味して、ぜひチャレンジしてみてくださいませ。
 macLab担当
macLab担当こんなことも、MacLabにお任せくださいませ !!