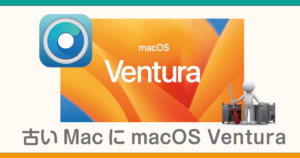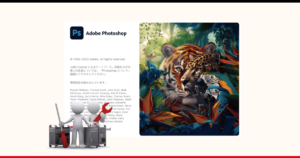古いMacにmacOS Venturaをインストール
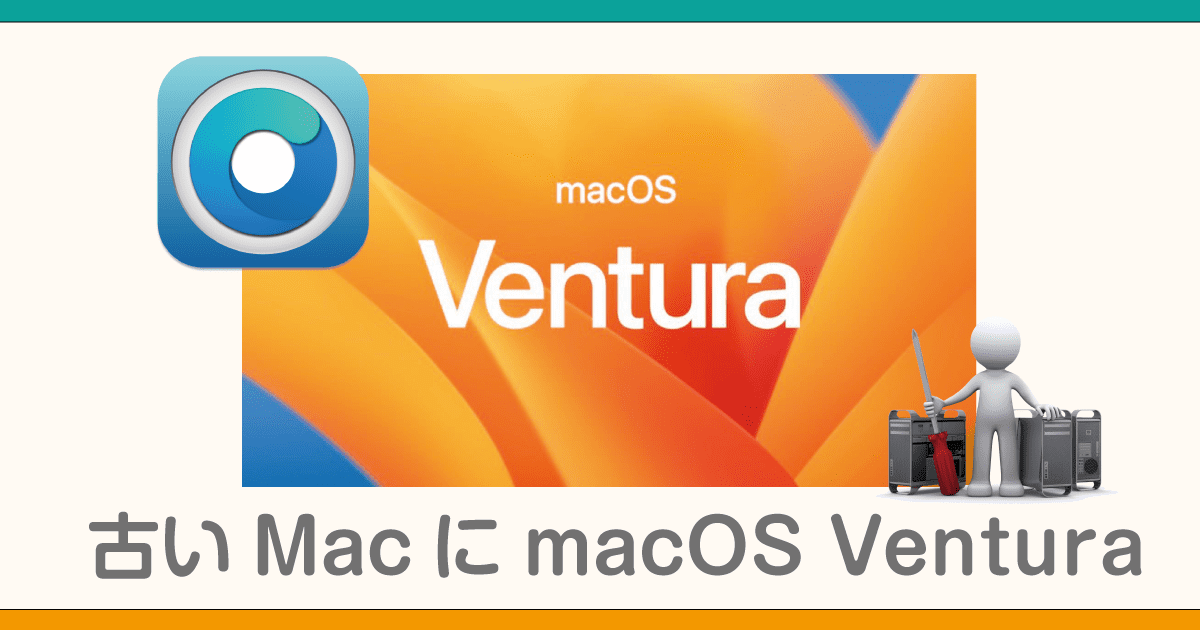
古いサポート対象外のMacに新しいOSをインストールできるようにする「OpenCore Legacy Patcher 1.0.0」ですが、今回は、ご要望もありmacOS 13 Venturaのインストールをご紹介いたします。Macは
OpenCore Legacy Patcherはオープンソースユーティリティですので、インストールをされる際は、くれぐれも自己責任の上行って下さい。
古いMacにmacOS Sonomaをインストール
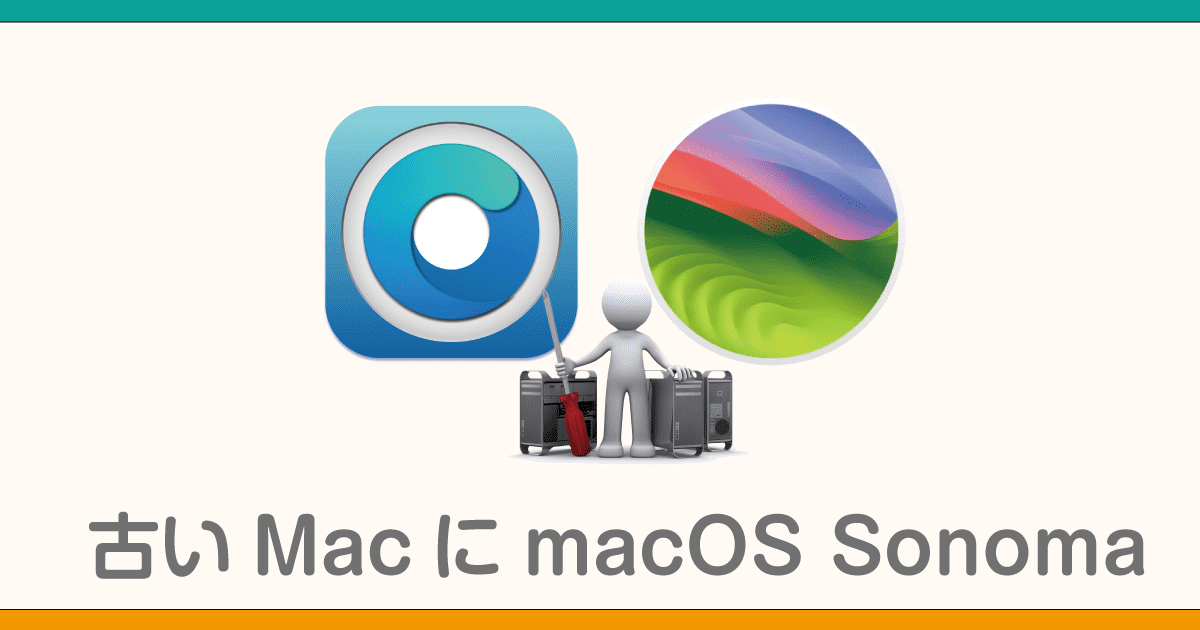
OpenCore Legacy Patcherとは
OpenCore Legacy Patcherとは、サポート対象外の古いMacに新しいOSをインストールできるようにするオープンソースユーティリティです。2023年10月3日に公開されたバージョン1.0.0で、macOS Sonomaのサポートに対応しました。注意点としては、オープンソースのユーティリティでOSが実行されますので、機能的な不具合が出る可能性があるということを念頭において導入すべきであると思います。
OpenCore Legacy Patcher 1.0.0(0.6.0以降)でmacOS Venturaが動作するモデル
| 機種 | 年代 | 機種 ID | USB1.1に依存 |
| MacBook 12/13-inch | 2008年~2019年モデル | MacBook 5,x - 10,1 | MacBook 7,1以前 |
| MacBook Air 11/13-inch | 2009年~2017年モデル | MacBookAir 2,1 - 7,x | MacBookAir 3,1以前 |
| MacBook Pro 13~17-inch | 2008年~2017年モデル | MacBookPro 4,1 - 14,x | MacBookPro 7,1以前 |
| Mac mini | 2009年~2017年モデル | Macmini 3,1 - 7,1 | Macmini 3,1以降 |
| iMac 20~27-inch | 2007年~2018年モデル | iMac 7,1 - 18,x | iMac 10,x以降 |
| Mac Pro | 2008年~2013年モデル | MacPro 3,1 - 6,1 | MacPro 5,1以前 |
今回インストールした機器情報
MacBook 13inch Mid 2010 A1342 機種 ID:MacBook7,1

白いpolycarbonateの最終モデル / 10.6 (Snow Leopard)が起動するので、macLabでは、まだまだ大事なエース級のMacです。10.13 (High Sierra)まで起動が可能
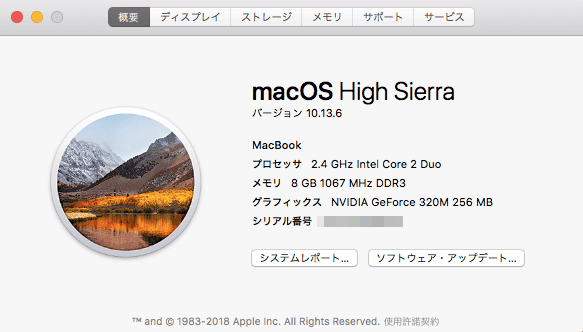
主要スペック
- 2.4GHz Intel Core 2 Duo
- 8GB DDR3 1066MHzメモリ
- 120GB SSD (HDDより換装)
- NVIDIA GeForce 320M 256MB
- OS 10.13.6 (High Sierra)
インストール前の準備
macOS 13 Ventura インストーラー
「OpenCore Legacy Patcher」からOSをダウンロードする「Download macOS Installer」では、かなりの確率でダウンロード途中でエラーがでますので、他のMacから事前に「macOS 13 Ventura」をダウンロードすることをお勧めいたします。
ダウンロードした「macOS 13 Ventura」は、アプリケーションフォルダにコピーしておきます。USB1.1に依存しない機器であれば、「Download macOS Installer」からダウンロード可能です。
 happy.mac
happy.mac新しめの機種があれば、そちらでダウンロードした方が速いと思いますよ !!
OpenCore Legacy Patcher が動作する機器
- 今回はテストで2010年モデルとなりますが、基本的に2012年モデル以降の機種にインストールすることをお勧めします。2012年以前のモデルではUSB2.0のため、インストールにかなり時間がかかります。
また、Metal(API)の対応もおおむね2012年以降です。 - HDD搭載のものは、SSDへ換装しましょう。
HDDでは、かなり動作が遅くなりますので、SSDへの換装が必須と言えるでしょう。
メモリも4GBよりは、断然8GB以上あった方がいいと思います。 - ファームウェアアップデートを行っておきましょう。
これは、お持ちのMacのインストールできる最終バージョンまでアップしておけば大丈夫です。
機器のデータバックアップ
- フォーマット、インストールの失敗も考慮してデータのバックアップは必ずお取りください。
Time Machineなどでバックアップすることで、元の状態に戻すことが可能です。


USBメモリ
インストーラー用の16GB以上のUSBメモリが必要となります。
お勧めのUSBメモリをご紹介

BUFFALO USB3.2(Gen1)TypeC-A対応USBメモリ
- USB Type CとType Aに対応しているので使い勝手がいい
- 小さくて軽量で持ち運びに便利
※なくさないように注意(ストラップホールがついてます) - さわりごごちがいい(シリコン素材です)
- 安いし、かわいらしい(全色ほしくなります)
 happy.mac
happy.mac弊社ではこのメモリを沢山使ってますよー !!
USBキーボード/マウス
インストーラーから起動する時に、MacBookのキーボード/マウスが反応しなくなりますので、インストール時にはUSBキーボード/マウスを接続して作業を進めます。
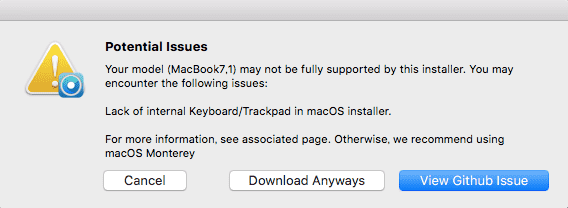
お使いのモデル(MacBook7.1)では、内蔵キーボード/トラックパッドが反応しなくなりますよ。macOS Montereyだったら大丈夫だけどって書いてます。
インストールの準備
USBメモリのフォーマット
後ほど作成するインストーラー用のUSBメモリをフォーマットします。
「ディスクユーティリティ」でUSBメモリを選択、「GUIDパーティションマップ」、「Mac OS拡張(ジャーナリング)」を選択して消去します。
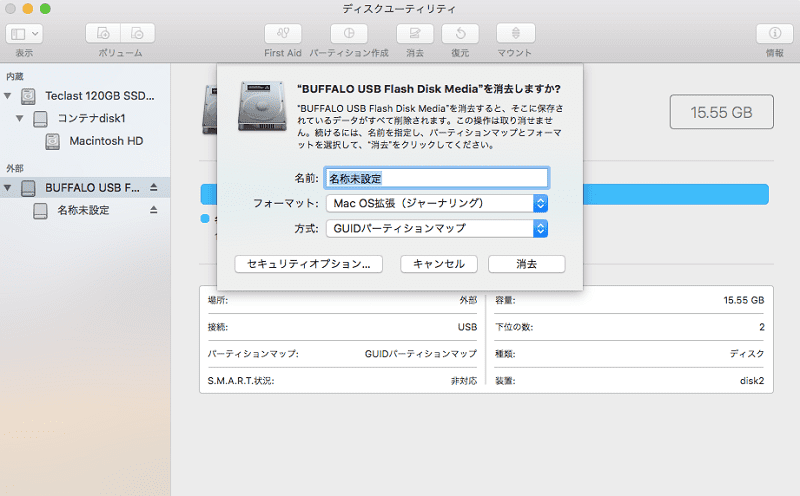
OpenCore Legacy Patcherのインストール
下記よりサイトより、OpenCore-Legacy-Patcherの最新版をダウンロードします。
下にスクロールして「Assets」より「OpenCore-Patcher-GUI.app.zip」をクリックしてダウンロードします。
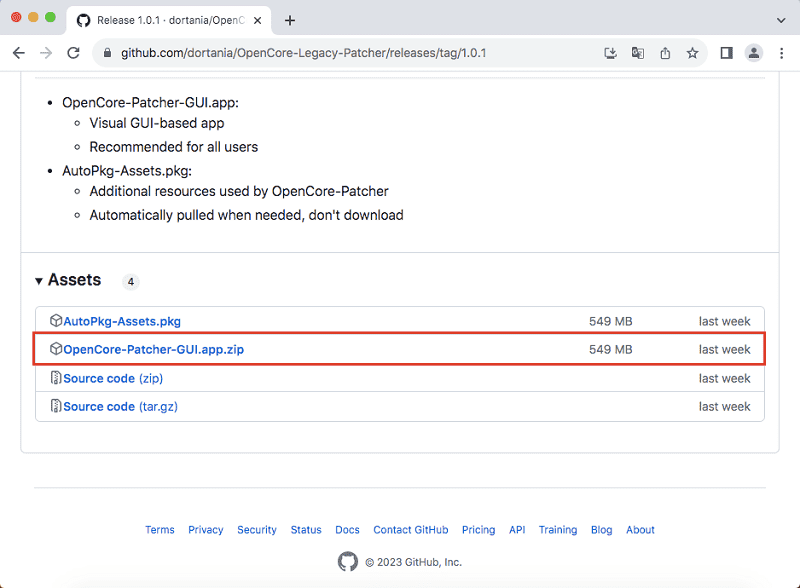
Build and Install OpenCoreをクリックしてインストール
「OpenCore-Patcher-GUI.app.zip」をダウンロード・クリックすると、OpenCore Legacy Patcherが起動します。まずは、「EFIパーティション」にOpenCore Legacy Patcherをインストールします。
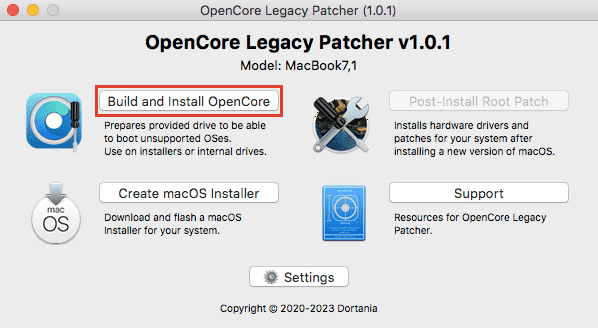
Install to diskをクリック
インストール先のディスクを選択します。
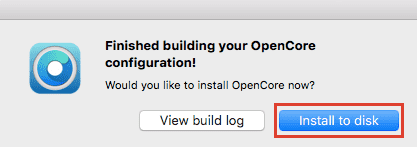
インストール先ディスクを選択
内蔵のdisk0 起動ボリュームを選択します。
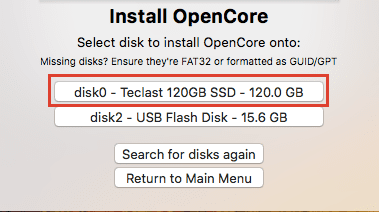
EFIパーティションを選択
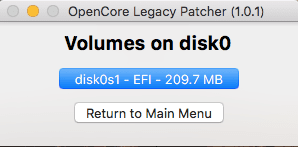
ユーザー認証画面
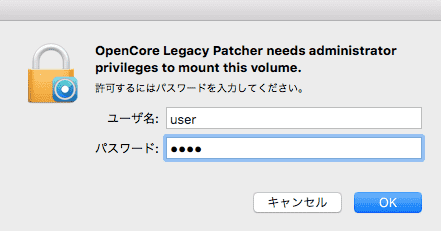
インストールが完了
再起動して、EFIパーティションにインストールされた「OpenCore」より起動します。
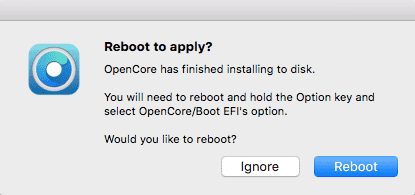
EFI Bootから起動
「Option」キーを押しながら起動します。

EFI Bootを選択します。
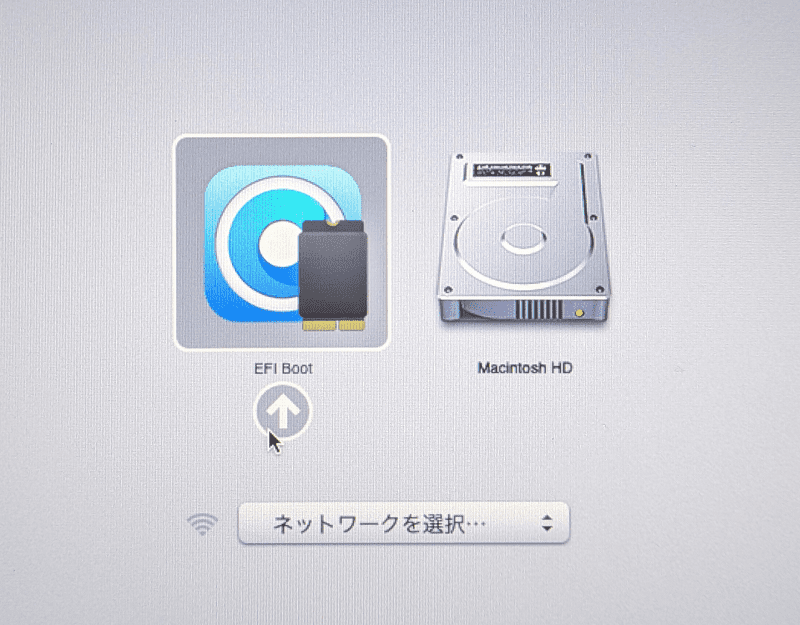
controlキーを押しながらreturn(確定)キーを押して起動します。
※controlキーを押すと、上矢印が、回転矢印に変わります。継続してこちら(OpenCore Legacy Patcher)から起動することになります。
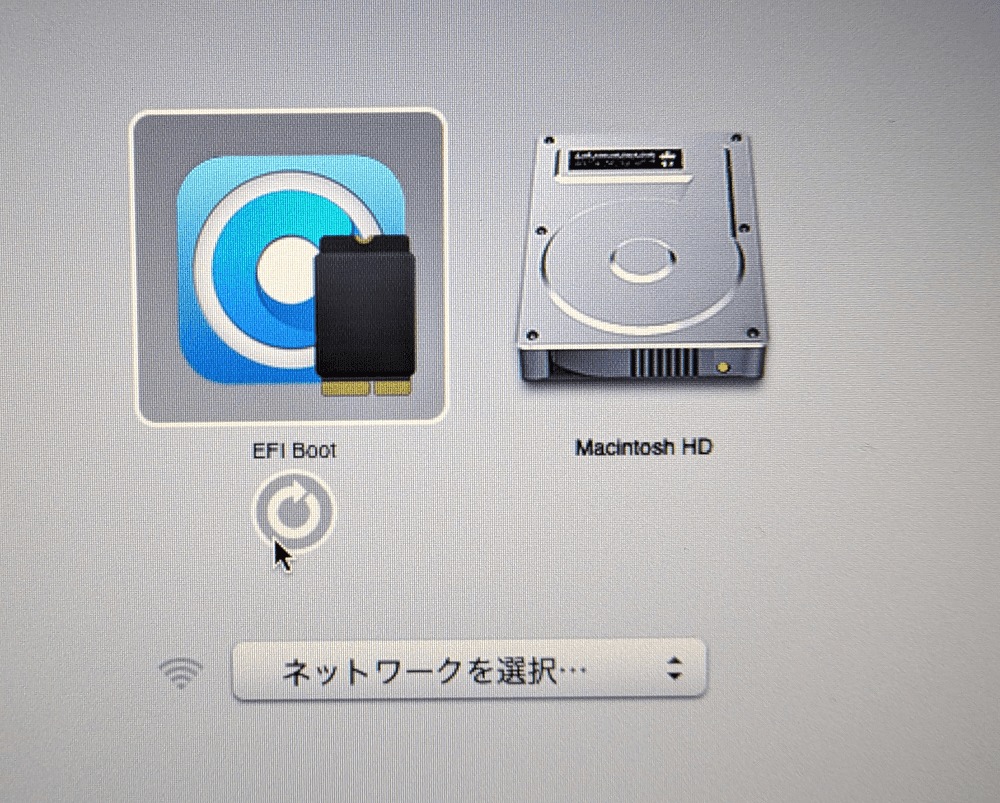
macOS Ventura インストーラの作成
OpenCore-Patcherを起動
ダウンロードフォルダより「OpenCore-Patcher」を起動します。
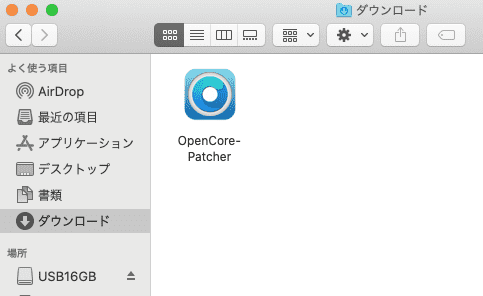
Create macOS Installerをクリック
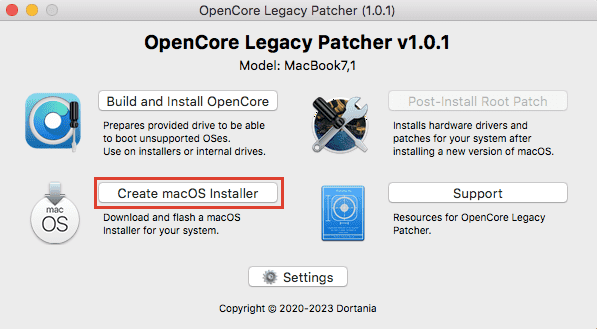
Use existing macOS Installer を選択
※ダウンロードから始める場合は、「Download macOS Installer」を選択して、OSをダウンロードしてください。
※機種が古すぎるとエラーが出る確率が高いです。
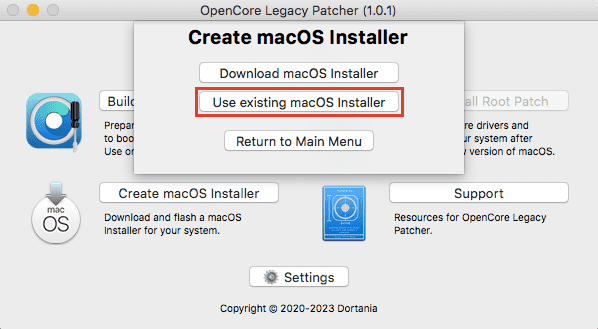
インストールOSの選択
アプリケーションにコピーしたmacOS 13 Venturaが読み込まれてきますのでクリックします。
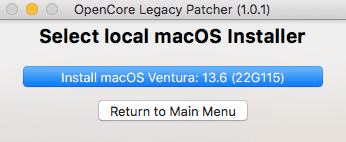
インストール先の選択
先程フォーマットしたUSBメモリを選択します。
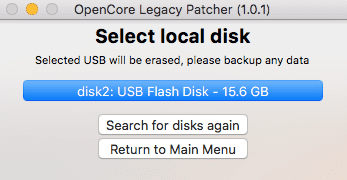
USB消去の確認
再度消去されますので、「Yes」を選択します。
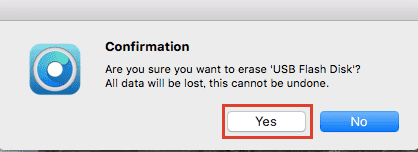
インストーラーの作成
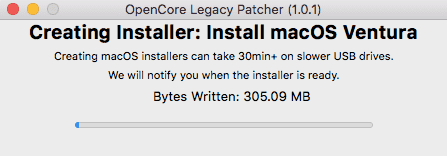
インストーラーの作成完了
インストーラーが作成されました。
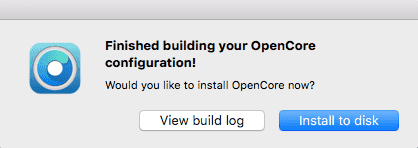
macOS Ventura インストール
インストーラーから起動
先程と同じように、「Option」を押しながら起動、「EFI Boot」をcontrolキーを押しながらreturn(確定)キーを押して起動します。
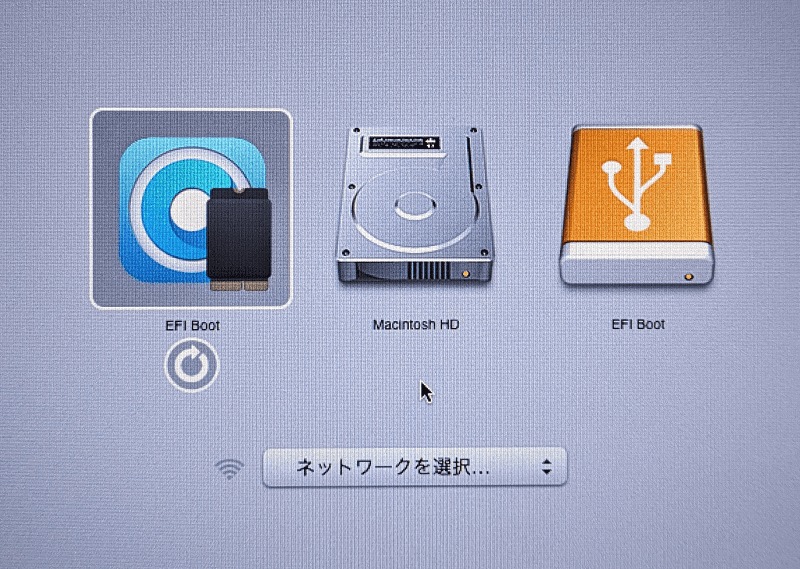
Install macOS Sonomaを選択
Install macOS Venturaから起動します。
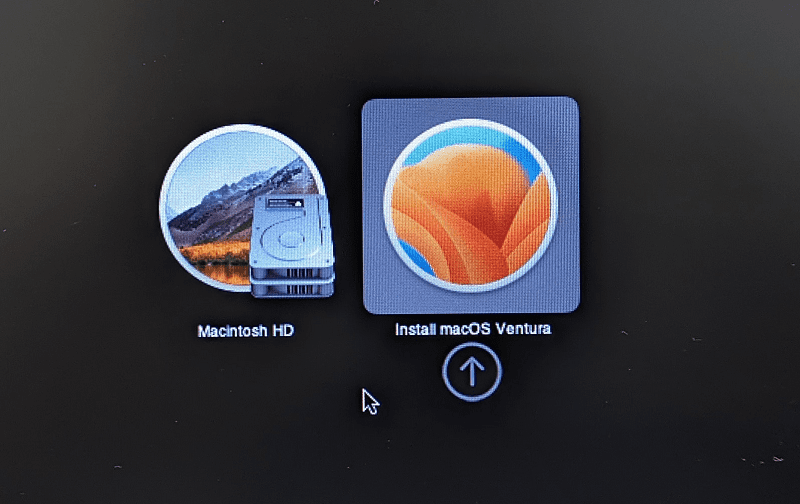
起動中に...
Appleマークがでて起動してきます。
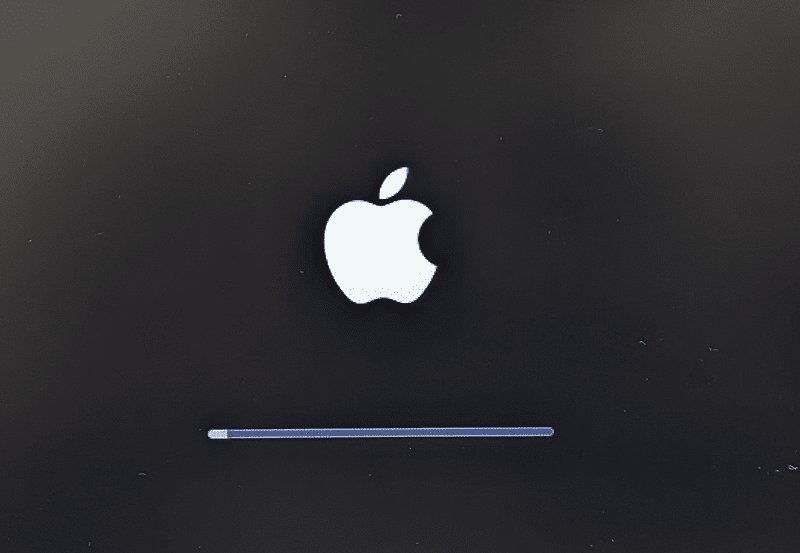
キーボード/マウスが接続されていないと出てきますので、USBキーボード/マウスを接続します。
※以後、インストールが終わるまで、必要になります。
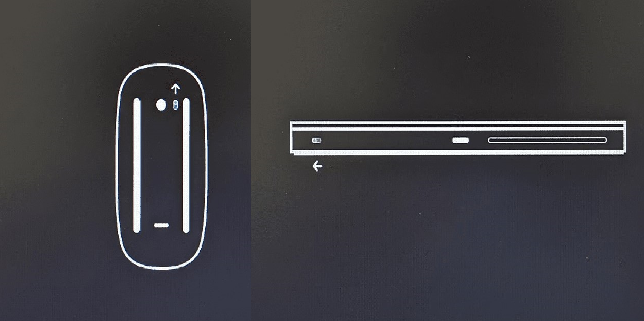
ディスクユーティリティを選択
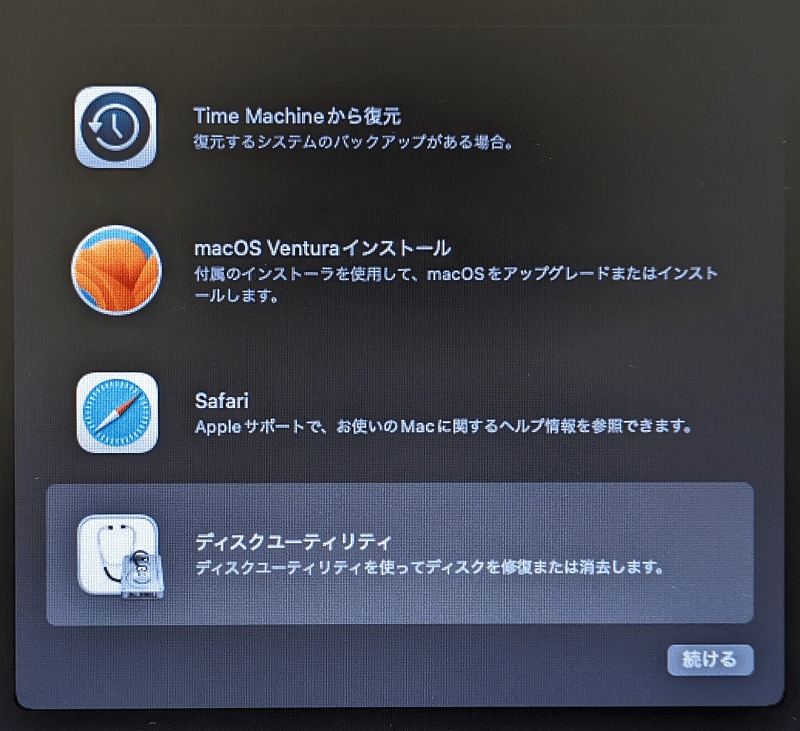
ボリュームの追加
今回は、既存の「macOS High Sierra」を残しつつ「macOS Ventura」をインストールしますので、「APFS」ボリュームを追加してインストールします。
Macintosh HDを選択して「メニュー」からボリュームを追加します。ここでは、名前を「Ventura」とします。
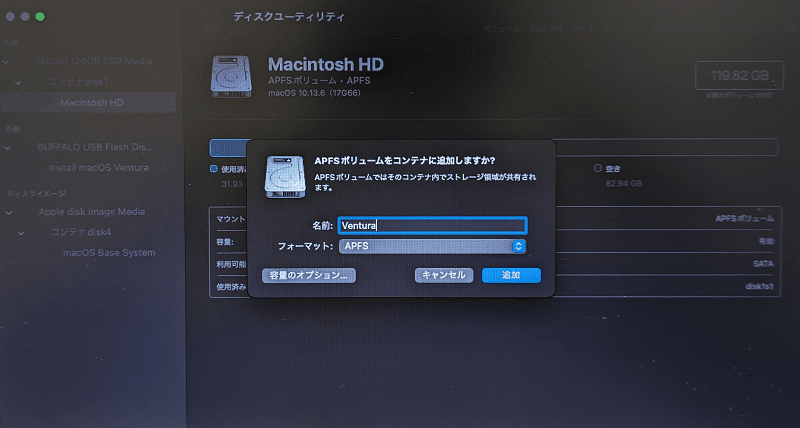
macOS Venturaのインストール
macOS Venturaのインストールを選択して続けるをクリックします。
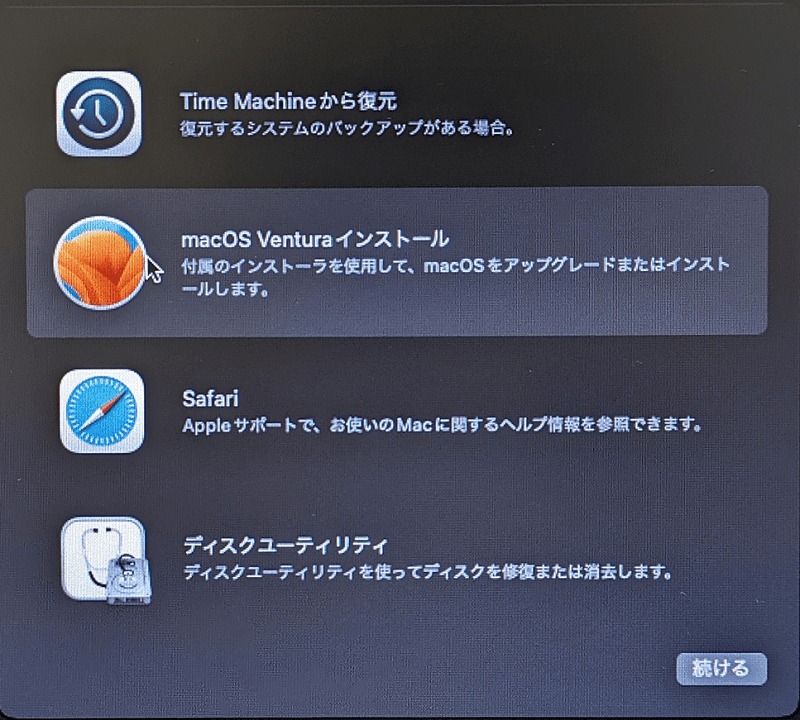
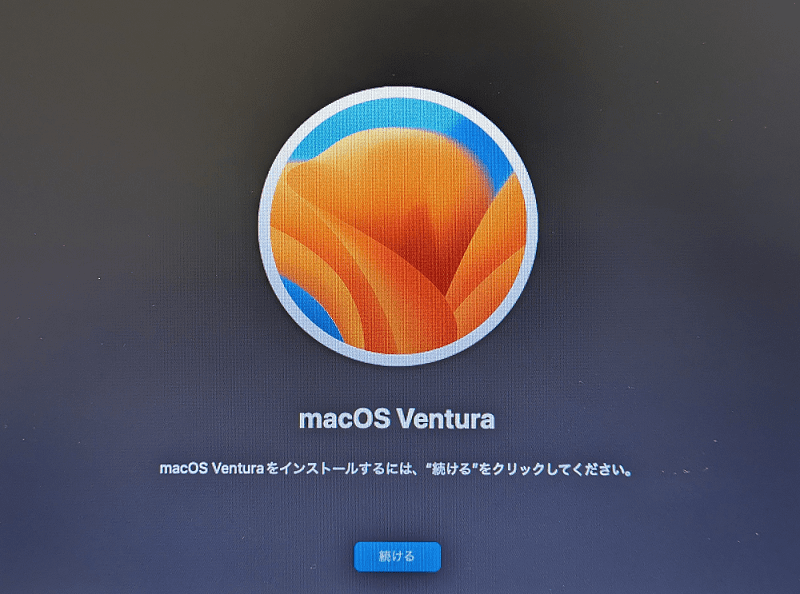
インストール先の選択
先程追加したボリューム「Ventura」を選択します。
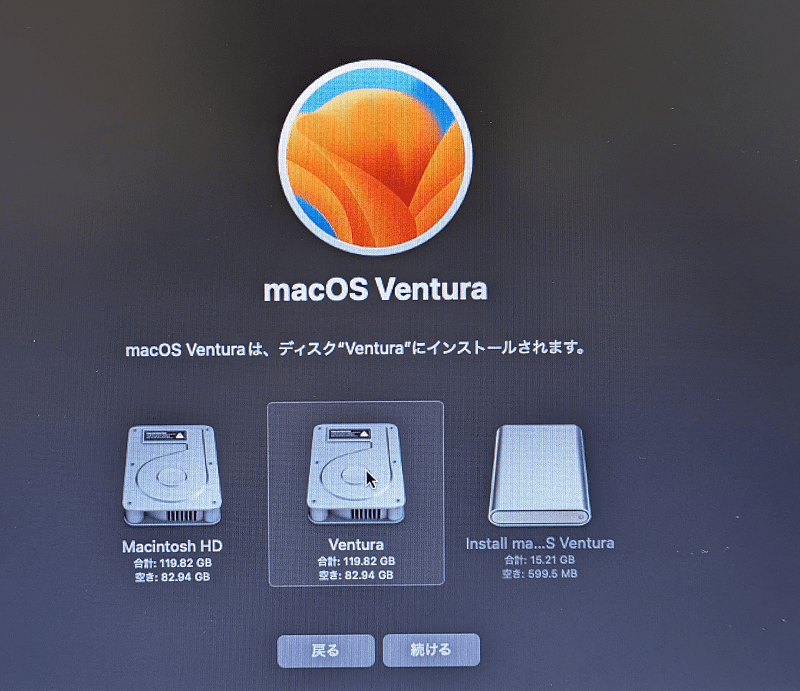
インストールされます。
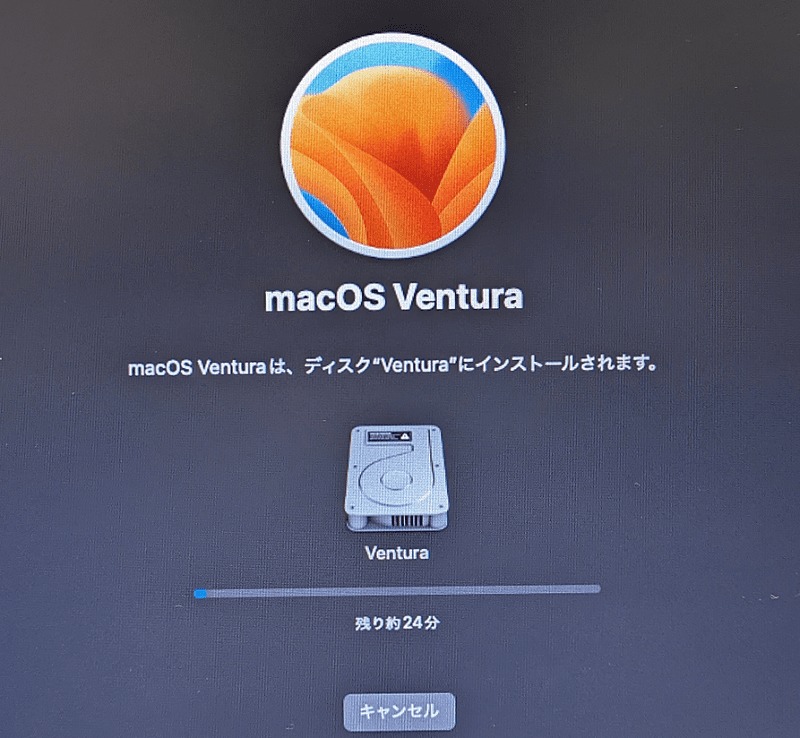
インストールの完了
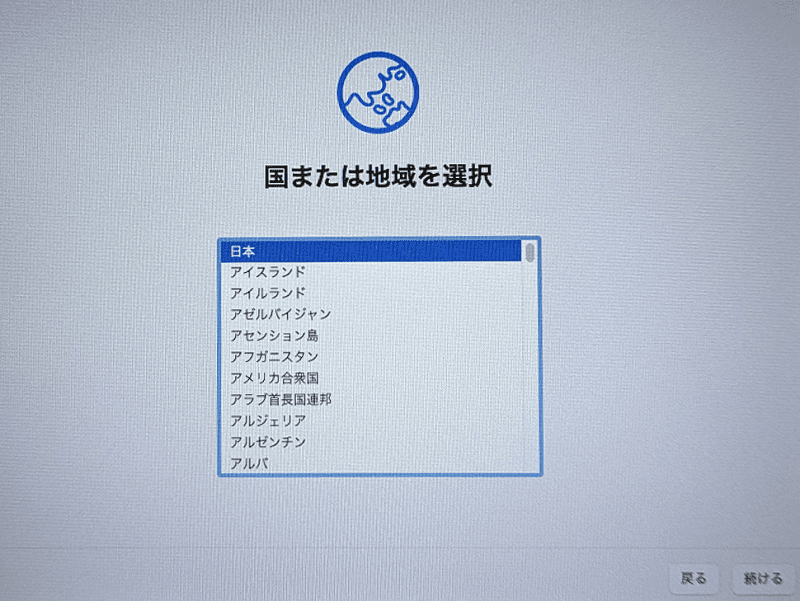
無事起動しました。
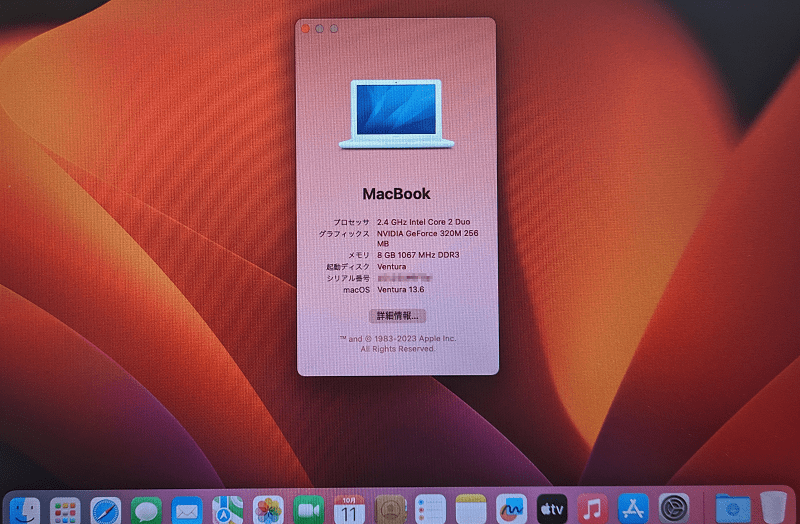
 happy.mac
happy.mac元の状態も残しているので、起動ディスクで選んで起動してくださいね。
 macLab担当
macLab担当やはり、いくらSSDにしてもかなりの"モッサリ"感がありますね~。
OpenCore Legacy Patcherを使用した、macOS Venturaのインストールをご紹介いたしました。やはりもう少し新しい機種の方がいいかと思います。これくらいの機種であれば、Linuxを入れた方がいいかとおもいました。
OpenCore Legacy Patcherはオープンソースユーティリティですので、インストールをされる際は、くれぐれも自己責任の上行って下さい。


 macLab担当
macLab担当以上、MacLabでしたー!!